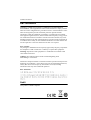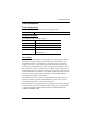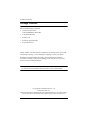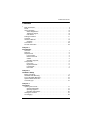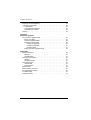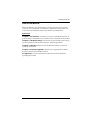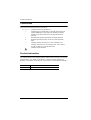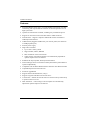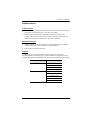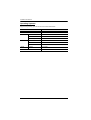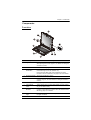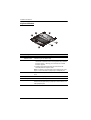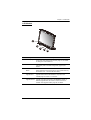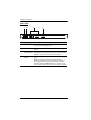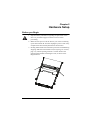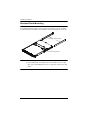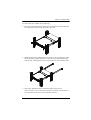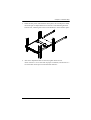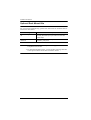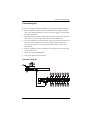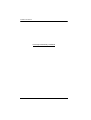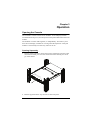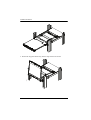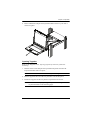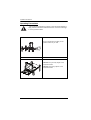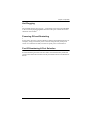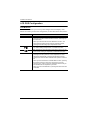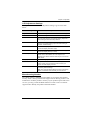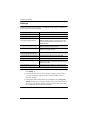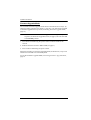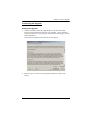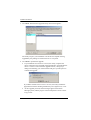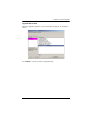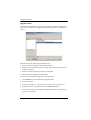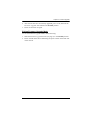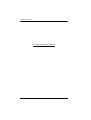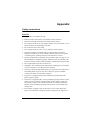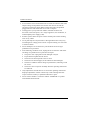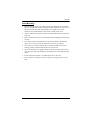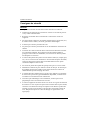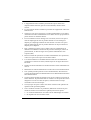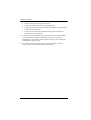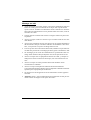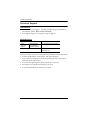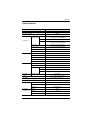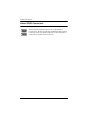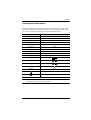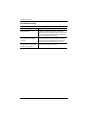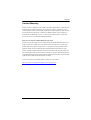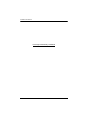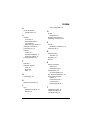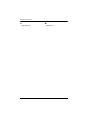ATEN CL5800 Manuel utilisateur
- Catégorie
- Consoles en rack
- Taper
- Manuel utilisateur

LCD Console
CL5800
User Manual
www.aten.com

CL5800 User Manual
ii
EMC Information
FEDERAL COMMUNICATIONS COMMISSION INTERFERENCE
STATEMENT: This equipment has been tested and found to comply with the
limits for a Class A digital device, pursuant to Part 15 of the FCC Rules. These
limits are designed to provide reasonable protection against harmful
interference when the equipment is operated in a commercial environment.
This equipment generates, uses, and can radiate radio frequency energy and, if
not installed and used in accordance with the instruction manual, may cause
harmful interference to radio communications. Operation of this equipment in
a residential area is likely to cause harmful interference in which case the user
will be required to correct the interference at their own expense.
FCC Caution:
Any changes or modifications not expressly approved by the party responsible
for compliance could void the user’s authority to operate this equipment.
Warning: Operation of this equipment in a residential environment could
cause radio interference.
Achtung: Der Gebrauch dieses Geräts in Wohnumgebung kann
Funkstörungen verursachen.
This device complies with Part 15 of the FCC Rules. Operation is subject to the
following two conditions: (1) this device may not cause harmful interference,
and (2) this device must accept any interference received, including
interference that may cause undesired operation.
KCC Statement
RoHS
This product is RoHS compliant.

CL5800 User Manual
iii
User Information
Online Registration
Be sure to register your product at our online support center:
Telephone Support
For telephone support, call this number:
User Notice
All information, documentation, and specifications contained in this manual
are subject to change without prior notification by the manufacturer. The
manufacturer makes no representations or warranties, either expressed or
implied, with respect to the contents hereof and specifically disclaims any
warranties as to merchantability or fitness for any particular purpose. Any of
the manufacturer's software described in this manual is sold or licensed as is.
Should the programs prove defective following their purchase, the buyer (and
not the manufacturer, its distributor, or its dealer), assumes the entire cost of all
necessary servicing, repair and any incidental or consequential damages
resulting from any defect in the software.
The manufacturer of this system is not responsible for any radio and/or TV
interference caused by unauthorized modifications to this device. It is the
responsibility of the user to correct such interference.
The manufacturer is not responsible for any damage incurred in the operation
of this system if the correct operational voltage setting was not selected prior
to operation. PLEASE VERIFY THAT THE VOLTAGE SETTING IS
CORRECT BEFORE USE.
International http://eservice.aten.com
International 886-2-8692-6959
China 86-400-810-0-810
Japan 81-3-5615-5811
Korea 82-2-467-6789
North America 1-888-999-ATEN ext 4988
1-949-428-1111

CL5800 User Manual
iv
Package Contents
The CL5800 package consists of:
1 CL5800 LCD Console
with Standard Rack Mount Kit
1Custom KVM Cable
1 Power Cord
1 Firmware Upgrade Cable
1 User Instructions*
Check to make sure that all of the components are present and in good order.
If anything is missing, or was damaged in shipping, contact your dealer.
Read this manual thoroughly and follow the installation and operation
procedures carefully to prevent any damage to the console or to any other
devices on the CL5800 installation.
* Changes may have been made to the manual since it was printed. Please visit
our web site to download the most up to date version of the manual
© Copyright 2020 ATEN® International Co., Ltd.
Manual Date: 2020-11-04
ATEN and the ATEN logo are registered trademarks of ATEN International Co., Ltd. All rights reserved.
All other brand names and trademarks are the registered property of their respective owners.

CL5800 User Manual
v
Contents
EMC Information . . . . . . . . . . . . . . . . . . . . . . . . . . . . . . . . . . . . . . . . . . . . . ii
RoHS. . . . . . . . . . . . . . . . . . . . . . . . . . . . . . . . . . . . . . . . . . . . . . . . . . . . . . ii
User Information . . . . . . . . . . . . . . . . . . . . . . . . . . . . . . . . . . . . . . . . . . . . .iii
Online Registration . . . . . . . . . . . . . . . . . . . . . . . . . . . . . . . . . . . . . . . .iii
Telephone Support . . . . . . . . . . . . . . . . . . . . . . . . . . . . . . . . . . . . . . . .iii
User Notice . . . . . . . . . . . . . . . . . . . . . . . . . . . . . . . . . . . . . . . . . . . . . .iii
Package Contents. . . . . . . . . . . . . . . . . . . . . . . . . . . . . . . . . . . . . . . . . . . iv
Contents . . . . . . . . . . . . . . . . . . . . . . . . . . . . . . . . . . . . . . . . . . . . . . . . . . . v
About this Manual . . . . . . . . . . . . . . . . . . . . . . . . . . . . . . . . . . . . . . . . . . . vii
Overview . . . . . . . . . . . . . . . . . . . . . . . . . . . . . . . . . . . . . . . . . . . . . . . vii
Conventions . . . . . . . . . . . . . . . . . . . . . . . . . . . . . . . . . . . . . . . . . . . . . . .viii
Product Information. . . . . . . . . . . . . . . . . . . . . . . . . . . . . . . . . . . . . . . . . .viii
Chapter 1.
Introduction
Overview . . . . . . . . . . . . . . . . . . . . . . . . . . . . . . . . . . . . . . . . . . . . . . . . . . . 1
Features . . . . . . . . . . . . . . . . . . . . . . . . . . . . . . . . . . . . . . . . . . . . . . . . . . . 2
Requirements . . . . . . . . . . . . . . . . . . . . . . . . . . . . . . . . . . . . . . . . . . . . . . . 3
LCD Console . . . . . . . . . . . . . . . . . . . . . . . . . . . . . . . . . . . . . . . . . . . . . 3
External Console . . . . . . . . . . . . . . . . . . . . . . . . . . . . . . . . . . . . . . . . . . 3
Cables . . . . . . . . . . . . . . . . . . . . . . . . . . . . . . . . . . . . . . . . . . . . . . . . . . 3
Operating Systems . . . . . . . . . . . . . . . . . . . . . . . . . . . . . . . . . . . . . . . .4
Components . . . . . . . . . . . . . . . . . . . . . . . . . . . . . . . . . . . . . . . . . . . . . . . . 5
Front View . . . . . . . . . . . . . . . . . . . . . . . . . . . . . . . . . . . . . . . . . . . . . . .5
Keyboard Module . . . . . . . . . . . . . . . . . . . . . . . . . . . . . . . . . . . . . . . . . 6
LCD Module . . . . . . . . . . . . . . . . . . . . . . . . . . . . . . . . . . . . . . . . . . . . . 7
Rear View . . . . . . . . . . . . . . . . . . . . . . . . . . . . . . . . . . . . . . . . . . . . . . . 8
Chapter 2.
Hardware Setup
Before you Begin. . . . . . . . . . . . . . . . . . . . . . . . . . . . . . . . . . . . . . . . . . . . . 9
Standard Rack Mounting. . . . . . . . . . . . . . . . . . . . . . . . . . . . . . . . . . . . . . 10
Front-L Brackets Mounting . . . . . . . . . . . . . . . . . . . . . . . . . . . . . . . . . . . . 12
Optional Rack Mount Kits . . . . . . . . . . . . . . . . . . . . . . . . . . . . . . . . . . . . . 14
Connecting Up . . . . . . . . . . . . . . . . . . . . . . . . . . . . . . . . . . . . . . . . . . . . . 15
Chapter 3.
Operation
Opening the Console . . . . . . . . . . . . . . . . . . . . . . . . . . . . . . . . . . . . . . . . 17
Opening Separately. . . . . . . . . . . . . . . . . . . . . . . . . . . . . . . . . . . . . . . 17
Opening Together . . . . . . . . . . . . . . . . . . . . . . . . . . . . . . . . . . . . . . . .19
Operating Precautions. . . . . . . . . . . . . . . . . . . . . . . . . . . . . . . . . . . . . 20
Closing the Console . . . . . . . . . . . . . . . . . . . . . . . . . . . . . . . . . . . . . . . . . 21
Hot Plugging . . . . . . . . . . . . . . . . . . . . . . . . . . . . . . . . . . . . . . . . . . . . . . . 23

CL5800 User Manual
vi
Powering Off and Restarting. . . . . . . . . . . . . . . . . . . . . . . . . . . . . . . . . . . 23
LCD OSD Configuration . . . . . . . . . . . . . . . . . . . . . . . . . . . . . . . . . . . . . . 24
LCD Buttons . . . . . . . . . . . . . . . . . . . . . . . . . . . . . . . . . . . . . . . . . . . . 24
LCD Adjustment Settings . . . . . . . . . . . . . . . . . . . . . . . . . . . . . . . . . . 25
Manufacturing Number . . . . . . . . . . . . . . . . . . . . . . . . . . . . . . . . . . . . 25
Hotkeys. . . . . . . . . . . . . . . . . . . . . . . . . . . . . . . . . . . . . . . . . . . . . . . . . . . 26
Chapter 4.
Firmware Upgrade
The Firmware Upgrade Utility . . . . . . . . . . . . . . . . . . . . . . . . . . . . . . . . . . 27
Before You Begin . . . . . . . . . . . . . . . . . . . . . . . . . . . . . . . . . . . . . . . . 27
Firmware Upgrade Mode . . . . . . . . . . . . . . . . . . . . . . . . . . . . . . . . . . 28
Performing the Upgrade . . . . . . . . . . . . . . . . . . . . . . . . . . . . . . . . . . . 29
Starting the Upgrade: . . . . . . . . . . . . . . . . . . . . . . . . . . . . . . . . . . 29
Upgrade Succeeded . . . . . . . . . . . . . . . . . . . . . . . . . . . . . . . . . . . 31
Upgrade Failed . . . . . . . . . . . . . . . . . . . . . . . . . . . . . . . . . . . . . . . 32
Exiting Firmware Upgrade Mode. . . . . . . . . . . . . . . . . . . . . . . . . . . . . 33
Appendix
Safety Instructions . . . . . . . . . . . . . . . . . . . . . . . . . . . . . . . . . . . . . . . . . . 35
General . . . . . . . . . . . . . . . . . . . . . . . . . . . . . . . . . . . . . . . . . . . . . . . . 35
Rack Mounting . . . . . . . . . . . . . . . . . . . . . . . . . . . . . . . . . . . . . . . . . . 37
Consignes de sécurité . . . . . . . . . . . . . . . . . . . . . . . . . . . . . . . . . . . . . . . 38
Général . . . . . . . . . . . . . . . . . . . . . . . . . . . . . . . . . . . . . . . . . . . . . . . . 38
Montage sur bâti . . . . . . . . . . . . . . . . . . . . . . . . . . . . . . . . . . . . . . . . . 41
Technical Support. . . . . . . . . . . . . . . . . . . . . . . . . . . . . . . . . . . . . . . . . . . 42
International . . . . . . . . . . . . . . . . . . . . . . . . . . . . . . . . . . . . . . . . . . . . 42
North America . . . . . . . . . . . . . . . . . . . . . . . . . . . . . . . . . . . . . . . . . . . 42
Specifications . . . . . . . . . . . . . . . . . . . . . . . . . . . . . . . . . . . . . . . . . . . . . . 43
About SPHD Connectors . . . . . . . . . . . . . . . . . . . . . . . . . . . . . . . . . . . . . 44
Sun Keyboard Emulation . . . . . . . . . . . . . . . . . . . . . . . . . . . . . . . . . . . . . 45
Troubleshooting . . . . . . . . . . . . . . . . . . . . . . . . . . . . . . . . . . . . . . . . . . . . 46
Limited Warranty. . . . . . . . . . . . . . . . . . . . . . . . . . . . . . . . . . . . . . . . . . . . 47

CL5800 User Manual
vii
About this Manual
This User Manual is provided to help you get the most from your CL5800
system. It covers all aspects of installation, configuration and operation. An
overview of the information found in the manual is provided below.
Overview
Chapter 1, Introduction, introduces you to the CL5800 KVM Console. Its
purpose, features and benefits are presented, and its components are described.
Chapter 2, Hardware Setup, provides step-by-step instructions for setting
up your installation, and explains some basic operation procedures.
Chapter 3, Operation, describes the fundamental concepts involved in
operating the CL5800.
Chapter 4, Firmware Upgrade, explains how to upgrade the CL5800’s
firmware with the latest available versions.
An Appendix, provides specifications and other technical information
regarding the CL5800.

CL5800 User Manual
viii
Conventions
This manual uses the following conventions:
Product Information
For information about all ATEN products and how they can help you connect
without limits, visit ATEN on the Web or contact an ATEN Authorized
Reseller. Visit ATEN on the Web for a list of locations and telephone numbers:
Monospaced Indicates text that you should key in.
[ ] Indicates keys you should press. For example, [Enter] means to
press the Enter key. If keys need to be chorded, they appear
together in the same bracket with a plus sign between them:
[Ctrl+Alt].
1. Numbered lists represent procedures with sequential steps.
♦ Bullet lists provide information, but do not involve sequential
steps.
→ Indicates selecting the option (on a menu or dialog box, for
example), that comes next. For example, Start
→
Run means
to open the Start menu, and then select Run.
Indicates critical information.
International http://www.aten.com
North America http://www.aten-usa.com

1
Chapter 1
Introduction
Overview
The CL5800 is a series of KVM Console modules featuring an integrated 19"
LED-backlit LCD panel, a full keyboard, and a touch pad in a 1U rack-
mountable sliding housing with an AC based input power source.
The CL5800 KVM Console modules serve as the front end sliding console for
compatible KVM switches. This means users who already have a compatible
KVM switch can take advantage of the space saving and efficiency benefits of
the sliding console module without having to purchase a KVM switch module.
The CL5800’s LCD and keyboard/touch pad modules slide independently of
each other. To maximize space in your data center, the keyboard/touch pad
module slides back to "hide away" when not in use, while the thin profile LCD
monitor rotates back – flush against the rack – allowing convenient monitoring
of computer activity.
For added convenience, ports for an external PS/2 or USB keyboard and mouse
as well as a monitor are provided on the rear panel.
Setup is fast and easy. Simply use the included custom KVM cable set to link
the LCD Console's KVM port to the console ports of your KVM switch and
you are ready to go.
Since the CL5800's firmware is upgradable, you can stay current with the latest
functionality improvements simply by downloading firmware updates from
ATEN’s web site as they become available.

CL5800 User Manual
2
Features
Integrated KVM console with a 19” LED-backlit LCD monitor in a dual
rail housing with top and bottom clearance for smooth operation in a 1U
high system rack
Optional rack mount kits available, including easy installation options
Supports an external console with either PS/2 or USB connectors
Dual interface – Supports computers and KVM switches with PS/2 or
USB keyboards and mice
Additional hot-pluggable USB mouse port on front panel (also functions
as USB peripheral port)
Internal power supply
High video resolution:
Up to 1280 x 1024 @75Hz
Supports DDC, DDC2, DDC2B
DDC emulation of the LCD monitor
Video settings of attached computers are automatically adjusted for
optimal output to the LCD monitor
Standard 105-key keyboard; Sun keyboard emulation
Dual rail design allows LCD monitor and keyboard/touch pad modules to
operate independently
Compatible with all ATEN KVM Switches and most other KVM switches
Adjustable depth to fit within the rack
Firmware upgradeable
Supports Microsoft Intellimouse (5 keys)
Supports Logitech and Microsoft wireless mice
Console lock – enables the console drawer to remain securely locked away
in position when not in use
DDC emulation – video settings of each computer are automatically
adjusted for optimal output to the monitor

Chapter 1. Introduction
3
Requirements
LCD Console
The LCD console supports most KVM switches. If you are unsure whether
your switch is supported or not, check with your dealer.
The integrated LCD monitor's maximum resolution is 1280 x 1024
@75Hz. Make sure that none of the resolution settings of the connected
computers exceed the LCD monitor's maximum resolution.
External Console
A VGA, SVGA, or MultiSync monitor capable of displaying the highest
resolution provided by any computer in the installation
USB or PS/2 keyboard and mouse
Cables
For optimum signal integrity and to simplify the layout, we strongly
recommend that you use high quality custom cable sets available in varying
lengths, described in the table below, which can be purchased from your dealer.
Type Model Number (Length)
USB KVM Cables 2L-5201U (1.2 m)
2L-5202U (1.8 m)
2L-5203U (3 m)
2L-5205U (5 m)
PS/2 KVM Cables 2L-5201P (1.2 m)
2L-5202P (1.8 m)
2L-5702P (1.8 m)
2L-5203P (3 m)
2L-5206P (6 m)

CL5800 User Manual
4
Operating Systems
Supported operating systems are shown in the table below.
OS Version
Windows NT or later
Linux RedHat 7.1 or later
SuSE 9.0 or later
Mandriva (Mandrake) 9.0 or later
UNIX AIX 4.3 or later
FreeBSD 4.2 or later
Sun Solaris 8 or later
Novell Netware 5.0 or later
DOS 6.2 or later

Chapter 1. Introduction
5
Components
Front View
No. Component Description
1 Upper Handle Pull to slide the LCD module out; push to slide the module in.
See Opening the Console, page 17, for details on sliding the
console in and out.
2 LCD Module See LCD Module, page 7.
3 Exit / Light
Pushbutton
Press this pushbutton for two seconds to turn the LED
Illumination Light On or Off. (Default: On)
During the LCD OSD mode, this pushbutton has more
functions, refer to LCD Buttons on page 24 for more details.
4 Keyboard Module See Keyboard Module, page 6.
5 Lower Handle Pull to slide the keyboard module out. See Opening the
Console, page 17, for more details on sliding the console in
and out.
6 Power LED Lights (blue) to indicate that the unit is receiving power.
7 LCD Release
Catch
These catches (one on each side) release the LCD module
so you can slide it away.
8 Rack Mounting
Brackets
The rack mounting brackets located at each corner of the
unit secure the chassis to a system rack. See Standard Rack
Mounting, page 10, for details.
9 LED Illumination
Light
Illuminates the keyboard and touchpad to allow visibility in
low-light conditions.
7
8
9
4
5
6
1
2
EXIT / LIGHT
3

CL5800 User Manual
6
Keyboard Module
No. Component Description
1 Keyboard
Release Catch
These catches (one on each side) release the keyboard
module so you can slide it away.
2 Reset Button
Pressing and holding this button while powering on the unit
causes the CL5800 to revert to the original factory installed
firmware version – allowing you to recover from a failed
firmware upgrade.
Pressing and holding this button for more than three
seconds performs a system reset.
Note: The button is recessed and must be pushed with a thin
object - such as the end of a paper clip or a ballpoint pen.
3 Lock LEDs The Num Lock, Caps Lock, Scroll Lock LEDs are located
here.
4 Keyboard Standard 105-key keyboard
5 Touch pad Standard mouse touch pad
6 USB Port This USB port is provided for users who prefer to use an
external mouse (see Hotkeys, page 26). It also functions as a
USB peripheral port.
6
3
4
5
1
2

Chapter 1. Introduction
7
LCD Module
No. Component Description
1 LCD Display To access the LCD monitor, slide the LCD module out and flip
up the cover. See Opening the Console, page 17, for details
on sliding the LCD module out.
2 LCD Controls These buttons control the position and picture settings of the
LCD display. See LCD OSD Configuration, page 24, for
details.
3 LCD On/Off
Button
Push this button to turn the LCD monitor on and off. The
button lights when the LCD monitor is off to indicate that only
the monitor is off – not the KVM switch itself.)
4 Firmware
Upgrade Port
The Firmware Upgrade Cable that transfers the firmware
upgrade data from the administrator's computer to the
CL5800 plugs into this RJ-11 connector.
5 Firmware
Upgrade Switch
During normal operation and while performing a firmware
upgrade, this switch should be in the NORMAL position. If
firmware upgrade fails, this switch is used to recover the
situation. See Upgrade Failed, page 32, for details.
3
4
5
1
2

CL5800 User Manual
8
Rear View
No. Component Description
1 Power Socket This is a standard 3 prong AC power socket. The power cord
from an AC source plugs in here.
2 Power Switch This is a standard rocker switch that powers the CL5800 on
and off.
3 External
Console Section
For flexibility and convenience, the CL5800 supports an
independent, external, KVM console. The external console's
keyboard, monitor, and mouse cables plug in here.
4 KVM Port
Section
The cable linking the CL5800 to a computer or switch plugs in
here.
Note: The shape of this SPHD connector has been
specifically modified so that only KVM cables designed to
work with this console can plug in (see External Console,
page 3 for details). Do NOT attempt to use ordinary 15 pin
VGA connector cable to link this port to a computer or switch.
2
3
4
1

9
Chapter 2
Hardware Setup
Before you Begin
1. Important safety information regarding the placement of this
device is provided on page 35. Please review it before
proceeding.
2. Make sure that power to all the devices you will be connecting
up has been turned off. You must unplug the power cords of any
computers that have the Keyboard Power On function.
3. Packing material has been inserted to protect the CL5800 during
shipping. Slide the LCD module out (see Opening the Console,
page 17), until the packing material is visible. Remove the
packing material before installing the unit, as shown in the
diagram below.

CL5800 User Manual
10
Standard Rack Mounting
A standard rack mounting kit can be purchased separately for your CL5800.
The kit enables the CL5800 to be mounted in rack with a depth of 52–85 cm.
Note: It takes two people to mount the console.
The standard rack mounting kit does not include screws or cage
nuts. If you need additional screws or cage nuts, contact your rack
dealer.
Side Mounting Bracket
Left & Right L-shaped Brackets

Chapter 2. Hardware Setup
11
To rack mount the CL5800, do the following:
1. Have one person position the unit in the rack and hold it steady. Have the
second person screw the front brackets to the rack.
2. While the first person still holds the unit in place, the second person slides
the left & right L-shaped brackets into the unit’s side mounting brackets
from the rear, installing four screws in the brackets to secure them in place.
3. After the L-shaped brackets are secured, tighten all the screws.
Allow at least 5.1 cm on each side for proper ventilation, and at least 12.7
cm at the back for the power cord and cable clearance.

CL5800 User Manual
12
Front-L Brackets Mounting
To have a comfortable and safe posture, install the Front-L Brackets which
provide an extension at the front of the rack to help the unit slide further out
and thus allowing you to tilt the LCD screen more. Instructions to use this
option are shown below:
1. Attach the left and right Front-L brackets to the front of the rack, placing
screws in the tabs to secure them in place.
Note: Rack screws are not provided to mount the unit. We recommend that
you use M5 x P0.8 screws.
2. Have one person position the unit in the rack and hold it steady. Have the
second person screw the front brackets to the front-L bracket.
La page charge ...
La page charge ...
La page charge ...
La page charge ...
La page charge ...
La page charge ...
La page charge ...
La page charge ...
La page charge ...
La page charge ...
La page charge ...
La page charge ...
La page charge ...
La page charge ...
La page charge ...
La page charge ...
La page charge ...
La page charge ...
La page charge ...
La page charge ...
La page charge ...
La page charge ...
La page charge ...
La page charge ...
La page charge ...
La page charge ...
La page charge ...
La page charge ...
La page charge ...
La page charge ...
La page charge ...
La page charge ...
La page charge ...
La page charge ...
La page charge ...
La page charge ...
La page charge ...
La page charge ...
-
 1
1
-
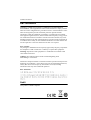 2
2
-
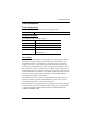 3
3
-
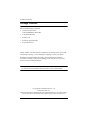 4
4
-
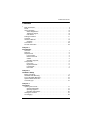 5
5
-
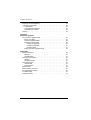 6
6
-
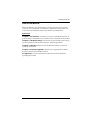 7
7
-
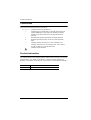 8
8
-
 9
9
-
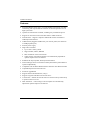 10
10
-
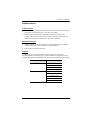 11
11
-
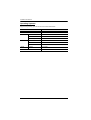 12
12
-
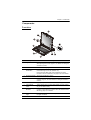 13
13
-
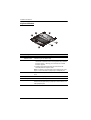 14
14
-
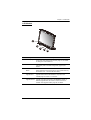 15
15
-
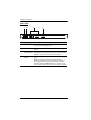 16
16
-
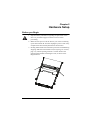 17
17
-
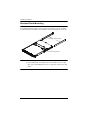 18
18
-
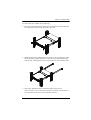 19
19
-
 20
20
-
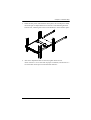 21
21
-
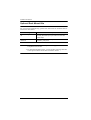 22
22
-
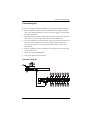 23
23
-
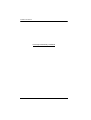 24
24
-
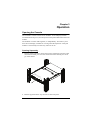 25
25
-
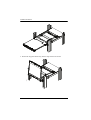 26
26
-
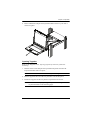 27
27
-
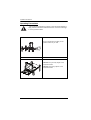 28
28
-
 29
29
-
 30
30
-
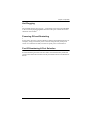 31
31
-
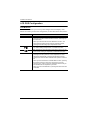 32
32
-
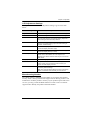 33
33
-
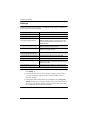 34
34
-
 35
35
-
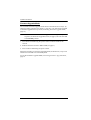 36
36
-
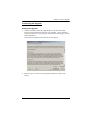 37
37
-
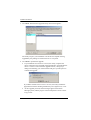 38
38
-
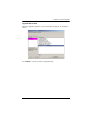 39
39
-
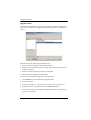 40
40
-
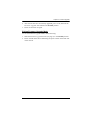 41
41
-
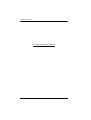 42
42
-
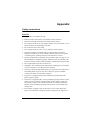 43
43
-
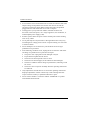 44
44
-
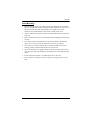 45
45
-
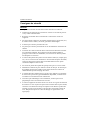 46
46
-
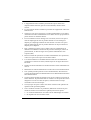 47
47
-
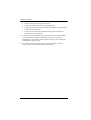 48
48
-
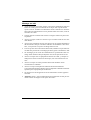 49
49
-
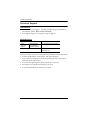 50
50
-
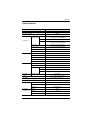 51
51
-
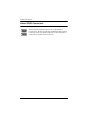 52
52
-
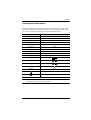 53
53
-
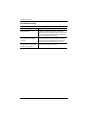 54
54
-
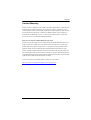 55
55
-
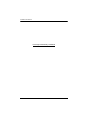 56
56
-
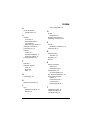 57
57
-
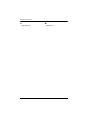 58
58
ATEN CL5800 Manuel utilisateur
- Catégorie
- Consoles en rack
- Taper
- Manuel utilisateur
dans d''autres langues
- English: ATEN CL5800 User manual
Documents connexes
-
ATEN CL5800 Manuel utilisateur
-
ATEN CL5800N Manuel utilisateur
-
ATEN CL5800N Guide de démarrage rapide
-
ATEN CLCS1308MUKIT Manuel utilisateur
-
ATEN CL5800N Guide de démarrage rapide
-
ATEN CL3700 Manuel utilisateur
-
ATEN CL3700 Manuel utilisateur
-
ATEN CE250a Guide de démarrage rapide
-
ATEN CL5816 Manuel utilisateur
-
ATEN CL5816 Manuel utilisateur