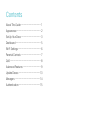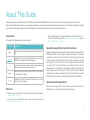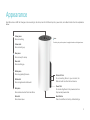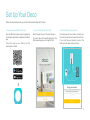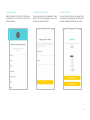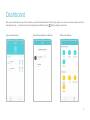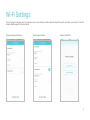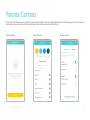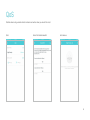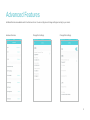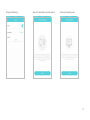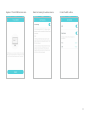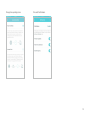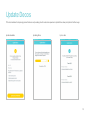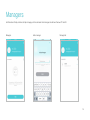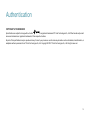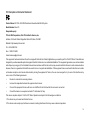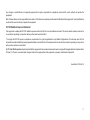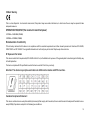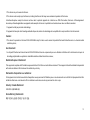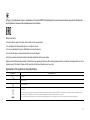Whole Home Powerline Mesh Wi-Fi System
Seamless Roaming | Parental Controls | Easy Setup | Powerline Backhaul
User Guide
AC1200 + AV1000 Whole Home Powerline Mesh Wi-Fi System
Deco P9
1910012568 REV1.0.0

Contents
About This Guide ···················································· 1
Appearance ······························································· 2
Set Up Your Deco ··················································· 3
Dashboard ·································································· 5
Wi-Fi Settings···························································· 6
Parental Controls ···················································· 7
QoS················································································· 8
Advanced Features ··············································· 9
Update Decos ························································13
Managers ··································································14
Authentication ························································15

1
About This Guide
This guide provides a brief introduction to Deco Whole Home Powerline Mesh Wi-Fi System and the Deco app, as well as regulatory information.
Please note that features of Deco may vary slightly depending on the model and software version you have, and on your location, language and internet
service provider. All images, parameters and descriptions documented in this guide are used for demonstration only.
Conventions
In this guide, the following conventions are used:
Convention Description
Deco
Stands for Deco Whole Home Powerline Mesh Wi-Fi System/
Unit.
Underline
Hyperlinks are in teal and underlined. You can click to
redirect to a website or a specic section.
Teal
Key information appears in teal, including management page
text such as menus, items, buttons and so on.
Note:
Ignoring this type of note might result in a malfunction
or damage to the device.
Tips:
Indicates important information that helps you make
better use of your device.
More Info
• Specific product information can be found on the product page at
https://www.tp-link.com.
• A community is provided for you to discuss our products at
https://community.tp-link.com.
• Our Technical Support contact information can be found at the Help
center of the Deco app and the Contact Technical Support page at
https://www.tp-link.com/support.
Speed/Coverage/Device Quantity Disclaimer
Maximum wireless transmission rates are the physical rates derived from
IEEE Standard 802.11 specifications. Range, coverage, and maximum
quantity of connected devices are based on test results under normal
usage conditions. Actual wireless data throughput. wireless coverage,
and quantity of connected devices are not guaranteed and will vary
as a result of 1) environmental factors, including building materials,
physical objects, and obstacles, 2) network conditions, including local
interference, volume and density of traffic, product location, network
complexity, and network overhead, and 3) client limitations, including
rated performance, location, connection quality, and client condition.
Seamless Roaming Disclaimer
Clients need to support 802.11k/v/r and may require additional set up.
Performance may vary depending on the client device.

2
Appearance
Each Deco has an LED that changes color according to its status, two RJ-45 Ethernet ports, a power slot, and a Reset button. See the explanation
below:
Yellow pulse:
Deco is resetting.
Yellow solid:
Deco is starting up.
Blue pulse:
Deco is ready for setup.
Blue solid:
Deco is setting up.
White pulse:
Deco is upgrading rmware.
White solid:
Deco is registered and all is well.
Red pulse:
Deco is disconnected from main Deco.
Red solid:
Deco has an issue.
Ethernet Ports:
For connecting Deco to your modem, the
Ethernet outlet or other internet devices.
Reset Button:
Press to reset Deco to factory default settings.
Power Slot:
For connecting Deco to the power socket via
the provided power cable.
Note:
For safety, only use the product in upright direction as the gure shows.

3
Set Up Your Deco
Follow the steps below to set up your Deco Whole Home Mesh Wi-Fi System.
1. Download and install the Deco app
Scan the QR code below or go to Google Play
or the Apple App Store to download the Deco
app.
Install the app on your Android or iOS
smartphone or tablet.
or
2. Log in or sign up with TP-Link ID
Open the app. Use your TP-Link ID to log in.
If you don’t have a TP-Link ID, tap Sign Up. The
Deco app will guide you through the rest.
3. Connect Deco to your modem
Find and power o your modem. Connect your
Deco to the modem and power them both on.
If you don't have a modem, connect the
Ethernet outlet directly to your Deco.

4
4. Select a location
Select a location for this Deco. If its location
is not listed, you can create a new one by
choosing Custom.
5. Create your Wi-Fi network
Set a network name and a password. These
will be the name and password you use to
connect your devices to Wi-Fi.
6. Add more Decos
You can add more Decos to expand Wi-Fi
coverage. The app will guide you through the
process of adding more Decos one by one.

5
Dashboard
After you successfully set up your Deco network, you will see the dashboard of the Deco app. Here you can view the connected devices and their
internet speeds, tap
(Internet) to check the working status of all Decos, and tap (More) to display more features.
View connected devices
Check the working status of all Decos Display more features

6
Wi-Fi Settings
You can change the network name and password of your main network, create a separate network for guests, and shake your device to share the
network details easily with family and friends.
Change main network settings
Create a guest network Shake to share Wi-Fi

7
Parental Controls
Create proles for family members and specify the devices that belong to them. Set individualized parental controls including when and for how long
each person can access the internet. Block inappropriate content and pause the internet if necessary.
Parental Controls
Select lter level Set time controls

8
QoS
Prioritize devices to guarantee a faster network connection when you need it the most.
QoS
Select the total bandwidth Add devices

9
Advanced Features
Additional features are available under the Advanced menu. You can congure and change settings according to your needs.
Advanced features
Change IPv4 settings Change IPv6 settings

10
Create port forwarding rules
Reserve IP addresses for specic devicesChange VLAN settings

11
Control the LED on Deco
Enable fast roaming for wireless devicesRegister a TP-Link DDNS domain name

12
Turn on/o notications
Change the operating mode

13
Update Decos
TP-Link is dedicated to improving product features and providing a better customer experience. Update Deco when prompted in the Deco app.
Update Available
Updating Deco Up-to-date

14
Managers
Add friends and family members to help manage your Deco network. Each manager should have their own TP-Link ID.
Managers
Add a manager Manager list

15
Authentication
COPYRIGHT & TRADEMARKS
Specifications are subject to change without notice. is a registered trademark of TP-Link Technologies Co., Ltd. Other brands and product
names are trademarks or registered trademarks of their respective holders.
No part of the specifications may be reproduced in any form or by any means or used to make any derivative such as translation, transformation, or
adaptation without permission from TP-Link Technologies Co., Ltd. Copyright © 2019 TP-Link Technologies Co., Ltd. All rights reserved.

16
FCC Compliance Information Statement
Product Name: AC1200 + AV1000 Whole Home Powerline Mesh Wi-Fi System
Model Number: Deco P9
Responsible party:
TP-Link USA Corporation, d/b/a TP-Link North America, Inc.
Address: 145 South State College Blvd. Suite 400, Brea, CA 92821
Website: http://www.tp-link.com/us/
Tel: +1 626 333 0234
Fax: +1 909 527 6803
E-mail: [email protected]om
This equipment has been tested and found to comply with the limits for a Class B digital device, pursuant to part 15 of the FCC Rules. These limits are
designed to provide reasonable protection against harmful interference in a residential installation. This equipment generates, uses and can radiate
radio frequency energy and, if not installed and used in accordance with the instructions, may cause harmful interference to radio communications.
However, there is no guarantee that interference will not occur in a particular installation. If this equipment does cause harmful interference to radio
or television reception, which can be determined by turning the equipment off and on, the user is encouraged to try to correct the interference by
one or more of the following measures:
• Reorient or relocate the receiving antenna.
• Increase the separation between the equipment and receiver.
• Connect the equipment into an outlet on a circuit different from that to which the receiver is connected.
• Consult the dealer or an experienced radio/ TV technician for help.
This device complies with part 15 of the FCC Rules. Operation is subject to the following two conditions:
1. This device may not cause harmful interference.
2. This device must accept any interference received, including interference that may cause undesired operation.

17
Any changes or modifications not expressly approved by the party responsible for compliance could void the user’s authority to operate the
equipment.
Note: The manufacturer is not responsible for any radio or TV interference caused by unauthorized modifications to this equipment. Such modifications
could void the user’s authority to operate the equipment.
FCC RF Radiation Exposure Statement
This equipment complies with FCC RF radiation exposure limits set forth for an uncontrolled environment. This device and its antenna must not be
co-located or operating in conjunction with any other antenna or transmitter.
“To comply with FCC RF exposure compliance requirements, this grant is applicable to only Mobile Configurations. The antennas used for this
transmitter must be installed to provide a separation distance of at least 20 cm from all persons and must not be co-located or operating in conjunction
with any other antenna or transmitter.”
We, TP-Link USA Corporation, has determined that the equipment shown as above has been shown to comply with the applicable technical standards,
FCC part 15. There is no unauthorized change is made in the equipment and the equipment is properly maintained and operated.
Issue Date: 2019-05-15

18
CE Mark Warning
This is a class B product. In a domestic environment, this product may cause radio interference, in which case the user may be required to take
adequate measures.
OPERATING FREQUENCY(the maximum transmitted power)
2412MHz—2483.5MHz (20dBm)
5150MHz—5250MHz (23dBm)
EU declaration of conformity
TP-Link hereby declares that the device is in compliance with the essential requirements and other relevant provisions of directives 2014/53/EU,
2009/125/EC and 2011/65/EU. The original EU declaration of conformity may be found at http://www.tp-link.com/en/ce
RF Exposure Information
This device meets the EU requirements (2014/53/EU Article 3.1a) on the limitation of exposure of the general public to electromagnetic fields by way
of health protection.
The device complies with RF specifications when the device used at 20 cm from your body.
Attention: This device may only be used indoors in all EU member states and EFTA countries.
Canadian Compliance Statement
This device contains licence-exempt transmitter(s)/receiver(s) that comply with Innovation, Science and Economic Development Canada’s licence-
exempt RSS(s). Operation is subject to the following two conditions:
La page charge ...
La page charge ...
La page charge ...
-
 1
1
-
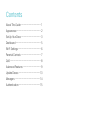 2
2
-
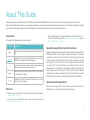 3
3
-
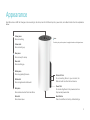 4
4
-
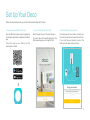 5
5
-
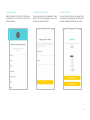 6
6
-
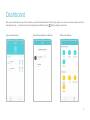 7
7
-
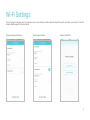 8
8
-
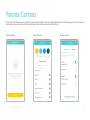 9
9
-
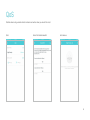 10
10
-
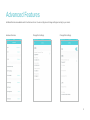 11
11
-
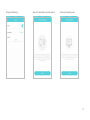 12
12
-
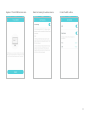 13
13
-
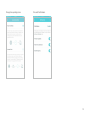 14
14
-
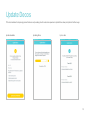 15
15
-
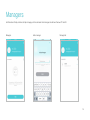 16
16
-
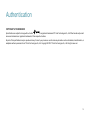 17
17
-
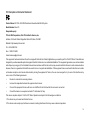 18
18
-
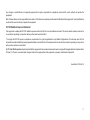 19
19
-
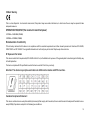 20
20
-
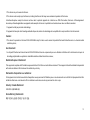 21
21
-
 22
22
-
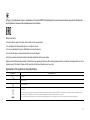 23
23
TP-LINK Deco Powerline Hybrid Mesh WiFi System(Deco P9) –Up to 6,000 sq.ft Whole Home Coverage Le manuel du propriétaire
- Taper
- Le manuel du propriétaire
- Ce manuel convient également à
dans d''autres langues
Documents connexes
-
TP-LINK Deco M4 Mode d'emploi
-
TP-LINK Deco M5 Mode d'emploi
-
TP-LINK DECO S4 3-PACK AC1200 Le manuel du propriétaire
-
TP-LINK DECO M4 AC1200 3 PACK Le manuel du propriétaire
-
TP-LINK Deco M5 Mode d'emploi
-
TP-LINK Deco E3 Mode d'emploi
-
TP-LINK Deco E3 Mode d'emploi
-
TP-LINK Deco BE95 Mode d'emploi
-
TP-LINK Deco BE65 BE11000 Whole Home Mesh WiFi 7 System Mode d'emploi
-
TP-LINK Deco BE95 BE33000 Whole Home Mesh WiFi 7 System Mode d'emploi