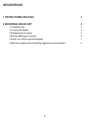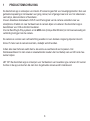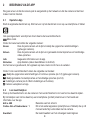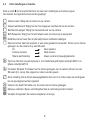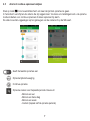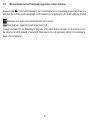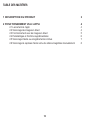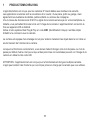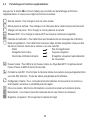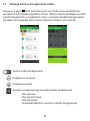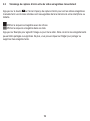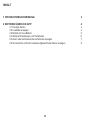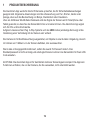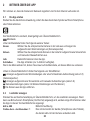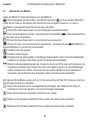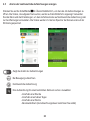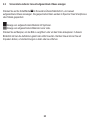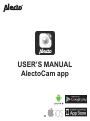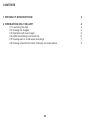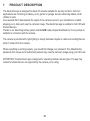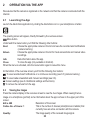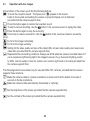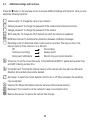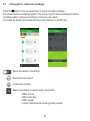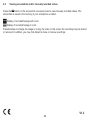La page est en cours de chargement...
La page est en cours de chargement...
La page est en cours de chargement...
La page est en cours de chargement...
La page est en cours de chargement...
La page est en cours de chargement...
La page est en cours de chargement...
La page est en cours de chargement...

9
GUIDE DE L’UTILISATEUR
de l’appli AlectoCam

10
TABLE DES MATIÈRES
1 DESCRIPTION DU PRODUIT
2 FONCTIONNEMENT VIA L’APPLI
2.1 Lancement de l’appli
2.2 Visionnage des images en direct
2.3 Fonctionnement avec les images en direct
2.4 Paramétrages et fonctions supplémentaires
2.5 Visionnage d’alerte ou enregistrements continus
2.6 Visionnage de captures d’écran et/ou de vidéos enregistrées manuellement
3
4
4
4
5
6
7
8

11
1 PRODUCTOMSCHRIJVING
L’appli AlectoCam est conçue pour les caméras IP Alecto dédies aux moniteurs de sécurité.
Les applications courantes sont la surveillance d’un couloir, d’une pièce, jardin ou garage, mais
également la surveillance des bébés, petites enfants ou animaux de compagnie.
Via un réseau de données sans l Wi-Fi le signal de la caméra est envoyé sur votre smartphone ou
tablette, vous permettant d’écouter et de voir l’image de la caméra. L’appli AlectoCam convient à la
fois aux appareils iOS et Android.
Grâce à notre système Real Plug & Play et code UID (Identication Unique) il est très simple
d’établir une connexion avec la caméra.
La caméra est équipée d’un éclairage de nuit pour éclairer clairement les objets dans le noir dans un
environnement de 5 mètres de la caméra.
Lorsque tout fonctionne correctement, vous devrez d’abord changer votre mot de passe. Le mot de
passe par défaut d’usine n’est pas unique et des personnes non autorisées peuvent voir l’image de la
caméra en utilisant votre code UID.
ATTENTION : l’appli AlectoCam est conçue pour le fonctionnement de types multiples caméras.
L’appli peut contenir des fonctions qui ne sont pas prises en charge par la caméra que vous utilisez.

12
2 FONCTIONNEMENT VIA L’APPLI
Nous supposons que la caméra est enregistrée sur le réseau et que la caméra est connectée à
Internet.
2.1 Lancement de l’appli
Lancez l’application AlectoCam en cliquant sur l’icône AlectoCam sur votre smartphone ou tablette.
L’écran d’ouverture apparaîtra, directement suivi par l’écran d’aperçu.
Bouton menu
Sous le bouton menu vous trouverez les autres fonctions suivantes:
Alerte Choisissez la caméra appropriée dans la liste et visualisez les notications d’alerte
enregistrées (mémoire de la caméra).
Album Choisissez la caméra appropriée dans la liste pour faire des captures d’écran et
des enregistrement vidéo manuels.
Info Informations de données concernant l’appli.
Fermer Pour fermer l’appli (uniquement disponible dans Android).
Lorsque le menu est activé, cliquez de nouveau sur le bouton menu pour quitter ce menu.
Au bas de l’écran d’aperçu vous trouverez les quatre boutons suivants :
: Pour voir les notications d’alerte enregistrées ou un enregistrement continu (Voir 3.5)
(mémoire de caméra).
: Pour voir les captures d’écran faites et les enregistrements manuels (voir 3.6).
: Paramétrages de caméra (voir 3.4 paramétrages et fonctions supplémentaires).
: Pour supprimer la caméra de l’appli.
2.2 Visionnage des images en direct
Appuyez sur l’afchage de la caméra dans l’écran d’aperçu pour voir les images en direct. Lors du
visionnage d’image en direct sur un smartphone (portrait) certaines informations concernant l’appli
sont indiquées dans la partie supérieure de l’écran.
640 x 480 Résolution de l’écran
Nbre en ligne d’utilisateurs : 1 C’est le nombre d’appareils (smartphones ou tablettes) qui
ont actuellement une connexion active avec la caméra.

13
Qualité La qualité de l’image du signal d’image reçu.
2.3 Fonctionnement avec les images en direct
Au bas de l’écran vous trouverez les boutons suivants :
: Pour mettre en sourdine le son de réception. L’icône Parler apparaît à l’écran.
Ecoutez les sons dans l’environnement la caméra ou appuyez sur l’cône Parler pour répondre
(étant donné que la caméra prend en charge cela).
: Appuyez de nouveau sur ce bouton pour restaurer le son de réception.
: Pour démarrer un enregistrement manuel. Utilisez le bouton dans l’écran d’aperçu pour
relire la vidéo.
: Appuyez de nouveau sur ce bouton pour arrêter l’enregistrement.
: Appuyez ici pour faire une capture d’écran. Utilisez le bouton dans l’écran d’aperçu pour
revoir la photo.
: Pour reéter l’image horizontalement.
: Pour reéter l’image verticalement.
: Paramétrage de la qualité vidéo et de la taille du trac de données. Une qualité vidéo inférieure
signie également moins de données vidéo (étant donné que la caméra le prenne en charge).
: Représente les conditions de l’environnement. Utilisez toujours 50Hz lorsque la caméra est
située à l’intérieur. Si vous rencontrez un éclairage clignotant dans les images à cause par
exemple de lumière uorescente, commutez en 60Hz. Utilisez le mode extérieur pour un usage
en extérieur. Utilisez le mode nuit dans le noir (étant donné que la caméra le prenne en charge).
Les boutons suivants conviennent uniquement pour l’usage avec les caméras PAN-TILT (panorama-
inclinaison), étant donné que la caméra prend en charge ces fonctions.
: Faites tourner la caméra sur 4 orientations prédénies ou appuyez et restez appuyé sur le
bouton pendant au moins 3 secondes pour xer les orientations.
: Faites tourner la caméra automatiquement horizontalement ou verticalement.
: Réglez la luminosité de l’écran (en considérant que la caméra prend en charge cela).
: Réglez le contraste de l’écran (en considérant que la caméra prend en charge cela).

14
2.4 Paramétrages et fonctions supplémentaires
Appuyez sur le bouton sur l’écran d’aperçu pour accéder aux paramétrages et fonctions
supplémentaires. Ici vous pouvez régler les fonctions suivantes :
Nom de caméra : Pour changer le nom de votre caméra.
Mot de passe de caméra : Pour changer le mot de passe de la caméra lorsqu’il est mal entré.
Changer mot de passe : Pour changer le mot de passe de la caméra.
Réseaux Wi-Fi : Pour changer le réseau Wi-Fi sur lequel la caméra est enregistrée.
Intervalle de notication : Pour déterminer les intervalles entre les messages de notication.
Mode enregistrement : Pour déterminer lorsqu’une vidéo doit être enregistrée. Cela peut être
fait dans la mémoire interne de la caméra ou sur une carte SD.
Eteint Pas d’enregistrement
Enregistrement continu Toujours enregistrer
Durant des notications d’alerte Enregistrer uniquement après détection
de mouvement
Fuseau horaire : Pour dénir le bon fuseau horaire. Au Pays-Bas GMT+1 s’applique durant
l’heure d’hivers et GMT+2 durant l’heure d’été.
Formater la carte SD : Pour formater la mémoire interne de la caméra (cela peut également être
une carte SD). Attention : Toutes les vidéos enregistrées seront effacées.
Conguration d’alerte : Pour commuter la fonction détection de mouvement sur marche ou
arrêt. Quand c’est activé, la sensibilité peut être réglée.
Info sur la caméra : Montre des informations concernant la caméra et la mémoire interne.
Reconnecter : La connexion peut être restaurée dans le cas d’erreur de connexion.
Supprimer cet appareil : Pour supprimer la caméra de l’appli

15
2.5 Visionnage d’alerte ou d’enregistrements continus
Appuyez sur le bouton dans l’écran d’aperçu pour ouvrir la liste avec les enregistrements.
Les vidéos qui sont enregistrées apparaîtront à l’écran. Utilisez le menu et paramétrages pour dénir
le mode d’enregistrement sur enregistrement continuo u uniquement enregistrement après alertes.
Les vidéos sont sauvegardées dans la mémoire interne de la caméra ou sur la carte SD.
0
Montre le nombre d’enregistrements
Enregistrer sur mouvement
Enregistrement continu
Rechercher enregistrement pour une certaine période. Choisissez parmi :
- Dans une heure
- Dans une demi-journée
- Dans une semaine
- Personnalisé (déterminez vous-même la période d’enregistrement)

16
2.6 Visionnage de captures d’écran et/ou de vidéos enregistrées manuellement
Appuyez sur le bouton sur l’écran d’aperçu de capture d’écran pour voir les vidéos enregistrées
manuellement. Les données stockées sont sauvegardées dans la mémoire de votre smartphone ou
tablette.
Afcher la séquence enregistrée avec des icônes.
Afcher la séquence enregistrée dans une liste.
Appuyez sur Exemple pour agrandir l’image ou pour lire la vidéo. Dans cet écran les enregistrements
peuvent être partagés ou supprimés. De plus, vous pouvez cliquer sur Régler pour partager ou
supprimer des enregistrements.
La page est en cours de chargement...
La page est en cours de chargement...
La page est en cours de chargement...
La page est en cours de chargement...
La page est en cours de chargement...
La page est en cours de chargement...
La page est en cours de chargement...
La page est en cours de chargement...
La page est en cours de chargement...
La page est en cours de chargement...
La page est en cours de chargement...
La page est en cours de chargement...
La page est en cours de chargement...
La page est en cours de chargement...
La page est en cours de chargement...
La page est en cours de chargement...
-
 1
1
-
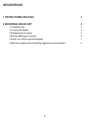 2
2
-
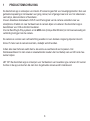 3
3
-
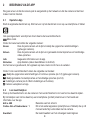 4
4
-
 5
5
-
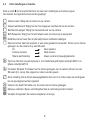 6
6
-
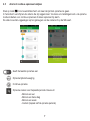 7
7
-
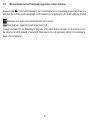 8
8
-
 9
9
-
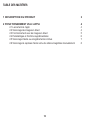 10
10
-
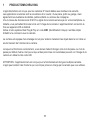 11
11
-
 12
12
-
 13
13
-
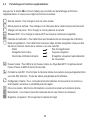 14
14
-
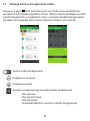 15
15
-
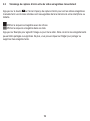 16
16
-
 17
17
-
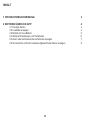 18
18
-
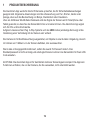 19
19
-
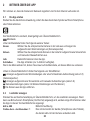 20
20
-
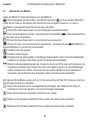 21
21
-
 22
22
-
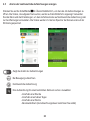 23
23
-
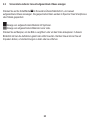 24
24
-
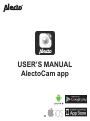 25
25
-
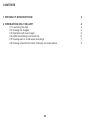 26
26
-
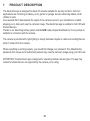 27
27
-
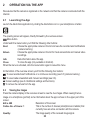 28
28
-
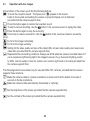 29
29
-
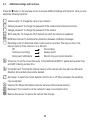 30
30
-
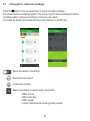 31
31
-
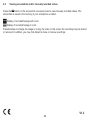 32
32
dans d''autres langues
- English: Alecto DVC-215IP User manual
- Deutsch: Alecto DVC-215IP Benutzerhandbuch
- Nederlands: Alecto DVC-215IP Handleiding
Documents connexes
-
Alecto DVC-1000 Manuel utilisateur
-
Alecto DVC-105IP Manuel utilisateur
-
Alecto DVC-165IP Manuel utilisateur
-
Alecto DVC-180 Le manuel du propriétaire
-
Alecto DVC-135IP Le manuel du propriétaire
-
Alecto DVC-164 Le manuel du propriétaire
-
Alecto DVC-215IP Manuel utilisateur
-
Alecto DVC-125IP Le manuel du propriétaire
-
Alecto DVC-255IP - iOS Le manuel du propriétaire
-
Alecto DVC-154 Manuel utilisateur