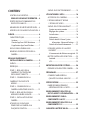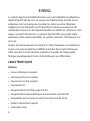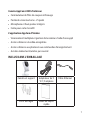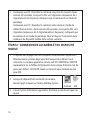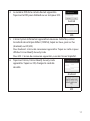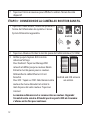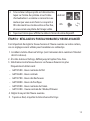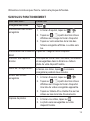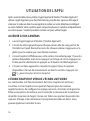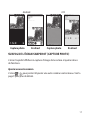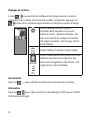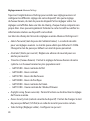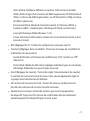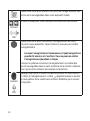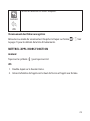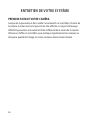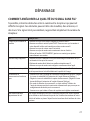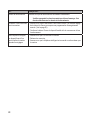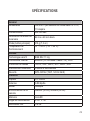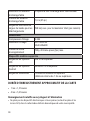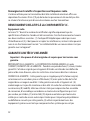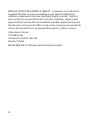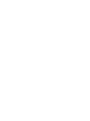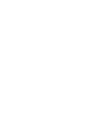Uniden APPCAM24HD Le manuel du propriétaire
- Catégorie
- Des caméras de sécurité
- Taper
- Le manuel du propriétaire

APPCAM 24HD
Guide d’utilisation
Parution 1, juin 2015

SOUTIEN À LA CLIENTÈLE
Chez Uniden
MD
, nous désirons votre entière satisfaction!
Si vous avez besoin d’aide, veuillez ne PAS retourner le produit au magasin où
vous l’avez acheté. Nos spécialistes du soutien à la clientèle sont disponibles
pour vous aider.
Conservez votre reçu/preuve d’achat pour votre garantie.
Trouvez rapidement des réponses à vos questions en :
1. Lisant le guide d’utilisation inclus avec ce produit.
2. Visitant la section du soutien à la clientèle de notre site Web au :
www.uniden.com.
3. Appelant nos spécialistes du soutien à la clientèle au 1-800-658-8068.
Les images de ce guide d’utilisation peuvent varier légèrement
du produit actuel.
Les produits de surveillance d’Uniden ne sont pas fabriqués ou vendus pour être utilisés à des fins illicites. Uniden
s’attend à ce que ses produits soient utilisés par les consommateurs conformément à toutes les réglementations
locales, régionales et fédérales. Pour plus de renseignements sur les exigences légales en matière de surveillance vidéo
et d’enregistrement audio, veuillez consulter les lois locales, régionales et fédérales.
©2015. Tous les droits permis par la loi sont réservés.
Uniden est une marque déposée d’Uniden America Corporation.

CONTENU
SOUTIEN À LA CLIENTÈLE ................................ 2
VEUILLEZ LIRE AVANT DE DÉBUTER ... 4
PORTÉE DE FONCTIONNEMENT DES
DISPOSITIFS SANS FIL .................................... 4
MESURES DE SÉCURITÉ IMPORTANTES .....4
À PROPOS DE CE GUIDE D’UTILISATION ...5
SURVOL ....................................................... 6
CARACTÉRISTIQUES ...........................................6
Système ..............................................................6
Caméra AppCam 24HD d’intérieur .......... 7
L’application AppCam d’Uniden ...............7
INCLUS DANS L’EMBALLAGE .........................7
NOMENCLATURE DES PIÈCES DE LA
CAMÉRA ............................................................... 8
RÉGLAGE DU RÉSEAU ET
INSTALLATION DE LA CAMÉRA .............. 9
SURVOL ...................................................................9
PRÉREQUIS .............................................................9
ÉTAPE 1 RÉGLAGES DE LA
CAMÉRA ET DU TÉLÉPHONE
INTELLIGENT/TABLETTE ................................9
ÉTAPE 2 CONNEXION DE LA
CAMÉRA ET DU DISPOSITIF
MOBILE .............................................................. 10
ÉTAPE 3 CONNEXION DE LA
CAMÉRA AU ROUTEUR SANS FIL ............ 12
ÉTAPE 4 RÉGLAGE DU FUSEAU
HORAIRE/L’HEURE AVANCÉE ................... 13
ÉTAPE 5 INSTALLATION D’UNE
CAMÉRA ............................................................ 14
UTILISEZ LES VIS INCLUSES
POUR FIXER LA CAMÉRA À LA
PLAQUE DE FIXATION. ................................ 15
SURVOL DU FONCTIONNEMENT ............... 15
UTILISATION DE L’APPLI .......................... 16
ACCÉDER À VOS CAMÉRAS .......................... 16
L’ÉCRAN SNAPSHOT VERSUS
L’ÉCRAN LIVE VIDEO .................................... 16
SURVOL DE L’ÉCRAN SNAPSHOT ............. 17
Ajouter une autre caméra ......................... 17
Réglages du système .................................. 18
Actualisation .................................................. 18
Information..................................................... 18
Détails relatifs à l’écran System
Information - Advanced Settings .......19
Détails de la liste d’événements ............. 22
ÉCRAN DE SURVOL DE LA VIDÉO
EN DIRECT ........................................................ 23
Visionnement des chiers enregistrés . 25
METTRE L’APPLI HORS FONCTION ............ 25
Android ............................................................ 25
iOS ......................................................................25
ENTRETIEN DE VOTRE SYSTÈME .............. 26
PRENDRE SOIN DE VOTRE CAMÉRA ......... 26
DÉPANNAGE .............................................. 27
COMMENT AMÉLIORER LA
QUALITÉ DU SIGNAL SANS FIL? ............. 27
SPÉCIFICATIONS ....................................... 29
DURÉE D’ENREGISTREMENT
APPROXIMATIF DE LA CARTE .................. 30
RENSEIGNEMENTS RELATIFS AU
RECYCLAGE ET À L’ÉLIMINATION ...... 30
RENSEIGNEMENTS SUR LA
CONFORMITÉ À LA FCC ....................... 31
RENSEIGNEMENTS RELATIFS À LA
CONFORMITÉ D’I.C. .............................. 32
GARANTIE LIMITÉE D’UN AN .................. 32

4 5
VEUILLEZ LIRE AVANT DE DÉBUTER
PORTÉE DE FONCTIONNEMENT DES DISPOSITIFS SANS FIL
Assurez-vous que les caméras et le routeur sans fil sont en mesure de
communiquer. Si nécessaire afin d’améliorer la performance du système,
réduisez la distance entre la caméra et le routeur sans fil.
MESURES DE SÉCURITÉ IMPORTANTES
Uniden n’assuma aucune responsabilité des dommages causés à l’équipement
ou des blessures survenant à la suite d’une mauvaise manipulation, du
non-respect des instructions ou du non-respect des avis de sécurité! Toute
réclamation effectuée lors de ces situations sera nulle et non avenue.
• N’échappez pas, ne percez pas et ne démontez pas la caméra; sinon, la
garantie sera annulée.
• Ne tirez jamais sur les cordons d’alimentation. Utilisez la fiche pour
débrancher de la prise de courant.
• N’exposez pas la caméra à des températures élevées et ne la laissez pas
sous les rayons du soleil. Ceci endommagerait la caméra et provoquerait un
mauvais fonctionnement temporaire de la caméra.
• Évitez d’appuyer fermement sur le boîtier de la caméra.
• Pour votre propre sécurité, évitez d’utiliser la caméra ou de mettre la caméra
hors fonction pendant une tempête ou un orage.
• Débranchez l’adaptateur d’alimentation pendant les périodes où vous ne
l’utilisez pas.
• N’utilisez que les accessoires et les adaptateurs inclus par le fabricant.

4 5
À PROPOS DE CE GUIDE D’UTILISATION
Ce guide d’utilisation couvre le fonctionnement de l’appli pour les dispositifs
Android et iOS. Dans certains cas, les écrans de fonctionnement des deux
plateformes sont si similaires qu’un seul écran sera affiché.
Les icônes à l’écran peuvent cependant être différentes. Si les icônes Android
et iOS sont différentes, les deux seront affichées. Si les icônes sont similaires,
seulement une icône pourraît être affichée. Par exemple
(Android) et
(iOS) représentent les icônes pour l’ajout d’une nouvelle caméra. Ces icônes
sont très différentes l’une de l’autre alors elles seront affichées toutes les deux.
Cependant les icônes de fonctionnement de la caméra - pour Android et
pour iOS - sont similaires, alors une seule icône sera affichée.

6 7
SURVOL
Le système AppCam d’Uniden fonctionne avec votre téléphone intelligent ou
dispositif sans fil afin de créer un réseau sans fil domestique sécurité. Aucun
ordinateur n’est nécessaire pour visionner les vidéos sur votre téléphone
intelligent ou vos dispositifs sans fil. Branchez la caméra au routeur sans fil,
configurez le réseau sur votre dispositif mobile, et installez les caméras, et votre
réseau sera prêt à fonctionner. Le système AppCam offre une qualité vidéo
supérieure et des couleurs véritables. Le système convient à l’utilisation le jour
et la nuit.
De plus, lorsque la poussière, la saleté et les toiles d’araignée s’accumulent sur
la vitre, ceci pourrait également réfléchir la lumière des voyants infrarouges
à DEL servant à la vision nocturne et diminuer la qualité de l’image vidéo.
Nettoyez périodiquement la vitre de la lentille avec un chiffon doux.
CARACTÉRISTIQUES
Système
• Aucun ordinateur nécessaire
• Connexion directe au routeur
• Connexion sans fil au routeur
• Connexion P2P
• Enregistrements HD 720p jusqu’à 20 fps
• Enregistrement manuel/détecté par le mouvement carte microSD
• Compatible avec les cartes microSD d’un maximum de 32 Go
• Vidéo H.264 de haute qualité
• Audio deux-voies

6 7
Caméra AppCam 24HD d’intérieur
• Commutateur de filtre de coupure infrarouge
• Portée de vision nocturne - 25 pieds
• Microphone et haut-parleur intégrés
• Fente pour carte microSD
L’application AppCam d’Uniden
• Visionnement multiplan et gestion de la caméra à l’aide d’une appli
• Accès à distance à la vidéo enregistrée
• Accès à distance aux photos et aux commandes d’enregistrement
• Avis des événements/alertes par courriel
INCLUS DANS L’EMBALLAGE
Caméra et support Adaptateur de 5
V/1,5 ampères
Câble Ethernet
Vis et ancrages Guide de départ
rapide

8 9
Si un des articles est endommagé ou manquant, veuillez contacter notre
ligne d’assistance à la clientèle immédiatement au 1-800-658-8068.
N’utilisez jamais un appareil endommagé!
NOMENCLATURE DES PIÈCES DE LA CAMÉRA
Avant Arrière
Capteur PIR
Objectif
Microphone
Fente
pour carte
microSD
Voyants à DEL
de jumelage et
d’alimentatation
Prise Ethernet
Prise d’alimentation
Réinitialisation
Haut-parleur

8 9
RÉGLAGE DU RÉSEAU ET
INSTALLATION DE LA CAMÉRA
SURVOL
Il existe deux méthodes de connexion de la caméra AppCam 24HD à votre
dispositif mobile. Une méthode consiste à la connexion sans fil et l’autre la
connexion directe au routeur à l’aide du câble Ethernet inclus.
La procédure d’ajout de caméra est identique. Dans l’étape qui suit, les
instructions de connexion avec fil sont indiquées lorsqu’applicables.
Utilisez la même procédure pour ajouter des caméras à votre réseau.
PRÉREQUIS
• Votre routeur doit supporter les réglages WEP/WPA/WPA2 et ce doit être en
fonction.
• Vous devez avoir activé les réglages Wi-Fi sur votre dispositif mobile
(téléphone intelligent ou tablette Android ou iOS).
• Le système AppCam 24HD et votre dispositif mobile doivent être connectés
au même routeur sans fil pour l’installation.
ÉTAPE 1 - RÉGLAGES DE LA CAMÉRA ET DU TÉLÉPHONE
INTELLIGENT/TABLETTE
1. Téléchargez l’appli AppCam d’Uniden
MD
du
magasin App Store d’Apple, Google Play, ou
Amazon App Store à votre dispositif.

10 11
2. Connexion sans fil - Branchez la caméra à une prise de courant. Après
environ 45 secondes, le voyant à DEL vert clignotera (séquences de 3
clignotements et de pause), indiquant que la caméra est en mode de
jumelage.
Connexion avec fil - Branchez la caméra à votre routeur à l’aide du
câble Ethernet inclus. Après environ 45 secondes, le voyant à DEL vert
clignotera (séquences de 3 clignotements et de pause), indiquant que
la caméra est en mode de jumelage. Allez à l’étape 2 Connexion de la
caméra et du dispositif mobile de la section suivante..
ÉTAPE 2 - CONNEXION DE LACAMÉRA ET DU DISPOSITIF
MOBILE
1. À l’option des réglages de votre dispositif, sélectionnez l’option WiFi.
Sélectionnez le système AppCam 24HD auquel vous désirez vous
connecter. La caméra apparaîtra comme suit HD-XXXXXX les XXXXXX
représentent les 6 chiffres de l’étiquette de la caméra. Entrez le mot de
passe par défaut : 12345678, tapez sur Connect pour Android ou Join
pour iOS.
2. Lorsque le dispositif est connecté à la caméra,
lancez l’appli et tapez sur l’icône Add New System.
Android iOS
3. L’écran System Information apparaîtra. Nommez la caméra et tapez sur
Search
.

10 11
4. Le numéro DID de la caméra devrait apparaître.
Tapez sur le DID pour Android ou sur Join pour iOS.
Android
iOS
5. L’écran System Information apparaîtra à nouveau. Cette fois, entrez
le code de sécurité par défaut (123456); tapez sur
Save
, puis sur
Yes
(Android) ou OK (iOS).
Pour Android : L’écran de connexion apparaîtra. Tapez sur celle-ci pour
afficher l’écran Modify Security Code.
Pour iOS : L’écran de connexion apparaîtra, suivi de l’écran
Snapshot.
6. Tapez sur l’écran, l’écran
Modify Security Code
apparaîtra. Tapez sur OK, changez le code de
sécurité.
Android
iOS

12 13
7. Tapez sur l’écran à nouveau pour afficher la vidéo à l’écran de votre
dispositif.
ÉTAPE 3 - CONNEXION DE LA CAMÉRA AU ROUTEUR SANS FIL
1. Tapez sur l’icône arrière, l’icône du système et
l’icône de l’information du système. L’écran
System Information apparaîtra.
Android
iOS
2. Tapez sur Advanced. Entrez le mot de passe de l’administrateur (123456).
3. Défilez jusqu’à l’option WiFi à la liste
Advanced Settings.
Pour Android : Tapez sur Manage WiFi
network et défilez jusqu’au routeur désiré.
Entrez le mot de passe pour ce routeur.
Débranchez le câble Ethernet s’il est
branché.
Pour iOS : Tapez sur SSID. Sélectionnez votre
routeur du menu déroulant et entrez le
mot de passe de votre routeur. Tapez sur
Connect.
Android and iOS screens
are similar.
La caméra redémarrera et se reconnectera au routeur. Regardez
l’avant de votre caméra. Attendez que le voyant à DEL de la caméra
s’allume en feu fixe pour continuer.

12 13
4. Si la caméra indique qu’elle est déconnectée,
tapez sur l’icône du système et sur l’icône
d’actualisation. La caméra se connectera au
routeur que vous avez choisi. Les voyants à
DEL devraient tous les deux être en feu fixe,
et vous verrez une photo de l’image vidéo.
Android
iOS
5. Tapez sur l’écran pour afficher la vidéo à l’écran de votre dispositif.
ÉTAPE 4 - RÉGLAGE DU FUSEAU HORAIRE/L’HEURE AVANCÉE
Il est important de régler le fuseau horaire et l‘heure avancée sur votre caméra,
car ces réglages seront utilisés pour horodater vos vidéoclips.
1. Accédez à la liste
Advanced Settings
(voir Connexion de la caméra à l’Internet
décrit ci-dessus).
2. À la liste
Advanced Settings
, défilez jusqu’à l’option
Time Zone
.
3. Sélectionnez votre fuseau horaire. Les fuseaux horaires les plus
fréquemment utilisés sont :
– GMT-05:00 - Heure normale de l’Est
– GMT-06:00 - Heure centrale
– GMT-07:00 - Heure des Rocheuses
– GMT-08:00 - Heure du Pacifique
– GMT-09:00 - Heure normale du Yukon
– GMT-10:00 - Heure normale de l’Alaska/d’Hawaii
4. Réglez le voyant de l’heure avancée.
5. Tapez sur
Back
, et quittez la liste
Advanced Settings
.

14 15
ÉTAPE 5 - INSTALLATION D’UNE CAMÉRA
Considérez les emplacements suivants pour l’installation des caméras :
• Une ligne de visée entre la caméra et le moniteur d’un maximum de 152
mètres (500 pi.).
— Les murs, spécialement les briques et le ciment diminuent la distance de
transmission.
— L’emplacement près d’une fenêtre permet une meilleure transmission.
• Évitez d’installer la caméra face aux rayons directs du soleil, incluant les
lumières de plafond ou les lampes de plancher, les lumières à l’extérieur
visibles de votre fenêtre.
• La caméra est dotée de voyants à DEL infrarouges intégrés de manière à ce
que vous utilisiez la vision nocturne pour la surveillance 24 heures. Les voyants
à DEL s’activeront automatiquement la nuit et l’image visionnée passera en
noir et blanc. La portée de la vision nocturne est d’un maximum de 7,6 mètres
(25 pi.). Évitez de diriger la lentille de la caméra directement sur une vitre
transparente; les DEL de vision nocturne créeront une image floue.
• La portée de la détection du mouvement optimisée est d’un maximum
de 1,8 m à 5,4 mètres (6 à 18 pi.). Plus les objets sont éloignés, moins la
détection du mouvement est précise.
• Si vous laissez la caméra connectée sans fil à votre routeur, votre qualité
d’image sera très bonne. Cependant, vous pouvez également laisser la caméra
connectée au réseau à l’aide du câble Ethernet afin d’optimiser la qualité
d’image. Si c’est ce que vous désirez, installez la caméra à portée du routeur.
1. Maintenez la plaque de fixation à l’endroit où vous désirez installer la
caméra et marquez l’emplacement des vis.
2. Utilisez les vis et les ancrages inclus pour fixer la plaque de fixation au mur

14 15
Utilisez les vis incluses pour fixer la caméra à la plaque de fixation.
SURVOL DU FONCTIONNEMENT
Pour faire ceci... Faites ceci:
Enregistrement vidéo
Tapez
.
Visionnement des fichiers
enregistrés
1. À l’écran
Snapshot
, tapez sur / .
2. Tapez sur
/ à partir des trois icônes
affichées sur l’image de l’écran Snapshot.
3. Tapez sur votre sélection de la liste des
fichiers enregistrés affichée. La vidéo sera
lue.
Visionnement de la vidéo en
direct
Tapez sur l’image à l’écran
Snapshot
.
Visionner des captures
d’écran
Vos captures d’écran sont nommées, horodatées
et sauvegardées dans la librairie ou l’album
photo de votre dispositif mobile.
Début de l’enregistrement
À l’écran
Live Video
, tapez . La caméra
enregistrera pendant deux minutes.
Effacer des fichiers
enregistrés
1. À l’écran
Snapshot
, tapez sur / .
2. Tapez sur
/ à partir des trois icônes
affichées sur l’image de l’écran Snapshot.
Une liste de vidéos enregistrés apparaîtra.
3. Tapez sur Delete All ou Delete One sur les
icônes au bas de la liste d’événements.
Capture de photos
1. À l’écran
Live Video
, tapez sur .
2. La photo sera sauvegardée sur votre
dispositif mobile.

16 17
UTILISATION DE L’APPLI
Après avoir installé votre système, l’appli
AppCam d’Uniden
(“Uniden AppCam”)
utilisez L’appli AppCam pour faire fonctionner, prendre des captures d’image et
visionner la vidéo en direct ou enregistrer la vidéo sur votre téléphone intelligent
ou votre tablette. Votre système peut comporter plusieurs caméras indépendantes
sur votre réseau. Veuillez procéder comme suit pour utiliser l’appli.
ACCÉDER À VOS CAMÉRAS
1. Lancez l’appli AppCam d’Uniden (“Uniden AppCam”).
2. L’écran du Globe apparaîtra pour chaque caméra afin de vous permet de
l’installer sur l’appli. Révisez les noms de chaque caméra et appuyez sur le
globe pour la caméra que vous désirez visionner.
3. L’écran Snapshot s’affichera pour cette caméra. Consultez la page 17 pour les
options disponibles à cet écran. Appuyez sur l’image de ‘écran. Appuyez sur
l’icône pour la sélectionner et appuyez sur le bouton de téléchargement.
4. L’écran Live Video apparaîtra. Consultez la page 23 pour les options
disponibles à l’écran de visionnement en direct Live Video. Appuyez sur
/
pour retourner à l’écran
Snapshot
.
L’ÉCRAN SNAPSHOT VERSUS L’ÉCRAN LIVE VIDEO
Les commandes et le fonctionnement de l’écran Snapshot et de l’écran
Live Video. L’écran Snapshot vous permet d’ajouter plus des caméras
supplémentaires, de configurer les réglages avancés, d’accéder et de gérer les
fichiers enregistrés, de mettre à jour le statut de la connexion de la caméra et
de vérifier la version de l’appli. L’écran Live Video vous permet de prendre des
captures d’image et de commencer l’enregistrement vidéo en direct. Vous
pouvez également contrôler le son.

16 17
Android iOS
Capture photo En direct Capture photo En direct
SURVOL DE L’ÉCRAN SNAPSHOT (CAPTURE PHOTO)
L’écran Snapshot affichera la capture d’image de la caméra et quatre icônes
de fonctions.
Ajouter une autre caméra
L’icône
/ pour permet d’ajouter une autre caméra à votre réseau. Voir la
page 9 pour plus de détails.

18 19
Réglages du système
L’icône
/ vous permet de configurer les réglages avancés, retirer la
connexion d’une caméra, et la lecture des vidéos enregistrées. Appuyez sur
/ et les icônes suivantes apparaîtront au centre de la capture d’image:
Permet d’accéder à l’écran System
Information dans laquelle vous pourrez
accéder à l’écran - Advanced Settings. Cet
écran vous permet de congurer la caméra
et de régler les alertes. (Voir la page 19 pour
plus de détails).
Permet d’effacer la caméra à même l’appli.
Android
iOS
La liste d’événements vous permet de vérier,
d’effectuer la lecture et de supprimer des
événements enregistrés et des chiers. (Voir
la page 22 pour plus de détails).
Actualisation
Tapez sur
/ pour actualiser le statut de la connexion de la caméra.
Information
Tapez sur
/ pour régler et activer le verrouillage par NIP ou pour vérifier
l’information de l‘appli.

18 19
Android iOS
• Le NIP de verrouillage est un code de sécurité unique à entrer lorsque vous
lancez l’appli.
• L’information relative à l’appli et la version API Kernel.
Détails relatifs à l’écran System Information - Advanced Settings
Tapez sur
pour afficher à nouveau l’écran System Information et l’onglet
Advanced Settings pour les réglages avancés. À cet écran (voir la page 12 pour
un exemple de cet écran), vous pouvez régler les alertes par courriel , les avis
d’événements ainsi que la configuration d’une caméra spécifique.
Activation de l’alerte par courriel
L’alerte par courriel vous permet d’être avisés par courriels lors des
déclenchements par mouvements de votre caméra. Glissez le commutateur à
la position en fonction.
Activation de l’avis d’événements
Le système génère des avis d’événements lorsque quelque chose a déclenché
les détecteurs de mouvement de votre caméra. Tapez sur la boîte pour activer
cette fonction.

20 21
Réglages avancés Advanced Settings
Tapez sur l’onglet
Advanced Settings
pour accéder aux réglages avancer et
configurer les différents réglages de votre dispositif, tels que le réglage
du fuseau horaire, du mot de passe du dispositif et les réglages vidéo. Ces
réglages sont affichés dans une liste de champ, chaque champ comporte son
propre bloc. Vous pouvez également formater la carte microSD ou vérifier les
informations relatives au dispositif à cet endroit.
Les blocs du champ de l’écran des réglages avancés Advanced Settings sont :
•
Admin Password
(mot de passe de l’administrateur) : Le code de sécurité
pour vos réglages avancés. Le mot de passe admin par défaut est 123456.
Changez le mot de passe par défaut à un mot de passe personnel.
•
Email alert (Alerte par courriel)
: Réglez une adresse de courriel pour vos
alertes pas courriel.
•
Time Zone
(Fuseau horaire) : Permet le réglage du fuseau horaire de votre
système. Les fuseaux horaires les plus populaires sont :
– GMT-05:00 - Heure normale de l’Est
– GMT-06:00 - Heure centrale
– GMT-07:00 - Heure des Rocheuses
– GMT-08:00 - Heure du Pacifique
– GMT-09:00 - Heure normale du Yukon
– GMT-10:00 - Heure normale de l’Alaska/d’Hawaii
•
Daylight saving
(heure avancée) : Permet d’activer ou de désactiver le réglage
de l’heure avancée
.
•
Device Security Code (code de sécurité du dispositif)
: Permet de changer le mot
de passe par défaut (123456) à un code de sécurité pour votre caméra.
•
Video Settings
(Réglages vidéo) - Configurez ce qui suit :
La page est en cours de chargement...
La page est en cours de chargement...
La page est en cours de chargement...
La page est en cours de chargement...
La page est en cours de chargement...
La page est en cours de chargement...
La page est en cours de chargement...
La page est en cours de chargement...
La page est en cours de chargement...
La page est en cours de chargement...
La page est en cours de chargement...
La page est en cours de chargement...
La page est en cours de chargement...
La page est en cours de chargement...
La page est en cours de chargement...
La page est en cours de chargement...
-
 1
1
-
 2
2
-
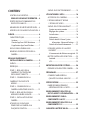 3
3
-
 4
4
-
 5
5
-
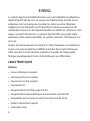 6
6
-
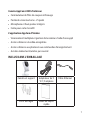 7
7
-
 8
8
-
 9
9
-
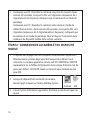 10
10
-
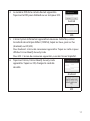 11
11
-
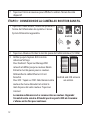 12
12
-
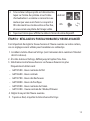 13
13
-
 14
14
-
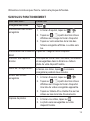 15
15
-
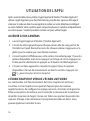 16
16
-
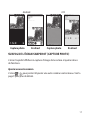 17
17
-
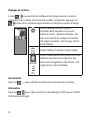 18
18
-
 19
19
-
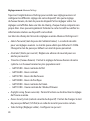 20
20
-
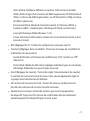 21
21
-
 22
22
-
 23
23
-
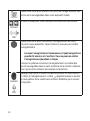 24
24
-
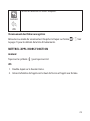 25
25
-
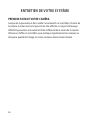 26
26
-
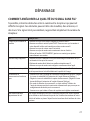 27
27
-
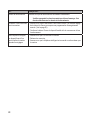 28
28
-
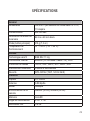 29
29
-
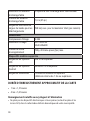 30
30
-
 31
31
-
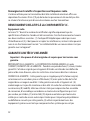 32
32
-
 33
33
-
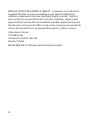 34
34
-
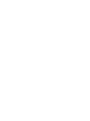 35
35
-
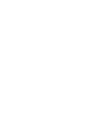 36
36
Uniden APPCAM24HD Le manuel du propriétaire
- Catégorie
- Des caméras de sécurité
- Taper
- Le manuel du propriétaire
Documents connexes
-
Uniden APPCAM25HD Le manuel du propriétaire
-
Uniden APPCAM26PT Le manuel du propriétaire
-
Uniden APPCAM25HD Le manuel du propriétaire
-
Uniden APPCAM23 Le manuel du propriétaire
-
Uniden UDRC57HD Le manuel du propriétaire
-
Uniden APPCAM21 Le manuel du propriétaire
-
Uniden UC100B-DC Le manuel du propriétaire
-
Uniden UC100CDC Le manuel du propriétaire
-
Uniden UDR744HD Le manuel du propriétaire
-
Uniden G766 Le manuel du propriétaire