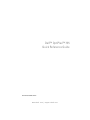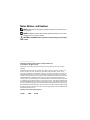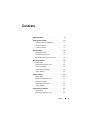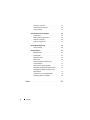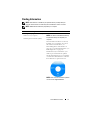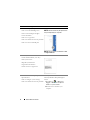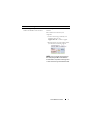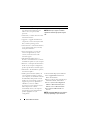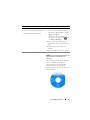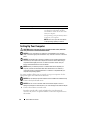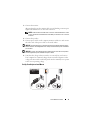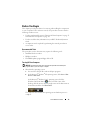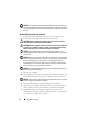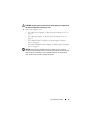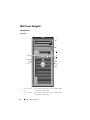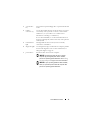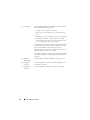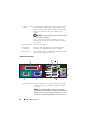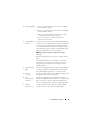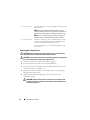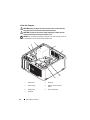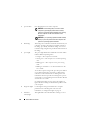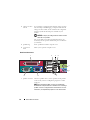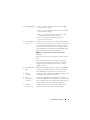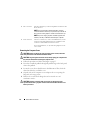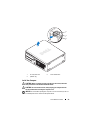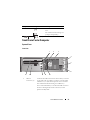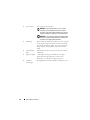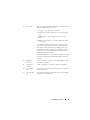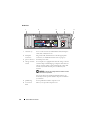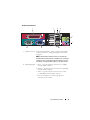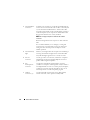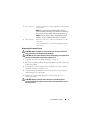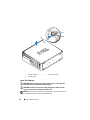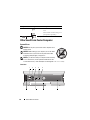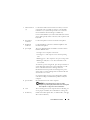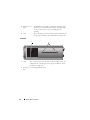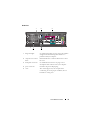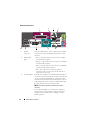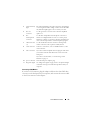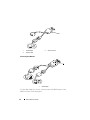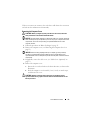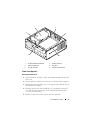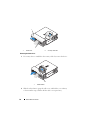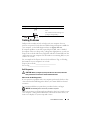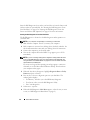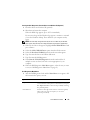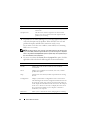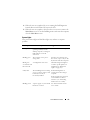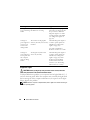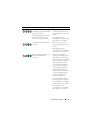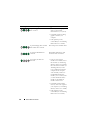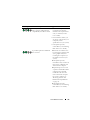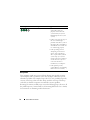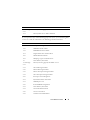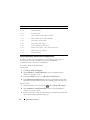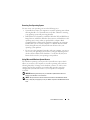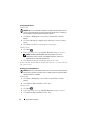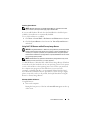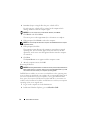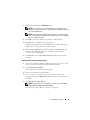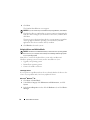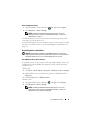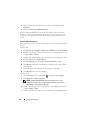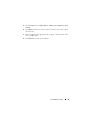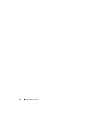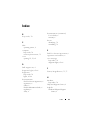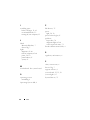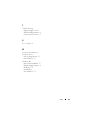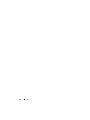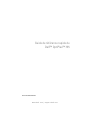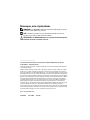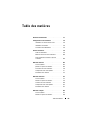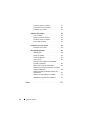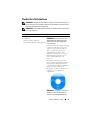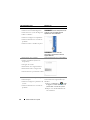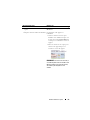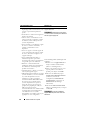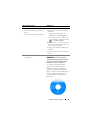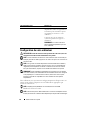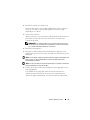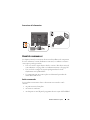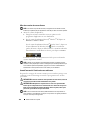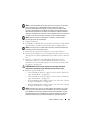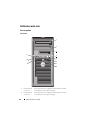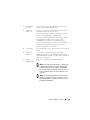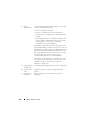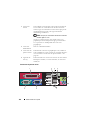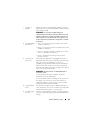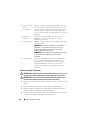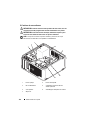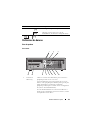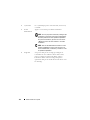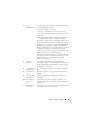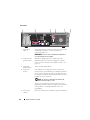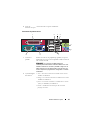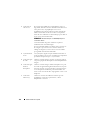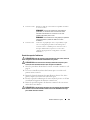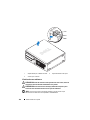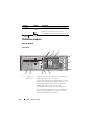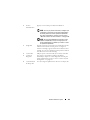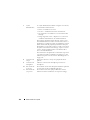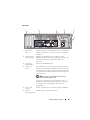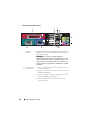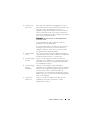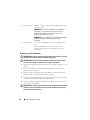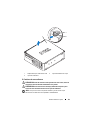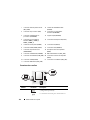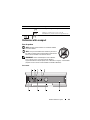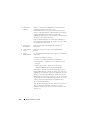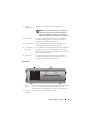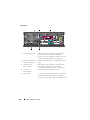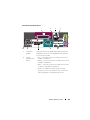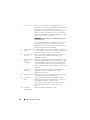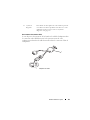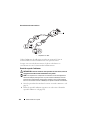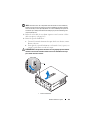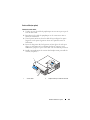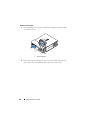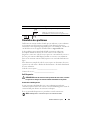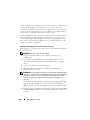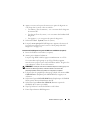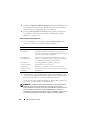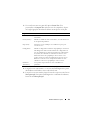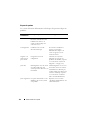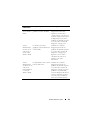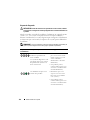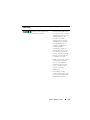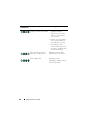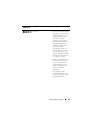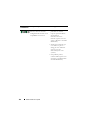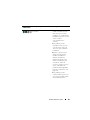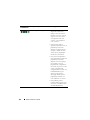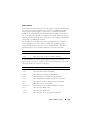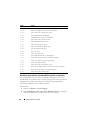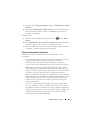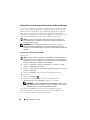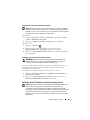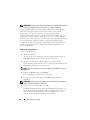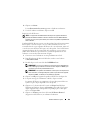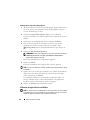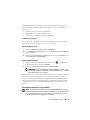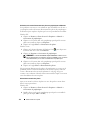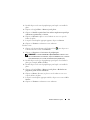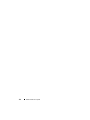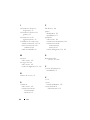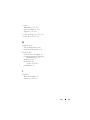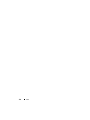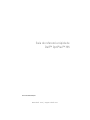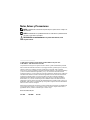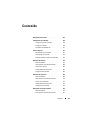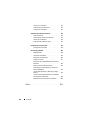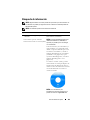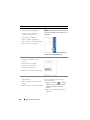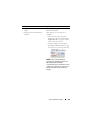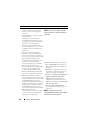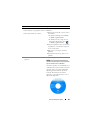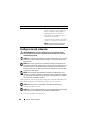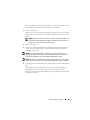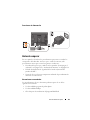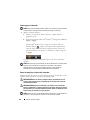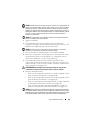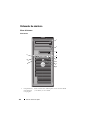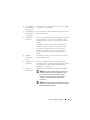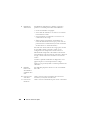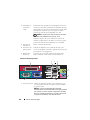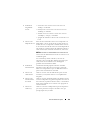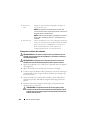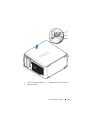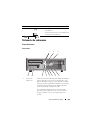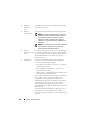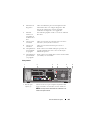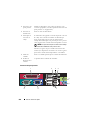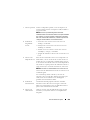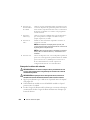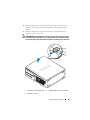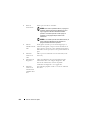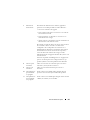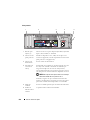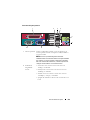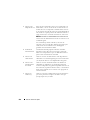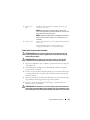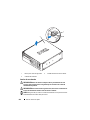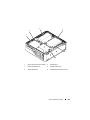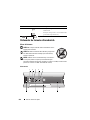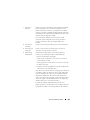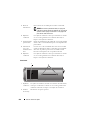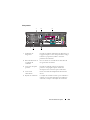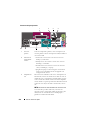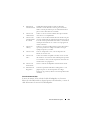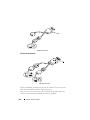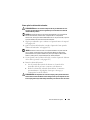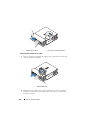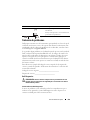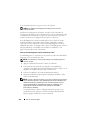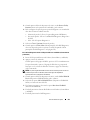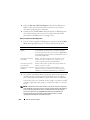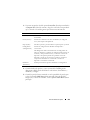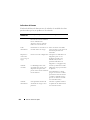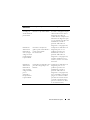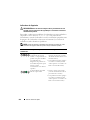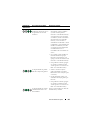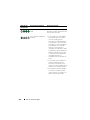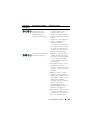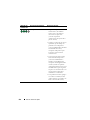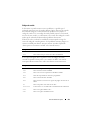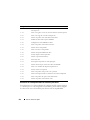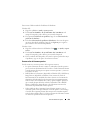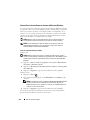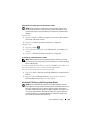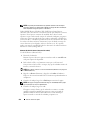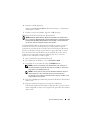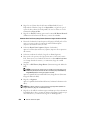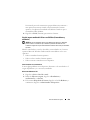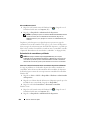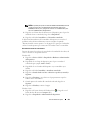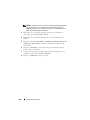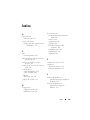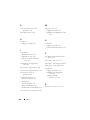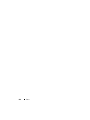www.dell.com | support.dell.com
Dell™ OptiPlex™ 755
Quick Reference Guide
Models DCTR, DCNE, DCSM, and DCCY
La page est en cours de chargement...
La page est en cours de chargement...
La page est en cours de chargement...
La page est en cours de chargement...
La page est en cours de chargement...
La page est en cours de chargement...
La page est en cours de chargement...
La page est en cours de chargement...
La page est en cours de chargement...
La page est en cours de chargement...
La page est en cours de chargement...
La page est en cours de chargement...
La page est en cours de chargement...
La page est en cours de chargement...
La page est en cours de chargement...
La page est en cours de chargement...
La page est en cours de chargement...
La page est en cours de chargement...
La page est en cours de chargement...
La page est en cours de chargement...
La page est en cours de chargement...
La page est en cours de chargement...
La page est en cours de chargement...
La page est en cours de chargement...
La page est en cours de chargement...
La page est en cours de chargement...
La page est en cours de chargement...
La page est en cours de chargement...
La page est en cours de chargement...
La page est en cours de chargement...
La page est en cours de chargement...
La page est en cours de chargement...
La page est en cours de chargement...
La page est en cours de chargement...
La page est en cours de chargement...
La page est en cours de chargement...
La page est en cours de chargement...
La page est en cours de chargement...
La page est en cours de chargement...
La page est en cours de chargement...
La page est en cours de chargement...
La page est en cours de chargement...
La page est en cours de chargement...
La page est en cours de chargement...
La page est en cours de chargement...
La page est en cours de chargement...
La page est en cours de chargement...
La page est en cours de chargement...
La page est en cours de chargement...
La page est en cours de chargement...
La page est en cours de chargement...
La page est en cours de chargement...
La page est en cours de chargement...
La page est en cours de chargement...
La page est en cours de chargement...
La page est en cours de chargement...
La page est en cours de chargement...
La page est en cours de chargement...
La page est en cours de chargement...
La page est en cours de chargement...
La page est en cours de chargement...
La page est en cours de chargement...
La page est en cours de chargement...
La page est en cours de chargement...
La page est en cours de chargement...
La page est en cours de chargement...
La page est en cours de chargement...
La page est en cours de chargement...
La page est en cours de chargement...
La page est en cours de chargement...
La page est en cours de chargement...
La page est en cours de chargement...
La page est en cours de chargement...
La page est en cours de chargement...
La page est en cours de chargement...
La page est en cours de chargement...
La page est en cours de chargement...
La page est en cours de chargement...
La page est en cours de chargement...
La page est en cours de chargement...
La page est en cours de chargement...
La page est en cours de chargement...
La page est en cours de chargement...
La page est en cours de chargement...
La page est en cours de chargement...

www.dell.com | support.dell.com
Guide de référence rapide du
Dell™ OptiPlex™ 755
Modèles DCTR, DCNE, DCSM et DCCY

Remarques, avis et précautions
REMARQUE : Une REMARQUE indique des informations importantes qui peuvent
vous aider à mieux utiliser votre ordinateur.
AVIS : Un AVIS vous avertit d’un risque de dommage matériel ou de perte de
données et vous indique comment éviter le problème.
PRÉCAUTION : Une PRÉCAUTION indique un risque potentiel d'endommagement
du matériel, de blessure corporelle ou de mort.
____________________
Les informations contenues dans ce document sont sujettes à modification sans préavis.
© 2007 Dell Inc. Tous droits réservés.
La reproduction de ce document, de quelque manière que ce soit, sans l'autorisation écrite de Dell Inc.
est strictement interdite.
Marques utilisées dans ce document : Dell, le logo DELL, OptiPlex, Inspiron, Dimension, Latitude,
Dell Precision, DellNet, TravelLite, OpenManage, PowerVault, Axim, PowerEdge, PowerConnect,
PowerApp et StrikeZone sont des marques de Dell Inc. ; Intel, Pentium, SpeedStep et Celeron sont des
marques déposées et Core et vPro sont des marques d'Intel Corporation aux États-Unis et dans d'autres
pays ; Microsoft, MS-DOS, Windows, Windows Vista et Windows Vista Start button sont des marques
déposées ou des marques de Microsoft Corporation aux États-Unis et/ou dans d'autres pays ; IBM est
une marque déposée d'International Business Machines Corporation ; Bluetooth est une marque
appartenant à Bluetooth SIG, Inc. et est utilisée par Dell Inc. sous licence. ENERGY STAR est une
marque déposée de l'agence américaine de protection de l'environnement (U.S. Environmental
Protection Agency). En tant que partenaire du programme ENERGY STAR, Dell a fait en sorte que
ce produit réponde aux normes de ce programme en matière de consommation énergétique.
D'autres marques et noms commerciaux peuvent être utilisés dans ce document pour faire référence
aux entités se réclamant de ces marques et de ces noms ou à leurs produits. Dell Inc. rejette tout intérêt
propriétaire dans les marques et les noms commerciaux autres que les siens.
Modèles : DCTR, DCNE, DCSM et DCCY
Juillet 2007 Réf. FN389 Rév. A00

Table des matières 89
Table des matières
Recherche d'informations . . . . . . . . . . . . . . . 91
Configuration de votre ordinateur
. . . . . . . . . . . 96
Installation du clavier et de la souris
. . . . . . . 98
Installation du moniteur
. . . . . . . . . . . . . . 98
Connexions de l'alimentation
. . . . . . . . . . . 99
Avant de commencer
. . . . . . . . . . . . . . . . . . 99
Outils recommandés
. . . . . . . . . . . . . . . . 99
Mise hors tension de votre ordinateur
. . . . . . . 100
Avant d'intervenir à l'intérieur de votre
ordinateur
. . . . . . . . . . . . . . . . . . . . . 100
Ordinateur mini-tour
. . . . . . . . . . . . . . . . . . 102
Vues du système
. . . . . . . . . . . . . . . . . . 102
Retrait du capot de l'ordinateur
. . . . . . . . . . 108
À l'intérieur de votre ordinateur
. . . . . . . . . . 110
Composants de la carte système
. . . . . . . . . 111
Paramètres des cavaliers
. . . . . . . . . . . . . 112
Ordinateur de bureau
. . . . . . . . . . . . . . . . . . 113
Vues du système
. . . . . . . . . . . . . . . . . . 113
Retrait du capot de l'ordinateur
. . . . . . . . . . 119
L’intérieur de votre ordinateur
. . . . . . . . . . . 120
Composants de la carte système
. . . . . . . . . 122
Paramètres des cavaliers
. . . . . . . . . . . . . 123
Ordinateur compact
. . . . . . . . . . . . . . . . . . . 124
Vues du système
. . . . . . . . . . . . . . . . . . 124
Retrait du capot de l'ordinateur
. . . . . . . . . . 130

90 Table des matières
À l’intérieur de votre ordinateur . . . . . . . . . . 131
Composants de la carte système
. . . . . . . . . . 133
Paramètres des cavaliers
. . . . . . . . . . . . . 134
Ordinateur ultra compact
. . . . . . . . . . . . . . . . 135
Vues du système
. . . . . . . . . . . . . . . . . . 135
Retrait du capot de l'ordinateur
. . . . . . . . . . 142
À l’intérieur de votre ordinateur
. . . . . . . . . . 144
Cache-câble (en option)
. . . . . . . . . . . . . . 145
Composants de la carte système
. . . . . . . . . . . . 147
Paramètres des cavaliers
. . . . . . . . . . . . . 148
Résolution des problèmes
. . . . . . . . . . . . . . . . 149
Dell Diagnostics
. . . . . . . . . . . . . . . . . . 149
Voyants du système
. . . . . . . . . . . . . . . . 154
Voyants de diagnostic
. . . . . . . . . . . . . . . 156
Codes sonores
. . . . . . . . . . . . . . . . . . . 163
Résolution des problèmes d'incompatibilité
logicielle ou matérielle
. . . . . . . . . . . . . . . 164
Restauration du système d'exploitation
. . . . . . 165
Utilisation de la fonction Restauration du système
de Microsoft
Windows . . . . . . . . . . . . . . . 166
Utilisation de Dell™ PC Restore et Dell Factory
Image Restore
. . . . . . . . . . . . . . . . . . . 167
Utilisation du support Drivers and Utilities
. . . . . 170
Réinstallation des pilotes et des utilitaires
. . . . . 171
Index . . . . . . . . . . . . . . . . . . . . . . . . . . . . . . 175

Guide de référence rapide 91
Recherche d'informations
REMARQUE : Certaines fonctionnalités ou supports peuvent être optionnels et ne
pas accompagner votre ordinateur. Certaines fonctionnalités ou supports peuvent
ne pas être disponibles dans certains pays.
REMARQUE : Il est possible que des informations supplémentaires soient fournies
avec votre ordinateur.
Que recherchez-vous ? Cherchez ici
• Programme de diagnostic pour mon
ordinateur
• Pilotes pour mon ordinateur
• Logiciel DSS (Desktop System Software)
Support Drivers and Utilities
REMARQUE : Le support Drivers and
Utilities (Pilotes et utilitaires) peut être
optionnel et ne pas être expédié avec
votre ordinateur.
La documentation et les pilotes sont déjà
installés sur l'ordinateur. Vous pouvez
utiliser ce support pour réinstaller les
pilotes (reportez-vous à la section
« Réinstallation des pilotes et des
utilitaires » à la page 171) ou exécuter
Dell Diagnostics (reportez-vous à la
section « Dell Diagnostics » à la
page 149).
Des fichiers Lisez-moi peuvent être
inclus sur votre support afin de fournir
des informations de dernière minute
concernant des modifications techniques
apportées à votre système ou des
informations de référence destinées aux
techniciens ou aux utilisateurs
expérimentés.
REMARQUE : Les dernières mises à jour
des pilotes et de la documentation se
trouvent à l'adresse support.dell.com.

92 Guide de référence rapide
• Comment configurer mon ordinateur
• Comment exécuter Dell Diagnostics
• Codes d'erreur et voyants de diagnostic
• Outils et utilitaires
• Comment configurer une imprimante
• Comment déterminer et résoudre des
problèmes
• Comment retirer et installer des pièces
Manuel du propriétaire
REMARQUE : Ce document peut être en
option et n'est pas obligatoirement
expédié avec votre ordinateur.
REMARQUE : Ce document est
disponible au format PDF à l'adresse
support.dell.com.
• Informations sur les garanties
• Termes et Conditions (États-Unis
uniquement)
• Consignes de sécurité
• Informations sur les réglementations
• Informations relatives à l'ergonomie
• Contrat de licence pour utilisateur final
Guide d'information sur le produit Dell™
• Comment retirer et remplacer des pièces
• Caractéristiques
• Comment configurer les paramètres du
système
• Comment déterminer et résoudre des
problèmes
Guide d'utilisation du Dell™ OptiPlex™
Centre d'aide et de support Microsoft
Windows
1
Cliquez sur
Démarrer
ou
→
Aide
et support
→
Guides d'utilisation du
système Dell
→
Guides du système
.
2
Cliquez sur le
Guide d'utilisation
de
votre ordinateur.
Que recherchez-vous ? Cherchez ici

Guide de référence rapide 93
• Numéro de service et code de service
express
• Étiquette de licence Microsoft Windows
Numéro de service et licence Microsoft
®
Windows
®
Ces étiquettes sont apposées à
l'ordinateur.
• Utilisez le numéro de service pour
identifier votre ordinateur lorsque vous
accédez au site Web
support.dell.com
ou lorsque vous contactez le service de
support.
• Entrez le code de service express pour
orienter votre appel lorsque vous
contactez le service de support.
REMARQUE : Par mesure de sécurité, la
nouvelle étiquette de licence de Microsoft
Windows intègre une partie manquante,
afin d'éviter que l'étiquette ne soit
enlevée.
Que recherchez-vous ? Cherchez ici

94 Guide de référence rapide
• Solutions — Conseils et astuces de
dépannage, articles de techniciens, cours
en ligne et questions fréquemment
posées
• Forum clients — Discussion en ligne avec
d'autres clients Dell
• Mises à niveau — Informations sur les
mises à niveau des composants, comme
la mémoire, l'unité de disque dur et le
système d'exploitation
• Service clientèle — Coordonnées, appels
de service et état des commandes,
garantie et informations sur les
réparations
• Service et support — État des appels de
service et historique du support, contrat
de service, discussions en ligne avec le
support technique
• Services Dell Technical Update —
Notification proactive par courrier
électronique des mises à jour matérielles
et logicielles pour votre ordinateur
• Référence — Documentation de
l'ordinateur, détails sur la configuration
de l'ordinateur, caractéristiques de
produit et livres blancs
• Téléchargements — Pilotes, correctifs et
mises à jour logicielles agréés
• DSS (Desktop System Software - Logiciel
système de bureau) — Si vous réinstallez
le système d'exploitation de votre
ordinateur, vous devez également
réinstaller l'utilitaire DSS. DSS fournit
des mises à jour essentielles pour le
système d'exploitation et la prise en
charge des processeurs, des lecteurs
optiques, des périphériques USB, etc.
DSS est requis pour le bon
fonctionnement de votre ordinateur Dell.
Ce logiciel détecte automatiquement
votre ordinateur et son système
d'exploitation, et installe les mises à jour
appropriées à votre configuration.
Site Web du service de support de Dell —
support.dell.com
REMARQUE : Sélectionnez votre région
ou votre secteur d'activité pour afficher le
site de support approprié.
Pour télécharger DSS (Desktop System
Software) :
1
Rendez-vous sur
support.dell.com
et
cliquez sur Drivers & Downloads
(Pilotes et téléchargements).
2
Entrez votre numéro de service ou le
type de produit et le modèle de
produit, puis cliquez sur
Go/OK
.
3
Effectuez un défilement jusqu'à
System and Configuration Utilities
(Utilitaires système et de
configuration)
→
Dell Notebook
System Software
, puis cliquez sur
Download Now
(Télécharger
maintenant).
4
Sélectionnez
Drivers & Downloads
(Pilotes et téléchargements) et cliquez
sur
Go/OK
.
REMARQUE : L'interface utilisateur
support.dell.com peut varier selon vos
sélections.
Que recherchez-vous ? Cherchez ici

Guide de référence rapide 95
• Comment utiliser Windows XP
• Comment utiliser les programmes et
fichiers
• Comment personnaliser mon bureau
Centre d'aide et de support de Windows
1
Pour accéder à l'aide et au support de
Windows :
• Sous Windows XP, cliquez sur
Démarrer
et sur
Aide et support
.
• Sous Windows Vista™, cliquez sur le
bouton Démarrer de Windows Vista
et sur
Aide et support
.
2
Entrez un mot ou une expression qui
décrit votre problème, puis cliquez sur
l'icône en forme de flèche.
3
Cliquez sur la rubrique qui décrit votre
problème.
4
Suivez les instructions qui s'affichent à
l'écran.
• Comment réinstaller mon système
d'exploitation
Support Operating System
REMARQUE : Le support Operating
System (Système d'exploitation) peut être
en option et n'est pas obligatoirement
expédié avec tous les ordinateurs.
Le système d'exploitation est déjà
installé sur votre ordinateur. Pour
réinstaller le système d'exploitation,
utilisez le support Operating System.
Reportez-vous à la section « Restauration
de votre système d'exploitation » du
Guide d'utilisation ou du Manuel du
propriétaire.
Que recherchez-vous ? Cherchez ici

96 Guide de référence rapide
Configuration de votre ordinateur
PRÉCAUTION : Avant de commencer toute procédure de cette section, lisez les
consignes de sécurité du Guide d'information sur le produit.
AVIS : Si votre ordinateur est doté d'une carte d'extension (une carte modem par
exemple), branchez le câble approprié sur la carte et non pas sur le connecteur du
panneau arrière.
AVIS : Pour garantir une bonne température de fonctionnement de l'ordinateur,
veillez à ne pas placer l'ordinateur trop près d'un mur ou d'un compartiment de
rangement pouvant empêcher une bonne circulation de l'air autour du châssis.
Pour plus d'informations, reportez-vous au Guide d'information sur le produit.
REMARQUE : Avant d'installer tout périphérique ou logiciel qui n'a pas été livré
avec votre ordinateur, lisez attentivement la documentation fournie avec le logiciel
ou le périphérique ou contactez votre fournisseur, afin de vous assurer que le
logiciel ou l'appareil est compatible avec votre ordinateur et votre système
d'exploitation.
Votre ordinateur sera correctement configuré uniquement lorsque toutes ces
étapes seront réalisées. Reportez-vous aux illustrations appropriées qui
suivent les instructions.
AVIS : N'utilisez pas simultanément une souris PS/2 et une souris USB.
1
Branchez le clavier et la souris.
AVIS : Ne branchez pas de câble modem dans le connecteur d'adaptateur réseau.
En effet, la tension des communications téléphoniques risquerait de l'endommager.
Après avoir réinstallé le système
d'exploitation, utilisez le support Drivers
and Utilities pour réinstaller les pilotes
de périphériques fournis avec votre
ordinateur.
L'étiquette de la clé de produit du
système d'exploitation est apposée à
l'ordinateur.
REMARQUE : La couleur du CD varie
selon le système d'exploitation que vous
avez commandé.
Que recherchez-vous ? Cherchez ici

Guide de référence rapide 97
2
Branchez le modem ou le câble réseau.
Insérez le câble réseau, et non la ligne téléphonique, dans le connecteur
réseau. Si vous disposez d'un modem optionnel, connectez la ligne
téléphonique à ce dernier.
3
Connectez le moniteur.
Alignez, puis insérez avec précaution le câble du moniteur de manière à ne
pas tordre les broches du connecteur. Resserrez les vis moletées des
connecteurs de câble.
REMARQUE : Sur certains moniteurs, le connecteur vidéo est placé sous
l'arrière de l'écran. Consultez la documentation fournie avec votre moniteur
pour connaître les emplacements des connecteurs.
4
Branchez les haut-parleurs.
5
Branchez les câbles d'alimentation à l'ordinateur, au moniteur et aux
périphériques, puis insérez les autres extrémités des câbles dans des prises
électriques.
AVIS : Si vous utilisez un sélecteur de tension manuel, réglez le commutateur sur la
tension la plus proche de l'alimentation en CA de votre région afin d'éviter
d'endommager l'ordinateur.
AVIS : Au Japon, le sélecteur de tension doit être placé en position 115 V même si
la tension disponible au Japon est de 100 V.
6
Vérifiez que le sélecteur de tension indique la tension appropriée à votre
zone géographique.
Votre ordinateur est équipé d'un sélecteur de tension manuel. Les
ordinateurs dotés d'un sélecteur de tension sur leur panneau arrière
doivent être réglés manuellement, en fonction de la tension disponible.

98 Guide de référence rapide
Installation du clavier et de la souris
Installation du moniteur

Guide de référence rapide 99
Connexions de l'alimentation
Avant de commencer
Ce chapitre fournit les instructions de retrait et d'installation des composants
de votre ordinateur. À moins d'indication contraire, les conditions suivantes
sont requises pour la procédure :
• Vous avez suivi les étapes décrites dans les sections « Mise hors tension de
votre ordinateur » à la page 100 et « Ordinateur mini-tour » à la page 102.
• Vous avez lu les consignes de sécurité qui figurent dans le
Guide
d'information sur le produit
Dell™.
• Un composant peut être remis en place en effectuant la procédure de
retrait dans l'ordre inverse.
Outils recommandés
Les procédures mentionnées dans ce document nécessitent les outils
suivants :
• un petit tournevis à lame plate
• un tournevis cruciforme
• une disquette ou un CD pour le programme de mise à jour du Flash BIOS

100 Guide de référence rapide
Mise hors tension de votre ordinateur
AVIS : Pour éviter de perdre des données, enregistrez tous les fichiers ouverts,
fermez-les et quittez toutes les applications avant de procéder à l'arrêt du système.
1
Arrêtez le système d'exploitation :
a
Enregistrez et fermez tout fichier ouvert et quittez tous les
programmes d'application en cours d'utilisation.
b
Sous le système d'exploitation Microsoft
®
Windows
®
XP
, cliquez sur
Démarrer
→
Arrêter
→
Arrêter
.
Sous le système d'exploitation Microsoft
®
Windows Vista™,
cliquez sur
le bouton Démarrer de Windows Vista , dans le coin inférieur
gauche du bureau, cliquez sur la flèche dans le coin inférieur droit du
menu Démarrer comme illustré ci-dessous, puis cliquez sur
Arrêter
.
L'ordinateur s'éteint automatiquement une fois le processus d'arrêt du
système d'exploitation terminé.
AVIS : Vérifiez que l'ordinateur et les périphériques reliés sont éteints. Si votre
ordinateur et les périphériques reliés ne s'éteignent pas automatiquement lorsque
vous arrêtez le système d'exploitation, appuyez sur le bouton d'alimentation et
maintenez-le enfoncé pendant environ 4 secondes pour les éteindre.
Avant d'intervenir à l'intérieur de votre ordinateur
Respectez les consignes de sécurité suivantes pour vous aider à protéger votre
ordinateur contre les dommages éventuels et pour garantir votre sécurité
personnelle.
PRÉCAUTION : Avant de commencer toute procédure de cette section, suivez les
consignes de sécurité du Guide d'information sur le produit.
PRÉCAUTION : Manipulez les composants et les cartes avec précaution. Ne
touchez pas les composants ou les contacts d'une carte. Tenez une carte par les
bords ou par la languette de montage métallique. Tenez les pièces, telles qu'un
processeur, par les bords et non par les broches.
AVIS : Seul un technicien d'entretien qualifié doit effectuer les réparations sur
votre ordinateur. Les dommages causés par une personne non agréée par Dell ne
sont pas couverts par votre garantie.

Guide de référence rapide 101
AVIS : Lorsque vous débranchez un câble, tirez sur le connecteur ou sur la boucle
prévue, mais jamais sur le câble lui-même. Certains câbles sont munis d'un
connecteur à languettes de verrouillage ; si vous déconnectez ce type de câble,
appuyez sur les languettes de verrouillage vers l'intérieur avant de déconnecter le
câble. Quand vous séparez les connecteurs en tirant dessus, veillez à les maintenir
alignés pour ne pas plier de broches de connecteur. De même, lorsque vous connectez
un câble, assurez-vous que les deux connecteurs sont bien orientés et alignés.
AVIS : Avant de commencer à travailler sur l'ordinateur, suivez les étapes
suivantes pour éviter de l'endommager.
1
Éteignez l'ordinateur.
2
Si l'ordinateur est installé dans une station d'accueil, retirez-le. Pour obtenir
des instructions, consultez la documentation qui accompagne celle-ci.
AVIS : Pour déconnecter un câble réseau, débranchez d'abord le câble de votre
ordinateur, puis de la prise réseau murale.
3
Débranchez tous les câbles de téléphone ou réseau de l'ordinateur.
4
Déconnectez l'ordinateur et tous ses périphériques de leurs prises secteur,
puis appuyez sur le bouton d'alimentation pour mettre la carte système à la
terre.
5
Retirez, le cas échéant, le socle inclinable de l'ordinateur (pour les
instructions, reportez-vous à la documentation fournie avec le socle
inclinable) et le cache du câble (reportez-vous à la section « Cache-câble
(en option) » à la page 145).
PRÉCAUTION : Pour prévenir tout risque de choc électrique, débranchez
toujours votre ordinateur de la prise électrique avant de retirer le capot.
6
Retirez le capot de l'ordinateur.
• Pour un ordinateur mini-tour, reportez-vous à la section « Retrait du
capot de l'ordinateur » à la page 108.
• Pour un ordinateur de bureau, reportez-vous à la section « Retrait du
capot de l'ordinateur » à la page 119.
• Pour un ordinateur ultra compact, reportez-vous à la section « Retrait
du capot de l'ordinateur » à la page 130.
• Pour un ordinateur ultra compact, reportez-vous à la section « Retrait
du capot de l'ordinateur » à la page 142.
AVIS : Avant de toucher quoi que ce soit à l'intérieur de l'ordinateur, raccordez-
vous à la masse en touchant une surface métallique non peinte, par exemple la
partie métallique à l'arrière de l'ordinateur. Pendant votre intervention, touchez
périodiquement une surface métallique non peinte de l'ordinateur pour dissiper
toute électricité statique qui pourrait endommager les composants internes.

102 Guide de référence rapide
Ordinateur mini-tour
Vues du système
Vue frontale
1 baie d'unité de
5,25 pouces
Peut contenir un lecteur optique. Permet d'insérer un CD
ou un DVD (si cela est pris en charge).
2 baie d'unité de
5,25 pouces
Peut contenir un lecteur optique. Permet d'insérer un CD
ou un DVD (si cela est pris en charge).
3
11
10
6
7
2
8
5
4
1
9

Guide de référence rapide 103
3 baie d'unité de
3,5 pouces
Peut contenir un lecteur de disquette optionnel ou un
lecteur de carte multimédia optionnel.
4 connecteurs
USB 2.0 (2)
Utilisez les connecteurs USB frontaux pour connecter les
périphériques dont vous ne vous servez
qu'occasionnellement, tels qu'une manette de jeu ou une
caméra, ou des périphériques USB amorçables
(pour de plus amples informations sur l'amorçage à partir
d'un périphérique USB, reportez-vous à la section
« Configuration du système »
du
Guide d'utilisation
).
Il est recommandé d'utiliser les connecteurs USB situés à
l'arrière pour les périphériques qui restent connectés,
comme une imprimante ou un clavier.
5 voyant LAN Ce voyant indique qu'une connexion LAN (réseau local) est
établie.
6 voyants de
diagnostic
Ces voyants vous aident à résoudre les problèmes
informatiques d'après le code de diagnostic. Pour de plus
amples informations, reportez-vous à la section «Voyants de
diagnostic » à la page 156.
7 bouton
d'alimentation
Appuyez sur ce bouton pour allumer l'ordinateur.
AVIS : Pour ne pas perdre de données, n'éteignez pas
l'ordinateur en appuyant sur le bouton d'alimentation.
Procédez plutôt à un arrêt du système d'exploitation.
Pour de plus amples informations, reportez-vous à la
section « Mise hors tension de votre ordinateur » à la
page 100.
AVIS : Si la fonctionnalité ACPI est activée sur votre
système d'exploitation, lorsque vous appuyez sur le
bouton d'alimentation, l'ordinateur procède à un arrêt
du système d'exploitation.

104 Guide de référence rapide
8 voyant
d'alimentation
Le voyant d'alimentation s'allume et clignote ou reste fixe,
selon le mode de fonctionnement :
• Éteint — L'ordinateur est éteint.
• Vert fixe — L'ordinateur fonctionne normalement.
• Vert clignotant — L'ordinateur est en mode d'économie
d'énergie.
• Orange clignotant ou fixe — L'ordinateur reçoit du courant
mais un problème d'alimentation interne s'est peut-être
produit (reportez-vous à la section « Problèmes
d'alimentation » du
Guide d'utilisation
).
Pour quitter le mode d'économie d'énergie, appuyez sur le
bouton d'alimentation ou utilisez le clavier ou la souris si ce
périphérique est configuré comme un périphérique de réveil
dans le Gestionnaire de périphériques Windows. Pour de
plus amples informations sur les modes de mise en veille et
d'économie d'énergie, reportez-vous à la section
« Fonctionnalités avancées » du Guide d'utilisation.
Pour obtenir une description des codes lumineux pouvant
vous aider à résoudre les problèmes rencontrés avec votre
ordinateur, reportez-vous à la section «Voyants de
diagnostic » à la page 156.
9 voyant d'activité
du disque dur
Ce voyant clignote rapidement lors de l'accès au disque dur.
10 connecteur de
casque
Permet de connecter le casque et la plupart des haut-
parleurs.
11 connecteur de
microphone
Utilisez le connecteur de microphone pour relier un
microphone.

Guide de référence rapide 105
Vue arrière
1 loquet de
fermeture du
capot
Ce loquet permet d'ouvrir le capot de l'ordinateur.
2 anneau pour
cadenas
Insérez un cadenas pour verrouiller le capot de l'ordinateur.
4
3
5
6
2
1
La page est en cours de chargement...
La page est en cours de chargement...
La page est en cours de chargement...
La page est en cours de chargement...
La page est en cours de chargement...
La page est en cours de chargement...
La page est en cours de chargement...
La page est en cours de chargement...
La page est en cours de chargement...
La page est en cours de chargement...
La page est en cours de chargement...
La page est en cours de chargement...
La page est en cours de chargement...
La page est en cours de chargement...
La page est en cours de chargement...
La page est en cours de chargement...
La page est en cours de chargement...
La page est en cours de chargement...
La page est en cours de chargement...
La page est en cours de chargement...
La page est en cours de chargement...
La page est en cours de chargement...
La page est en cours de chargement...
La page est en cours de chargement...
La page est en cours de chargement...
La page est en cours de chargement...
La page est en cours de chargement...
La page est en cours de chargement...
La page est en cours de chargement...
La page est en cours de chargement...
La page est en cours de chargement...
La page est en cours de chargement...
La page est en cours de chargement...
La page est en cours de chargement...
La page est en cours de chargement...
La page est en cours de chargement...
La page est en cours de chargement...
La page est en cours de chargement...
La page est en cours de chargement...
La page est en cours de chargement...
La page est en cours de chargement...
La page est en cours de chargement...
La page est en cours de chargement...
La page est en cours de chargement...
La page est en cours de chargement...
La page est en cours de chargement...
La page est en cours de chargement...
La page est en cours de chargement...
La page est en cours de chargement...
La page est en cours de chargement...
La page est en cours de chargement...
La page est en cours de chargement...
La page est en cours de chargement...
La page est en cours de chargement...
La page est en cours de chargement...
La page est en cours de chargement...
La page est en cours de chargement...
La page est en cours de chargement...
La page est en cours de chargement...
La page est en cours de chargement...
La page est en cours de chargement...
La page est en cours de chargement...
La page est en cours de chargement...
La page est en cours de chargement...
La page est en cours de chargement...
La page est en cours de chargement...
La page est en cours de chargement...
La page est en cours de chargement...
La page est en cours de chargement...
La page est en cours de chargement...
La page est en cours de chargement...
La page est en cours de chargement...
La page est en cours de chargement...
La page est en cours de chargement...
La page est en cours de chargement...
La page est en cours de chargement...
La page est en cours de chargement...
La page est en cours de chargement...
La page est en cours de chargement...
La page est en cours de chargement...
La page est en cours de chargement...
La page est en cours de chargement...
La page est en cours de chargement...
La page est en cours de chargement...
La page est en cours de chargement...
La page est en cours de chargement...
La page est en cours de chargement...
La page est en cours de chargement...
La page est en cours de chargement...
La page est en cours de chargement...
La page est en cours de chargement...
La page est en cours de chargement...
La page est en cours de chargement...
La page est en cours de chargement...
La page est en cours de chargement...
La page est en cours de chargement...
La page est en cours de chargement...
La page est en cours de chargement...
La page est en cours de chargement...
La page est en cours de chargement...
La page est en cours de chargement...
La page est en cours de chargement...
La page est en cours de chargement...
La page est en cours de chargement...
La page est en cours de chargement...
La page est en cours de chargement...
La page est en cours de chargement...
La page est en cours de chargement...
La page est en cours de chargement...
La page est en cours de chargement...
La page est en cours de chargement...
La page est en cours de chargement...
La page est en cours de chargement...
La page est en cours de chargement...
La page est en cours de chargement...
La page est en cours de chargement...
La page est en cours de chargement...
La page est en cours de chargement...
La page est en cours de chargement...
La page est en cours de chargement...
La page est en cours de chargement...
La page est en cours de chargement...
La page est en cours de chargement...
La page est en cours de chargement...
La page est en cours de chargement...
La page est en cours de chargement...
La page est en cours de chargement...
La page est en cours de chargement...
La page est en cours de chargement...
La page est en cours de chargement...
La page est en cours de chargement...
La page est en cours de chargement...
La page est en cours de chargement...
La page est en cours de chargement...
La page est en cours de chargement...
La page est en cours de chargement...
La page est en cours de chargement...
La page est en cours de chargement...
La page est en cours de chargement...
La page est en cours de chargement...
La page est en cours de chargement...
La page est en cours de chargement...
La page est en cours de chargement...
La page est en cours de chargement...
La page est en cours de chargement...
La page est en cours de chargement...
La page est en cours de chargement...
La page est en cours de chargement...
La page est en cours de chargement...
La page est en cours de chargement...
La page est en cours de chargement...
La page est en cours de chargement...
La page est en cours de chargement...
La page est en cours de chargement...
La page est en cours de chargement...
La page est en cours de chargement...
La page est en cours de chargement...
La page est en cours de chargement...
La page est en cours de chargement...
La page est en cours de chargement...
La page est en cours de chargement...
-
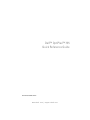 1
1
-
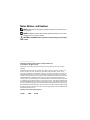 2
2
-
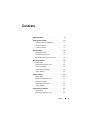 3
3
-
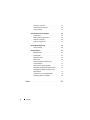 4
4
-
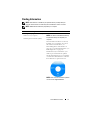 5
5
-
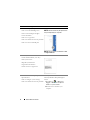 6
6
-
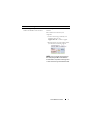 7
7
-
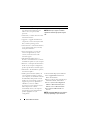 8
8
-
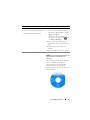 9
9
-
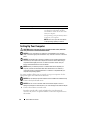 10
10
-
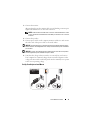 11
11
-
 12
12
-
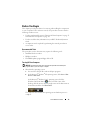 13
13
-
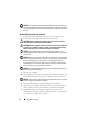 14
14
-
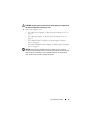 15
15
-
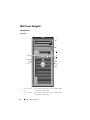 16
16
-
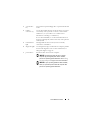 17
17
-
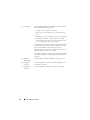 18
18
-
 19
19
-
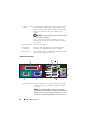 20
20
-
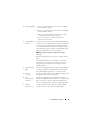 21
21
-
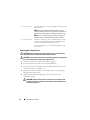 22
22
-
 23
23
-
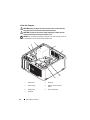 24
24
-
 25
25
-
 26
26
-
 27
27
-
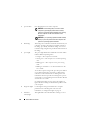 28
28
-
 29
29
-
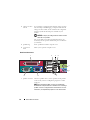 30
30
-
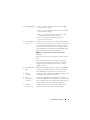 31
31
-
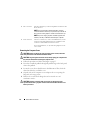 32
32
-
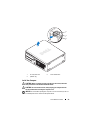 33
33
-
 34
34
-
 35
35
-
 36
36
-
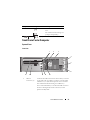 37
37
-
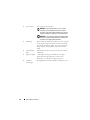 38
38
-
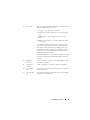 39
39
-
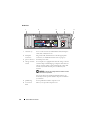 40
40
-
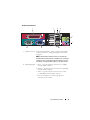 41
41
-
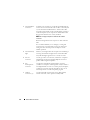 42
42
-
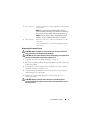 43
43
-
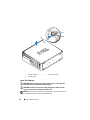 44
44
-
 45
45
-
 46
46
-
 47
47
-
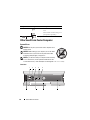 48
48
-
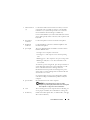 49
49
-
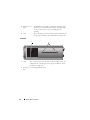 50
50
-
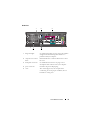 51
51
-
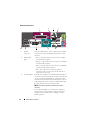 52
52
-
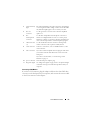 53
53
-
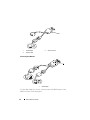 54
54
-
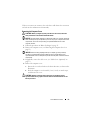 55
55
-
 56
56
-
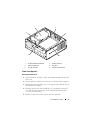 57
57
-
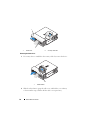 58
58
-
 59
59
-
 60
60
-
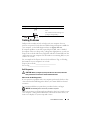 61
61
-
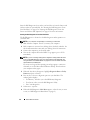 62
62
-
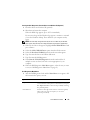 63
63
-
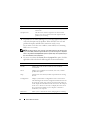 64
64
-
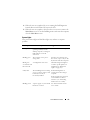 65
65
-
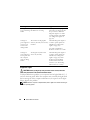 66
66
-
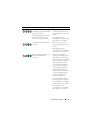 67
67
-
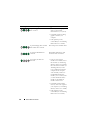 68
68
-
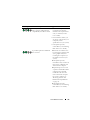 69
69
-
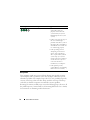 70
70
-
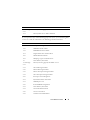 71
71
-
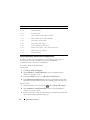 72
72
-
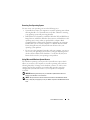 73
73
-
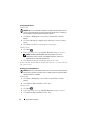 74
74
-
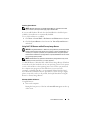 75
75
-
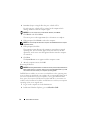 76
76
-
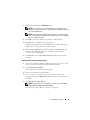 77
77
-
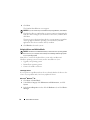 78
78
-
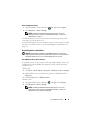 79
79
-
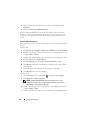 80
80
-
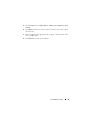 81
81
-
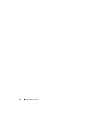 82
82
-
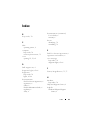 83
83
-
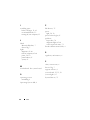 84
84
-
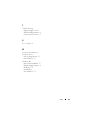 85
85
-
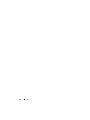 86
86
-
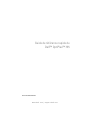 87
87
-
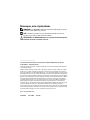 88
88
-
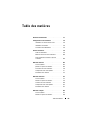 89
89
-
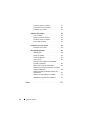 90
90
-
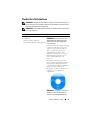 91
91
-
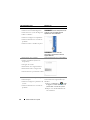 92
92
-
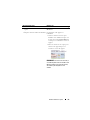 93
93
-
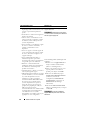 94
94
-
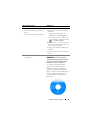 95
95
-
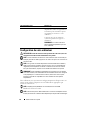 96
96
-
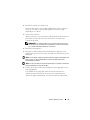 97
97
-
 98
98
-
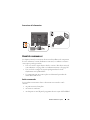 99
99
-
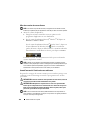 100
100
-
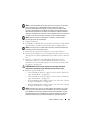 101
101
-
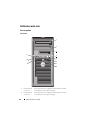 102
102
-
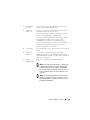 103
103
-
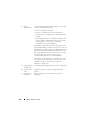 104
104
-
 105
105
-
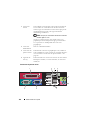 106
106
-
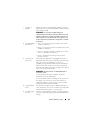 107
107
-
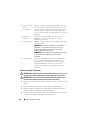 108
108
-
 109
109
-
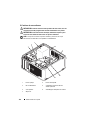 110
110
-
 111
111
-
 112
112
-
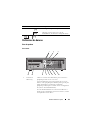 113
113
-
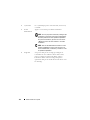 114
114
-
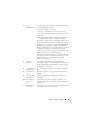 115
115
-
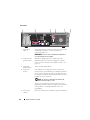 116
116
-
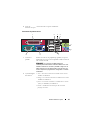 117
117
-
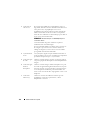 118
118
-
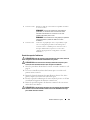 119
119
-
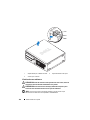 120
120
-
 121
121
-
 122
122
-
 123
123
-
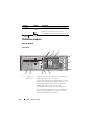 124
124
-
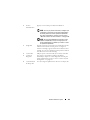 125
125
-
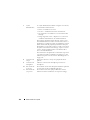 126
126
-
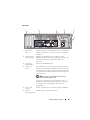 127
127
-
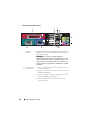 128
128
-
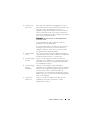 129
129
-
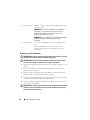 130
130
-
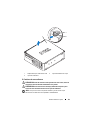 131
131
-
 132
132
-
 133
133
-
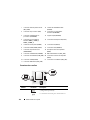 134
134
-
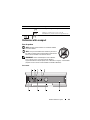 135
135
-
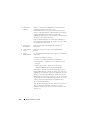 136
136
-
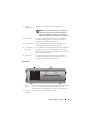 137
137
-
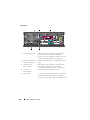 138
138
-
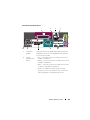 139
139
-
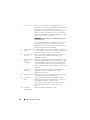 140
140
-
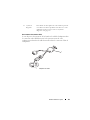 141
141
-
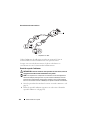 142
142
-
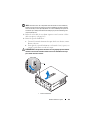 143
143
-
 144
144
-
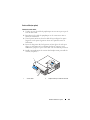 145
145
-
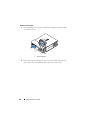 146
146
-
 147
147
-
 148
148
-
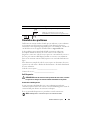 149
149
-
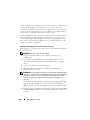 150
150
-
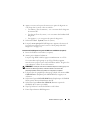 151
151
-
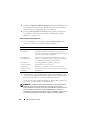 152
152
-
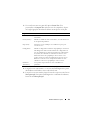 153
153
-
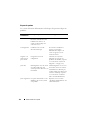 154
154
-
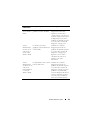 155
155
-
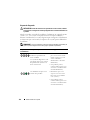 156
156
-
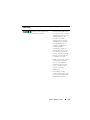 157
157
-
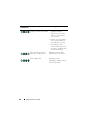 158
158
-
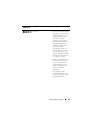 159
159
-
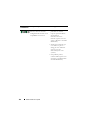 160
160
-
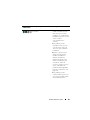 161
161
-
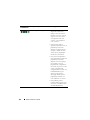 162
162
-
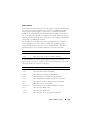 163
163
-
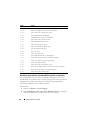 164
164
-
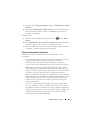 165
165
-
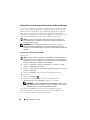 166
166
-
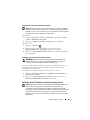 167
167
-
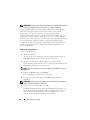 168
168
-
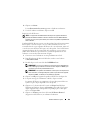 169
169
-
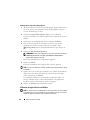 170
170
-
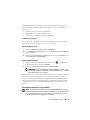 171
171
-
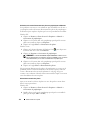 172
172
-
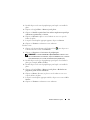 173
173
-
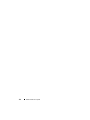 174
174
-
 175
175
-
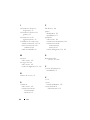 176
176
-
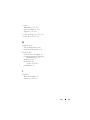 177
177
-
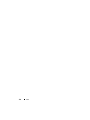 178
178
-
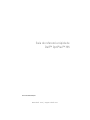 179
179
-
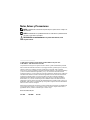 180
180
-
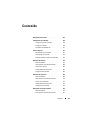 181
181
-
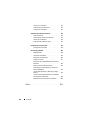 182
182
-
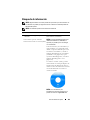 183
183
-
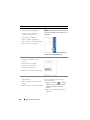 184
184
-
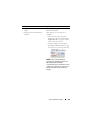 185
185
-
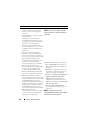 186
186
-
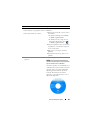 187
187
-
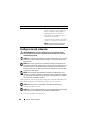 188
188
-
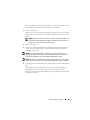 189
189
-
 190
190
-
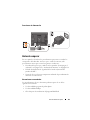 191
191
-
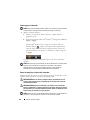 192
192
-
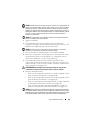 193
193
-
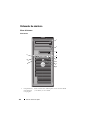 194
194
-
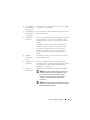 195
195
-
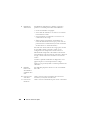 196
196
-
 197
197
-
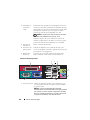 198
198
-
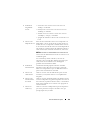 199
199
-
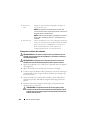 200
200
-
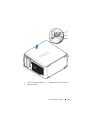 201
201
-
 202
202
-
 203
203
-
 204
204
-
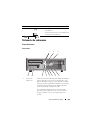 205
205
-
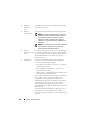 206
206
-
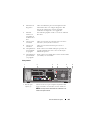 207
207
-
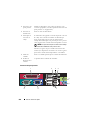 208
208
-
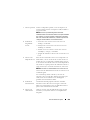 209
209
-
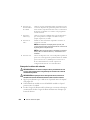 210
210
-
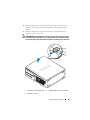 211
211
-
 212
212
-
 213
213
-
 214
214
-
 215
215
-
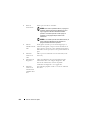 216
216
-
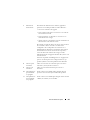 217
217
-
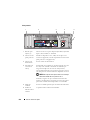 218
218
-
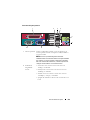 219
219
-
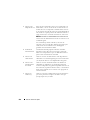 220
220
-
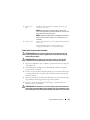 221
221
-
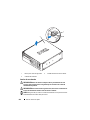 222
222
-
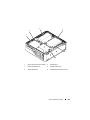 223
223
-
 224
224
-
 225
225
-
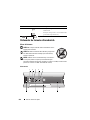 226
226
-
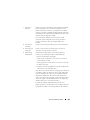 227
227
-
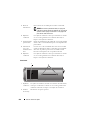 228
228
-
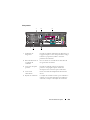 229
229
-
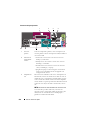 230
230
-
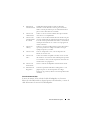 231
231
-
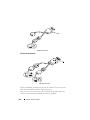 232
232
-
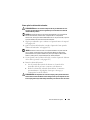 233
233
-
 234
234
-
 235
235
-
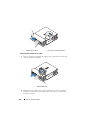 236
236
-
 237
237
-
 238
238
-
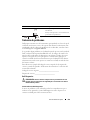 239
239
-
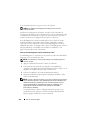 240
240
-
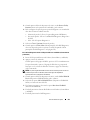 241
241
-
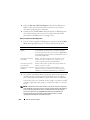 242
242
-
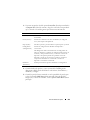 243
243
-
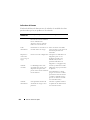 244
244
-
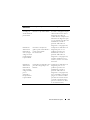 245
245
-
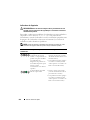 246
246
-
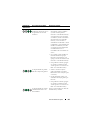 247
247
-
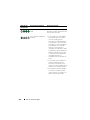 248
248
-
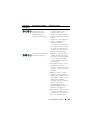 249
249
-
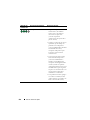 250
250
-
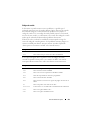 251
251
-
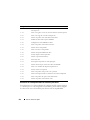 252
252
-
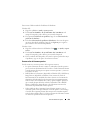 253
253
-
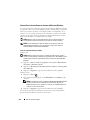 254
254
-
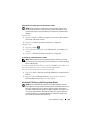 255
255
-
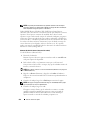 256
256
-
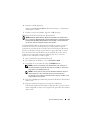 257
257
-
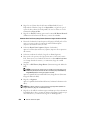 258
258
-
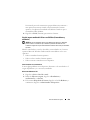 259
259
-
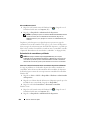 260
260
-
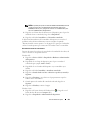 261
261
-
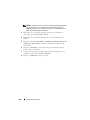 262
262
-
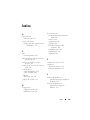 263
263
-
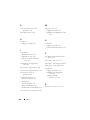 264
264
-
 265
265
-
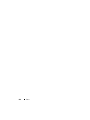 266
266
Dell OptiPlex DCSM Manuel utilisateur
- Catégorie
- Des cahiers
- Taper
- Manuel utilisateur
dans d''autres langues
- English: Dell OptiPlex DCSM User manual
- español: Dell OptiPlex DCSM Manual de usuario
Documents connexes
-
Dell OptiPlex 745 spécification
-
Dell OptiPlex 745 spécification
-
Dell OptiPlex 745 spécification
-
Dell OptiPlex 745 spécification
-
Dell OptiPlex 330 Quick Reference Manual
-
Dell OptiPlex GX520 Guide de démarrage rapide
-
Dell DCSM Guide de démarrage rapide
-
Dell OptiPlex GX520 Guide de démarrage rapide
-
Dell OptiPlex GX620 spécification
-
Dell OptiPlex GX620 spécification