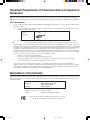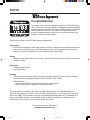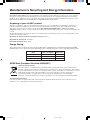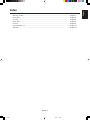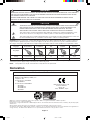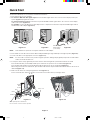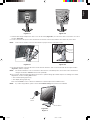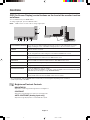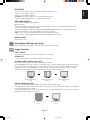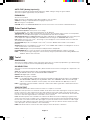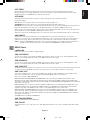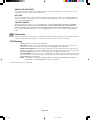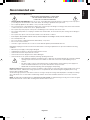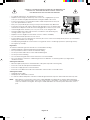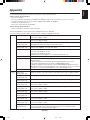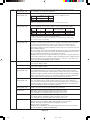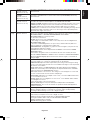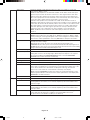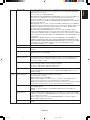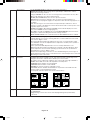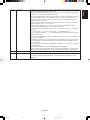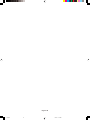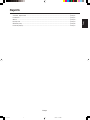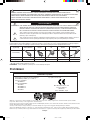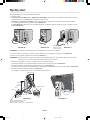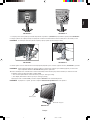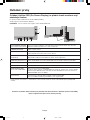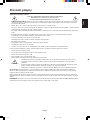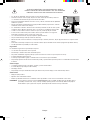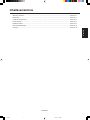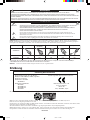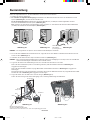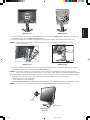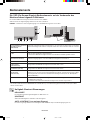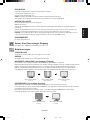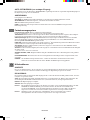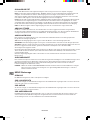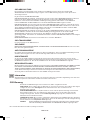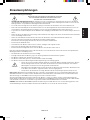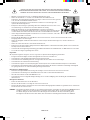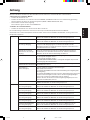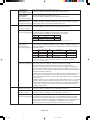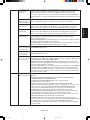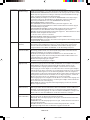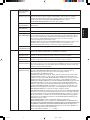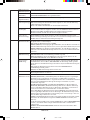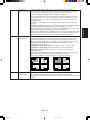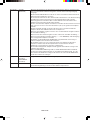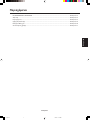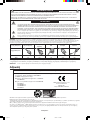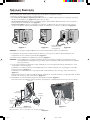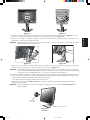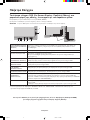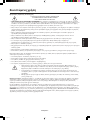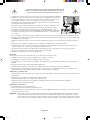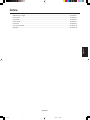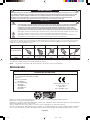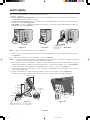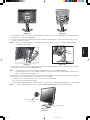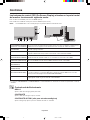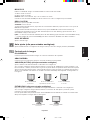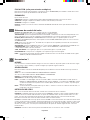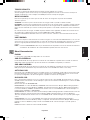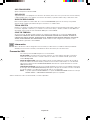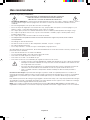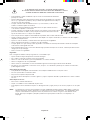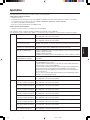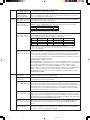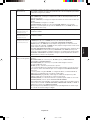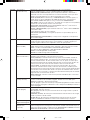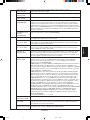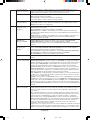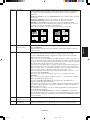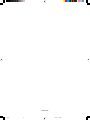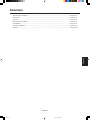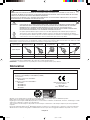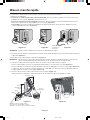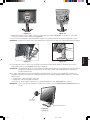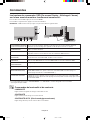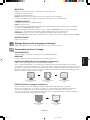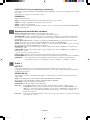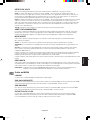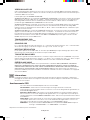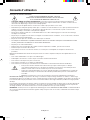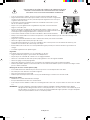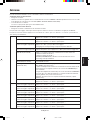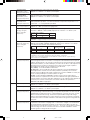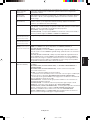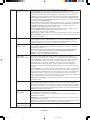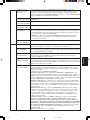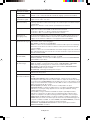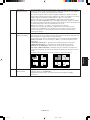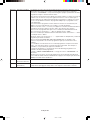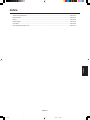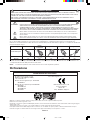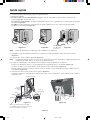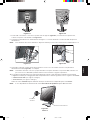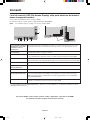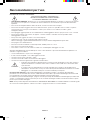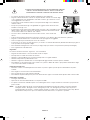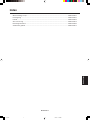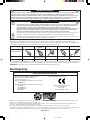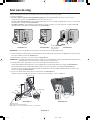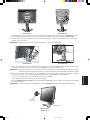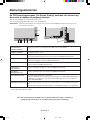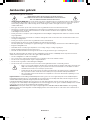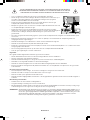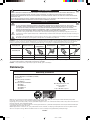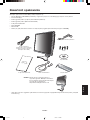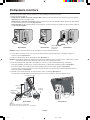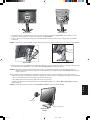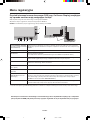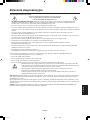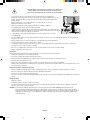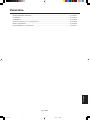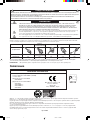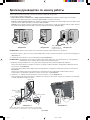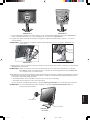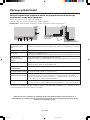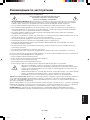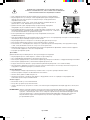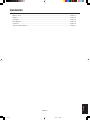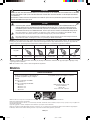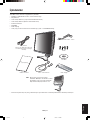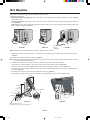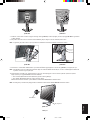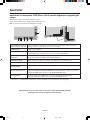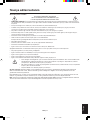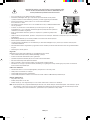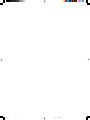NEC MultiSync LCD 1990SX Manuel utilisateur
- Catégorie
- Affichages LED
- Taper
- Manuel utilisateur
Ce manuel convient également à
La page est en cours de chargement...
La page est en cours de chargement...
La page est en cours de chargement...
La page est en cours de chargement...
La page est en cours de chargement...
La page est en cours de chargement...
La page est en cours de chargement...
La page est en cours de chargement...
La page est en cours de chargement...
La page est en cours de chargement...
La page est en cours de chargement...
La page est en cours de chargement...
La page est en cours de chargement...
La page est en cours de chargement...
La page est en cours de chargement...
La page est en cours de chargement...
La page est en cours de chargement...
La page est en cours de chargement...
La page est en cours de chargement...
La page est en cours de chargement...
La page est en cours de chargement...
La page est en cours de chargement...
La page est en cours de chargement...
La page est en cours de chargement...
La page est en cours de chargement...
La page est en cours de chargement...
La page est en cours de chargement...
La page est en cours de chargement...
La page est en cours de chargement...
La page est en cours de chargement...
La page est en cours de chargement...
La page est en cours de chargement...
La page est en cours de chargement...
La page est en cours de chargement...
La page est en cours de chargement...
La page est en cours de chargement...
La page est en cours de chargement...
La page est en cours de chargement...
La page est en cours de chargement...
La page est en cours de chargement...
La page est en cours de chargement...
La page est en cours de chargement...
La page est en cours de chargement...
La page est en cours de chargement...
La page est en cours de chargement...
La page est en cours de chargement...
La page est en cours de chargement...
La page est en cours de chargement...
La page est en cours de chargement...
La page est en cours de chargement...
La page est en cours de chargement...
La page est en cours de chargement...
La page est en cours de chargement...
La page est en cours de chargement...
La page est en cours de chargement...
La page est en cours de chargement...
La page est en cours de chargement...
La page est en cours de chargement...
La page est en cours de chargement...
La page est en cours de chargement...
La page est en cours de chargement...
La page est en cours de chargement...
La page est en cours de chargement...
La page est en cours de chargement...
La page est en cours de chargement...
La page est en cours de chargement...
La page est en cours de chargement...
La page est en cours de chargement...
La page est en cours de chargement...
La page est en cours de chargement...
La page est en cours de chargement...
La page est en cours de chargement...
La page est en cours de chargement...
La page est en cours de chargement...
La page est en cours de chargement...
La page est en cours de chargement...
La page est en cours de chargement...
La page est en cours de chargement...
La page est en cours de chargement...
La page est en cours de chargement...

Français
Français-1
Sommaire
Avertissement, Attention ............................................................................................................. Français-2
Déclaration .................................................................................................................................. Français-2
Contenu ...................................................................................................................................... Français-3
Mise en marche rapide ............................................................................................................... Français-4
Commandes................................................................................................................................ Français-6
Conseils d’utilisation ................................................................................................................... Français-11
Annexe ........................................................................................................................................ Français-13
06_French 18/6/07, 10:57 AM1

Français-2
AVERTISSEMENT
ATTENTION
ATTENTION: POUR RÉDUIRE LES RISQUES D’ÉLECTROCUTION, VÉRIFIEZ QUE LE CORDON D’ALIMENTATION EST
BIEN DÉBRANCHÉ DE LA PRISE MURALE. POUR SUPPRIMER TOUTE ALIMENTATION DE L’APPAREIL,
DÉCONNECTEZ LE CORDON D’ALIMENTATION DE LA PRISE SECTEUR. NE PAS ENLEVER LE
COUVERCLE (OU L’ARRIÈRE). VOUS NE POUVEZ RÉPARER AUCUNE PIÈCE INTERNE. CONFIEZ TOUS
LES TRAVAUX DE DÉPANNAGE À DU PERSONNEL TECHNIQUE QUALIFIÉ.
Ce symbole prévient l’utilisateur qu’une tension non isolée dans l’appareil peut être suffisante pour provoquer une
électrocution. Il est donc dangereux d’établir le moindre contact avec une pièce située à l’intérieur de cet appareil.
Ce symbole prévient l’utilisateur que des documents importants sur l’utilisation et le dépannage de cet appareil
sont fournis avec celui-ci. Ils doivent donc être lus attentivement pour éviter tout problème.
POUR ÉVITER LES RISQUES D’INCENDIE OU D’ÉLECTROCUTION, N’EXPOSEZ PAS L’APPAREIL À LA PLUIE OU À
L’HUMIDITÉ. DE MÊME, N’UTILISEZ PAS LA PRISE POLARISÉE DE CET APPAREIL AVEC UNE RALLONGE OU D’AUTRES
PRISES SI ELLES NE PEUVENT ÊTRE TOTALEMENT ENFONCÉES.
N’OUVREZ PAS LE BOÎTIER CAR IL CONTIENT DES COMPOSANTS À HAUTE TENSION. CONFIEZ TOUS LES TRAVAUX
DE DÉPANNAGE À DU PERSONNEL TECHNIQUE QUALIFIÉ.
ATTENTION : Utilisez le câble d'alimentation fourni avec le moniteur comme indiqué dans le tableau ci-dessous. Si le cordon
d’alimentation n’a pas été livré avec cet équipement, veuillez contacter votre fournisseur. Dans tous les autres cas, utilisez un cordon
d’alimentation conforme aux normes de sécurité et à la tension en vigueur dans votre pays.
Type de prise Amérique du Nord
Europe
continentale
Royaume-Uni Chine Japon
Forme de prise
Pays
Tension
Etats-Unis/Canada Royaume-Uni Chine Japon
Europe
(sauf Royaume-Uni)
120* 230 220 100230
*Pour utiliser le moniteur MultiSync LCD1990SX avec une alimentation 125-240 V, employez un cordon d’alimentation qui
correspond à la tension d’alimentation de la prise de courant alternatif utilisée.
REMARQUE : La maintenance de ce produit peut s’effectuer uniquement dans le pays d’achat.
Déclaration
Déclaration du constructeur
Nous certifions par le présent document que le
moniteur couleur MultiSync LCD1990SX (L195RR)
est conforme à
La directive européenne 73/23/EEC :
– EN 60950-1
La directive européenne 89/336/EEC :
– EN 55022
– EN 61000-3-2
– EN 61000-3-3
– EN 55024
sous la marque suivante :
NEC Display Solutions, Ltd.
4-13-23, Shibaura,
Minato-Ku
Tokyo 108-0023, Japon
Windows est une marque déposée de Microsoft Corporation. NEC est une marque déposée de NEC Corporation.
ENERGY STAR est une marque commerciale déposée aux États-Unis.
ErgoDesign est une marque de NEC Display Solutions, Ltd. en Autriche, au Bénélux, au Danemark, en France, en Allemagne, en Italie,
en Norvège, en Espagne, en Suède, et au Royaume-Uni.
Tous les autres noms de marques et de produits sont des marques commerciales ou des marques déposées par leurs propriétaires
respectifs.
En tant que partenaire d’ENERGY STAR
®
, NEC Display Solutions of America, Inc. a déterminé que ce produit se conforme aux directives
d’ENERGY STAR sur l’efficacité énergétique. L’emblème ENERGY STAR n’a pas valeur d’engagement d’EPA sur un produit ou un service.
06_French 18/6/07, 10:57 AM2

Français
Français-3
Contenu
La boîte* de votre nouveau moniteur NEC doit contenir les éléments suivants :
• Moniteur MultiSync LCD1990SX avec support ajustable en inclinaison/pivotement/rotation/hauteur
• Cordon d’alimentation
• Câble de signal vidéo (Mini D-SUB mâle 15 broches vers DVI-A)
• Câble de signal vidéo (câble DVI-D vers DVI-D)
• Manuel de l’utilisateur
• CD-ROM
• Cache-câbles
•Vis (x 4) (pour monter le moniteur sur un bras flexible (page 7 - Version CD-ROM))
Manuel de
l’utilisateur
Cordon d’alimentation
(Le type de cordon d’alimentation
inclus dépend de l’origine du
moniteur LCD)
Câble mini D-SUB mâle
15 broches vers DVI-A
Manuel de l’utilisateur Câble DVI-D vers DVI-D Cache-câbles
CD-ROM
Vis
*
N’oubliez pas de conserver la boîte et le matériel d’emballage d’origine pour le cas où vous seriez amené à transporter ou
expédier le moniteur.
REMARQUE : Des haut-parleurs peuvent également être
intégrés à ce moniteur (optionnel) : « Barre
de sons MultiSync ». Pour toute information
à ce sujet, veuillez contacter votre revendeur
ou visiter notre site Web à l’adresse
http://www.necdisplaysolutions.com
06_French 18/6/07, 10:57 AM3

Français-4
Mise en marche rapide
Pour connecter le moniteur LCD à votre système, conformez-vous aux instructions suivantes :
1. Éteignez votre ordinateur.
2. Pour un PC ou un Mac équipé d’une sortie numérique DVI : Branchez le câble signal DVI au connecteur de la carte
graphique de votre système (Figure A.1). Serrez toutes les vis.
Pour un PC équipé d’une sortie analogique : Branchez le câble de signal mini-connecteur D-SUB à 15 broches vers
DVI-A sur le connecteur de la carte graphique de votre système (Figure A.2).
Pour un MAC : Connectez à l’ordinateur l’adaptateur de câble pour Macintosh, puis branchez à l’adaptateur le mini-
connecteur D-SUB à 15 broches (Figure B.1).
Figure A.1 Figure B.1
Adaptateur de câble
pour Macintosh
(non inclus)
Figure A.2
Figure C.1
Figure C.2
Hauteur
maximale du
support
REMARQUE : Certains systèmes Macintosh n’ont pas besoin d’adaptateur de câble.
3. Placez les mains de chaque côté du moniteur pour incliner l’écran LCD de 30 degrés et levez cette dernière jusqu’à la position
la plus haute (Figure C.1).
4. Branchez tous les câbles aux prises appropriées (Figure C.1).
REMARQUE : Une mauvaise connexion des câbles risque de provoquer une panne, d’endommager des composants, de
nuire à la qualité d’affichage du module LCD ou encore de réduire la durée de vie du module.
5. Pour que les câbles restent bien organisés, disposez-les dans le cache-câbles intégré au support.
Placez le câble D-Sub (non fourni) et le câble d’alimentation dans les crochets prévus à cet effet (Figure C.2).
Placez le câble DVI et le câble mini-connecteur D-SUB à 15 broches vers DVI-A dans les crochets comme indiqué (Figure C.3).
Lorsque vous utilisez le moniteur en mode Portrait, placez le câble DVI et le câble mini-connecteur D-SUB à 15 broches
vers DVI-A dans les crochets comme indiqué (Figure C.4).
6. Assurez-vous que tous les câbles sont bien fixés contre le support (Figure C.3).
Vérifiez l’inclinaison, l’élévation et l’abaissement de l’écran du moniteur lorsque vous manipulez les câbles.
Cordon
d’alimentation
Inclinaison à 30°
DVI-D
DVI-I
D-SUB
DC-OUT (sortie de courant continu)
Connexion pour produit NEC en option.
N’utilisez ce connecteur que sur indication explicite.
06_French 18/6/07, 10:57 AM4

Français
Français-5
Figure E.1
Interrupteur
de vacances
Bouton d’alimentation
Figure C.3
Figure D.1
Figure D.2
Figure C.4
7. Maintenez fermement tous les câbles et placez le cache-câble sur le support (Figure D.1). Pour retirer le cache-câble,
soulevez le couvercle comme indiqué sur la Figure D.2.
8. Connectez une extrémité du cordon d’alimentation à la prise CA à l’arrière du moniteur et l’autre à la prise de courant.
REMARQUE : Veuillez vous reporter à la section Attention de ce manuel pour le choix d’un cordon d’alimentation CA adapté.
9. L’interrupteur de vacances situé sur le côté gauche du moniteur doit être allumé. Allumez le moniteur avec le bouton
d’alimentation situé à l’avant (Figure E.1) ainsi que l’ordinateur.
REMARQUE : L’interrupteur de vacances est un véritable interrupteur marche/arrêt. Si cet interrupteur est en position arrêt, il
est impossible d’allumer le moniteur avec le bouton situé à l’avant. Veuillez NE PAS allumer et éteindre le
moniteur répétitivement.
10. Le réglage automatique sans intervention applique automatiquement au moniteur, pour la plupart des résolutions, les
paramètres optimaux en fonction de la configuration initiale. Pour des réglages supplémentaires, utilisez les commandes
OSD suivantes :
• Contraste Auto. (entrée analogique seulement)
• Réglage Auto. (entrée analogique seulement)
Vous trouverez une description complète de ces commandes OSD à la section Commandes de ce manuel.
REMARQUE : Si vous rencontrez des problèmes, veuillez vous reporter à la section Résolution des problèmes du présent
manuel.
06_French 18/6/07, 10:57 AM5

Français-6
Commandes
Les boutons de commandes OSD (On-screen Display - Affichage à l’écran)
sur la face avant du moniteur fonctionnent comme suit :
Pour accéder au menu OSD, appuyez sur le bouton MENU.
Pour modifier le signal d’entrée, appuyez sur le bouton SELECT.
REMARQUE : OSD doit être fermé pour que vous puissiez modifier le signal d’entrée.
* La fonctionnalité des boutons « GAUCHE/DROITE » et « HAUT/BAS » est interchangeable selon l’orientation
(Paysage/Portrait) de l’OSD.
Commandes de luminosité et de contraste
LUMINOSITÉ
Règle la luminosité globale de l’image et du fond de l’écran.
CONTRASTE
Règle la luminosité de l’image en fonction du fond.
CONTRASTE AUTO. (Entrée analogique seulement)
Règle l’image affichée pour des entrées vidéo non standard.
Détecte le niveau de lumière ambiante, permettant ainsi au moniteur d’ajuster différents
paramètres pour un affichage plus agréable à l’œil. Ne placez rien sur ce capteur.
Allume ou éteint le moniteur.
Indique que le moniteur est sous tension.
Disponible en bleu ou en vert dans le menu de commandes OSD avancées.
Ouvre le menu de commandes OSD. Ouvre les sous-menus OSD.
Hors du menu de commandes OSD, modifie la source d’entrée.
Ouvre le menu OSD. Quitte le sous-menu OSD. Quitte le menu de commandes OSD.
Navigue de gauche à droite dans le menu de commandes OSD.
Navigue de haut en bas dans le menu de commandes OSD
Réinitialise les réglages d’usine de l’OSD.
Quand l’OSD n’affiche rien, pivote le menu de commandes OSD en mode Paysage ou
Portrait (Page 18, Elément 9 « OSD ROTATION »).*
Le Guide des touches apparaît à l’écran lorsque l’on accède au menu de commandes OSD.
Le Guide des touches passe du mode paysage au mode portrait en même temps que le menu
de commandes OSD.
1 AUTO DIMMING SENSOR
(CAPTEUR GRADATION AUTO)
2 ALIMENTATION
3 DEL
4 INPUT/SELECT
(ENTRÉE/SÉL)
5 MENU/EXIT
6 LEFT/RIGHT
(GAUCHE/DROITE)
7 UP/DOWN (HAUT/BAS)
8 RESET/ROTATE OSD
(RÉINIT/ROTATION OSD)
9 GUIDE DES TOUCHES
1 2 3 4 5 6
7
8
9
Paysage
Portrait
06_French 18/6/07, 10:57 AM6

Français
Français-7
MODE ÉCO
Réduit la consommation d’énergie en diminuant le niveau de luminosité.
1 : Diminue la luminosité de 25 %.
2 : Diminue la luminosité de 50 %.
PERSO : Diminue le niveau de luminosité selon le pourcentage entré par l’utilisateur.
Pour plus d’informations sur les réglages personnalisés, reportez-vous au menu OSD avancé.
LUMINOSITÉ AUTO.
La Luminosité auto offre trois réglages différents.
ARRÊT : Aucune fonction.
1 : Ajuste la luminosité automatiquement en détectant le niveau de luminosité de l’environnement et en réglant le
moniteur sur la LUMINOSITÉ la plus adaptée*
1
.
2 : Règle automatiquement la luminosité pour assurer la meilleure LUMINOSITÉ en fonction de la zone blanche
d’affichage. Le capteur de luminosité ambiante (capteur gradation auto) n’offre aucune fonction.
REMARQUE : Ne placez rien sur le capteur de luminosité ambiante (capteur gradation auto).
*
1
: Pour des informations à propos de la « Luminosité auto », veuillez vous reporter à la page 26 (Version CD-ROM).
NIVEAU DE NOIR
Règle le niveau de noir.
Réglage Auto (entrée analogique seulement)
Règle automatiquement la position de l’image, la dimension horizontale et la finesse.
Commandes relatives à l’image
GAUCHE/DROITE
Contrôle la position horizontale de l’image dans la zone d’affichage du LCD.
BAS/HAUT
Contrôle la position verticale de l’image dans la zone d’affichage du LCD.
HAUTEUR (LARGEUR) (Entrée analogique uniquement)
Règle la largeur par l’augmentation ou la diminution de ce paramètre.
Si la « fonction Réglage AUTO » ne vous donne pas un paramétrage satisfaisant de l’image, il est possible de
procéder à une mise au point supplémentaire à l’aide de la fonction « Hauteur (ou Largeur) » (molette). Pour cela, on
peut utiliser un test du motif de moirage. Cette fonction peut modifier la largeur de l’image. Utilisez le menu Gauche/
Droite pour centrer l’image sur l’écran. Une largeur (ou hauteur) mal étalonnée donne un résultat semblable à celui
du dessin de gauche. L’image doit être homogène.
FINESSE (Entrée analogique uniquement)
Améliore le point, la clarté et la stabilité de l’image par augmentation ou diminution de ce paramètre.
Si la fonction « Réglage auto » et la fonction « Largeur » ne vous donnent pas un paramétrage satisfaisant de
l’image, il est possible de procéder à une mise au point de la finesse à l’aide de la fonction « Finesse ».
Pour cela, on peut utiliser un test du motif de moirage. Une finesse mal étalonnée donne un résultat semblable à
celui du dessin de gauche. L’image doit être homogène.
Valeur de HAUTEUR
incorrecte.
Valeur de HAUTEUR
améliorée.
Valeur de HAUTEUR
correcte.
Valeur de FINESSE
incorrecte.
Valeur de FINESSE
correcte.
06_French 18/6/07, 10:57 AM7

Français-8
FINESSE AUTO. (Entrée analogique uniquement)
Cette fonction règle automatiquement et périodiquement la « FINESSE » en fonction des changements de condition
des signaux.
Cette fonction se règle toutes les 33 minutes environ.
EXPANSION
Règle la méthode de zoom.
PLEIN : La taille de l’image est agrandie à 1280 x 1024, quelle que soit la résolution.
ASPECT : L’image est agrandie sans modification des proportions.
ARRÊT : L’image n’est pas agrandie.
PERSO. : Pour des instructions plus détaillées, reportez-vous à la section Menu de commandes OSD AVANCEES
du manuel de l’utilisateur.
Systèmes de contrôle des couleurs
Systèmes de contrôle des couleurs : Sept préréglages de couleurs.
Pour les préréglages 1, 2, 3 et 5, vous pouvez ajuster les paramètres suivants :
TEMPERATURE : Réglez la température des blancs en augmentant ou diminuant ce paramètre. Une température
des couleurs basse confère une teinte rougeâtre à l’écran alors qu’une température plus élevée lui confère une
teinte bleuâtre.
BLANC (Balance des blancs) : Pour affiner le réglage de la TEMPERATURE, vous pouvez ajuster les niveaux
R/V/B du point blanc. Pour ce faire, le paramètre PERSO doit être défini sur TEMPERATURE.
TEINTE : Permet de régler la teinte de chaque couleur*
1
. La couleur est directement modifiée à l’écran et les barres
de couleur du menu affichent l’amplitude de la modification.
SATURATION : Règle la profondeur de chaque couleur*
1
. Appuyez sur le bouton « DROITE » pour augmenter la
vivacité de la couleur.
CORRECTION : Règle la luminosité de chaque couleur*
1
. Appuyez sur le bouton « DROITE » pour augmenter la
luminosité de la couleur.
*1: ROUGE, JAUNE, VERT, CYAN, BLEU et MAGENTA.
NATIVE, sRGB : Réglage d’origine présenté par le panneau LCD et que l’on ne peut modifier.
PROGRAMMABLE : Le ton des couleurs qui a été réglé à l’aide de l’application logicielle téléchargée est appliqué.
REMARQUE : Pour régler une mauvaise configuration d’image, allumez le moniteur à l’aide du bouton
d’alimentation frontal, tout en maintenant les boutons « RESET » et « SELECT » enfoncés.
Outils 1
NETTETÉ
Cette fonction permet de conserver numériquement la netteté de l’image à tout moment. Elle s’ajuste
continuellement afin d’obtenir, à votre gré, une image distincte ou douce. Elle est réglée de manière indépendante
par différentes résolutions.
SÉLECTION DVI
Cette fonction sélectionne le mode d’entrée DVI (DVI-I). L’ordinateur doit être redémarré après modification de la
sélection DVI.
AUTO : Avec l’utilisation d’un câble DVI-D vers DVI-D, DVI SELECTION est DIGITAL.
Avec l’utilisation d’un câble D-SUB vers DVI-A, DVI SELECTION est ANALOG.
NUMÉRIQUE : L’entrée numérique DVI est disponible.
ANALOGIQUE : L’entrée analogique DVI est disponible.
Remarque : Pour un MAC muni d’une sortie numérique : Avant de mettre en marche le MAC, le mode
NUMÉRIQUE doit être sélectionné pour l’entrée DVI, à l’aide de l’option « SÉLECTION DVI » de
l’OSD, et ce, en pressant le bouton « SELECT » puis le bouton « CONTROL » lorsque le câble du
signal DVI est raccordé à la prise DVI-I (DVI-I) du moniteur. Dans le cas contraire, le MAC ne se
mettra pas en marche.
Remarque : Cette fonction peut être indisponible selon le PC et la carte vidéo utilisés ou lorsqu’un autre câble de
signal vidéo est connecté.
06_French 18/6/07, 10:57 AM8

Français
Français-9
DÉTECTION VIDÉO
Sélectionne la méthode de détection de la vidéo lorsque plusieurs ordinateurs se trouvent connectés.
PREM. : L’entrée vidéo doit être commutée en mode « PREM. ». S’il n’existe pas de signal d’entrée vidéo, le
moniteur recherche un signal vidéo sur l’autre port d’entrée vidéo. Si le signal vidéo est présent sur l’autre port, le
moniteur bascule automatiquement le port d’entrée vidéo vers la nouvelle source vidéo détectée. Le moniteur ne
recherchera pas d’autre signal vidéo tant que la source vidéo actuelle sera présente.
DERN. : L’entrée vidéo doit être commutée en mode « DERN. ». Si le moniteur affiche un signal de la source actuelle
et qu’une nouvelle source vidéo lui est fournie, le moniteur bascule automatiquement vers cette nouvelle source
vidéo. S’il n’existe pas de signal d’entrée vidéo, le moniteur recherche un signal vidéo sur l’autre port d’entrée vidéo.
Si le signal vidéo est présent sur l’autre port, le moniteur bascule automatiquement le port d’entrée vidéo vers la
nouvelle source vidéo détectée.
AUCUN : Tant qu’il n’est pas allumé, le moniteur ne vérifie pas l’autre port d’entrée vidéo.
ARRÊT PROGRAMMATEUR
Le moniteur s’éteint automatiquement au bout du laps de temps prédéfini par l’utilisateur à l’aide de cette option.
Avant la mise hors tension, un message apparaît à l’écran et demande aux utilisateurs s’ils souhaitent retarder
l’extinction de 60 minutes. Appuyez sur n’importe quel bouton de l’OSD pour retarder l’heure d’extinction.
MODE ARRET
Cette fonction permet au moniteur de passer en mode d’économie d’énergie après une période d’inactivité.
Elle compte trois réglages :
ARRÊT : Le moniteur ne passe pas en mode d’économie d’énergie lorsque le signal d’entrée est perdu.
STANDARD : Le moniteur passe automatiquement en mode d’économie d’énergie dès que le signal d’entrée est
perdu.
OPTION : Le moniteur passe automatiquement en mode d’économie d’énergie lorsque la lumière environnante
passe en dessous du niveau établi par l’utilisateur. Le niveau peut être ajusté dans l’Elément 7 du menu de
commandes OSD avancées.
Lorsque le moniteur est en mode d’économie d’énergie, la DEL située sur la façade du moniteur clignote et devient
orange. Pour repasser en mode normal lorsque le moniteur est en mode d’économie d’énergie, appuyez sur
n’importe quel bouton frontal, excepté le bouton d’alimentation et le bouton SÉL.
Lorsque la lumière environnante atteint à nouveau un niveau normal, le moniteur repasse automatiquement en mode
normal.
UNIFORMITE
Cette fonction pallie électroniquement aux légers décalages dans l’uniformité du blanc et des couleurs qui peuvent
se produire dans la zone d’affichage à l’écran. Ces décalages sont caractéristiques de la technologie de l’écran LCD.
Cette fonction ravive la couleur et lisse l’uniformité de la luminance de l’affichage.
REMARQUE : L’utilisation de la fonction UNIFORMITE réduit la luminance crête de l’écran. Si la luminance est
prioritaire sur les résultats d’uniformité de l’affichage, la fonction doit être désactivée.
Outils du MENU
LANGUE
Les menus des commandes OSD sont disponibles en huit langues.
OSD GAUCHE/DROITE
Vous pouvez choisir l’emplacement sur l’écran de la fenêtre de commandes OSD. En choisissant Position de l’OSD,
vous pouvez régler manuellement la position du menu de commandes OSD : gauche ou droite.
OSD BAS/HAUT
Vous pouvez choisir l’emplacement sur l’écran de la fenêtre de commandes OSD. Sélectionnez Position de OSD
pour régler manuellement la position du menu de commandes OSD : en haut ou en bas.
EXTINCTION DE L’OSD
Le menu des commandes OSD reste à l’écran aussi longtemps qu’il est utilisé. Vous pouvez choisir la durée
d’attente du moniteur entre la dernière pression de touche et la désactivation du menu des commandes OSD.
Les choix prédéfinis sont situés entre 10 et 120 secondes, par pas de 5 secondes.
06_French 18/6/07, 10:57 AM9

Français-10
VERROUILLAGE OSD
Cette commande bloque totalement l’accès à toutes les fonctions de commande OSD. Toute tentative d’activation
des commandes OSD, lorsque ce dernier est en mode verrouillé, provoque l’apparition d’un écran informant que les
commandes OSD sont verrouillées.
Il existe quatre types de VERROUILLAGES OSD :
VERROUILLAGE OSD avec les commandes LUMINOSITÉ et CONTRASTE : Pour activer la fonction de verrouillage
OSD, appuyez sur le bouton SÉL puis sur « HAUT », et maintenez les deux boutons enfoncés. Pour désactiver le
Verrouillage OSD, maintenez enfoncés simultanément les boutons SÉL et « HAUT » dans le menu OSD. Il est
possible de régler CONTRASTE et LUMINOSITÉ en mode verrouillé.
VERROUILLAGE OSD sans commande : Pour activer la fonction de verrouillage OSD, appuyez sur le bouton SÉL
puis sur « Droite », et maintenez les deux boutons enfoncés. Pour désactiver la fonction de verrouillage OSD,
maintenez enfoncés simultanément les boutons SÉL et « Droite » dans le menu OSD. Aucune commande ne peut
être réglée en mode verrouillé.
VERROUILLAGE OSD avec contrôle de LUMINOSITÉ (uniquement) : Pour activer la fonction de verrouillage OSD,
appuyez sur le bouton SÉL puis sur les boutons « Bas » et « Gauche », et maintenez les trois boutons enfoncés.
Pour désactiver la fonction de verrouillage OSD, appuyez sur SÉL puis sur les boutons « Bas » et « Gauche » et
maintenez les trois boutons enfoncés dans le menu OSD. La LUMINOSITÉ peut être réglée en mode verrouillé.
PERSO : Reportez-vous au menu OSD avancé.
TRANSPARENCE OSD
Ajuste la transparence du menu OSD.
COULEUR OSD
La « couleur du cadre de la fenêtre de l’élément », la « couleur de sélection d’un élément » et la « couleur du cadre
de la fenêtre de réglage » peuvent être changées en rouge, en vert, en bleu ou en gris.
NOTIFICAT. RÉSOLUTION
La résolution optimale est de 1280 x 1024. Le choix de l’option MARCHE provoque l’affichage après 30 secondes
d’un message vous avertissant que la résolution n’est pas à 1280 x 1024.
TOUCHE DE RACCOURCI
Vous pouvez régler directement la luminosité et le contraste. Lorsque cette fonction est sur MARCHE, vous pouvez
régler la luminosité à l’aide des boutons « Gauche » ou « Droite », et le contraste avec « Bas » ou « Haut », lorsque
que le menu OSD est désactivé. Le menu OSD par défaut est accessible à l’aide du bouton MENU.
PRÉRÉGLAGE USINE
Cette option vous permet de redéfinir tous les paramètres des commandes OSD (LUMINOSITÉ, CONTRASTE,
MODE ÉCO, LUMINOSITÉ AUTO., NIVEAU DE NOIR, COMMANDES RELATIVES À L’IMAGE, SYSTÈME DE
CONTRÔLE DES COULEURS, NETTETÉ, ARRÊT PROGRAMMATEUR, MODE ARRET, OSD GAUCHE/DROITE,
OSD BAS/HAUT, EXTINCTION DE L’OSD, TRANSPARENCE OSD) tels qu’ils étaient à leur sortie d’usine. Les
paramètres individuels peuvent être réinitialisés en mettant la commande concernée en surbrillance et en appuyant
sur le bouton REINIT.
Informations
Fournit des informations sur la résolution d’affichage actuelle ainsi que des données techniques comprenant le
préréglage de résolution utilisé et les fréquences horizontale et verticale. Indique le nom du modèle et les numéros
de série de votre moniteur.
Avertissements OSD
Les menus Avertissements OSD disparaissent avec le bouton EXIT.
PAS DE SIGNAL : Cette fonction vous avertit lorsque aucun signal horizontal ou vertical de
synchronisation n’est présent. Après la mise sous tension ou en cas de changement du signal d’entrée, la
fenêtre Pas de signal s’affiche.
NOTIFICAT. RÉSOLUTION : Cette fonction vous avertit de l’utilisation en résolution optimisée. Après la
mise sous tension, ou en cas de changement du signal d’entrée, ou si le signal vidéo ne possède pas la
résolution appropriée, la fenêtre Notificat. résolution s’affiche. Cette fonction peut être désactivée dans le
menu OUTILS.
HORS LIMITE : Cette fonction affiche un conseil sur la résolution optimisée et le taux de rafraîchissement
recommandés. Après la mise sous tension ou en cas de modification du signal d’entrée ou encore si le
signal vidéo ne possède pas la résolution appropriée, le menu Hors limites s’affiche.
REMARQUE : Vous pouvez modifier la SÉLECTION DVI ou les paramètres MODE ARRET lorsque les
messages « PAS DE SIGNAL » ou « HORS LIMITE » sont affichés.
Reportez-vous à l’Annexe pour le menu Avancé.
06_French 18/6/07, 10:57 AM10

Français
Français-11
Conseils d’utilisation
Consignes de sécurité et d’entretien
POUR UN FONCTIONNEMENT OPTIMAL, VEUILLEZ
RESPECTER LES INDICATIONS SUIVANTES SUR LE RÉGLAGE
ET L’UTILISATION DU MONITEUR COULEUR LCD :
• N’OUVREZ JAMAIS LE BOÎTIER DU MONITEUR. Aucune pièce interne ne peut être réparée par l’utilisateur et
l’ouverture ou la dépose des capots peuvent vous exposer à des risques d’électrocution ou autres. Confiez toutes les
interventions de dépannage à un personnel technique qualifié.
• Ne renversez pas de liquides dans le moniteur et ne l’utilisez pas près d’une source d’eau.
• N’introduisez pas d’objets de quelque nature que ce soit dans les fentes du boîtier car ces objets pourraient toucher des
endroits sous tension dangereuse, ce qui peut provoquer des blessures, voire être fatal, ou peut occasionner une
décharge électrique, un incendie ou une panne de l’appareil.
• Ne placez pas d’objets lourds sur le cordon d’alimentation. Un cordon endommagé peut occasionner une décharge
électrique ou un incendie.
• Ne placez pas cet appareil sur un chariot, un support ou une table inclinés ou instables, car en cas de chute, le moniteur
peut être sérieusement endommagé.
• Ne placez aucun objet sur le moniteur et ne l’utilisez pas en extérieur.
•
Les lampes à l’intérieur de ce produit contiennent du mercure. Veuillez en disposer conformément aux lois
locales, provinciales ou fédérales sur l’évacuation des déchets.
• Ne pliez pas le cordon d’alimentation.
• N’utilisez pas votre moniteur dans des endroits à hautes températures, humides, poussiéreux ou huileux.
• N’obstruez pas les aérations du moniteur.
• Si le moniteur est cassé ou si du verre est brisé, ne touchez pas le cristal liquide, et manipulez le moniteur avec
précaution.
Débranchez immédiatement le moniteur de la prise murale et confiez la réparation à du personnel qualifié dans les cas
suivants :
• Si le cordon d’alimentation ou la prise sont endommagés.
• Si du liquide a été renversé ou si des objets sont tombés à l’intérieur du moniteur.
• Si le moniteur a été exposé à la pluie ou à de l’eau.
• Si le moniteur est tombé ou si le boîtier est endommagé.
• Si le moniteur ne fonctionne pas normalement tout en étant utilisé conformément aux directives d’utilisation.
• Prévoyez une aération suffisante autour du moniteur pour que la chaleur puisse se dissiper
correctement. N’obstruez pas les ouvertures de ventilation et ne placez pas le moniteur près d’un
radiateur ou d’une autre source de chaleur. Ne posez rien sur le moniteur.
• La prise du cordon d’alimentation est le moyen principal par lequel on doit débrancher le système de
l’alimentation électrique. Le moniteur doit être installé à proximité d’une prise de courant facilement
accessible.
• Manipulez le moniteur avec soin lors de son transport. Conservez l’emballage pour le transport.
Persistance de l’image : La persistance de l’image se manifeste lorsqu’une image résiduelle ou « fantôme » d’une image
précédemment affichée reste visible sur l’écran. Contrairement aux moniteurs à tube cathodique, la persistance de l’image sur
les moniteurs LCD n’est pas permanente, mais l’on doit éviter d’afficher des images immobiles pendant une longue période
de temps.
Pour remédier à la persistance de l’image, mettez le moniteur hors tension pendant une durée égale à celle de l’affichage de
l’image précédemment affichée. Par exemple, si une image est restée affichée sur l’écran pendant une heure et qu’il reste
une image résiduelle, le moniteur doit être mis hors tension pendant une heure pour effacer l’image.
REMARQUE : Comme pour tous les équipements d’affichage personnels, NEC DISPLAY SOLUTIONS recommande d’utiliser
un économiseur d’écran animé à intervalles réguliers chaque fois que l’écran est en veille, ou d’éteindre le moniteur lorsqu’il
n’est pas utilisé.
ATTENTION
06_French 18/6/07, 10:57 AM11

Français-12
UNE POSITION ET UN RÉGLAGE CORRECTS DU MONITEUR PEUVENT
RÉDUIRE LA FATIGUE DES YEUX, DES ÉPAULES ET DE LA NUQUE.
APPLIQUEZ CE QUI SUIT POUR POSITIONNER LE MONITEUR :
• Pour une performance optimale, laissez le moniteur chauffer pendant 20 minutes.
• Réglez la hauteur du moniteur pour que le haut de l’écran soit au niveau ou légèrement
au-dessous du niveau des yeux. Vos yeux doivent pointer légèrement vers le bas pour
regarder le milieu de l’écran.
• Positionnez le moniteur au minimum à 40 cm et au maximum à 70 cm de vos yeux.
50 cm est la distance optimale.
• Reposez vos yeux régulièrement en regardant un objet situé à au moins 6 mètres.
Clignez souvent des yeux.
• Placez le moniteur à un angle de 90° par rapport aux fenêtres et autres sources de
lumière pour réduire au maximum les reflets et l’éblouissement. Réglez l’inclinaison du
moniteur pour que l’éclairage du plafond ne se reflète pas sur l’écran.
• Si une lumière réfléchie rend la vision de l’écran difficile, utilisez un filtre antireflets.
• Nettoyez le moniteur LCD avec un chiffon sans peluches et non abrasif. N’utilisez pas de solution de nettoyage ou de
nettoyant pour vitres !
• Réglez les commandes de luminosité et de contraste du moniteur pour améliorer la lisibilité.
• Utilisez un support de documents placé près de l’écran.
• Placez directement devant vous ce que vous regardez le plus souvent (l’écran ou les documents de référence) pour
minimiser les mouvements de la tête lorsque vous tapez.
• Évitez d’afficher des motifs fixes sur l’écran pendant de longues périodes pour éviter la rémanence (persistance de
l’image).
• Consultez régulièrement un ophtalmologiste.
Ergonomie
Pour obtenir l’ergonomie maximale, nous recommandons ce qui suit :
• Réglez la luminosité jusqu’à ce que la trame de fond disparaisse.
• Ne placez pas la commande de contraste sur son réglage maximum.
• Utilisez les commandes de taille et de position préprogrammées avec des signaux standard.
• Utilisez le réglage couleur préprogrammé.
• Utilisez des signaux non entrelacés avec une fréquence de rafraîchissement vertical supérieure à 60 Hz.
• N’utilisez pas du bleu primaire sur un fond sombre car cela rend la lecture difficile et peut occasionner une fatigue oculaire
par un contraste insuffisant.
Nettoyage de l’écran à cristaux liquides (LCD)
• Passez délicatement un chiffon doux pour enlever la poussière ou toute impureté de l’écran LCD.
• Ne frottez pas l’écran LCD avec une matière rugueuse.
• Ne posez aucun objet sur l’écran LCD.
• N’utilisez pas de nettoyant à base d’alcool sous peine d’endommager ou de décolorer la surface LCD.
Nettoyage du boîtier
• Débranchez le système d’alimentation électrique.
• Essuyez délicatement le boîtier avec un chiffon doux.
• Pour nettoyer le boîtier, imbiber le chiffon avec un détergent neutre et de l’eau, essuyez le boîtier et séchez avec un chiffon
sec.
REMARQUE : La surface du boîtier contient de nombreuses matières plastiques. N’utilisez PAS de benzène, diluant,
détergent alcalin, détergent à base d’alcool, nettoyant pour vitres, cire, vernis, lessive ou insecticide. Ne posez
pas de matières en caoutchouc ou en vinyle sur le boîtier pendant de longues périodes. Ces types de liquides
et de tissus peuvent abîmer, fissurer ou écailler la peinture.
06_French 18/6/07, 10:57 AM12

Français
Français-13
Annexe
Pour des informations détaillées sur les commandes, utilisez le menu Avancé.
<Comment utiliser le menu Avancé>
• Éteignez le moniteur.
• Allumez le moniteur en gardant enfoncés simultanément les boutons POWER et SELECT pendant au moins une seconde.
Puis appuyez sur les boutons de commande (MENU, GAUCHE, DROITE, HAUT, BAS).
• Le menu Avancé va s’afficher.
Ce menu occupe plus de place que le menu OSD normal.
<Comment quitter le menu Avancé>
• Éteignez le moniteur et redémarrez-le de la manière normale.
Pour procéder à un réglage, vérifiez que l’élément qui vous intéresse est bien en surbrillance et appuyez sur SELECT.
Pour passer à un autre élément, appuyez successivement sur « EXIT », puis sur « Gauche » ou « Droite » pour mettre un
autre élément en surbrillance.
Élément1 Brightness (Luminosité) Règle la luminosité globale de l’image et du fond de l’écran.
Appuyez sur « Gauche » ou « Droite » pour l’ajuster.
Contrast (Contraste) Règle la luminosité et le contraste de l’image en fonction du fond.
Appuyez sur « Gauche » ou « Droite » pour l’ajuster.
Auto Contrast (Contraste auto) Règle l’image affichée pour les entrées vidéo non-standard.
(entrée analogique uniquement) Appuyez sur « SÉL » pour procéder à des réglages.
Tout réglage nécessite que l’image comporte des parties blanches.
Auto Black Level
(Niveau de noir Règle automatiquement le niveau de noir. Tout réglage nécessite que l’image
auto) (entrée analogique uniquement)
comporte des parties noires. Appuyez sur « SÉL » pour activer le réglage auto.
ECO Mode (Mode ÉCO) Réduit la consommation d’énergie en diminuant le niveau de luminosité.
1: Diminue la luminosité de 25 %.
2: Diminue la luminosité de 50 %.
CUSTOM (PERSONNALISÉ) : Diminue le niveau de luminosité selon le
pourcentage entré par l’utilisateur.
ECO Mode Custom Permet à l’utilisateur de définir un niveau de luminosité à sa convenance lorsque
(Mode ECO personnalisé) le mode ÉCO est activé.
Auto Brightness La luminosité auto offre trois réglages.
(Luminosité auto) OFF (ARRET) : Aucune fonction.
1: Ajuste automatiquement la luminosité en détectant le niveau de luminosité de
l’environnement et en réglant le moniteur sur le niveau de LUMINOSITÉ que
vous avez défini.
2: Règle automatiquement la luminosité pour assurer la meilleure LUMINOSITÉ
en fonction de la zone blanche d’affichage. Le capteur de luminosité ambiante
(capteur gradation auto) n’offre aucune fonction.
Remarque : Ne placez rien sur le capteur de luminosité ambiante (capteur
gradation auto).
Black Level (Niveau de noir) Permet de régler manuellement le niveau de noir.
Appuyez sur « Gauche » ou « Droite » pour l’ajuster.
Elément 2 R-H.position (Position R-H) Règle la position de la composante rouge de l’image.
(entrée analogique uniquement) Appuyez sur « Gauche » ou « Droite » pour l’ajuster.
G-H.position (Position V-H) Règle la position de la composante verte de l’image.
(entrée analogique uniquement) Appuyez sur « Gauche » ou « Droite » pour l’ajuster.
B-H.position (Position B-H) Règle la position de la composante bleue de l’image.
(entrée analogique uniquement) Appuyez sur « Gauche » ou « Droite » pour l’ajuster.
R-FINE (FINESSE R) Règle la FINESSE de la composante ROUGE de l’image.
(entrée analogique uniquement) Appuyez sur « Gauche » ou « Droite » pour l’ajuster.
G-FINE (FINESSE V) Règle la FINESSE de la composante VERTE de l’image.
(entrée analogique uniquement) Appuyez sur « Gauche » ou « Droite » pour l’ajuster.
B-FINE (FINESSE B) Règle la FINESSE de la composante BLEUE de l’image.
(entrée analogique uniquement) Appuyez sur « Gauche » ou « Droite » pour l’ajuster.
R-SHARPNESS (NETTETÉ R) Règle la netteté de la composante rouge de l’image.
(entrée analogique uniquement) Appuyez sur « Gauche » ou « Droite » pour l’ajuster.
06_French 18/6/07, 10:57 AM13

Français-14
G-SHARPNESS Règle la netteté de la composante verte de l’image.
(NETTETÉ V) (entrée Appuyez sur « Gauche » ou « Droite » pour l’ajuster.
analogique uniquement)
B-SHARPNESS Règle la netteté de la composante bleue de l’image.
(NETTETÉ B) (entrée Appuyez sur « Gauche » ou « Droite » pour l’ajuster.
analogique uniquement)
DVI Long cable (Câble Compense la dégradation de l’image causée par l’utilisation d’un câble long DVI. Il existe
long DVI)
(Entrée quatre paramètres possibles, « 0 » étant le niveau de compensation le plus bas et « 3 »
numérique uniquement) le plus élevé. « 1 » est le paramètre par défaut.
Elément 3 Auto Adjust
(Réglage auto) Règle automatiquement la position de l’image, la dimension horizontale et la finesse.
(entrée analogique uniquement) Appuyez sur « SÉL » pour activer le réglage auto.
Signal Adjust Détermine lorsque le réglage automatique est activé automatiquement. Options
(Réglage du signal) disponibles : SIMPLE et FULL (PLEIN). Appuyez sur « Gauche » ou « Droite » pour
(entrée analogique effectuer votre sélection.
uniquement)
Auto Adjust Level Détermine le niveau de réglage automatique du Réglage auto. Les choix possibles sont
(Niveau de réglage auto) SIMPLE, FULL (PLEIN) et DETAIL (DÉTAILLÉ). Appuyez sur « Gauche » ou « Droite »
(entrée analogique pour effectuer votre sélection. Voir le tableau ci-dessous.
uniquement)
A-NTAA SW (entrée La fonction A-NTAA SW (Advanced No Touch Auto Adjust) est capable de reconnaître de
analogique uniquement) nouveaux signaux même si la résolution ou la fréquence de rafraîchissement n’a pas été
modifiée. Si plusieurs PC sont connectés au moniteur et que chacun transmet des signaux
extrêmement similaires (ou même identiques) en termes de résolution ou de fréquence de
rafraîchissement, le moniteur reconnaît la présence d’un nouveau signal et optimise
automatiquement l’image sans que l’utilisateur n’ait à intervenir.
OFF (ARRÊT) : la fonction A-NTAA est désactivée.
ON (MARCHE) : Si une modification du signal est détectée, la fonction A-NTAA ajuste
automatiquement le moniteur en fonction des paramètres optimaux pour le nouveau
signal. Si aucune modification du signal n’est détectée, la fonction A-NTAA ne s’active pas.
L’écran est vide pendant que le moniteur optimise le signal.
OPTION : fonction identique à MARCHE, sauf que l’écran n’est pas vide lorsque le
moniteur effectue les ajustements nécessaires à la modification du signal, permettant au
moniteur d’afficher le nouveau signal plus rapidement. Lors de l’utilisation d’un appareil de
connexion pour connecter 2 PC ou plus au moniteur, l’utilisation des paramètres
MARCHE ou OPTION est appropriée.
Élément4 H. Position (Position H) Contrôle la position horizontale de l’image dans la zone d’affichage du LCD.
Appuyez sur « Gauche » ou « Droite » pour l’ajuster.
V. Position (Position V) Contrôle la position verticale de l’image dans la zone d’affichage du LCD.
Appuyez sur « Gauche » ou « Droite » pour l’ajuster.
H. Size
(Largeur) (entrée Règle la dimension horizontale de l’écran. Si la « fonction Réglage AUTO » ne vous donne
analogique uniquement) pas un paramétrage satisfaisant de l’image, il est possible de procéder à une mise au point
supplémentaire à l’aide de la fonction « Largeur (Hauteur) » (molette). Pour cela, on peut
utiliser un test du motif de moirage. Cette fonction peut modifier la largeur de l’image.
Utilisez le menu Gauche/Droite pour centrer l’image sur l’écran. Une largeur (ou hauteur)
mal étalonnée donne un résultat semblable à celui du dessin de gauche. L’image doit être
homogène.
Fine
(Finesse) (entrée Améliore la mise au point, la clarté et la stabilité de l’image en augmentant ou diminuant
analogique uniquement) ce paramètre. Si la fonction « Réglage auto » et la fonction « Largeur » ne vous donnent
pas un paramétrage satisfaisant de l’image, il est possible de procéder à une mise au
point de la finesse à l’aide de la fonction « Finesse ». Pour cela, on peut utiliser un test du
motif de moirage. Une finesse mal étalonnée donne un résultat semblable à celui du
dessin de gauche. L’image doit être homogène.
Largeur, finesse, position H./V. Contraste
SIMPLE O X
FULL O O
O : Réglage automatique X : Pas de réglage automatique
REMARQUE : Le réglage automatique ne fonctionne pas pour des résolutions inférieures à 800 x 600.
Taille, finesse, position Contraste Niveau de noir, Durée
câble long accepté**
SIMPLE O X X 1 seconde
FULL O O X 1,5 secondes
DETAIL* O O O5 secondes
O : Réglage automatique X : Pas de réglage automatique
* « DETAILLÉ » active le réglage automatique de câble long (obliquité, compensation).
** Niveau de noir, netteté RVB, délai RVB et position RVB sont contrôlés à l’aide du « logiciel câble long »,
lequel est inclus avec le CD-ROM fourni.
06_French 18/6/07, 10:57 AM14

Français
Français-15
Auto Fine
(Finesse Auto)
Cette fonction règle automatiquement et périodiquement le paramètre « FINESSE » en
(entrée analogique fonction des changements de condition des signaux. Cette fonction se règle toutes
uniquement) les 33 minutes environ.
H. Resolution Règle la dimension horizontale en augmentant ou en diminuant ce paramètre. Appuyez
(Résolution H) sur le bouton « Droite » pour élargir l’image. Appuyez sur le bouton « Gauche » pour
rétrécir l’image.
V. Resolution Règle la dimension verticale en augmentant ou en diminuant ce paramètre. Appuyez sur
(Résolution V) le bouton « Droite » pour augmenter la hauteur de l’image. Appuyez sur le bouton
« Gauche » pour diminuer la hauteur de l’image.
Expansion Règle la méthode de zoom.
FULL (PLEIN) : La taille de l’image est agrandie à 1280 x 1024, quelle que soit la résolution.
ASPECT : L’image est agrandie sans modification des proportions.
OFF (ARRET) : L’image n’est pas agrandie.
CUSTOM (PERSO) : Lorsque l’option PERSO est sélectionnée comme mode étendu, il
est alors possible de régler le H.ZOOM, le V.ZOOM et la ZOOM POS.
H.ZOOM
(ZOOM H) L’image est élargie de 1 à 3 fois (EXPANSION H) par incréments de 0,01.
(Disponible uniquement à partir
du mode étendu personnalisé)
V.ZOOM (ZOOM V) L’image est verticalement allongée de 1 à 3 fois (EXPANSION V) par incréments de 0,01.
(Disponible uniquement à partir
du mode étendu personnalisé)
ZOOM POS. (POS. DU Définit le point à partir duquel l’écran est agrandi en cas de sélection de la fonction
ZOOM)
(Disponible uniquement
ZOOM H. ou ZOOM V. Les options disponibles sont CENTER (CENTRE) et
à partir du mode étendu personnalisé)
LEFT TOP (EN HAUT A GAUCHE).
CENTER (CENTRE) : La fonction ZOOM H. agrandit l’image à partir du centre vers les
côtés de l’écran. La fonction ZOOM V. agrandit l’image à partir du centre vers le haut et le
bas de l’écran.
LEFT TOP (EN HAUT A GAUCHE) : Indique le point de départ de l’agrandissement de
l’image (EN HAUT pour la fonction ZOOM V. et A GAUCHE pour la fonction ZOOM H.).
Si la résolution de l’image ne remplit pas entièrement l’écran, en cas d’agrandissement
l’image ne dépassera pas le HAUT ou la GAUCHE de l’écran. L’image peut cependant
être agrandie au-delà des limites droite et basse de l’écran.
Élément5 Gamma Selection Vous permet de sélectionner manuellement le niveau de luminosité des gris. Il y a cinq
(Sélection Gamma) possibilités :
NO CORRECTION (AUCUNE CORRECTION), 2,2, OPTION, PROGRAMMABLE et
CUSTOM (PERSO).
NO CORRECTION (AUCUNE CORRECTION) : aucune correction n’est possible.
2.2: la valeur est fixée à 2,2.
OPTION : il y a deux possibilités de sélection d’option.
1 : ce paramètre est recommandé pour une source vidéo. Les zones grises semblent plus
lumineuses qu’avec le paramètre NO CORRECTION (AUCUNE CORRECTION).
2 : la valeur proche de gamma DICOM est un réglage usine et la différence de luminosité
entre les graduations varie de façon visible.
PROGRAMMABLE : La luminosité des gris peut être modifiée à votre convenance en
téléchargeant l’application logicielle.
CUSTOM (PERSO) : Les éléments ci-dessous peuvent être réglés lorsque le mode
PERSO. Est sélectionné comme paramètre de la SÉLECTION GAMMA.
CUSTOM VALUE (VALEUR PERSONNALISÉE) : La valeur gamma peut être sélectionnée
entre 0,5 et 4,0 par pas de 0,1. Lorsque le COLOR CONTROL (
CONTRÔLE DES
COULEURS) est sRGB, la valeur est fixée à 2,2 et elle n’est PAS MODIFIABLE.
OFFSET (CORRECTION) : La CORRECTION règle numériquement le niveau de noir
après la conversion du signal analogique en signal numérique.
06_French 18/6/07, 10:57 AM15

Français-16
Elément 6 Color Control Systèmes de contrôle des couleurs : Sept préréglages de couleurs.
(Contrôle des couleurs) Pour les préréglages 1, 2, 3 et 5, vous pouvez ajuster les paramètres suivants :
TEMPERATURE (TEMPERATURE) : Réglez la température des blancs en augmentant
ou diminuant ce paramètre. Une température des couleurs basse confère une teinte
rougeâtre à l’écran alors qu’une température plus élevée lui confère une teinte bleuâtre.
WHITE (BLANC (Balance des blancs)) : Pour affiner le réglage de la TEMPERATURE,
vous pouvez ajuster les niveaux R/V/B du point blanc. Pour ce faire, le paramètre PERSO
doit être défini sur TEMPERATURE.
HUE (TEINTE) : Permet de régler la teinte de chaque couleur*
1
. La couleur est directement
modifiée à l’écran et les barres de couleur du menu affichent l’amplitude de la modification.
SATURATION : Règle la profondeur de chaque couleur*
1
. Appuyez sur le bouton
« DROITE » pour augmenter la vivacité de la couleur.
OFFSET (CORRECTION) : Règle la luminosité de chaque couleur*
1
. Appuyez sur le
bouton « DROITE » pour augmenter la luminosité de la couleur.
*1: ROUGE, JAUNE, VERT, CYAN, BLEU et MAGENTA.
NATIVE, sRGB : Réglage d’origine présenté par le panneau LCD et que l’on ne peut modifier.
PROGRAMMABLE : Le ton des couleurs qui a été réglé à l’aide de l’application logicielle
téléchargée est appliqué.
Elément 7 Sharpness (Netteté) Il s’agit d’une fonction numérique permettant de conserver une image nette quelle que
soit la résolution. S’ajuste continuellement pour conserver une image distincte ou au
contraire douce, à votre gré, et est définie de manière indépendante dans différentes
résolutions. Appuyez sur « Gauche » ou « Droite » pour l’ajuster.
DVI Selection Cette fonction sélectionne le mode d’entrée DVI (INPUT 1). En cas de nouvelle sélection
(Sélection DVI) du mode DVI, l’ordinateur devra être redémarré. Appuyez sur « Gauche » ou « Droite »
pour opérer une sélection.
AUTO : Avec l’utilisation d’un câble DVI-D vers DVI-D, DVI SELECTION est DIGITAL.
Avec l’utilisation d’un câble D-SUB vers DVI-A, DVI SELECTION est ANALOG.
DIGITAL : L’entrée numérique DVI est disponible.
ANALOG : L’entrée analogique DVI est disponible.
Video Detect Sélectionne la méthode de détection de la vidéo lorsque plusieurs ordinateurs se
(Détection de la vidéo) trouvent connectés. Appuyez sur « Gauche » ou « Droite » pour opérer une sélection.
FIRST (PREMIER) : L’entrée vidéo doit être commutée en mode « FIRST ». S’il n’existe
pas de signal d’entrée vidéo, le moniteur recherche un signal vidéo sur l’autre port
d’entrée vidéo. Si le signal vidéo est présent sur l’autre port, le moniteur bascule
automatiquement le port d’entrée vidéo vers la nouvelle source vidéo détectée. Le
moniteur ne recherchera pas d’autre signal vidéo tant que la source vidéo actuelle sera
présente.
LAST (DERNIER) : L’entrée vidéo doit être commutée en mode « LAST ». Si le moniteur
affiche un signal de la source actuelle et qu’une nouvelle source vidéo lui est fournie, le
moniteur bascule automatiquement vers cette nouvelle source vidéo. S’il n’existe pas de
signal d’entrée vidéo, le moniteur recherche un signal vidéo sur l’autre port d’entrée
vidéo. Si le signal vidéo est présent sur l’autre port, le moniteur bascule automatiquement
le port d’entrée vidéo vers la nouvelle source vidéo détectée.
NONE (PAS DE PRIORITÉ) : Tant qu’il n’est pas allumé, le moniteur ne vérifie pas l’autre
port d’entrée vidéo.
Off Timer (Prog. Arret) La fonction ON/OFF permettra au moniteur de s’éteindre automatiquement au bout du
laps de temps prédéfini à partir de la mise sous tension. Lorsque vous sélectionnez
ON, appuyez sur SELECT et sur « Gauche » ou « Droite » pour procéder à vos réglages.
Avant la mise hors tension, un message apparaît à l’écran et demande aux utilisateurs
s’ils souhaitent retarder l’extinction de 60 minutes. Appuyez sur n’importe quel bouton de
l’OSD pour retarder l’heure d’extinction.
OFF Mode Cette fonction permet au moniteur de passer en mode d’économie d’énergie après une
(Mode Arrêt) période d’inactivité. Elle compte trois réglages :
OFF (ARRET) : Le moniteur ne passe pas en mode d’économie d’énergie lorsque le
signal d’entrée est perdu.
STANDARD : Le moniteur passe automatiquement en mode d’économie d’énergie dès
que le signal d’entrée est perdu.
OPTION : Le moniteur passe automatiquement en mode d’économie d’énergie lorsque la
lumière environnante passe en dessous du niveau établi par l’utilisateur.
OFF Mode Setting Règle la valeur de luminance du MODE ARRET.
(Paramètre Mode Arrêt)
06_French 18/6/07, 10:57 AM16

Français
Français-17
Response Improve Active ou désactive la fonction AMÉLIORATION DE LA RÉPONSE. La fonction
(Amélioration de la Amélioration de la réponse peut réduire le flou qui affecte certaines images animées.
réponse) Lorsque la fonction Amélioration de la réponse est activée, le temps de réponse est
amélioré. Lorsque la fonction ROTATION IMAGE est utilisée, la fonction AMÉLIORATION
DE LA RÉPONSE est automatiquement désactivée.
Side Border Color Règle la couleur des bandeaux noirs latéraux du noir au blanc. Pour les moniteurs à
(Couleur des bordures latérales)
format large.
LED Brightness Contrôle la luminosité de la DEL sur le moniteur.
(Luminosité de la DEL)
LED Color La DEL frontale peut être bleue ou verte.
(Couleur de la DEL)
UNIFORMITY Cette fonction pallie électroniquement aux légers décalages dans l’uniformité du blanc et
(UNIFORMITE) des couleurs qui peuvent se produire dans la zone d’affichage à l’écran. Ces décalages
sont caractéristiques de la technologie de l’écran LCD. Cette fonction ravive la couleur et
lisse l’uniformité de la luminance de l’affichage.
REMARQUE : L’utilisation de la fonction UNIFORMITE réduit la luminance crête de
l’écran. Si la luminance est prioritaire sur les résultats d’uniformité de l’affichage, la
fonction doit être désactivée.
UNIFORMITY Level Sélectionne le niveau des réglages de l’UNIFORMITE.
(Niveau d’UNIFORMITE)
Elément 8 Language (Langue) Les menus des commandes OSD sont disponibles en huit langues.
Appuyez sur « Gauche » ou « Droite » pour effectuer votre sélection.
OSD H. Position Vous pouvez choisir l’emplacement sur l’écran de la fenêtre de commandes OSD.
(Position H OSD) En choisissant Position de l’OSD, vous pouvez régler manuellement la position du menu
de commandes OSD : gauche ou droite.
OSD V. Position Vous pouvez choisir l’emplacement sur l’écran de la fenêtre de commandes OSD.
(Position V OSD) Sélectionnez Position de l’OSD pour régler manuellement la position du menu de
commandes OSD vers le haut ou le bas.
OSD Turn off Le menu des commandes OSD reste à l’écran aussi longtemps qu’il est utilisé. Vous
(Extinction de l’OSD) pouvez choisir la durée d’attente du moniteur entre la dernière pression de touche et la
désactivation du menu des commandes OSD. Les choix prédéfinis sont situés entre 10 et
120 secondes, par pas de 5 secondes.
OSD Lock Out La commande Verrouillage OSD bloque totalement l’accès à toutes les fonctions de
(Verrouillage OSD) commande OSD. Toute tentative d’activation des commandes OSD, lorsque ce dernier
est en mode verrouillé, provoque l’apparition d’un écran informant que les commandes
OSD sont verrouillées.
Il existe trois types de VERROUILLAGES OSD :
VERROUILLAGE OSD avec les commandes LUMINOSITÉ et CONTRASTE : Pour
activer la fonction de verrouillage OSD, appuyez sur le bouton SÉL puis sur « HAUT », et
maintenez les deux boutons enfoncés. Pour désactiver le Verrouillage OSD, maintenez
enfoncés simultanément les boutons SÉL et « HAUT » dans le menu OSD. Il est possible
de régler CONTRASTE et LUMINOSITÉ en mode verrouillé.
VERROUILLAGE OSD sans commande : Pour activer la fonction de verrouillage OSD,
appuyez sur le bouton SÉL puis sur « Droite », et maintenez les deux boutons enfoncés.
Pour désactiver la fonction de verrouillage OSD, maintenez enfoncés simultanément les
boutons SÉL et « Droite » dans le menu OSD. Aucune commande ne peut être réglée en
mode verrouillé.
VERROUILLAGE OSD avec contrôle de LUMINOSITÉ (uniquement) : Pour activer la
fonction de verrouillage OSD, appuyez sur le bouton SÉL puis sur les boutons « Bas » et
« Gauche », et maintenez les trois boutons enfoncés. Pour désactiver la fonction de
verrouillage OSD, appuyez sur SÉL puis sur les boutons « Bas » et « Gauche » et
maintenez les trois boutons enfoncés dans le menu OSD. La LUMINOSITÉ peut être
réglée en mode verrouillé.
CUSTOM (PERSO) : Appuyez sur RÉINIT. et EXIT pour accéder au menu PERSO.
Sélectionnez ENABLE (ACTIVER) ou DISABLE (DÉSACTIVER) pour les options
POWER KEY (BOUTON D’ALIMENTATION), INPUT SEL (SÉL. ENTREE), HOT KEY
(RACCOURCI) (BRIGHTNESS/CONTRAST (LUMINOSITÉ/CONTRASTE)), ECO MODE
(MODE ÉCO) et WARNING (AVERTISSEMENT) (RESOLUTION NOTIFIER/OSD LOCK
OUT (ERREUR RÉSOLUTION/VERROUILLAGE OSD)). Pour désactiver la fonction de
verrouillage OSD, appuyez sur RÉINIT et EXIT pour afficher l’avertissement de
VERROUILLAGE.
Appuyez sur SÉL, SÉL, <, >, <, > et EXIT.
06_French 18/6/07, 10:57 AM17

Français-18
OSD Transparency Règle la transparence du MENU OSD.
(Transparence OSD)
OSD Color La « couleur du cadre de la fenêtre de l’élément », la « couleur de sélection d’un
(Couleur OSD) élément » et la « couleur du cadre de la fenêtre de réglage » peuvent être modifiées.
Signal Information Les informations signal peuvent être affichées au coin de l’écran. Les informations de
(Informations signal) signal sont soit « Mar » soit « Arr ».
Resolution Notifier La résolution optimale est de 1280 x 1024. Le choix de l’option MARCHE provoque
(Erreur résolution) l’affichage après 30 secondes d’un message vous avertissant que la résolution n’est pas
à 1280 x 1024.
Appuyez sur « Gauche » ou sur « Droite » pour effectuer une sélection.
Hot Key (Raccourci) Lorsque cette fonction est activée, la luminosité et le contraste du moniteur peuvent être
réglés sans accéder au menu OSD, à l’aide des boutons frontaux.
Les boutons « Gauche » et « Droite » règlent le niveau de luminosité.
Les boutons « Bas » et « Haut » règlent le niveau de contraste.
Factory Preset En choisissant Préréglage usine, vous pouvez rétablir les réglages d’usine pour tous les
(Préréglage usine) paramètres des commandes OSD. Il est possible de réinitialiser individuellement des
réglages en les mettant en surbrillance et en appuyant sur le bouton REINIT.
Elément 9 Grayscale Mode Cette fonction change l’affichage de l’image en monochrome.
(Mode Niveaux de gris) Cette fonction offre 3 sortes de réglages.
OFF (ARRET) : L’affichage est en COULEUR.
MODE 1 : L’entrée est en couleur R/V/B mais le moniteur n’utilise que le vert. L’affichage
devient alors monochrome car seules les données vertes passent à travers la table de
conversion R/V/B.
MODE 2 : L’entrée est en couleur R/V/B mais le moniteur change l’espace de couleurs en
YUV. L’affichage devient alors monochrome car seules les données Y passent à travers la
table de conversion R/V/B.
OSD Rotation AUTO : L’OSD pivote automatiquement en même temps que le moniteur. Par défaut,
(Rotation OSD) OSD ROTATION (ROTATION OSD) est réglée sur AUTO.
MANUAL (MANUEL) : Pour faire pivoter l’OSD, appuyez sur le bouton ROTATION OSD
quand l’OSD n’est pas affiché.
Image Rotation AUTO : L’affichage de l’image pivote automatiquement en fonction de l’orientation de
(Rotation image) l’OSD. Si « AUTO » est sélectionné dans le menu « OSD ROTATION » (ROTATION
OSD), l’affichage de l’image pivote en fonction de l’orientation du moniteur.
OFF (ARRÊT) : L’affichage de l’image ne pivote pas. Par défaut, IMAGE ROTATION
(ROTATION IMAGE) est réglée sur ARR.
ON (MARCHE) : L’affichage de l’image pivote toujours.
DDC/CI ACTIVER/DÉSACTIVER DDC/CI : Active ou désactive le contrôle et la communication
bidirectionnels du moniteur.
Screen Saver Utilisez la fonction ÉCONOMISEUR D’ÉCRAN pour réduire les risques de persistance de
(Economiseur d’écran) l’image.
MOTION (MOUVEMENT) (défini sur ARR par défaut) : L’image à l’écran se déplace
périodiquement dans quatre directions afin de réduire les risques de rétention de l’image.
La synchronisation du MOUVEMENT peut être définie de façon à ce que l'image à l’écran
bouge en fonction d’intervalles compris entre 10 et 900 secondes. La synchronisation est
définie en incréments de 10 secondes.
OPTION (RÉDUIT par défaut) : Deux sélections sont disponibles en option.
REDUCED (RÉDUIT) : L’image est réduite de 95 % et se déplace périodiquement dans
4 directions. Il se peut que l’image apparaisse moins nette que d’habitude. L’image
complète apparaît à l’écran.
FULL (PLEIN) : L’image est définie sur PLEIN et se déplace périodiquement dans
4 directions. L’image passe en-dehors de la zone d’affichage dans la direction dans
laquelle elle se déplace. Une partie de l’image peut donc apparaître comme tronquée.
GAMMA (défini sur ARR par défaut) : Lorsqu’elle est définie sur ARR, la configuration
GAMMA utilisée par l’écran est la même que celle sélectionnée pour l’Élément5 (page 15).
Lorsqu’elle est définie sur MAR., la courbe GAMMA (sauf PROGRAMMABLE) est étroite,
réduisant ainsi le contraste et les risques de rétention de l’image.
REMARQUE : l’ÉCONOMISEUR D’ÉCRAN ne fonctionne pas lorsque la fonction
MATRICE MOSAÏQUE est activée.
06_French 18/6/07, 10:57 AM18

Français
Français-19
Input Setting Video Band Width (Largeur de la bande vidéo) (entrée analogique uniquement) : Cette
(Paramètre Entrée) fonction est utilisée lorsque le bruit émanant de l’ordinateur apparaît à l’écran. Appuyez
sur « Gauche » ou « Droite » pour effectuer votre sélection.
Sync Threshold (Seuil synchro) (entrée analogique uniquement) : Règle le niveau de
tranches d’un signal de synchronisation. Appuyez sur « SÉL » pour déplacer le menu de
réglage. Règle la sensibilité des signaux d’entrée séparés ou composites.
Essayez cette option si le réglage FINESSE ne parvient pas à éliminer le bruit.
SOG Threshold (Seuil SOG-SSV) (entrée analogique uniquement) : Règle la sensibilité
des signaux d’entrée Sync On Green. Règle le niveau de tranche lors de la séparation de
la synchronisation d’une entrée de signal Synchro sur le vert.
Appuyez sur « Gauche » ou « Droite » pour effectuer votre sélection.
Clamp Position (Position de la fixation) : L’utilisation de votre moniteur avec des
résolutions non standard peut créer une distorsion de la couleur ou une mauvaise
luminosité des images. La commande de position de la fixation permet de régler
l’affichage des images.
Elément A Tile Matrix La matrice mosaïque permet d’afficher sur plusieurs écrans. Cette fonction affiche un
(Matrice mosaïque) seul écran large sur un ensemble pouvant compter jusqu’à 25 moniteurs. Elle permet de
diviser jusqu’à 5 fois chaque largeur et chaque hauteur.
Il vous faut pour cela relier la sortie du PC à chacun des moniteurs via un distributeur.
ENABLE (ACTIVER) : Si vous sélectionnez « MAR », le moniteur élargira la position
sélectionnée.
H MONITOR (MONITEUR H) : Sélectionnez un nombre de divisions horizontales.
V MONITOR (MONITEUR V) : Sélectionnez un nombre de divisions verticales.
MONITOR No (Nº MONITEUR) : Sélectionnez une position pour élargir l’écran.
TILE COMP (COMP. MOSAÏQUE) : Travaille de paire avec la Matrice mosaïque pour
compenser la largeur des biseaux des mosaïques afin d’obtenir un affichage correct de
l’image.
Mosaïque avec 4 moniteurs (la zone noire montre les cadres du moniteur) :
Elément B Date & Time Règle la date et l’heure du jour sur l’horloge interne. Configurez cette fonction si vous
(Date et heure) souhaitez utiliser le « CALENDRIER ».
Daylight Saving (Heure d’été) : Pour les fuseaux horaires auxquels s’applique
l’heure d’été.
moniteur
1
moniteur
2
moniteur
3
moniteur
4
moniteur
1
moniteur
2
moniteur
3
moniteur
4
Mosaïque : MARCHEMosaïque : ARRET
06_French 18/6/07, 10:57 AM19

Français-20
Elément C Schedule (Calendrier) Programme les heures de fonctionnement du moniteur. Programme l’allumage et l’arrêt
du moniteur avec l’heure et le jour de la semaine. Définit également le port d’entrée.
La fonction « CALENDRIER » vous permet d’enregistrer jusqu’à sept intervalles de durée
programmée lorsque le moniteur LCD est activé.
Vous pouvez sélectionner l’heure à laquelle le moniteur s’allume et s’éteint, les jours de la
semaine où il est activé et vous pouvez également choisir les sources d’entrée que le
moniteur utilisera pour chaque période d’activation programmée. Lorsqu’elle est cochée,
la case correspondant à un numéro de programme indique que ce programme est en
cours d’affichage.
Pour sélectionner le programme à activer, utilisez les flèches vers le haut/le bas pour
déplacer le curseur verticalement sous le numéro (1 à 7) du programme.
Utilisez les boutons « Bas » et « Haut » pour déplacer le curseur horizontalement dans le
programme sélectionné. Utilisez le bouton « SÉL » pour effectuer une sélection.
Si vous créez un programme mais que vous ne souhaitez pas déterminer d’heure de
mise sous tension, sélectionnez « -- » dans le champ de l’heure « MAR ».
Si vous ne souhaitez pas déterminer d’heure d’arrêt du moniteur, sélectionnez « -- » dans
le champ de l’heure « ARR ».
Si aucune entrée n’est sélectionnée, (« ----- » apparaît dans le champ Entrée), l’entrée du
programme précédent sera utilisée.
Si vous sélectionnez EVERY DAY (TOUS LES JOURS) dans un calendrier, cette
sélection sera prioritaire sur les autres programmes réglés pour fonctionner toute la
semaine.
Les calendriers sont numérotés de 1 à 7. Si deux programmes sont prévus à la même
heure, c’est celui dont le numéro est le plus élevé qui est prioritaire. Par exemple, le
calendrier n°7 est prioritaire par rapport au calendrier n°5.
Lorsque des programmes se chevauchent, l’heure de démarrage programmée est
prioritaire sur l’heure d’arrêt programmée.
Lorsque l’« ARRÊT PROGRAMMATEUR » est réglé, la fonction « CALENDRIER » est
désactivée.
Avant la mise hors tension, un message apparaît à l’écran et demande aux utilisateurs
s’ils souhaitent retarder l’extinction de 60 minutes. Appuyez sur n’importe quel bouton de
l’OSD pour retarder l’heure d’extinction.
Elément D Eco Mode Information Affiche une estimation de l’économie d’énergie en wattheure.
(Informations Mode Éco)
Elément E Information Fournit des informations sur les données techniques de la résolution d’affichage actuelle,
(Informations) comprenant le préréglage de temps utilisé et les fréquences horizontale et verticale.
06_French 18/6/07, 10:57 AM20
La page est en cours de chargement...
La page est en cours de chargement...
La page est en cours de chargement...
La page est en cours de chargement...
La page est en cours de chargement...
La page est en cours de chargement...
La page est en cours de chargement...
La page est en cours de chargement...
La page est en cours de chargement...
La page est en cours de chargement...
La page est en cours de chargement...
La page est en cours de chargement...
La page est en cours de chargement...
La page est en cours de chargement...
La page est en cours de chargement...
La page est en cours de chargement...
La page est en cours de chargement...
La page est en cours de chargement...
La page est en cours de chargement...
La page est en cours de chargement...
La page est en cours de chargement...
La page est en cours de chargement...
La page est en cours de chargement...
La page est en cours de chargement...
La page est en cours de chargement...
La page est en cours de chargement...
La page est en cours de chargement...
La page est en cours de chargement...
La page est en cours de chargement...
La page est en cours de chargement...
La page est en cours de chargement...
La page est en cours de chargement...
La page est en cours de chargement...
La page est en cours de chargement...
La page est en cours de chargement...
La page est en cours de chargement...
La page est en cours de chargement...
La page est en cours de chargement...
La page est en cours de chargement...
La page est en cours de chargement...
La page est en cours de chargement...
La page est en cours de chargement...
-
 1
1
-
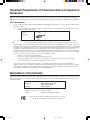 2
2
-
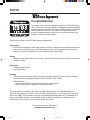 3
3
-
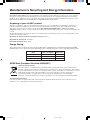 4
4
-
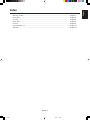 5
5
-
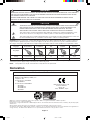 6
6
-
 7
7
-
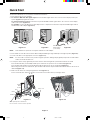 8
8
-
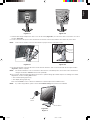 9
9
-
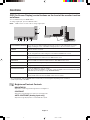 10
10
-
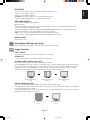 11
11
-
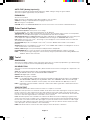 12
12
-
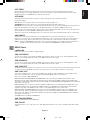 13
13
-
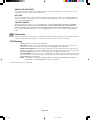 14
14
-
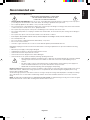 15
15
-
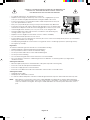 16
16
-
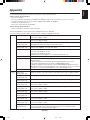 17
17
-
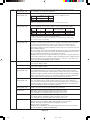 18
18
-
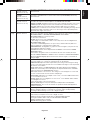 19
19
-
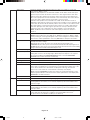 20
20
-
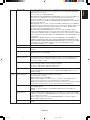 21
21
-
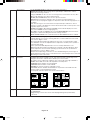 22
22
-
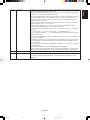 23
23
-
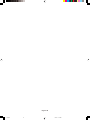 24
24
-
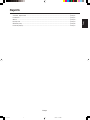 25
25
-
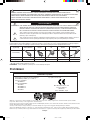 26
26
-
 27
27
-
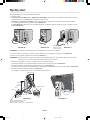 28
28
-
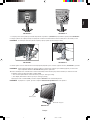 29
29
-
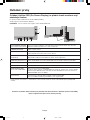 30
30
-
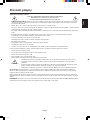 31
31
-
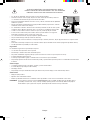 32
32
-
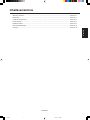 33
33
-
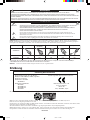 34
34
-
 35
35
-
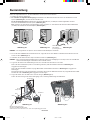 36
36
-
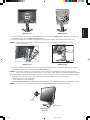 37
37
-
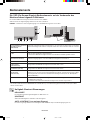 38
38
-
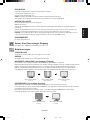 39
39
-
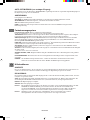 40
40
-
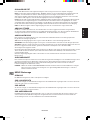 41
41
-
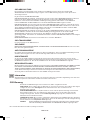 42
42
-
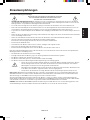 43
43
-
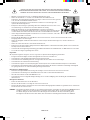 44
44
-
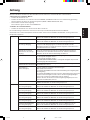 45
45
-
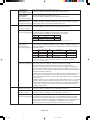 46
46
-
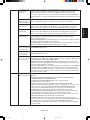 47
47
-
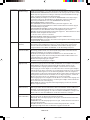 48
48
-
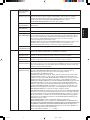 49
49
-
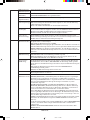 50
50
-
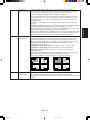 51
51
-
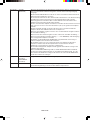 52
52
-
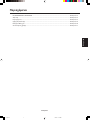 53
53
-
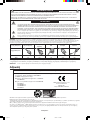 54
54
-
 55
55
-
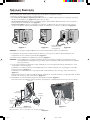 56
56
-
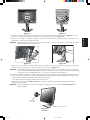 57
57
-
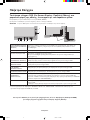 58
58
-
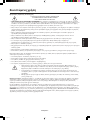 59
59
-
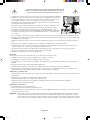 60
60
-
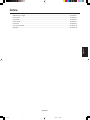 61
61
-
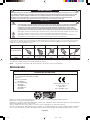 62
62
-
 63
63
-
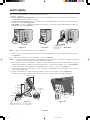 64
64
-
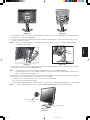 65
65
-
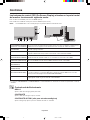 66
66
-
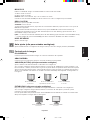 67
67
-
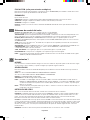 68
68
-
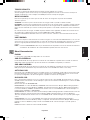 69
69
-
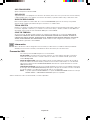 70
70
-
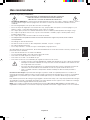 71
71
-
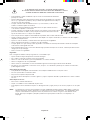 72
72
-
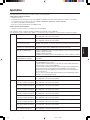 73
73
-
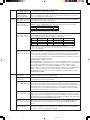 74
74
-
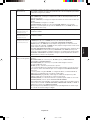 75
75
-
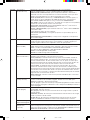 76
76
-
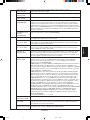 77
77
-
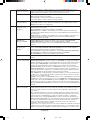 78
78
-
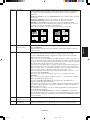 79
79
-
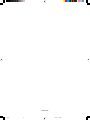 80
80
-
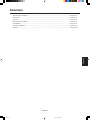 81
81
-
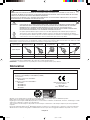 82
82
-
 83
83
-
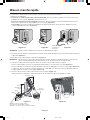 84
84
-
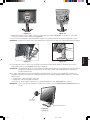 85
85
-
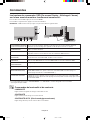 86
86
-
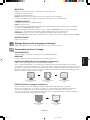 87
87
-
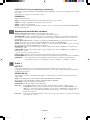 88
88
-
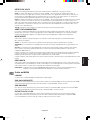 89
89
-
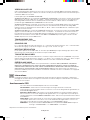 90
90
-
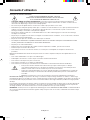 91
91
-
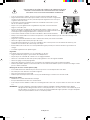 92
92
-
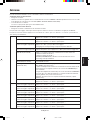 93
93
-
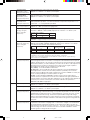 94
94
-
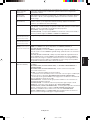 95
95
-
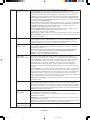 96
96
-
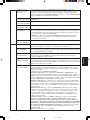 97
97
-
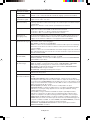 98
98
-
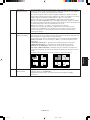 99
99
-
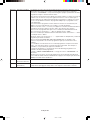 100
100
-
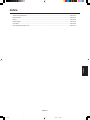 101
101
-
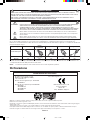 102
102
-
 103
103
-
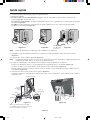 104
104
-
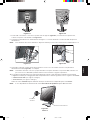 105
105
-
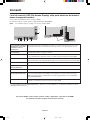 106
106
-
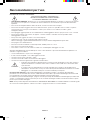 107
107
-
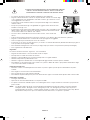 108
108
-
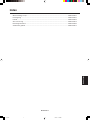 109
109
-
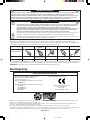 110
110
-
 111
111
-
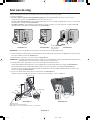 112
112
-
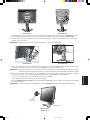 113
113
-
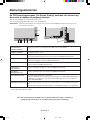 114
114
-
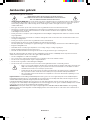 115
115
-
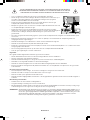 116
116
-
 117
117
-
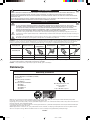 118
118
-
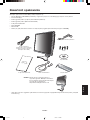 119
119
-
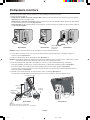 120
120
-
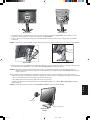 121
121
-
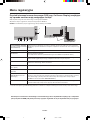 122
122
-
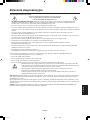 123
123
-
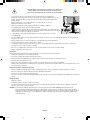 124
124
-
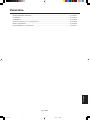 125
125
-
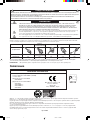 126
126
-
 127
127
-
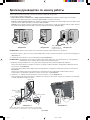 128
128
-
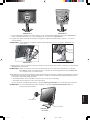 129
129
-
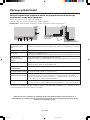 130
130
-
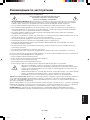 131
131
-
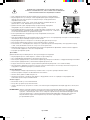 132
132
-
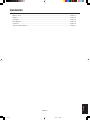 133
133
-
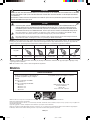 134
134
-
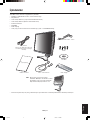 135
135
-
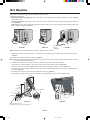 136
136
-
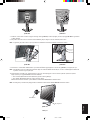 137
137
-
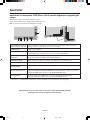 138
138
-
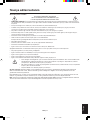 139
139
-
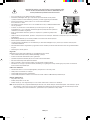 140
140
-
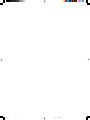 141
141
-
 142
142
NEC MultiSync LCD 1990SX Manuel utilisateur
- Catégorie
- Affichages LED
- Taper
- Manuel utilisateur
- Ce manuel convient également à
dans d''autres langues
Documents connexes
-
NEC MultiSync LCD3090WQXi Le manuel du propriétaire
-
NEC MultiSync® LCD1990SX Le manuel du propriétaire
-
NEC MultiSync® LCD1990FXp Le manuel du propriétaire
-
NEC MultiSync® LCD1990FX Le manuel du propriétaire
-
NEC MultiSync® LCD2470WVX Le manuel du propriétaire
-
NEC SpectraView® 2180 Le manuel du propriétaire
-
NEC MultiSync® LCD2190UXi Le manuel du propriétaire
-
NEC SpectraView® 2090 Le manuel du propriétaire
-
NEC MD205MG-1 Le manuel du propriétaire
-
NEC X461HB Manuel utilisateur