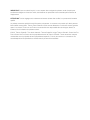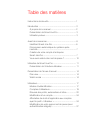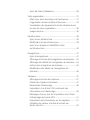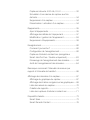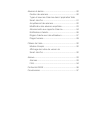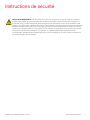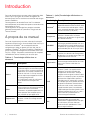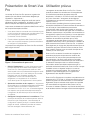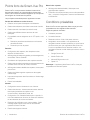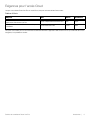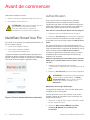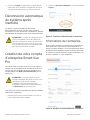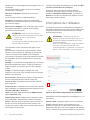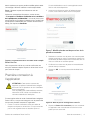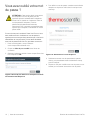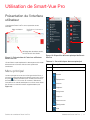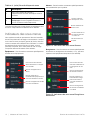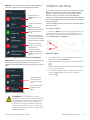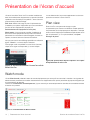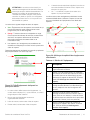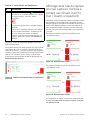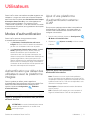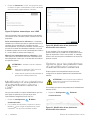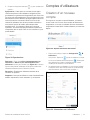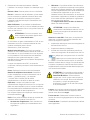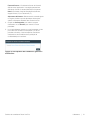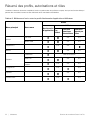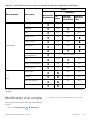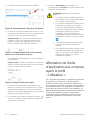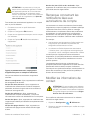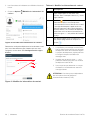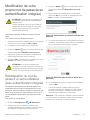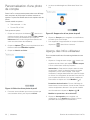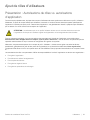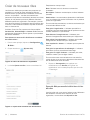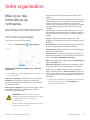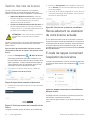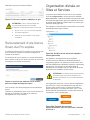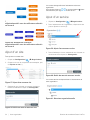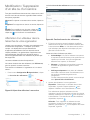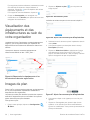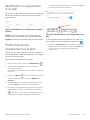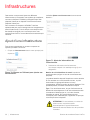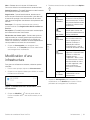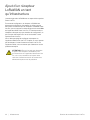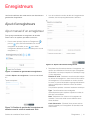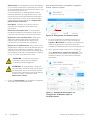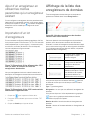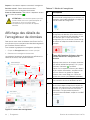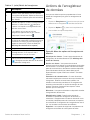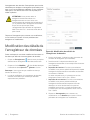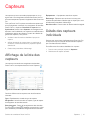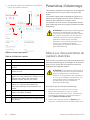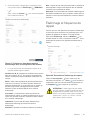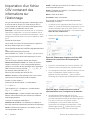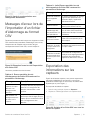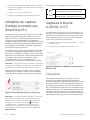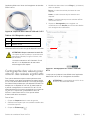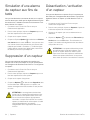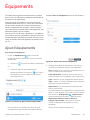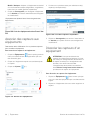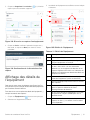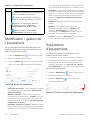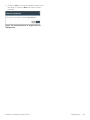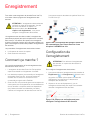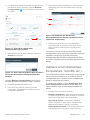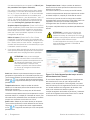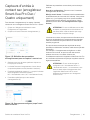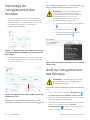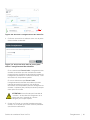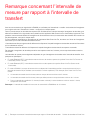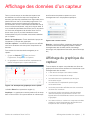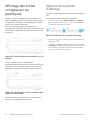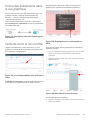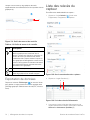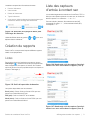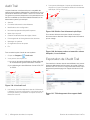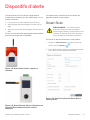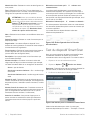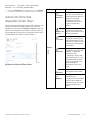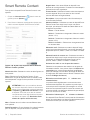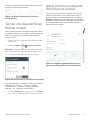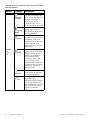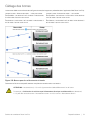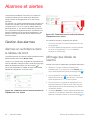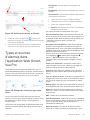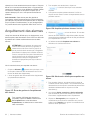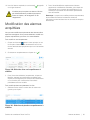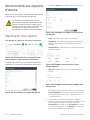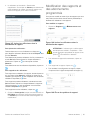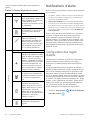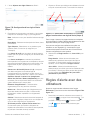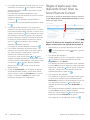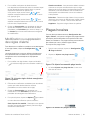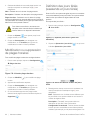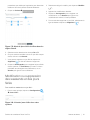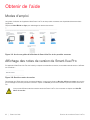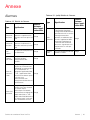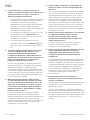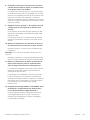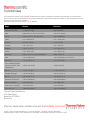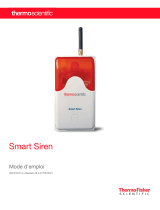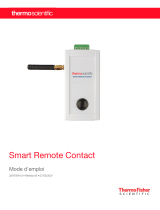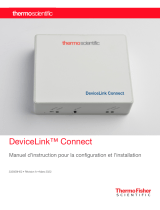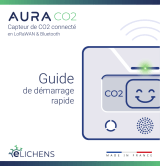Thermo Fisher Scientific Smart-Vue Pro Web Application Le manuel du propriétaire
- Taper
- Le manuel du propriétaire

331676H11 • Révision B • 16/06/2021
Solution de surveillance Smart-Vue Pro
Application Web pour enregistreurs de données
Smart-Vue Pro Duo / Quatro
Mode d’emploi

IMPORTANT Lisez ce mode d’emploi. Le non-respect des consignes du présent mode d’emploi peut
entraîner des dégâts au niveau de l’unité, des blessures au personnel et de mauvaises performances de
l’équipement.
ATTENTION Tous les réglages et la maintenance internes doivent être confiés à un personnel d’entretien
qualifié.
Le présent manuel est publié à titre d’information uniquement. Le contenu et le produit qu’il décrit peuvent
être modifiés sans préavis. Thermo Fisher Scientific ne fait aucune déclaration ni ne donne aucune garantie
quant à ce manuel. En aucun cas Thermo ne saurait être tenu responsable des dommages, directs ou
indirects, liés à l’utilisation du présent manuel.
© 2021 Thermo Scientific. Tous droits réservés. Thermo Scientific, le logo Thermo Scientific, Smart-Vue Pro
Duo et Smart-Vue Pro Quatro sont la propriété exclusive de Thermo Scientific. Toutes les autres marques
mentionnées sont la propriété de leurs propriétaires respectifs. C’est un document non contractuel. Les
caractéristiques et les spécifications mentionnées ici peuvent être modifiées.

Table des matières
Instructions de sécurité ................................................ 1
Introduction ................................................................. 2
À propos de ce manuel ............................................ 2
Présentation de Smart-Vue Pro................................ 3
Utilisation prévue...................................................... 3
Avant de commencer................................................... 6
Identifiant Smart-Vue Pro ......................................... 6
Déconnexion automatique du système après
inactivité................................................................... 7
Création de votre compte d’entreprise
Smart-Vue Pro ......................................................... 7
Vous avez oublié votre mot de passe ? .................... 10
Utilisation de Smart-Vue Pro ........................................ 11
Présentation de l’interface utilisateur ........................ 11
Présentation de l’écran d’accueil ................................. 14
Plan view.................................................................. 14
Watch mode ............................................................ 14
Utilisateurs ................................................................... 17
Modes d’authentification .......................................... 17
Comptes d’utilisateurs.............................................. 19
Résumé des profils, autorisations et rôles................. 22
Modification d'un compte......................................... 24
Affectation de droits d’application aux comptes
ayant le profil « Utilisateur »....................................... 24
Modification de votre propre mot de passe (avec
authentification intégrée) .......................................... 27

Ajout de rôles d’utilisateurs....................................... 29
Votre organisation........................................................ 31
Mise à jour des informations de l’entreprise.............. 31
Organisation divisée en Sites et Services.................. 33
Visualisation des équipements et des infrastructures
au sein de votre organisation.................................... 36
Images de plan ........................................................ 36
Infrastructures.............................................................. 38
Ajout d’une infrastructure ......................................... 38
Modification d’une infrastructure .............................. 39
Ajout d’un récepteur LoRaWAN en tant
qu’infrastructure....................................................... 40
Enregistreurs................................................................ 41
Ajout d’enregistreurs ................................................ 41
Affichage de la liste des enregistreurs de données ... 43
Affichage des détails de l’enregistreur de données ... 44
Actions de l’enregistreur de données ....................... 45
Modification des détails de l’enregistreur de
données................................................................... 46
Capteurs...................................................................... 47
Affichage de la liste des capteurs ............................. 47
Détails des capteurs individuels................................ 47
Paramètres d’étalonnage ......................................... 48
Importation d’un fichier CSV contenant des
informations sur l’étalonnage.................................... 50
Messages d’erreur lors de l’importation d’un fichier
d’étalonnage au format CSV .................................... 51
Exportation des informations sur les capteurs .......... 51
Utilisation du capteur d’entrée à contact sec
Smart-Vue Pro ......................................................... 52

Capteurs à boucle 4-20 mA, 0-5 V........................... 52
Simulation d’une alarme de capteur aux fins
de tests.................................................................... 54
Suppression d’un capteur ........................................ 54
Désactivation / activation d’un capteur..................... 54
Équipements................................................................ 55
Ajout d’équipements ................................................ 55
Affichage des détails de l’équipement ...................... 57
Modification / gestion de l’équipement ..................... 58
Suppression d’équipements..................................... 58
Enregistrement............................................................. 60
Comment ça marche ? ............................................ 60
Configuration de l’enregistrement............................. 60
Capteurs d’entrée à contact sec (enregistreur
Smart-Vue Pro Duo / Quatro uniquement)................ 63
Démarrage de l’enregistrement des données ........... 64
Arrêt de l’enregistrement des données..................... 64
Remarque concernant l’intervalle de mesure par
rapport à l’intervalle de transfert................................... 66
Affichage des données d’un capteur............................ 67
Affichage du graphique du capteur........................... 67
Affichage des limites corrigées sur les graphiques.... 68
Liste des relevés du capteur..................................... 70
Création de rapports ................................................ 71
Liste des capteurs d’entrée à contact sec................ 71
Dispositifs d’alerte........................................................ 73
Smart Siren .............................................................. 73
Smart Remote Contact ............................................ 76

Alarmes et alertes ........................................................ 80
Gestion des alarmes ................................................ 80
Types et sources d’alarmes dans l’application Web
Smart-Vue Pro ......................................................... 81
Acquittement des alarmes........................................ 82
Modification des alarmes acquittées......................... 83
Abonnements aux rapports d’alarme........................ 84
Notifications d’alerte................................................. 86
Règles d’alerte avec des utilisateurs......................... 87
Plages horaires ........................................................ 89
Obtenir de l’aide .......................................................... 92
Modes d’emploi ....................................................... 92
Affichage des notes de version de
Smart-Vue Pro ......................................................... 92
Annexe ........................................................................ 93
Alarmes.................................................................... 93
FAQ ......................................................................... 94
Conformité DEEE ........................................................ 96
Coordonnées .............................................................. 97

Solution de surveillance Smart-Vue Pro Instructions de sécurité | 1
Instructions de sécurité
REMARQUE IMPORTANTE : Ne pas utiliser ce produit pour la protection ou dans le cadre d’un système
d’urgence automatisé ou toute autre application impliquant la protection des personnes et/ou des biens. Ce
produit est conçu pour être utilisé dans des environnements où des enfants ne sont pas susceptibles d’être
présents. Les clients et les utilisateurs des produits Thermo Scientific sont tenus de s’assurer que le produit est
adapté à l’utilisation prévue. Ne pas ouvrir le boîtier du produit et ne pas désassembler ni modifier en aucune
manière les composants internes. Les produits Thermo Scientific ne comportent pas de composants internes
nécessitant l’intervention de l’utilisateur ni la réparation. Si l’appareil présente des signes de mauvais
fonctionnement, débranchez-le immédiatement de sa source d’alimentation ou retirez la pile et contactez les
services techniques Thermo Scientific.

2 | Introduction Solution de surveillance Smart-Vue Pro
Introduction
Ce mode d’emploi décrit comment utiliser l’application Web
Smart-Vue Pro pour gérer et surveiller l’enregistreur de
données Smart-Vue Pro doté de la connectivité radio longue
portée LoRaWANTM.
Les enregistreurs de données Smart-Vue Pro collectent
automatiquement les données des capteurs connectés et les
transmettent au Cloud.
Ces enregistreurs de données font partie de la dernière
génération de dispositifs IoT (Internet of Things) radio de
Thermo Scientific.
À propos de ce manuel
Ce mode d’emploi décrit comment utiliser les fonctions de
l’application Smart-Vue Pro. Avant d’utiliser Smart-Vue Pro, la
connectivité LoRaWANTM de vos dispositifs doit être
configurée pour utiliser un réseau privé (sur site) avec un
récepteur LoRaWANTM de Thermo Scientific. LoRaWAN est
pris en charge par les enregistreurs de données Smart-Vue
Pro Duo / Quatro. Consultez le mode d’emploi du récepteur
LoRaWAN de Thermo Scientific pour en savoir plus.
Tableau 1. Terminologie utilisée dans ce
document
Terminologie Description
Alarme
Une alarme se produit lorsque le
système enregistre un relevé de capteur
qui est hors seuils, comme un relevé de
température, un niveau d’humidité ou un
relevé de 4-20 mA / 0-5 V qui est trop
haut ou trop bas par rapport aux limites
de la plage programmée.
Le système peut avertir les utilisateurs
en cas d’alarme en envoyant des
alertes.
Alerte
Une alerte est une notification envoyée
par le système aux utilisateurs lorsque le
système constate une condition
d’alarme ou un problème potentiel. Les
alertes peuvent être envoyées par e-
mail, par SMS ou par appel vocal.
Équipements
Le matériel ou l’espace que vous
surveillez à l’aide d’un enregistreur de
données.
Bluetooth®
Bluetooth Low Energy, également
appelé Bluetooth Smart® ou BLE, offre
une connectivité radio de point à point
avec une portée pratique allant jusqu’à
environ 30 mètres (100 pieds).
Enregistreur
Fait référence aux dispositifs Smart-Vue
Pro Duo / Quatro et/ou à d’autres
enregistreurs de données à signal radio
de Thermo Scientific.
LoRaWAN
Protocole de communication radio à
très longue portée disponible avec une
connectivité à un réseau public ou privé.
La portée du signal radio en champ libre
peut atteindre près de 15 km (10 miles).
Cloud
Plateforme Internet sur laquelle sont
stockées les données des enregistreurs
de données, les rendant accessibles via
l’application Smart-Vue Pro.
Organisation
Fait référence à votre entreprise et à sa
structure organisationnelle basée sur les
sites et les services créés dans la
solution.
Profil
Dans l’application Web Smart-Vue Pro,
le terme « profil » fait explicitement
référence aux profils Gestionnaire
d’application et Utilisateur. Chaque
compte se voit assigner l’un de ces deux
profils. Les comptes qui ont un profil de
gestionnaire d’applications peuvent
contrôler tous les aspects du système ;
les comptes qui ont un profil d’utilisateur
disposent initialement d’autorisations
de lecture seule, et des autorisations
supplémentaires pour l’ensemble de
l’application peuvent être ajoutées à leur
compte individuel ainsi qu’à un « rôle »
(voir ci-dessous) attribué dans la
structure organisationnelle.
Rôle
Le « rôle » est une fonction ultra-
personnalisable qui accorde des
autorisations supplémentaires afin que
les utilisateurs puissent effectuer
diverses tâches quotidiennes à leur
niveau organisationnel.
Tableau 1. (suite) Terminologie utilisée dans ce
document
Terminologie Description

Solution de surveillance Smart-Vue Pro Introduction | 3
Présentation de Smart-Vue
Pro
Le concept de Smart-Vue Pro repose sur la gestion de
capteurs qui sont affectés à des entités désignées par
l’appellation « équipements ».
Le terme « équipements» désigne les actifs (tels que les
réfrigérateurs et les congélateurs), les pièces ou les lieux
dans/sur lesquels des capteurs peuvent être placés.
Le processus d’utilisation de l’application Web Smart-Vue Pro
est composé des étapes suivantes :
1. Vous devez d’abord commander une clé de licence pour
couvrir le nombre de capteurs que vous allez utiliser. Pour
plus d’informations, contactez le représentant
commercial Thermo Scientific.
2. Ensuite, utilisez l’application Web Smart-Vue Pro pour
créer votre compte d’entreprise, ajouter des utilisateurs
et configurer vos équipements.
Le processus de configuration de Smart-Vue Pro est illustré
dans la figure suivante :
Figure 1. Présentation du processus
1. Décrire l’équipement : La notion d’équipement est le
principe central de la surveillance des capteurs avec
Smart-Vue Pro. Cette approche est basée sur l’idée
selon laquelle vous vous intéressez davantage aux actifs
que vous surveillez, qu’à l’outil utilisé pour les surveiller.
Imaginons que vous souhaitiez surveiller des
équipements comme une chambre froide, un
réfrigérateur, un congélateur ou un incubateur.
Vous devez ajouter ces équipements à votre système.
2. Ajouter des modules et des capteurs : L’équipement
est surveillé par un ou plusieurs enregistreurs de données
avec des capteurs qui relèvent la température ou
l’humidité ou 4-20 mA / 0-5 V, etc. à intervalles réguliers.
Les capteurs sont ajoutés automatiquement lorsque
l’enregistreur de données auquel ils sont liés est ajouté
au système.
3. Configurer l’enregistrement et la surveillance : Étant
donné que les besoins de surveillance peuvent varier en
fonction du type d’équipement, il est nécessaire de
configurer les capteurs de façon à surveiller différentes
plages de mesure, à différents intervalles de mesure,
avec des stratégies d’alerte différentes, etc.
Utilisation prévue
L’enregistreur de données Smart-Vue Pro Duo / Quatro
(module) est destiné à la surveillance et à l’enregistrement
d’un éventail de paramètres physiques tels que la
température, l’humidité, 4-20 mA en fonction des capteurs
qui y sont connectés. L’enregistreur de données est
compatible avec les capteurs numériques et PT100, les
capteurs 4-20 mA.
Les informations recueillies grâce aux capteurs peuvent
ensuite être transférées à un serveur de base de données ou
vers le Cloud par l’intermédiaire de protocoles de
communication radio de très longue portée ou de courte
portée comme la connectivité par signal radio LoRaWAN ou
Bluetooth, respectivement. Les données sont accessibles via
une application mobile (Smart Connect) ou via une application
Web (Smart-Vue Pro), en outre, Smart Connect permet à
l’utilisateur de transférer les données vers le Cloud.
L’enregistreur de données Smart-Vue Pro Duo / Quatro et
l’application Web Smart-Vue Pro permettent à l’utilisateur de
gérer l’ensemble de la Solution Smart-Vue Pro. Le système
prend également en charge des dispositifs d’alerte sonore et
visuelle tels que Smart Remote Contact (module) et Smart
Siren (module). Reportez-vous aux modes d’emploi de ces
modules pour en savoir plus.
Smart-Vue Pro est destiné à surveiller et enregistrer les
paramètres physiques critiques dans les secteurs des
sciences de la vie, des produits pharmaceutiques et de
l’agroalimentaire ; elle est le choix parfait pour surveiller
plusieurs équipements simultanément qui sont utilisés dans
un laboratoire classique ou dans un site de stockage.
Ces produits doivent être utilisés exclusivement par un
personnel autorisé et dûment formé. Smart-Vue Pro n’est pas
considéré comme un dispositif médical, ni comme un
accessoire à un dispositif médical. Par conséquent, le
système n’a pas été enregistré par un organisme de
réglementation des dispositifs médicaux.
Smart-Vue Pro Solutions est un système compatible avec les
exigences de 21 CFR Partie 11 et peut être utilisé en tant que
système de gestion de documents dans un environnement
réglementé, lorsque l’ensemble de la solution est contrôlée
par l’intermédiaire de l’application Web (Smart-Vue Pro).
Il incombe à l’utilisateur d’élaborer un protocole de vérification
et de validation basé sur les exigences de tenue des registres.

4 | Introduction Solution de surveillance Smart-Vue Pro
Points forts de Smart-Vue Pro
Smart-Vue Pro vous permet de visualiser le statut et les
données des capteurs de votre enregistreur de données
Smart-Vue Pro dans une interface de gestion qui vous permet
de configurer et d’administrer le système.
Les principales caractéristiques de l’application incluent :
Gestion des utilisateurs et des licences
• Création de comptes d’entreprise et d’utilisateurs.
• Gestion des utilisateurs, des rôles et des droits d’accès.
• Gestion des clés d’activation (bons de licence).
• Gestion des différents sites et services de votre
entreprise.
• Compatibilité avec les exigences de 21 CFR partie 11 de
la FDA.
• Relevés et paramètres stockés dans une base de
données sécurisée
• Protection par mot de passe
Données
• Configuration des capteurs, des récepteurs et des
éléments d’infrastructure.
• Affichage des données enregistrées par les enregistreurs
de données Thermo Scientific.
• Surveillance de l’équipement et des capteurs associés.
• Gestion des données transmises par les enregistreurs de
données Smart-Vue Pro de Thermo Scientific.
• Affichage des relevés détaillés des capteurs, historique et
plus encore.
• Gestion de l’étalonnage des capteurs et des rappels
d’étalonnage.
• Importation/exportation des informations sur l’étalonnage
du capteur.
• Piste d’audit détaillée.
Alarmes
• Configuration et envoi d’alertes en cas d’alarme.
• Gestion des alarmes : limites hautes et basses, alarmes
techniques (problèmes de capteur ou de
communication), dispositifs d’alerte, etc.
• Configuration d’un calendrier flexible pour la journée, la
nuit et les weekends en fonction du niveau de l’utilisateur
et des méthodes de contact souhaitées.
• Réception de notification par e-mail par défaut ; SMS/
message texte et appel vocal avec un abonnement
optionnel à Smart-Vue Alert.
• Planifier des rapports d’alarme.
Relevés des capteurs
• Affichage des relevés détaillés, l’historique et les
graphiques des capteurs.
• Production de comptes-rendus pour tous les paramètres
clés, y compris la configuration, le statut, les événements
et les alarmes.
Conditions préalables
Smart-Vue Pro est une application Web conçue pour être
compatible avec les navigateurs Web standard.
Exigences système minimales :
• Ordinateur personnel
• Connexion Internet
• Résolution d’écran 1280 x 900 pixels minimum
• Navigateurs recommandés : Les applications de
navigateur Internet évoluent rapidement, et nous faisons
de notre mieux pour que l’application Web Smart-Vue
Pro soit compatible avec les dernières versions. Les
navigateurs suivants ont été utilisés pour tester la version
actuelle :
• Google Chrome v87
• Mozilla Firefox v84
•Microsoft Edge version v44
• Opera v73
Remarque : L’application Web Smart-Vue Pro n’est pas
compatible avec Internet Explorer.

Solution de surveillance Smart-Vue Pro Introduction | 5
Exigences pour l’accès Cloud
Lorsque vous utilisez Smart-Vue Pro en mode Cloud, les ports suivants doivent être ouverts :
Ces ports sont utilisés pour la communication bidirectionnelle entre l’application Web Smart-Vue Pro qui s’exécute dans votre
navigateur, et la plateforme serveur.
Tableau 2. Ports
Objectif URL Ports Protocole
Pour les utilisateurs :
Application Web Smart-Vue Pro smart-vuepro.thermoscientific.com 443 https
Pour les infrastructures : Connexion au récepteur
LoRaWAN smartvueconnect.com 1700 UDP

6 | Avant de commencer Solution de surveillance Smart-Vue Pro
Avant de commencer
Cette section explique comment :
1. Créer un compte sur l’application Web Smart-Vue Pro.
2. Se connecter à Smart-Vue Pro.
Identifiant Smart-Vue Pro
Vous devez vous connecter à la plateforme Web Smart-Vue
Pro pour utiliser le logiciel.
1. Lancez votre navigateur Internet.
2. Dans la barre d’adresse, saisissez
smart-vuepro.thermoscientific.com.
L’application détecte automatiquement la langue de votre
navigateur et affiche la fenêtre de connexion en anglais, en
français, en allemand, en italien, en espagnol ou en portugais.
Pour toutes les autres langues, l’anglais est utilisé :
Figure 2. Fenêtre d’authentification (connexion)
Authentification
Smart-Vue Pro prend en charge plusieurs méthodes
d’authentification selon les types de solutions utilisés.
L’application peut utiliser sa propre plateforme intégrée de
gestion des utilisateurs, ou se connecter à une plateforme
d’autorisation externe (solutions sur site uniquement).
Pour utiliser l’authentification Smart-Vue Pro intégrée :
1. Saisissez votre nom d’utilisateur et mot de passe.
2. Cliquez sur Se connecter pour entrer dans l’application.
Les mots de passe sont sensibles à la casse et cryptés. Si
vous oubliez votre mot de passe, cliquez sur Mot de passe
oublié.
Par mesure de sécurité, le compte sera verrouillé si vous
saisissez trois fois de suite un mot de passe incorrect. Le seul
moyen de déverrouiller le compte est de réinitialiser le mot de
passe. Suivez la procédure Mot de passe oublié ou
contactez un gestionnaire d’application pour qu’il lance la
réinitialisation (que vous devrez ensuite terminer afin de
modifier le mot de passe).
Utiliser une plateforme d’autorisation externe (comme
LDAP) pour la solution Smart-Vue Pro Server (serveur
sur site) :
1. Saisissez vos identifiants dans le formulaire
« authentication_mode/username » et saisissez le mot de
passe.
2. Cliquez sur Se connecter pour entrer dans l’application.
Modification de la langue d’affichage :
La langue initiale utilisée pour Smart-Vue Pro dépend de la
configuration de votre navigateur.
Une fois que Smart-Vue Pro est connecté, vous pouvez
changer la langue de l’application à tout moment par une
langue prise en charge :
1. Cliquez sur l’image de votre compte d’utilisateur (avatar)
en haut à droite de l’écran.
2. Cliquez sur Mon compte Options (3 points
verticaux) Modifier les paramètres de
localisation.
ATTENTION : Cette section suppose que vous
avez acheté une clé de licence valide.
Pour plus d’informations, contactez le
représentant commercial Thermo Scientific.
ATTENTION : Pour des informations spécifiques
sur les modes d’authentification, voir Modes
d’authentification. Pour en savoir plus sur la
création de comptes d’utilisateurs, voir
Utilisateurs.

Solution de surveillance Smart-Vue Pro Avant de commencer | 7
3. Cliquez sur Langue et sélectionnez la langue désirée
dans la liste. Pour appliquer le changement de langue,
vous devez vous déconnecter et vous reconnecter.
Déconnexion automatique
du système après
inactivité
Par défaut, la session utilisateur se déconnecte
automatiquement de Smart-Vue Pro après une heure
d’inactivité. Pour vous reconnecter à la plateforme, saisissez
vos identifiants de connexion dans l’écran d’authentification.
Création de votre compte
d’entreprise Smart-Vue
Pro
Vous devez créer un compte Smart Vue Pro pour gérer et
interagir avec les enregistreurs de données Smart-Vue Pro.
Vous pouvez à tout moment ajouter des utilisateurs à un
compte existant (voir Modes d’authentification pour en
savoir plus).
Pour créer votre compte d’entreprise et le premier utilisateur
Gestionnaire d’application :
1. Saisissez smart-vuepro.thermoscientific.com dans la
barre d’adresse de votre navigateur.
2. Cliquez sur Nouvelle compagnie ? comme illustré dans
Figure 3.
Figure 3. Fenêtre d’authentification (connexion)
Informations de l’entreprise
Smart-Vue Pro présente un processus de configuration en
deux étapes pour créer votre compte d’entreprise et un
premier compte d’utilisateur. Ce compte dispose des droits
de Gestionnaire d’application et peut configurer l’ensemble
du système et y ajouter d’autres comptes d’utilisateurs. Les
champs marqués d’un * sont obligatoires.
Figure 4. Remplir les informations de l’entreprise
ATTENTION : La version de l’application Smart-
Vue Pro est indiquée au bas de la fenêtre de
connexion. Déplacez le curseur de votre souris
sur le numéro de la version pour en savoir plus.
Ces informations peuvent vous être demandées
par l’équipe d’assistance technique.
ATTENTION : Lors de la création de votre
compte d’entreprise dans Smart-Vue Pro, vous
créez également le premier utilisateur.
L’utilisateur a les droits de Gestionnaire
d’application et peut créer d’autres utilisateurs.
Voir Utilisateurs pour en savoir plus.

8 | Avant de commencer Solution de surveillance Smart-Vue Pro
Remplissez les champs obligatoires (accompagnés d’un *), le
cas échéant.
Vous pourrez modifier ou mettre à jour ces informations
ultérieurement si nécessaire :
Nom de la compagnie : Saisissez le nom de votre
entreprise.
Ce nom ne peut pas être modifié ultérieurement.
Plateforme : Cet identifiant unique de l’entreprise est
renseigné automatiquement d’après le nom de l’entreprise
que vous avez indiqué.
Adresse de la compagnie : Ville, code postal, pays, numéro
de téléphone international : saisissez les informations
pertinentes de votre entreprise.
Les paramètres suivants s’appliquent par défaut à votre
système.
Ils peuvent être remplacés par les paramètres de chaque
individu aux fins d’utilisation et d’affichage au niveau local,
mais ces informations sont utilisées comme référence
commune pour l’entreprise au cas où des personnes auraient
des paramètres de profil contradictoires pour des actions
partagées.
Exemple : Si vous faites envoyer des alertes par e-mail à des
personnes de différentes régions, l’anglais pourrait être la
langue par défaut de l’entreprise pour le même message
d’alerte.
Langue : Choisissez la langue par défaut pour votre
entreprise. Vous pouvez à tout moment choisir votre langue
préférée à titre personnel.
Fuseau horaire : Sélectionnez le fuseau horaire en fonction
de la zone géographique principale de l’entreprise.
Format de date : Choisissez le format de date à afficher
dans l’application.
Format d’heures : Choisissez le format de l’heure à afficher
dans l’application. Les relevés peuvent être affichés au format
12 heures (AM/PM) ou 24 heures.
Unité : Choisissez l’unité de température (degrés Celsius
(°C) ou Fahrenheit (°F)).
Séparateur décimaux : Sélectionnez le caractère à utiliser
comme séparateur décimal dans les valeurs numériques.
Licence : Saisissez votre clé de licence dans ce champ. En
fonction du nombre de points de mesure (capteurs) que
compte votre système, cette clé vous est fournie lors de votre
abonnement à Smart-Vue Pro.
La gestion des licences est abordée plus en détail dans Mise
à jour des informations de l’entreprise.
Après avoir rempli toutes les informations relatives à
l’entreprise, vous devez cliquer sur la case à cocher pour
accepter les Conditions d’abonnement, puis cliquer sur
Suivant pour remplir vos informations d’utilisateur comme
décrit dans la section suivante.
Informations de l’utilisateur
Poursuivez le processus de configuration en saisissant les
informations de base pour le premier utilisateur Gestionnaire
d’application (disposant des autorisations pour contrôler
l’ensemble de la solution).
Figure 5. Saisie des informations de l’utilisateur
Remplissez les champs obligatoires (accompagnés d’un *), le
cas échéant.
Prénom / Nom : Saisissez le prénom et le nom de famille.
E-mail : Saisissez l’adresse e-mail utilisée pour vous
connecter au système. Les alertes et les confirmations du
système envoyées par e-mail sont envoyées à cette adresse
e-mail. L’adresse e-mail ne peut être utilisée qu’une seule fois
ATTENTION : Veillez à saisir le numéro de
téléphone au format international, avec le préfixe
« + [indicatif du pays] », par exemple :
+14153817894.
N’incluez pas de chiffres supplémentaires ou de
zéros au début du numéro.
ATTENTION : L’adresse e-mail que vous
saisissez ici est la seule information que vous ne
pourrez pas modifier ultérieurement pour votre
compte d’entreprise.
Nous vous recommandons d’utiliser une adresse
e-mail qui n’est pas strictement liée à une
personne spécifique. Par exemple, vous pourriez
utiliser « smart-vuepro@nom_votre.entreprise ».

Solution de surveillance Smart-Vue Pro Avant de commencer | 9
dans le système et ne pourra pas être modifiée après la saisie.
Un message s’affiche si l’adresse e-mail est déjà utilisée.
Poste : Saisissez le poste de l’utilisateur au sein de
l’entreprise.
Après avoir renseigné les informations, cochez la case
«J’accepte les conditions d’utilisation et les conditions
de la politique de confidentialité » au bas de l’écran (vous
pouvez cliquer sur Conditions d’utilisation et/ou Conditions de
la politique de confidentialité pour consulter le texte dans le
détail), puis cliquez sur Continuer.
Figure 6. Confirmation de la création d’un compte
Smart-Vue Pro
Votre compte a été créé et un e-mail de confirmation est
envoyé à l’adresse indiquée. Cliquez sur le lien dans l’e-mail
pour activer le compte.
Première connexion à
l’application
Si votre système utilise le mode d’authentification intégré de
Smart-Vue Pro, vous pouvez changer le mot de passe initial
lors de votre première connexion à l’application.
1. Ouvrez l’e-mail de confirmation dans votre boîte de
réception et cliquez sur le lien fourni. Si vous ne trouvez
pas l’e-mail, regardez dans vos dossiers Spam ou
Courrier indésirable au cas où votre application aurait
filtré l’e-mail automatiquement.
2. Lorsque vous cliquez sur le lien, la fenêtre suivante
s’ouvre, vous invitant à définir votre mot de passe :
Figure 7. Modification du mot de passe lors de la
première connexion
3. Saisissez un nouveau mot de passe. Les mots de passe
doivent comporter au moins 8 caractères et contenir une
combinaison de lettres majuscules et minuscules avec au
moins un chiffre et un caractère spécial.
4. Confirmez le nouveau mot de passe en le ressaisissant
dans le champ ci-dessous.
5. Cliquez sur OK. Le mot de passe a été réinitialisé avec
succès.
Figure 8. Mot de passe changé avec succès
6. Cliquez sur Retour à la connexion pour vous connecter
à l’application avec votre adresse e-mail et le mot de
passe que vous avez créé.
ATTENTION : Cette section concerne les
systèmes qui utilisent l’authentification intégrée
de Smart-Vue Pro (basée sur le nom d’utilisateur
et le mot de passe).
Pour les plateformes d’authentification externes,
notamment LDAP, utilisez vos identifiants de
connexion habituels de l’entreprise.

10 | Avant de commencer Solution de surveillance Smart-Vue Pro
Vous avez oublié votre mot
de passe ?
Si vous n’arrivez pas à accéder à Smart-Vue Pro ou si vous
avez oublié votre nom d’utilisateur ou mot de passe, le
système peut vous envoyer des instructions par e-mail sur la
réinitialisation du mot de passe. Si vous devez réinitialiser
votre mot de passe Smart-Vue Pro, procédez comme suit :
1. Dans votre navigateur, ouvrez l’adresse :
smart-vuepro.thermoscientific.com
2. Cliquez sur Mot de passe oublié dans l’écran de
connexion.
3. Saisissez l’adresse e-mail liée à votre compte Smart-Vue
Pro et cliquez sur OK.
Figure 9. Saisie d’une adresse e-mail pour recevoir
un nouveau mot de passe
4. Pour définir un mot de passe, consultez votre boîte de
réception et cliquez sur le lien dans l’e-mail que vous
avez reçu.
Figure 10. Réinitialiser le mot de passe
5. Saisissez le nouveau mot de passe dans le premier
champ, puis ressaisissez-le dans le deuxième champ
pour le confirmer.
6. Cliquez sur OK pour modifier votre mot de passe, ou sur
Annuler pour conserver votre ancien mot de passe.
ATTENTION : Cette section décrit le processus
de récupération du mot de passe pour les
systèmes utilisant l’authentification intégrée de
Smart-Vue Pro (basée sur l’adresse e-mail et le
mot de passe de l’utilisateur). Pour les
plateformes d’authentification externes,
notamment LDAP, consultez votre administrateur
système pour récupérer ou réinitialiser un mot de
passe oublié.

Solution de surveillance Smart-Vue Pro Utilisation de Smart-Vue Pro | 11
Utilisation de Smart-Vue Pro
Présentation de l’interface
utilisateur
L’interface de Smart-Vue Pro se compose des zones
suivantes :
Figure 11. Présentation de l’interface utilisateur
Smart-Vue Pro
L’écran Watch mode représenté ci-dessus permet d’accéder
directement aux fonctions clés de votre système de
surveillance.
Menu principal
Le menu principal se trouve sur le côté gauche de l’écran, il
s’ouvre ou se ferme lorsque vous passez la souris sur l’icône
du menu . Cliquez sur Menu pour accéder aux fonctions
de Smart-Vue Pro. En fonction du contexte, l’élément du
menu affiche un volet de statistiques ou un sous-menu offrant
des fonctions ou des informations supplémentaires (voir
Figure 12):
Figure 12. Disposition du menu principal de Smart-
Vue Pro
Affichage des données et accès
aux fonctions et aux détails
Menu coulissant Notifications d’alarmes et
rappels
Tableau 3. Caractéristiques du menu principal
N°Description
1 Ouverture du menu coulissant
2
Menu de navigation :
Accueil
Équipements
Alarmes
Rapports
Enregistreur
Capteurs
Infrastructures
Configuration
Aide
1
3
4
2

12 | Utilisation de Smart-Vue Pro Solution de surveillance Smart-Vue Pro
La couleur d’arrière-plan change lorsque vous déplacez votre
souris sur chaque élément et sélectionnez un élément.
Indicateurs des sous-menus
Votre système surveille en permanence l’état de l’ensemble
de ses composants afin de réagir en cas de besoin. Lorsque
vous ouvrez le menu principal à gauche de l’écran, des sous-
menus contenant des indicateurs clés s’affichent. La couleur
de certaines icônes varie en fonction du statut, comme
(Alarmes) à acquitter, dont l’icône passe du vert au rouge
lorsque des alarmes nécessitent votre attention.
Équipements : Ces informations concernent spécifiquement
le statut de vos équipements.
Figure 13. Équipements
Alarmes : Ces informations concernent spécifiquement les
alarmes détectées par le système.
Figure 14. Indicateurs du sous-menu Alarmes
Enregistreurs : Ces informations concernent spécifiquement
le statut de vos enregistreurs de données (c.-à-d., pas leurs
capteurs ni les équipements auxquels ils sont affectés).
Figure 15. Indicateurs du sous-menu Enregistreur
de données
3
Sous-menu offrant des fonctions
supplémentaires ou volet Statistiques selon le
contexte.
4
Cliquez sur la punaise pour Épingler ou
Désépingler le menu (le garder ouvert ou le
laisser se refermer automatiquement).
Tableau 3. (suite) Caractéristiques du menu
N°Description
Date et heure de la dernière
alarme détectée sur un équipe-
ment surveillé
Nombre d’équipements en
alarme
Nombre d’alarmes sur
l’ensemble des équipements au
cours des dernières 24 heures
Nombre d’équipements actuelle
ment sans surveillance
Nombre d’alarmes à
acquitter
Nombre d’alarmes
techniques en cours
Nombre d’alarmes de
seuil en cours
Nombre d’alarmes sur
les capteurs d’entrée
à contact sec
Date et heure de la der-
nière alarme détectée sur
un enregistreur de don-
nées
Nombre d’enregistreurs
de données en alarme
Nombre d’alarmes sur
l’ensemble des enregis-
treurs de données au
cours des dernières 24
heures
Nombre d’enregistreurs
de données actuellement
non utilisés

Solution de surveillance Smart-Vue Pro Utilisation de Smart-Vue Pro | 13
Capteurs : Ces informations concernent spécifiquement le
statut des capteurs de vos enregistreurs de données.
Figure 16. Indicateurs du sous-menu Capteurs
Infrastructures : Ces informations concernent spécifiquement
le statut de vos dispositifs d’infrastructure, tels que les
récepteurs et les dispositifs Smart Remote Contact ou Smart
Siren.
Figure 17. Infrastructures
Utilisation des filtres
De nombreux écrans Smart-Vue Pro comportent une option
Filtres en haut de l’écran. Vous pouvez utiliser différents
champs et critères de recherche pour adapter les listes
affichées à l’écran ou trier les données de différentes
manières. Les filtres peuvent être particulièrement utiles pour
trouver rapidement des informations spécifiques ou limiter la
longueur des listes.
La fonction Filtres fonctionne toujours de la manière décrite
selon le contexte.
Pour utiliser les Filtres :
1. Cliquez sur Filtres (1) et utilisez le menu déroulant pour
choisir les informations que vous souhaitez afficher. Les
exemples suivants présentent les options de filtres sur les
écrans Équipements et Capteurs :
Figure 18. Filtres
2. Vous pouvez filtrer le contenu affiché en saisissant du
texte dans le champ Recherche.
3. Appliquez les filtres en cliquant sur l’icône de recherche
().
La liste affiche uniquement les éléments liés aux critères
que vous avez spécifiés.
4. Pour effacer le(s) filtre(s) actifs, il suffit de décocher les
options sélectionnées et de cliquer sur l’icône de
recherche ().
ATTENTION : Si vous épinglez ces barres
latérales en position ouverte et que vous effectuez
des modifications dans l’écran principal, comme
l’acquittement d’une alarme ou la mise à jour
d’une licence, vous devez rafraîchir la page (en
appuyant sur la touche F5 ou sur ) pour que
les modifications soient prises en compte par les
différents indicateurs.
Date et heure de la
dernière alarme sur un
capteur
Nombre de capteurs en
alarme
Nombre d’alarmes sur
l’ensemble des capteurs au
cours des dernières 24
heures
Nombre de capteurs utili-
sés pour l’enregistrement
des données sur le nombre
total de capteurs configurés
Nombre de capteurs
actuellement utilisés par
rapport à l’allocation de
licences
Nombre de capteurs à
étalonner au cours des 3
prochains mois
Nombre de dispositifs
d’infrastructure en
alarme
Nombre d’alarmes
d’infrastructure au
cours des 3 derniers
mois
1

14 | Présentation de l’écran d’accueil Solution de surveillance Smart-Vue Pro
Présentation de l’écran d’accueil
L’écran d’accueil de Smart-Vue Pro contient le tableau de
bord de surveillance des équipements qui permet d’accéder
rapidement aux informations du système. L’écran d’accueil
propose deux modes d’affichage :
Plan view : Affiche une image du plan d’implantation de
l’installation pour placer l’équipement que vous surveillez en
fonction de son emplacement physique (voir
Positionnement de l’équipement sur le plan).
Watch mode : Vous permet de contrôler visuellement le
statut de tous les équipements ainsi que les informations
pertinentes comme le dernier relevé enregistré, le statut du
capteur, le statut d’alarme et d’autres informations.
Vous pouvez choisir votre affichage par défaut en utilisant le
signet « Favoris », comme indiqué ci-dessous.
Pour épingler votre vue préférée sur votre écran d’accueil,
cliquez sur le signet correspondant (1) comme indiqué :
Figure 19. Personnalisation de l’écran d’accueil de
Smart-Vue Pro
La vue sélectionnée s’ouvre automatiquement lors de votre
prochaine connexion à Smart-Vue Pro.
Plan view
Smart-Vue Pro vous permet de charger un plan
d’implantation pour obtenir une indication visuelle rapide de
l’emplacement de vos équipements et dispositifs. L’exemple
suivant montre l’équipement à différents emplacements sur le
plan d’implantation (1). Pour plus de détails, voir Ajout
d’images de plans.
Figure 20. Visualisation de vos capteurs sur le plan
d’implantation de votre site
Watch mode
L’écran Watch mode présente le statut de tous les équipements que votre profil vous autorise à visualiser. Les vignettes du
tableau de bord permettent de visualiser instantanément vos équipements ainsi que les paramètres physiques enregistrés par
vos enregistreurs de données.
Cochez la case Rafraîchir automatiquement (1) pour mettre à jour automatiquement les données de votre tableau de bord
toutes les cinq minutes.
Figure 21. Présentation de Watch mode
1
1
1
La page est en cours de chargement...
La page est en cours de chargement...
La page est en cours de chargement...
La page est en cours de chargement...
La page est en cours de chargement...
La page est en cours de chargement...
La page est en cours de chargement...
La page est en cours de chargement...
La page est en cours de chargement...
La page est en cours de chargement...
La page est en cours de chargement...
La page est en cours de chargement...
La page est en cours de chargement...
La page est en cours de chargement...
La page est en cours de chargement...
La page est en cours de chargement...
La page est en cours de chargement...
La page est en cours de chargement...
La page est en cours de chargement...
La page est en cours de chargement...
La page est en cours de chargement...
La page est en cours de chargement...
La page est en cours de chargement...
La page est en cours de chargement...
La page est en cours de chargement...
La page est en cours de chargement...
La page est en cours de chargement...
La page est en cours de chargement...
La page est en cours de chargement...
La page est en cours de chargement...
La page est en cours de chargement...
La page est en cours de chargement...
La page est en cours de chargement...
La page est en cours de chargement...
La page est en cours de chargement...
La page est en cours de chargement...
La page est en cours de chargement...
La page est en cours de chargement...
La page est en cours de chargement...
La page est en cours de chargement...
La page est en cours de chargement...
La page est en cours de chargement...
La page est en cours de chargement...
La page est en cours de chargement...
La page est en cours de chargement...
La page est en cours de chargement...
La page est en cours de chargement...
La page est en cours de chargement...
La page est en cours de chargement...
La page est en cours de chargement...
La page est en cours de chargement...
La page est en cours de chargement...
La page est en cours de chargement...
La page est en cours de chargement...
La page est en cours de chargement...
La page est en cours de chargement...
La page est en cours de chargement...
La page est en cours de chargement...
La page est en cours de chargement...
La page est en cours de chargement...
La page est en cours de chargement...
La page est en cours de chargement...
La page est en cours de chargement...
La page est en cours de chargement...
La page est en cours de chargement...
La page est en cours de chargement...
La page est en cours de chargement...
La page est en cours de chargement...
La page est en cours de chargement...
La page est en cours de chargement...
La page est en cours de chargement...
La page est en cours de chargement...
La page est en cours de chargement...
La page est en cours de chargement...
La page est en cours de chargement...
La page est en cours de chargement...
La page est en cours de chargement...
La page est en cours de chargement...
La page est en cours de chargement...
La page est en cours de chargement...
La page est en cours de chargement...
La page est en cours de chargement...
La page est en cours de chargement...
-
 1
1
-
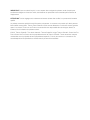 2
2
-
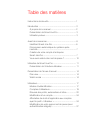 3
3
-
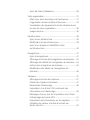 4
4
-
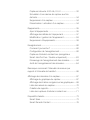 5
5
-
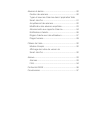 6
6
-
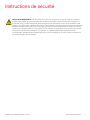 7
7
-
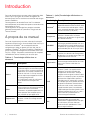 8
8
-
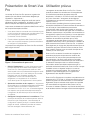 9
9
-
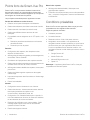 10
10
-
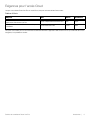 11
11
-
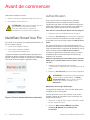 12
12
-
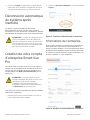 13
13
-
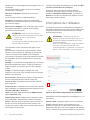 14
14
-
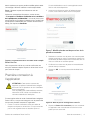 15
15
-
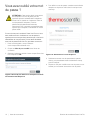 16
16
-
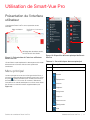 17
17
-
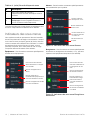 18
18
-
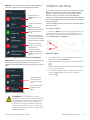 19
19
-
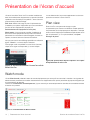 20
20
-
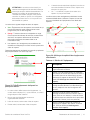 21
21
-
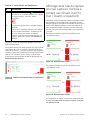 22
22
-
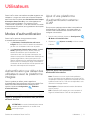 23
23
-
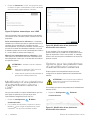 24
24
-
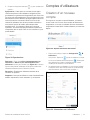 25
25
-
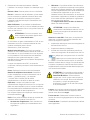 26
26
-
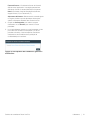 27
27
-
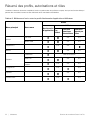 28
28
-
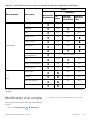 29
29
-
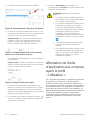 30
30
-
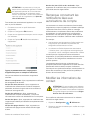 31
31
-
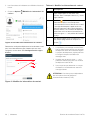 32
32
-
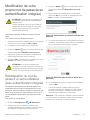 33
33
-
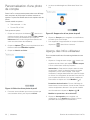 34
34
-
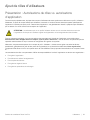 35
35
-
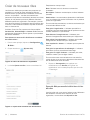 36
36
-
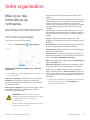 37
37
-
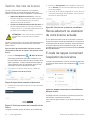 38
38
-
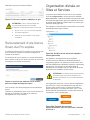 39
39
-
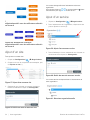 40
40
-
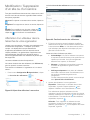 41
41
-
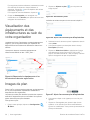 42
42
-
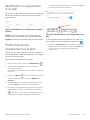 43
43
-
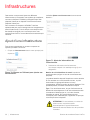 44
44
-
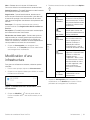 45
45
-
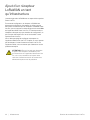 46
46
-
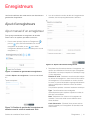 47
47
-
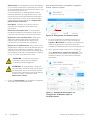 48
48
-
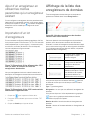 49
49
-
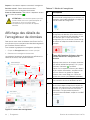 50
50
-
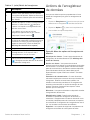 51
51
-
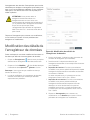 52
52
-
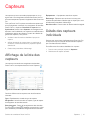 53
53
-
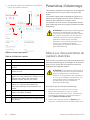 54
54
-
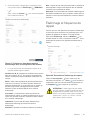 55
55
-
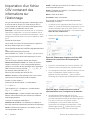 56
56
-
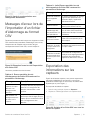 57
57
-
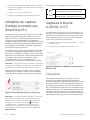 58
58
-
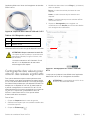 59
59
-
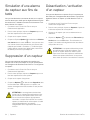 60
60
-
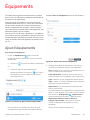 61
61
-
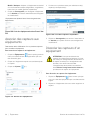 62
62
-
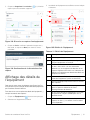 63
63
-
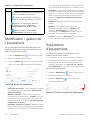 64
64
-
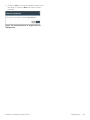 65
65
-
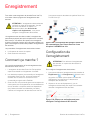 66
66
-
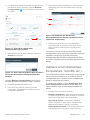 67
67
-
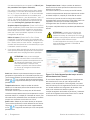 68
68
-
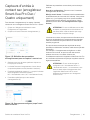 69
69
-
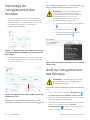 70
70
-
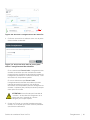 71
71
-
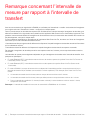 72
72
-
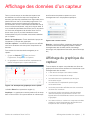 73
73
-
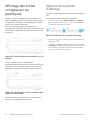 74
74
-
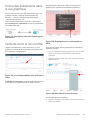 75
75
-
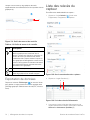 76
76
-
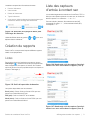 77
77
-
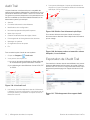 78
78
-
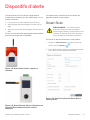 79
79
-
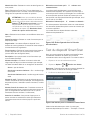 80
80
-
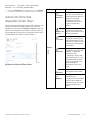 81
81
-
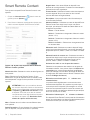 82
82
-
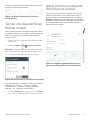 83
83
-
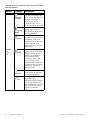 84
84
-
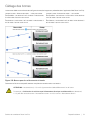 85
85
-
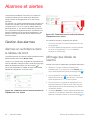 86
86
-
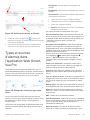 87
87
-
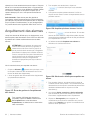 88
88
-
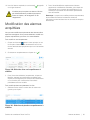 89
89
-
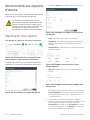 90
90
-
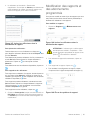 91
91
-
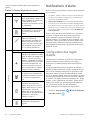 92
92
-
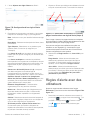 93
93
-
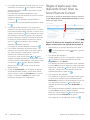 94
94
-
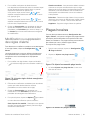 95
95
-
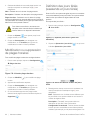 96
96
-
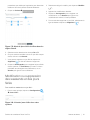 97
97
-
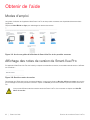 98
98
-
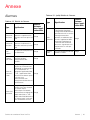 99
99
-
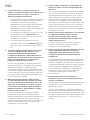 100
100
-
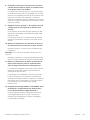 101
101
-
 102
102
-
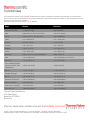 103
103
Thermo Fisher Scientific Smart-Vue Pro Web Application Le manuel du propriétaire
- Taper
- Le manuel du propriétaire
Documents connexes
-
 Thermo Fisher Scientific Smart-Vue Pro Duo and Quatro Le manuel du propriétaire
Thermo Fisher Scientific Smart-Vue Pro Duo and Quatro Le manuel du propriétaire
-
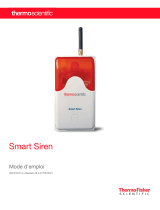 Thermo Fisher Scientific Smart-Vue Pro Smart Siren Le manuel du propriétaire
Thermo Fisher Scientific Smart-Vue Pro Smart Siren Le manuel du propriétaire
-
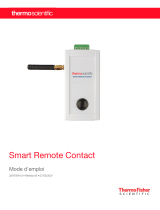 Thermo Fisher Scientific Smart-Vue Pro Smart Remote Contact Le manuel du propriétaire
Thermo Fisher Scientific Smart-Vue Pro Smart Remote Contact Le manuel du propriétaire
-
 Thermo Fisher Scientific Smart-Vue Pro Emerald, Diff Pressure, Triple CO2 Sensors Mode d'emploi
Thermo Fisher Scientific Smart-Vue Pro Emerald, Diff Pressure, Triple CO2 Sensors Mode d'emploi
-
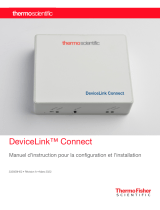 Thermo Fisher Scientific DeviceLink Connect Manuel utilisateur
Thermo Fisher Scientific DeviceLink Connect Manuel utilisateur