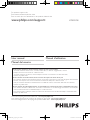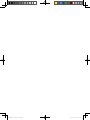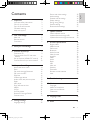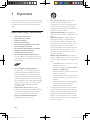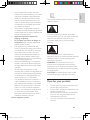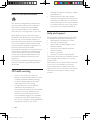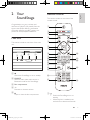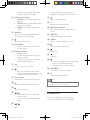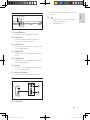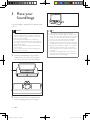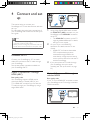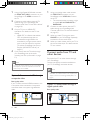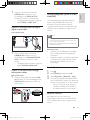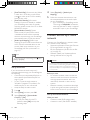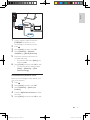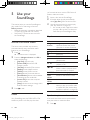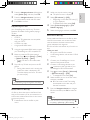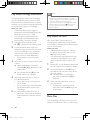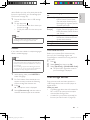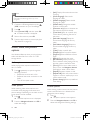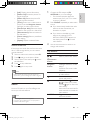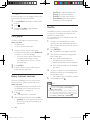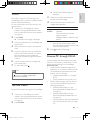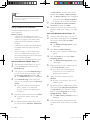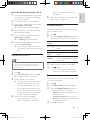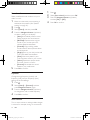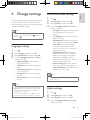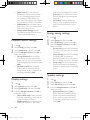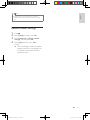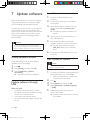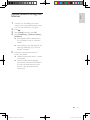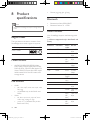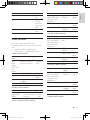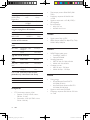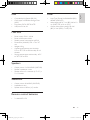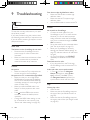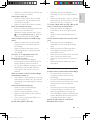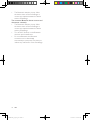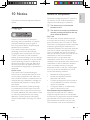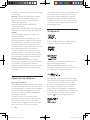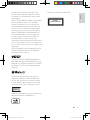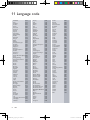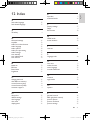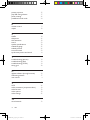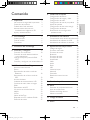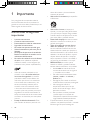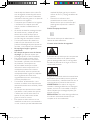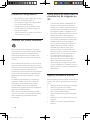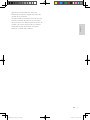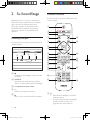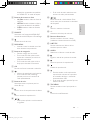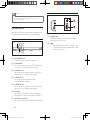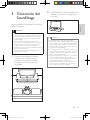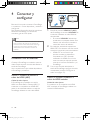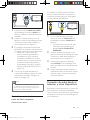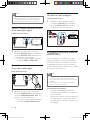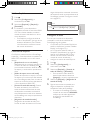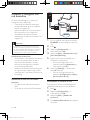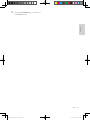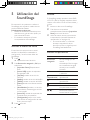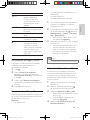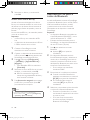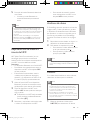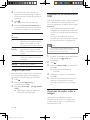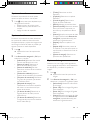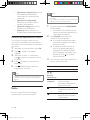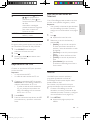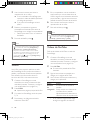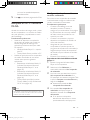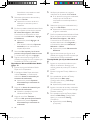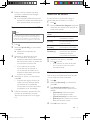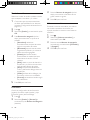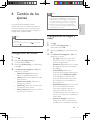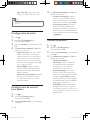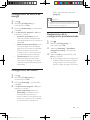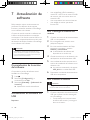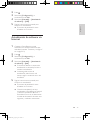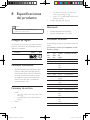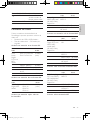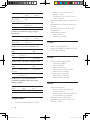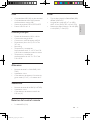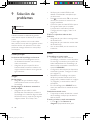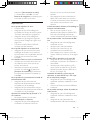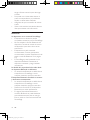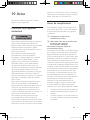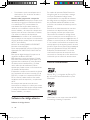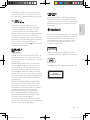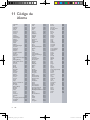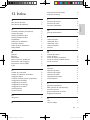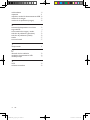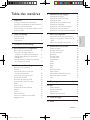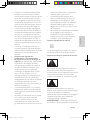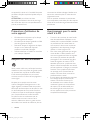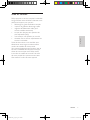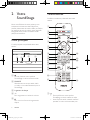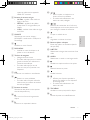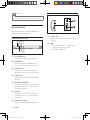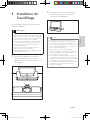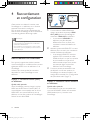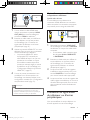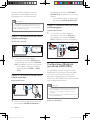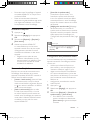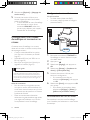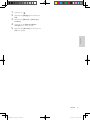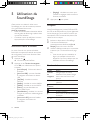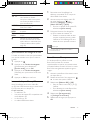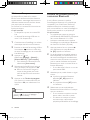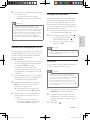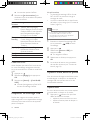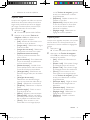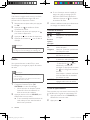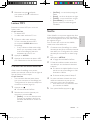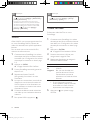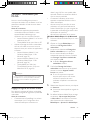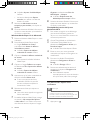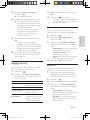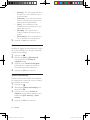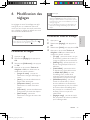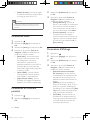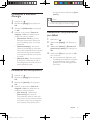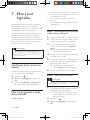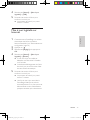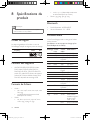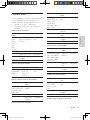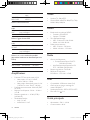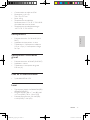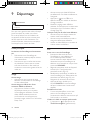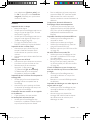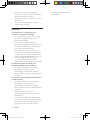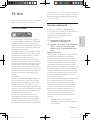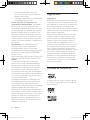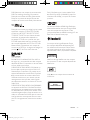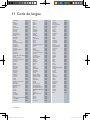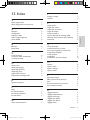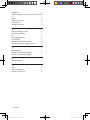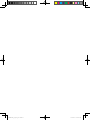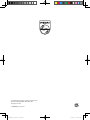Philips Consumer Lifestyle BOU-HTB3525BVF7 Manuel utilisateur
- Catégorie
- Lecteurs Blu-Ray
- Taper
- Manuel utilisateur
Ce manuel convient également à

HTB3525B
Manuel d'utilisationUser manual
Manual del usuario
EN: For further assistance, call the customer support service in your country.
• To obtain assistance in the U.S.A., Canada, Puerto Rico, or the U.S. Virgin Islands, contact
Philips Customer Care Center at 1-866-310-0744
• To obtain assistance in Mexico, contact Philips Customer Care Center at 01 800 839 1989;
Mexico city: 5887-9736
ES: Para obtener mas informacion, llame al servicio de soporte al cliente de su pais.
• Para obtener asistencia en los Estados Unidos, en Canada, Puerto Rico o en las Islas Virgenes de los Estados
Unidos, comuniquese con Centro de atencion al cliente de Philips al 1-866-310-0744
• Solo para Mexico CENTRO DE ATENCION A CLIENTES LADA, 01 800 839 1989 Solo Para Mexico;
Mexico city: 5887-9736
FR: Pour obtenir de l’aide supplementaire, communiquez avec le centre de service a la clientele de votre pays.
• Pour obtenir de l’aide aux Etats-Unis, au Canada, a Puerto Rico ou aux lles Vierges americaines, communiquez
avec le centre de service a la clientele Philips au : 1-866-310-0744
• Pour obtenir l’aide au Mexique, entrez en contact avec le centre de soin de client de Philips a 01 800 839 1989;
Mexico city: 5887-9736
For Product recycling information, please visit - www.recycle.philips.com
Para obtener información de productos de reciclaje, por favor visite - www.recycle.philips.com
Pour tout renseignement sur le recyclage des produits, veuillez visiter - www.recycle.philips.com
For product support, visit
Para obtener asistencia técnica, visite
Pour en savoir plus sur l’assistance sur les produits, visitez le site
www.philips.com/support


1
English
EN
Contents
1 Important 2
Important safety instructions 2
Care for your product 3
Care of the environment 4
3D health warning 4
Help and support 4
2 Your SoundStage 5
Main unit 5
Remote control 5
Connectors 6
3 Place your SoundStage 8
4 Connect and set up 9
Connect to TV 9
Connect audio from TV and other
devices 10
Set up EasyLink (HDMI-CEC control) 11
Connect and set up a home network 12
5 Use your SoundStage 14
Access the home menu 14
Discs 14
Play audio through Bluetooth 16
Play music via NFC 16
Data les 16
USB storage devices 17
Audio, video, and picture options 18
Radio 19
MP3 player 20
Enjoy Internet services 20
Netix 20
VUDU 21
YouTube videos 21
Browse PC through DLNA 21
Choose sound 23
6 Change settings 25
Language settings 25
Picture and video settings 25
Audio settings 25
Parental control settings 26
Display settings 26
Energy saving settings 26
Speaker settings 26
Restore default settings 27
7 Update software 28
Check software version 28
Update software through USB 28
Update software through the Internet 29
8 Productspecications 30
Region codes 30
Media formats 30
File formats 30
Bluetooth 30
Audio formats 30
Video formats 31
Amplier 32
Video 32
Audio 32
Radio 32
USB 33
Main unit 33
Speakers 33
Subwoofer 33
Remote control batteries 33
Laser 33
9 Troubleshooting 34
10 Notice 37
Copyright 37
Notice of compliance 37
Open source software 38
Trademarks 38
11 Language code 40
12 Index 41

2
EN
1 Important
Read and understand all instructions before you
use your product. If damage is caused by failure
to follow instructions, the warranty does not
apply.
Important safety instructions
• Read these instructions.
• Keep these instructions.
• Heed all warnings.
• Follow all instructions.
• Do not use this apparatus near water.
• Clean only with dry cloth.
• Do not block any ventilation openings.
Install in accordance with the
manufacturer's instructions.
• Do not install near any heat sources
such as radiators, heat registers, stoves, or
other apparatus (including ampliers) that
produce heat.
• Do not defeat the safety purpose of
the polarized or grounding-type plug. A
polarized plug has two blades with one
wider than the other. A grounding type
plug has two blades and a third grounding
prong. The wide blade or the third prong
are provided for your safety. If the provided
plug does not t into your outlet, consult
an electrician for replacement of the
obsolete outlet.
• Protect the power cord from being
walked on or pinched, particularly at plugs,
convenience receptacles, and the point
where they exit from the apparatus.
• Only use attachments/accessories
specied by the manufacturer.
• Use only with the cart, stand, tripod,
bracket or table specied by the
manufacturer or sold with the apparatus.
When a cart is used, use caution when
moving the cart/apparatus combination to
avoid injury from tip-over.
• Unplug this apparatus during lightning
storm or when unused for long periods of
time.
• Refer all servicing to qualied service
personnel. Servicing is required when
the apparatus has been damaged in any
way, such as power-supply cord or plug
is damaged, liquid has been spilled or
objects have fallen into the apparatus, the
apparatus has been exposed to rain or
moisture, does not operate normally, or
has been dropped.
• Battery usage CAUTION - To prevent
battery leakage which may result in bodily
injury, property damage, or damage to the
unit:
• Install all batteries correctly, + and - as
marked on the unit.
• Do not mix batteries (old and new or
carbon and alkaline, etc.).
• Remove batteries when the unit is not
used for a long time.
• The batteries shall not be exposed to
excessive heat such as sunshine, re or
the like.
• Perchlorate Material - special handling
may apply. See www.dtsc.ca.gov/
hazardouswaste/perchlorate.
• The product/remote control may contain
a coin/button type battery, which can be
swallowed. Keep the battery out of reach
of children at all times! If swallowed, the
battery can cause serious injury or death.
Severe internal burns can occur within two
hours of ingestion.

3
English
EN
• If you suspect that a battery has been
swallowed or placed inside any part of the
body, seek immediate medical attention.
• When you change the batteries, always
keep all new and used batteries out of
reach of children. Ensure that the battery
compartment is completely secure after
you replace the battery.
• If the battery compartment cannot be
completely secured, discontinue use of the
product. Keep out of reach of children and
contact the manufacturer.
• Apparatus shall not be exposed to
dripping or splashing.
• Do not place any sources of danger on
the apparatus (for example. liquid lled
objects, lighted candles).
• This apparatus may contain lead and
mercury. Dispose according to local, State
or Federal laws. For disposal or recycling
information, please contact your local
authorities. For additional assistance on
recycling options, please contact www.
mygreenelectronics.com or www.eiae.org
or www.recycle.philips.com.
• Where the MAINS plug or an appliance
coupler is used as the disconnect device,
the disconnect device shall remain readily
operable.
• Do not place this apparatus on the
furniture that is capable of being tilted by a
child and an adult leaning, pulling, standing
or climbing on it. A falling apparatus can
cause serious injury or even death.
• This apparatus should not be placed in a
built-in installation such as a bookcase or
rack unless proper ventilation is provided.
Make sure to leave a space of 7.8 inches
(20cm) or more around this apparatus.
• Caution - Use of controls or adjustments
or performance of procedures other
than those specied herein may result in
hazardous radiation exposure.
Class II equipment symbol
This symbol indicates that the unit has a double
insulation system.
This 'bolt of lightning' indicates uninsulated
material within your unit may cause an electrical
shock. For the safety of everyone in your
household, please do not remove product
covering.
The 'exclamation point' calls attention to
features for which you should read the enclosed
literature closely to prevent operating and
maintenance problems.
WARNING: To reduce the risk of re or
electric shock, this apparatus should not be
exposed to rain or moisture and objects lled
with liquids, such as vases, should not be placed
on this apparatus.
CAUTION: To prevent electric shock, match
wide blade of plug to wide slot, fully insert.
Care for your product
• Do not insert any objects other than discs
into the disc compartment.
• Do not insert warped or cracked discs into
the disc compartment.
• Remove discs from the disc compartment
if you are not using the product for an
extended period of time.
• Use only microber cloth to clean the
product.

4
EN
Care of the environment
Your product is designed and manufactured
with high quality materials and components,
which can be recycled and reused. Please
visit www.recycle.philips.com for additional
information on a recycling center in your area.
Never dispose of your product with other
household waste. Please inform yourself about
the local rules on the separate collection of
electrical and electronic products and batteries.
The correct disposal of these products helps
prevent potentially negative consequences on
the environment and human health.
The batteries supplied do not contain the heavy
metals mercury and cadmium. Nevertheless,
in many areas batteries may not be disposed
of with your household waste. Please ensure
you dispose of batteries according to local
regulations.
For perchlorate material, special handling may
apply. Visit www.dtsc.ca.gov/hazardouswaste/
perchlorate.
3D health warning
• If you or your family has a history of
epilepsy or photosensitive seizures, consult
a medical professional before exposing
yourself to ashing light sources, rapid
image sequences or 3D viewing.
• To avoid discomfort such as dizziness,
headache or disorientation, we
recommend not watching 3D for extended
periods of time. If you experience any
discomfort, stop watching 3D and do
not immediately engage in any potentially
hazardous activity (for example driving a
car) until your symptoms have disappeared.
If symptoms persist, do not resume
watching 3D without consulting a medical
professional rst.
• Parents should monitor their children
during 3D viewing and ensure they do not
experience any discomfort as mentioned
above. Watching 3D is not recommended
for children under six years of age as their
visual system is not fully developed yet.
Help and support
Philips provides extensive online support. Visit
our website at www.philips.com/support to:
• download the complete user manual
• print the quick start guide
• watch video tutorials (available only for
selected models)
• nd answers to frequently answered
questions (FAQs)
• email us a question
• chat with our support representative.
Follow the instructions on the website to select
your language, and then enter your product
model number.
Alternatively, you can contact Philips Consumer
Care in your country. Before you contact
Philips, note down the model number and
serial number of your product. You can nd this
information on the back or bottom of your
product.

5
English
EN
2 Your
SoundStage
Congratulations on your purchase, and
welcome to Philips! To fully benet from the
support that Philips offers(e.g. notication
of product software upgrade), register your
product at www.philips.com/welcome.
Main unit
This section includes an overview of the main
unit.
a
Switch the SoundStage on or to standby.
b SOURCE
Select an audio, video, radio source or
Bluetooth mode for the SoundStage.
c Disc compartment
d -/+
Decrease or increase volume.
e
Open or close the disc compartment.
e
a
b
dc
Remote control
This section includes an overview of the
remote control.
a
• Switch the SoundStage on or to
standby.
• When EasyLink is enabled, press
and hold for at least three seconds
s
r
d
e
x
w
j
l
a
h
v
c
n
q
i
f
g
m
o
k
t
u
b
p

6
EN
to switch all connected HDMI CEC
compliant devices to standby.
b Online service buttons
• YouTube: Access online videos from
YouTube.
• NETFLIX: Access online videos and TV
episodes from Netix.
• VUDU: Access online videos from
VUDU.
c SOURCE
Select a source: disc/HDMI ARC/audio
input/USB for the SoundStage.
d
Access the home menu.
e DISC MENU
• Access or exit the disc menu when
you play a disc.
f Navigation buttons
• Navigate menus.
• In radio mode, press left or right to
start auto search.
• In radio mode, press up or down to
tune the radio frequency.
g OK
Conrm an entry or selection.
h
• Return to a previous menu screen.
• In radio mode, press and hold to erase
the current preset radio stations.
i Color buttons
Select tasks or options for Blu-ray discs.
j
Open or close the disc compartment.
k
Start or resume play.
l /
• Skip to the previous or next track,
chapter or le.
• In radio mode, select a preset radio
station.
m /
Search backwards or forward. Press
repeatedly to change the search speed.
n
Mute or restore volume.
o +/-
Increase or decrease volume.
p Alphanumeric buttons
Enter values or letters (using SMS style
entry).
q SUBTITLE
Select subtitle language for video.
r AUDIO
Select an audio language or channel.
s
Access or exit sound options.
t
Pause play.
u
Stop play.
v
• Access more play options while playing
a disc or a USB storage device.
• In radio mode, set a radio station.
w TOP MENU
Access the main menu of a disc.
x
Switch to Bluetooth mode.
Note
• Selection of radio or a source is inactivated when you
play BD-Java or access Internet services.
Connectors
This section includes an overview of the
connectors available on your SoundStage.

7
English
EN
Rear connectors
a FM ANTENNA
Connect to the supplied FM antenna.
b ETHERNET
Connect to the ETHERNET input on a
broadband modem or router.
c OPTICAL IN
Connect to an optical audio output on the
TV or a digital device.
d VIDEO OUT
Connect to the composite video input on
the TV.
e COAXIAL IN
Connect to a coaxial audio output on the
TV or a digital device.
f AUX IN
Connect to an analog audio output on the
TV or an analog device.
g HDMI OUT (ARC)
Connect to the HDMI input on the TV.
Side connectors
a AUDIO IN
fe
abcd
g
Audio input from an MP3 player (3.5mm
jack).
b
• Audio, video or picture input from a
USB storage device.
• Access BD-Live.

8
EN
3 Place your
SoundStage
This SoundStage is designed to be placed under
your TV.
Caution
• The SoundStage is designed for TVs that weigh no
more than 22 kg. Most 42" or smaller TVs and some
of 55" TVs meet this requirement. Do not place a CRT
type TV on the SoundStage.
• Do not place the SoundStage on an unstable cart,
stand, bracket or table. Otherwise, the SoundStage may
fall, causing serious injury to a child or adult and serious
damage to the product.
• Make sure the ventilation openings on the rear panel
are not blocked.
• Do not change the position of the SoundStage after
placing your TV on top of it.
1 Place the SoundStage on any at and
stable surface near your TV. Then place
your TV on the top of the SoundStage.
2 Make sure the TV base is centered on it
and not hanging over any of its edges.
Tip
• If the TV base is too large to put on top of the
SoundStage, place the SoundStage in another location
such as on an open shelf under the TV, but keep it close
to your TV so the audio cable will reach. You can also
mount your TV on the wall above the SoundStage.
• If your TV comes with an anti-tip device, install it
according to the manufacturer's instructions and adjust
the tether after placing the TV on top the SoundStage.
• If placing the SoundStage in a cabinet or on a shelf, for
optimum audio performance, make sure the font of
the SoundStage as close as possible to the front edge
of the shelf.
• If placing the SoundStage backed up to a wall, make
sure there is at least a distance of 1 inch between the
wall and the rear of the SoundStage.

9
English
EN
4 Connect and set
up
This section helps you connect your
SoundStage to a TV and other devices, and then
set it up.
For information about the basic connections of
your SoundStage and accessories, see the Quick
start guide.
Note
• For identication and supply ratings, see the type plate
at the back or bottom of the product.
• Before you make or change any connections, make sure
that all devices are disconnected from the power outlet.
Connect to TV
Connect your SoundStage to a TV to watch
videos. You can listen to the TV audio through
your SoundStage.
Use the best quality connection available on
your SoundStage and TV.
Option 1: Connect to TV through
HDMI (ARC)
Best quality video
Your SoundStage supports HDMI version
with Audio Return Channel (ARC). If your
TV is HDMI ARC compliant, you can hear the
TV audio through your SoundStage by using a
single HDMI cable.
1 Using a High Speed HDMI cable, connect
the HDMI OUT (ARC) connector on your
SoundStage to the HDMI ARC connector
on the TV.
• The HDMI ARC connector on the TV
might be labeled differently. For details,
see the TV user manual.
2 On your TV, turn on HDMI-CEC
operations. For details, see the TV user
manual.
• HDMI-CEC is a feature that enables
CEC compliant devices that are
connected through HDMI to be
controlled by a single remote control,
such as volume control for both the TV
and the SoundStage.
3 If you cannot hear the TV audio through
your SoundStage, set up the audio
manually (see 'Set up the audio' on page
12).
Option 2: Connect to TV through
standard HDMI
Best quality video
If your TV is not HDMI ARC compliant, connect
your SoundStage to the TV through a standard
HDMI connection.
TV
TV

10
EN
1 Using a High Speed HDMI cable, connect
the HDMI OUT (ARC) connector on your
SoundStage to the HDMI connector on
the TV.
2 Connect an audio cable to hear the TV
audio through your SoundStage (see
'Connect audio from TV and other devices'
on page 10).
3 On your TV, turn on HDMI-CEC
operations. For details, see the TV user
manual.
• HDMI-CEC is a feature that enables
CEC compliant devices that are
connected through HDMI to be
controlled by a single remote control,
such as volume control for both the
TV and the SoundStage (see 'Set up
EasyLink (HDMI-CEC control)' on
page 11).
4 If you cannot hear the TV audio through
your SoundStage, set up the audio
manually (see 'Set up the audio' on page
12).
Note
• If your TV has a DVI connector, you can use an HDMI/
DVI adapter to connect to TV. However, some of the
features may not be available.
Option 3: Connect to the TV through
composite video
Basic quality video
If your TV does not have HDMI connectors, use
a composite video connection. A composite
connection does not support high-denition
video.
TV
1 Using a composite video cable, connect
the VIDEO OUT connector on your
SoundStage to the VIDEO IN connector
on the TV.
• The composite video connector might
be labeled AV IN, COMPOSITE, or
BASEBAND.
2 Connect an audio cable to hear the TV
audio through your SoundStage (see
'Connect audio from TV and other devices'
on page 10).
3 When you watch TV programs, press
SOURCE on your SoundStage repeatedly
to select the correct audio input.
4 When you watch videos, switch your TV to
the correct video input. For details, see the
TV user manual.
Connect audio from TV and
other devices
Play audio from TV or other devices through
your SoundStage.
Use the best quality connection available on
your TV, SoundStage, and other devices.
Note
• When your SoundStage and TV are connected through
HDMI ARC, an audio connection is not required (see
'Option 1: Connect to TV through HDMI (ARC)' on
page 9).
Option 1: Connect audio through a
digital optical cable
Best quality audio
TV

11
English
EN
1 Using an optical cable, connect the
OPTICAL IN connector on your
SoundStage to the OPTICAL OUT
connector on the TV or other device.
• The digital optical connector might be
labeled SPDIF or SPDIF OUT.
Option 2: Connect audio through a
digital coaxial cable
Good quality audio
1 Using a coaxial cable, connect the
COAXIAL IN connector on your
SoundStage to the COAXIAL/DIGITAL
OUT connector on the TV or other
device.
• The digital coaxial connector might be
labeled DIGITAL AUDIO OUT.
Option 3: Connect audio through
analog audio cables
Basic quality audio
1 Using an analog cable, connect the AUX
IN connector on your SoundStage to the
AUDIO OUT connectors on the TV or
other device.
VCR
Set up EasyLink (HDMI-CEC
control)
This SoundStage supports Philips EasyLink,
which uses the HDMI-CEC (Consumer
Electronics Control) protocol. EasyLink-
compliant devices that are connected through
HDMI can be controlled by a single remote
control.
Note
• Depending on the manufacturer, HDMI-CEC is known
by many names. For information on your device, see
the user manual of the device.
• Philips does not guarantee 100% interoperability with
all HDMI-CEC devices.
Before you start
• Connect your SoundStage to the HDMI-
CEC compliant device through HDMI
connection.
• Make the necessary connections described
in the quick start guide, and then switch
the TV to the correct source for your
SoundStage.
Enable EasyLink
1 Press .
2 Select [Setup], and then press OK.
3 Select [EasyLink] > [EasyLink] > [On] .
4 On your TV and other connected devices,
turn on HDMI-CEC control. For details, see
the user manual of the TV or other devices.
• On your TV, set the audio output to
'Amplier' (instead of TV speakers).
For details, see the TV user manual.
EasyLink controls
With EasyLink, you can control your
SoundStage, TV, and other connected HDMI-
CEC compliant devices with a single remote
control.

12
EN
• [One Touch Play] (One-touch play): When
a video disc is in the disc compartment,
press to wake up the TV from standby,
and then play a disc.
• [One Touch Standby] (One-touch
standby): If one-touch standby is enabled,
your SoundStage can switch to standby
with the remote control of the TV or other
HDMI-CEC devices.
• [System Audio Control] (System
audio control): If system audio control
is enabled, the audio of the connected
device is output through your SoundStage
automatically when you play the device.
• [Audio Input Mapping] (Audio input
mapping): If system audio control does not
work, map the connected device to the
correct audio input connector on your
SoundStage (see 'Set up the audio' on
page 12).
Note
• To change the EasyLink control settings, press , select
[Setup] > [EasyLink].
Set up the audio
If you cannot hear the audio output of a
connected device through your SoundStage, do
the following:
• Check that you have enabled EasyLink on
all the devices (see 'Enable EasyLink' on
page 11), and
• on your TV, set the audio output to
"Amplier" (instead of TV speakers). For
details, see the TV user manual, and
• setup the EasyLink audio control.
1 Press .
2 Select [Setup], and then press OK.
3 Select [EasyLink] > [System Audio
Control] > [On].
• To play the audio from the TV
speakers, select [Off], and skip the
following steps.
4 Select [EasyLink] > [Audio Input
Mapping].
5 Follow the onscreen instructions to map
the connected device to the audio inputs
on your SoundStage.
• If you connect your SoundStage to the
TV through an HDMI ARC connection,
make sure that the TV audio is mapped
to the ARC input on your SoundStage.
Connect and set up a home
network
Connect your SoundStage to a network router
for a network setup, and enjoy:
• Streamed multimedia content (see 'Browse
PC through DLNA' on page 21)
• BD Live applications (see 'BD-Live on Blu-
ray' on page 15)
• Software update (see 'Update software
through the Internet' on page 29)
Caution
• Familiarize yourself with the network router, media
server software and networking principles. If necessary,
read documentation that accompanies the network
components. Philips is not responsible for lost, damaged,
or corrupt data.
Before you start
• For software updates, make sure that the
network router has access to the Internet
with high-speed connection and is not
restricted by rewalls or other security
systems.
• Make the necessary connections described
in quick start guide, and then switch the TV
to the correct source for your SoundStage.
Set up the wired network
What you need
• A network cable (RJ45 straight cable).
• A network router (with DHCP enabled).

13
English
EN
1 Using a network cable, connect the
ETHERNET connector on your
SoundStage to the network router.
2 Press .
3 Select [Setup], and then press OK.
4 Select [Network] > [Network
installation] > [Wired (Ethernet)].
5 Follow the onscreen instructions to
complete the setup.
• If connection fails, select [Retry], and
then press OK.
6 Select [Finish], and then press OK to exit.
• To view the network settings, select
[Setup] > [Network] > [View
network settings].
Personalize the network name
Name your SoundStage to easily identify it on
your home network.
1 Press .
2 Select [Setup], and then press OK.
3 Select [Network] > [Name your
Product:].
4 Press the Alphanumeric buttons to enter
the name.
5 Select [Done], and then press OK to exit.
ETHERNET
www

14
EN
5 Use your
SoundStage
This section helps you use the SoundStage to
play media from a wide range of sources.
Before you start
• Make the necessary connections described
in Quick start guide and User manual.
• Switch the TV to the correct source for
the SoundStage.
Access the home menu
The home menu provides easy access to
connected devices, setup and other useful
features in your SoundStage.
1 Press .
» The home menu is displayed.
2 Press the Navigation buttons and OK to
select the following:
• [play Disc]: Start disc play.
• [browse USB]: Access the USB
content browser.
• [YouTube]: Access YouTube service.
• [Netix]: Access Netix service.
• [VUDU]: Access VUDU service.
• [Picasa]: Access Picasa web albums.
• [AccuWeather]: Access online weather
forecasting service worldwide.
• [browse PC]: Access the computer
content browser.
• [Setup]: Access menus to change video,
audio and other settings.
3 Press to exit.
Discs
Your SoundStage can play DVDs, VCDs, CDs,
and Blu-ray discs. It can also play discs that
you’ve made at home, such as CD-R discs of
photos, videos, and music.
1 Insert a disc into the SoundStage.
2 If the disc does not play automatically,
select [play Disc] from the home menu.
3 Use the remote control to control play
(see 'Play buttons' on page 14).
• It is normal to hear a little noise when
you play a Blu-ray disc. This does not
mean that your SoundStage is faulty.
Play buttons
Button Action
Navigation
buttons
Navigate menus.
Up/Down: Rotate the picture
clockwise or counter-clockwise.
OK Conrm an entry or selection.
(Play) Start or resume play.
Pause play.
Stop play.
Open or close the disc
compartment.
/ Skip to the previous or next track,
chapter or le.
/ Search fast backwards or forward.
When a video is paused, search
slow backwards or forward.
SUBTITLE Select subtitle language for video.
DISC
MENU
Access or exit the disc menu.
TOP
MENU
Access the main menu of a disc.
Access the advanced options
when you play your audio, video,
or media les (see 'Audio, video,
and picture options' on page 18).
Synchronize picture and sound
If the audio and video are not synchronized,
delay the audio to match the video.
1 Press .

15
English
EN
2 Press the Navigation buttons (left/right) to
select [Audio sync], and then press OK.
3 Press the Navigation buttons (up/down)
to synchronize the audio with the video.
4 Press OK to conrm.
Play Blu-ray 3D disc
Your SoundStage can play Blu-ray 3D video.
Read the 3D health warning before playing a
3D disc.
What you need
• A 3D TV
• A pair of 3D glasses that are compatible
with your 3D TV
• A 3D Blu-ray video
• A high speed HDMI cable
1 Using the high speed HDMI cable, connect
your SoundStage to a 3D compatible TV.
2 Make sure that the 3D video setting is
enabled. Press , select [Setup] > [Video]
> [Watch 3D video] > [Auto].
• To play 3D discs in 2D mode, select
[Off].
3 Play a Blu-ray 3D disc and put on the 3D
glasses.
• During video search and in certain play
modes, the video is displayed in 2D.
The video display returns to 3D when
you resume play.
Note
• To avoid ickering, change the brightness of the display.
Bonus View on Blu-ray
On Blu-ray discs that support the Bonus View,
enjoy extra content such as commentaries in a
small screen window. Bonus View is also known
as picture-in-picture.
1 Enable Bonus View in the Blu-ray disc
menu.
2 While you play the movie, press .
» The options menu is displayed.
3 Select [PIP selection] > [PIP].
• Depending on the video, PIP menu [1]
or [2] is displayed.
• To disable Bonus View, select [Off].
4 Select [2nd audio language] or [2nd
Subtitle Language].
5 Select the language, and then press OK.
BD-Live on Blu-ray
Access additional features on the Blu-ray discs
with BD-Live content, such as internet chats
with the director, the latest movie trailers,
games, wallpaper, and ringtones.
BD-Live services and content vary from disc to
disc.
What you need
• Blu-ray disc with BD-Live content
• a USB storage device, with at least 1 GB of
memory
1 Connect your SoundStage to a home
network with Internet access.
2 Connect a USB storage device to the
connector at the right side of your
SoundStage for BD-Live download.
3 Press and select [Setup] > [Advanced]
> [BD-Live security] > [Off].
• To disable BD-Live, select [On].
4 Select the BD-Live icon in the disc menu,
and then press OK.
» BD-Live starts to load. The loading
time depends on the disc and your
internet connection.
5 Press the Navigation buttons to navigate
BD-Live, and then press OK to select an
option.
Note
• To clear the memory on the storage device, press ,
select [Setup] > [Advanced] > [Clear memory].

16
EN
Play audio through Bluetooth
Through Bluetooth, connect the SoundStage
with your Bluetooth device (such as an iPad,
iPhone, iPod touch, Android phone, or laptop),
and then you can listen to the audio les stored
on the device through your SoundStage.
What you need
• A Bluetooth device which supports
Bluetooth prole A2DP, AVRCP and with
Bluetooth version as 2.1 + EDR.
• The operational range between the
SoundStage and a Bluetooth device is
approximately 10 meters (30 feet).
1 Press to select Bluetooth mode.
» [BT] is displayed on the display panel.
2 On the Bluetooth device, switch on
Bluetooth, search for and select the name
of your SoundStage to start connection
(see the user manual of the Bluetooth
device on how to enable Bluetooth).
• If prompted for a password, enter
"0000".
3 Wait until you hear a beep sound from this
product.
» When the Bluetooth connection
succeeds, [BT_RE] is displayed on the
display panel.
» If the connection fails, [BT] on the
display panel is still displayed.
4 Select and play audio les or music on
your Bluetooth device.
• During play, if a call is coming, music
play is paused.
• If music streaming is interrupted, place
the Bluetooth device closer to the
SoundStage.
5 To exit Bluetooth, select other source.
• When your switch back to Bluetooth
mode, Bluetooth connection remains
active.
Note
• The music streaming may be interrupted by obstacles
between the device and SoundStage, such as wall,
metallic casing that covers the device, or other devices
nearby that operate in the same frequency.
• If you want to connect your SoundStage with another
Bluetooth device, press and hold on the remote
control to disconnect the currently connected
Bluetooth device.
Play music via NFC
NFC (Near Field Communication) is a
technology that enables short-range wireless
communication between NFC-enabled devices,
such as mobile phones.
What you need
• A Bluetooth device with NFC function.
• For pairing, tap the NFC device on the
NFC tag of this product.
• The operational range between the main
unit (left and right speakers) and a NFC
device is approximately 10 meters (30
feet).
1 Enable NFC on your Bluetooth device (see
the user manual of your device for details).
2 Tap the NFC device on the NFC tag of
this product until you hear a beep sound
from this product.
» The NFC device is connected to
this product via Bluetooth. [BT] is
displayed.
3 Select and play audio les or music on
your NFC device.
• To break the connection, tap the
NFC device with the NFC tag on this
product again.
Datales
Your SoundStage can play pictures, audio and
video les contained in a disc or a USB storage

17
English
EN
device. Before you play a le, check that the le
format is supported by your SoundStage (see
'File formats' on page 30).
1 Play the les from a disc or USB storage
device.
2 To stop play, press .
• To resume the video from where you
stopped, press .
• To play the video from the start, press
OK.
Note
• To play DivX DRM protected les, connect your
SoundStage to a TV through an HDMI cable.
Subtitles
If your video has subtitles in multiple languages,
select a subtitle language.
Note
• Make sure that the subtitle le has the exact same
name as the video le. For example, if the video le is
named 'movie.avi', name the subtitle le as 'movie.srt'
or 'movie.sub'.
• Your SoundStage supports the following le formats:
.srt, .sub, .txt, .ssa, .ass, smi, and .sami. If the subtitles do
not appear correctly, change the character set.
1 While playing video, press SUBTITLE to
select a language.
2 For DivX videos, if the subtitles do not
appear correctly, continue the following
steps to change the character set.
3 Press .
» The options menu is displayed.
4 Select [Character set], and then select a
character set that supports the subtitle.
Character
Set
Language
[Standard] English, Albanian, Danish,
Dutch, Finnish, French, Gaelic,
German, Italian, Kurdish (Latin),
Norwegian, Portuguese, Spanish,
Swedish and Turkish
[Central
Europe]
Albanian, Croat, Czech, Dutch,
English, German, Hungarian, Irish,
Polish, Romanian, Slovak, Slovene
and Serbian
[Cyrillic] Bulgarian, Belorussian, English,
Macedonian, Moldavian, Russian,
Serbian and Ukrainian
[Greek] Greek
[Baltic] Estonian, Latvian and Lithuanian
VOD code for DivX
Before you purchase DivX videos and play
them on your SoundStage, register the
SoundStage on www.divx.com using the DivX
VOD code.
1 Press .
2 Select [Setup], and then press OK.
3 Select [Advanced] > [DivX® VOD Code].
» The DivX VOD registration code for
your SoundStage is displayed.
USB storage devices
Enjoy pictures, audio, and video stored on a
USB storage device such as an MP4 player or
digital camera.
What you need
• A USB storage device that is formatted for
FAT or NTFS le systems, and complies
with the Mass Storage Class.
• A media le in one of the supported le
formats (see 'File formats' on page 30).

18
EN
Note
• If you use a USB extension cable, USB HUB, or USB
multi-reader, the USB storage device may not be
recognized.
1 Connect a USB storage device to the
(USB) connector on your SoundStage.
2 Press .
3 Select [browse USB], and then press OK.
» A content browser is displayed.
4 Select a le, and then press OK.
5 Press the play buttons to control play (see
'Play buttons' on page 14).
Audio, video, and picture
options
Use advanced features when you play pictures,
audio and video les from a disc or a USB
storage device.
Audio options
While playing audio, repeat an audio track, a
disc, or a folder.
1 Press repeatedly to cycle through the
following functions:
• Repeat the current track or le.
• Repeat all the tracks on the disc or the
folder.
• Turn off the repeat mode.
Video options
While watching video, select options such
as subtitles, audio language, time search, and
picture settings. Depending on the video source,
some options are not available.
1 Press .
» The video options menu is displayed.
2 Press the Navigation buttons and OK to
select and change:
• [Info]: Display information about what
is playing.
• [Audio language]: Select audio
language for video.
• [Subtitle Language]: Select subtitle
language for video.
• [Subtitle shift]: Change the subtitle
position on the screen.
• [Character set]: Select a character set
that supports the DivX subtitle.
• [Time search]: Skip to a specic part
of the video by entering the time of
the scene.
• [2nd audio language]: Select the
second audio language for Blu-ray
video.
• [2nd Subtitle Language]: Select the
second subtitle language for Blu-ray
video.
• [Titles]: Select a specic title.
• [Chapters]: Select a specic chapter.
• [Angle list]: Select a different camera
angle.
• [Menus]: Display the disc menu.
• [PIP selection]: Display Picture-in-
Picture window when playing a Blu-ray
disc that supports the Bonus View.
• [Zoom]: Zoom into a video scene or
picture. Press the Navigation buttons
(left/right) to select a zoom factor.
• [Repeat]: Repeat a chapter or title.
• [Repeat A-B]: Mark two points within a
chapter or track to repeat play, or turn
off the repeat mode.
• [Picture settings]: Select a predened
color setting.
Picture options
While viewing a picture, zoom into the picture,
rotate it, add animation to a slideshow, and
change the picture settings.
1 Press .
» The picture options menu appears.
2 Press the Navigation buttons and OK to
select and change the following settings:
La page charge ...
La page charge ...
La page charge ...
La page charge ...
La page charge ...
La page charge ...
La page charge ...
La page charge ...
La page charge ...
La page charge ...
La page charge ...
La page charge ...
La page charge ...
La page charge ...
La page charge ...
La page charge ...
La page charge ...
La page charge ...
La page charge ...
La page charge ...
La page charge ...
La page charge ...
La page charge ...
La page charge ...
La page charge ...
La page charge ...
La page charge ...
La page charge ...
La page charge ...
La page charge ...
La page charge ...
La page charge ...
La page charge ...
La page charge ...
La page charge ...
La page charge ...
La page charge ...
La page charge ...
La page charge ...
La page charge ...
La page charge ...
La page charge ...
La page charge ...
La page charge ...
La page charge ...
La page charge ...
La page charge ...
La page charge ...
La page charge ...
La page charge ...
La page charge ...
La page charge ...
La page charge ...
La page charge ...
La page charge ...
La page charge ...
La page charge ...
La page charge ...
La page charge ...
La page charge ...
La page charge ...
La page charge ...
La page charge ...
La page charge ...
La page charge ...
La page charge ...
La page charge ...
La page charge ...
La page charge ...
La page charge ...
La page charge ...
La page charge ...
La page charge ...
La page charge ...
La page charge ...
La page charge ...
La page charge ...
La page charge ...
La page charge ...
La page charge ...
La page charge ...
La page charge ...
La page charge ...
La page charge ...
La page charge ...
La page charge ...
La page charge ...
La page charge ...
La page charge ...
La page charge ...
La page charge ...
La page charge ...
La page charge ...
La page charge ...
La page charge ...
La page charge ...
La page charge ...
La page charge ...
La page charge ...
La page charge ...
La page charge ...
La page charge ...
La page charge ...
La page charge ...
La page charge ...
La page charge ...
La page charge ...
La page charge ...
La page charge ...
La page charge ...
La page charge ...
La page charge ...
La page charge ...
La page charge ...
La page charge ...
La page charge ...
La page charge ...
La page charge ...
-
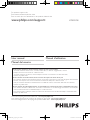 1
1
-
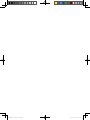 2
2
-
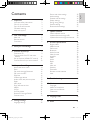 3
3
-
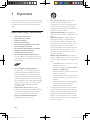 4
4
-
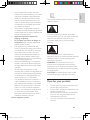 5
5
-
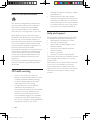 6
6
-
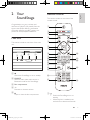 7
7
-
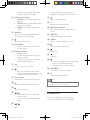 8
8
-
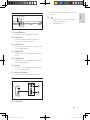 9
9
-
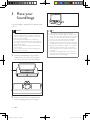 10
10
-
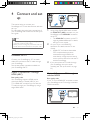 11
11
-
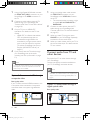 12
12
-
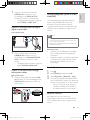 13
13
-
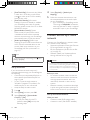 14
14
-
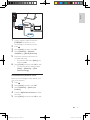 15
15
-
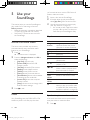 16
16
-
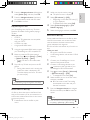 17
17
-
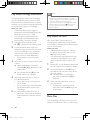 18
18
-
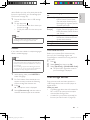 19
19
-
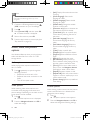 20
20
-
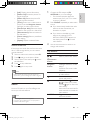 21
21
-
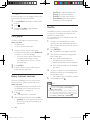 22
22
-
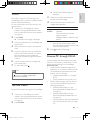 23
23
-
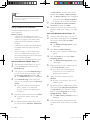 24
24
-
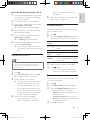 25
25
-
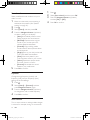 26
26
-
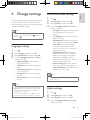 27
27
-
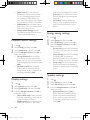 28
28
-
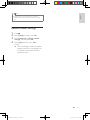 29
29
-
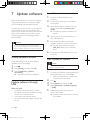 30
30
-
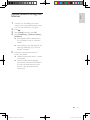 31
31
-
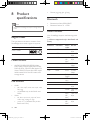 32
32
-
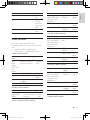 33
33
-
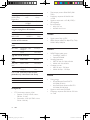 34
34
-
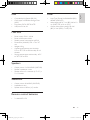 35
35
-
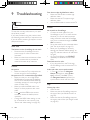 36
36
-
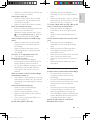 37
37
-
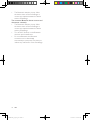 38
38
-
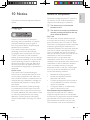 39
39
-
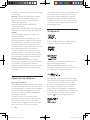 40
40
-
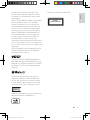 41
41
-
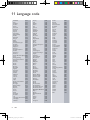 42
42
-
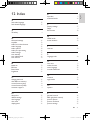 43
43
-
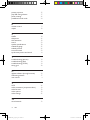 44
44
-
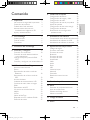 45
45
-
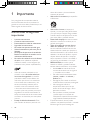 46
46
-
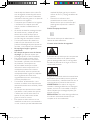 47
47
-
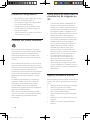 48
48
-
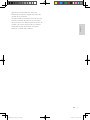 49
49
-
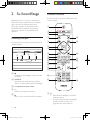 50
50
-
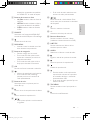 51
51
-
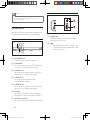 52
52
-
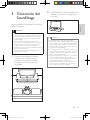 53
53
-
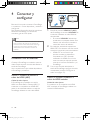 54
54
-
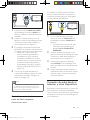 55
55
-
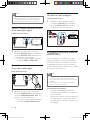 56
56
-
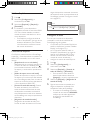 57
57
-
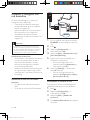 58
58
-
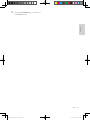 59
59
-
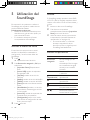 60
60
-
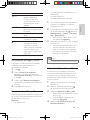 61
61
-
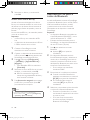 62
62
-
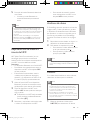 63
63
-
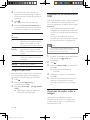 64
64
-
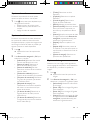 65
65
-
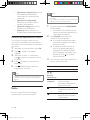 66
66
-
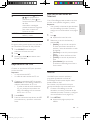 67
67
-
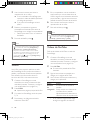 68
68
-
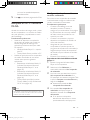 69
69
-
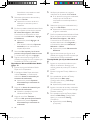 70
70
-
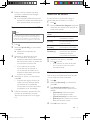 71
71
-
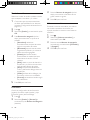 72
72
-
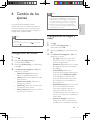 73
73
-
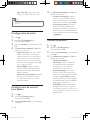 74
74
-
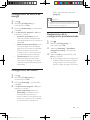 75
75
-
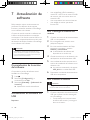 76
76
-
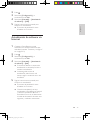 77
77
-
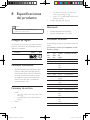 78
78
-
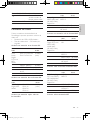 79
79
-
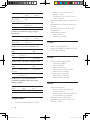 80
80
-
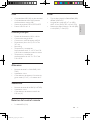 81
81
-
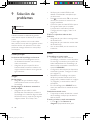 82
82
-
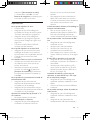 83
83
-
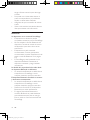 84
84
-
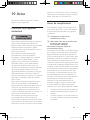 85
85
-
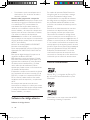 86
86
-
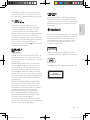 87
87
-
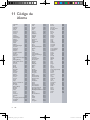 88
88
-
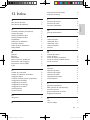 89
89
-
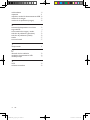 90
90
-
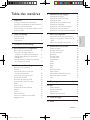 91
91
-
 92
92
-
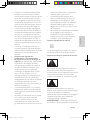 93
93
-
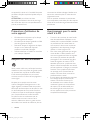 94
94
-
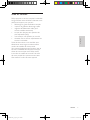 95
95
-
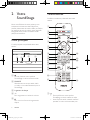 96
96
-
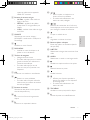 97
97
-
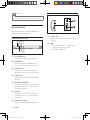 98
98
-
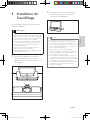 99
99
-
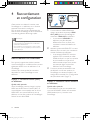 100
100
-
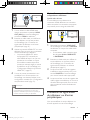 101
101
-
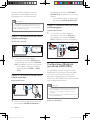 102
102
-
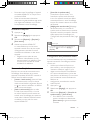 103
103
-
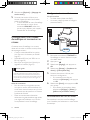 104
104
-
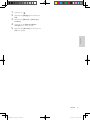 105
105
-
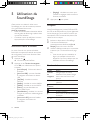 106
106
-
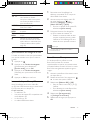 107
107
-
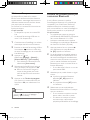 108
108
-
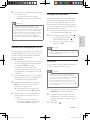 109
109
-
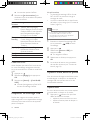 110
110
-
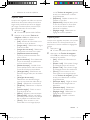 111
111
-
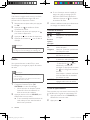 112
112
-
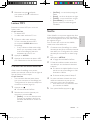 113
113
-
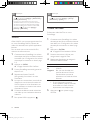 114
114
-
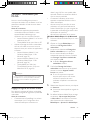 115
115
-
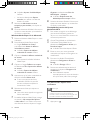 116
116
-
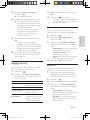 117
117
-
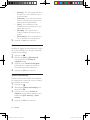 118
118
-
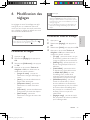 119
119
-
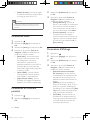 120
120
-
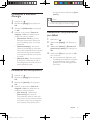 121
121
-
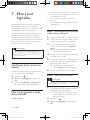 122
122
-
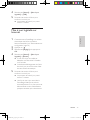 123
123
-
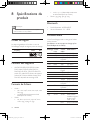 124
124
-
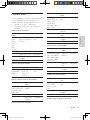 125
125
-
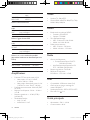 126
126
-
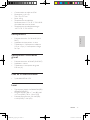 127
127
-
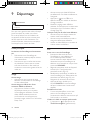 128
128
-
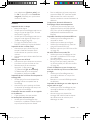 129
129
-
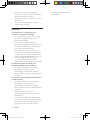 130
130
-
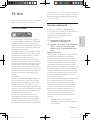 131
131
-
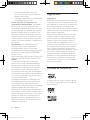 132
132
-
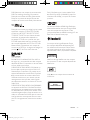 133
133
-
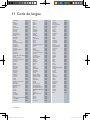 134
134
-
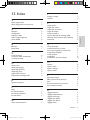 135
135
-
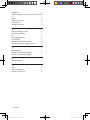 136
136
-
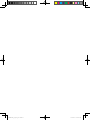 137
137
-
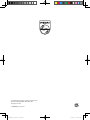 138
138
Philips Consumer Lifestyle BOU-HTB3525BVF7 Manuel utilisateur
- Catégorie
- Lecteurs Blu-Ray
- Taper
- Manuel utilisateur
- Ce manuel convient également à
dans d''autres langues
Autres documents
-
Philips BDP 2100 Le manuel du propriétaire
-
Philips BDP5406 Le manuel du propriétaire
-
Philips DVP2880/F7 Manuel utilisateur
-
Philips BDP3310/12 Manuel utilisateur
-
Philips DVP-3950 Manuel utilisateur
-
Philips BDP3480 Manuel utilisateur
-
Philips DVP2800 Manuel utilisateur
-
Magnavox MBP5630/F7 Le manuel du propriétaire
-
Philips HTS3593/12 Manuel utilisateur
-
Philips DVP3950/12 Manuel utilisateur