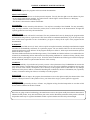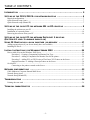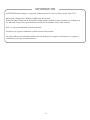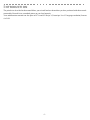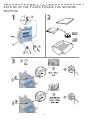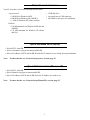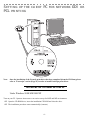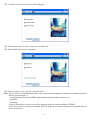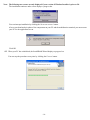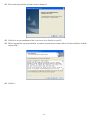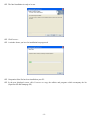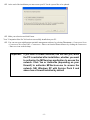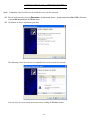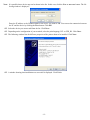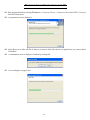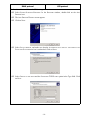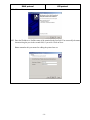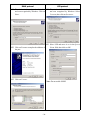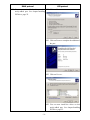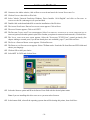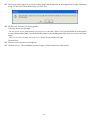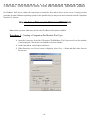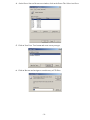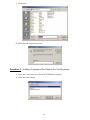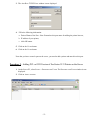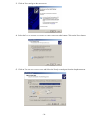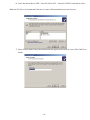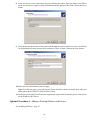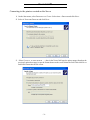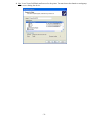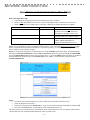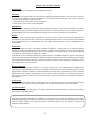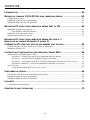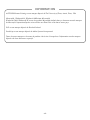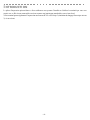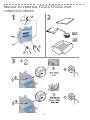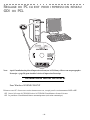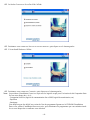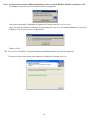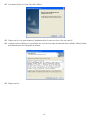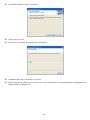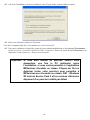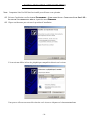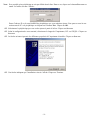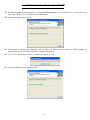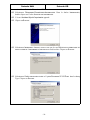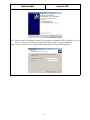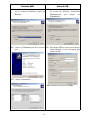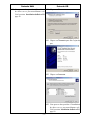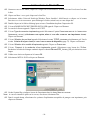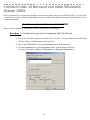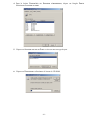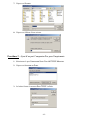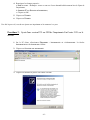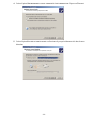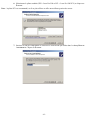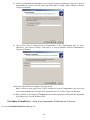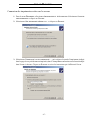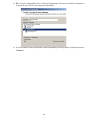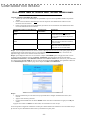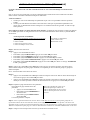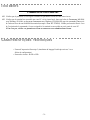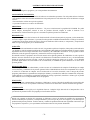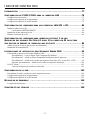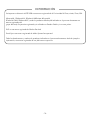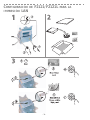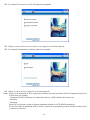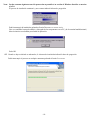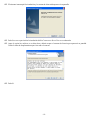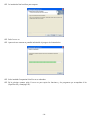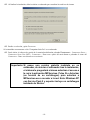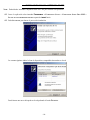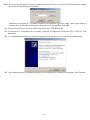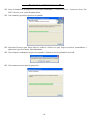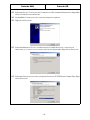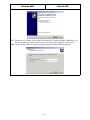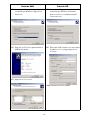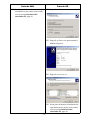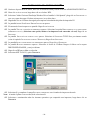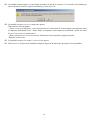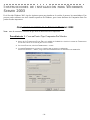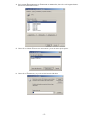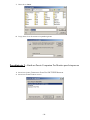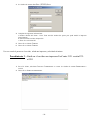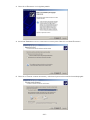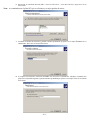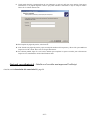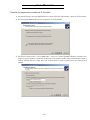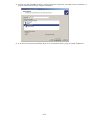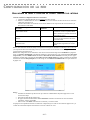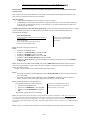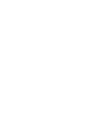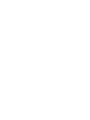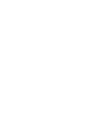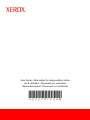F2121/F2121L
Network Installation Kit
User Guide 1
Guide Utilisateur 37
Manual del Usuario 73
1 er COUV KIT.fm Page 1 Lundi, 27. novembre 2006 5:19 17

- 2 -
LICENSE AGREEMENT FOR THE SOFTWARE
DEFINITION
The Software designates the programs and its associated documentation.
GRANT OF LICENSE
- This license authorises software use for the personal computers. You only have the right to use the software for print-
out on a single multi-function terminal. You cannot loan or cede the right to use the Software to a third party.
- You are authorised to make one backup copy.
- This license is non-exclusive and non-transferable.
OWNERSHIP
The manufacturer retains ownership of the Software. You only have ownership of the CD-ROM. You may not modify,
adapt, decompile, translate, create a derivative product, lease or sell the Software or the documentation. All rights not
explicitly granted are reserved by the manufacturer.
TERMINATION
This license shall remain valid until it is terminated. You may terminate the license by destroying the program and the
documentation along with any copies thereof. This license shall be terminated automatically if you do not respect the
terms of this license agreement. In case of termination, you agree to destroy all the copies of the program and the
documentation.
WARRANTY
The Software is provided on an "as is" basis, with no explicit nor implied warranties, including but not limited to implied
warranties of merchantability and fitness for a particular purpose. The user shall be liable for all risks involving the
results and performance of the Software. If the program should prove defective, all the repair and restoration expenses
shall be at the user’s expense.
The license holder nonetheless has the following warranty: The CD-ROM on which the Software is recorded will be free
of material or manufacturing defects under normal use and operating conditions for a duration of ninety (90) days from
the date of delivery that appears on your receipt. If a defect on the CD-ROM occurs following an accident or improper
use, the CD-ROM will not be replaced under the terms of this warranty.
LIABILITY
The only responsibility of your dealer and your only recourse is the replacement of any CD-ROM that do not meet the
terms of the warranty, and which have been returned with a copy of your receipt. Neither the manufacturer nor any other
party involved in the creation, development, sale or delivery of this program shall be held liable for any damages
whatsoever, be they direct, indirect or immaterial including, but not limited to, the loss of information, time, operations,
revenue, or customers arising out of the use or inability to use this program.
EVOLUTION
In our constant efforts to improve the program, the manufacturer reserves the right to modify the characteristics of the
Software without prior notice. If the product evolves, your license does not give you the right to free upgrades.
JURISDICTION
This Agreement is governed by the laws of France. Any litigation arising from the interpretation or execution of this
license shall be submitted to the Paris Tribunal.
Due to the on-going evolution in technology, the manufacturer reserves the right to modify the technical characteristics
indicated for this product, at any time and with no prior notice, and/or discontinue production of this product. All brand
and product names may be registered trademarks of their respective holders and are hereby acknowledged.
LU 252813189 Kit Laser Multifonction LAN XEROX GB.book Page 2 Lundi, 27. novembre 2006 4:47 16

- 3 -
INTRODUCTION ........................................................................... 5
S
ETTING UP THE F2121/F2121L FOR NETWORK PRINTING .............................. 6
Required configurations .......................................................................................................................................7
Quick Network setup (Auto) ................................................................................................................................7
Quick Network setup (Manual IP) .......................................................................................................................7
SETTING UP THE CLIENT PC FOR NETWORK GDI OR PCL PRINTING ...................... 8
Installing the software on your PC .......................................................................................................................8
Installation of a network printer .........................................................................................................................14
Removing the software from your PC ...............................................................................................................16
SETTING UP THE CLIENT PC FOR NETWORK POSTSCRIPT 3 PRINTING
(POSTSCRIPT® LEVEL 3 LANGUAGE EMULATION)
U
SING PS PRINTING WILL ALLOW SMOOTHER JOB RECOVERY ...........................17
Adding a network port (if you do not already have one available) ....................................................................17
Installing PS Driver ............................................................................................................................................22
INSTALL INSTRUCTIONS FOR WINDOWS SERVER 2003 .................................24
How to Add a Port on the Windows 2003 Server ..............................................................................................24
Procedure 1 - Creating a Companion Pro Monitor Port Type ................................................................. 24
Procedure 2 - Adding a Companion Pro Monitor Port for the printer ..................................................... 26
Procedure 3 - Adding PCL or GDI Version of FaxCentre 2121 Printer on the Server............................ 27
Optional Procedure 4 - Adding a Postcript Printer on the Server............................................................ 30
On client PC .......................................................................................................................................................31
Connecting to the printers created on the Server ..................................................................................... 31
NETWORK CONFIGURATIONS .............................................................33
Cable Modem or Corporate Internal Mail Server ..............................................................................................33
Network Setup (Auto) ........................................................................................................................................34
Network Setup (Manual IP) ...............................................................................................................................35
TROUBLESHOOTING ......................................................................36
Printing does not work .......................................................................................................................................36
TECHNICAL CHARACTERISTICS ...........................................................36
TABLE of CONTENTS
LU 252813189 Kit Laser Multifonction LAN XEROX GB.book Page 3 Lundi, 27. novembre 2006 4:47 16

- 4 -
INFORMATION
ACITS LPR Remote Printing is a registered trademark of the University of Texas, Austin, Texas,USA.
Microsoft® , Windows® 98, Windows® Millenium, Microsoft®
Windows® 2000, Windows® XP and all Microsoft® products indicated in this document are trademarks of
the Microsoft Corporation registered and/or used in the United States and/or other countries.
PCL is a registered trademark of Hewlett Packard
PostScript is a registered trademark of Adobe Systems Incorporated.
All other product marks and names indicated in this document for example or information are registered
trademarks of the respective manufacturers.
LU 252813189 Kit Laser Multifonction LAN XEROX GB.book Page 4 Lundi, 27. novembre 2006 4:47 16

- 5 -
INTRODUCTION
The print driver described in this manual allows you to install and use the machine you have purchased with this network-
connectable Network kit as a standard printer on your local network.
Your multifunction terminal can also print in PCL
®
and SG Script 3 (Postscript
®
Level 3 language emulation) formats
via LAN.
LU 252813189 Kit Laser Multifonction LAN XEROX GB.book Page 5 Lundi, 27. novembre 2006 4:47 16

- 6 -
S
ETTING
UP
THE
F2121/F2121L
FOR
NETWORK
PRINTING
LU 252813189 Kit Laser Multifonction LAN XEROX GB.book Page 6 Lundi, 27. novembre 2006 4:47 16

- 7 -
REQUIRED CONFIGURATIONS
Your PC must have at least the following characteristics:
QUICK NETWORK SETUP (AUTO)
• Select M2531, then OK.
• Select «Automatic» using arrow button and hit OK.
• Select «IP Address» M2532 and hit OK. Record this IP Address for use during Postcript Installation.
Note: For more details, see «Network Setup (Auto)» section, page 34.
QUICK NETWORK SETUP (MANUAL IP)
• Select M2531, then OK.
• Select «Manual» using arrow button and hit OK.
• Select «IP Address» M2532 and hit OK. Enter the IP Address you wish to use.
Note: For more details, see «Network Setup (Manual IP)» section, page 35.
A processor of:
• 500 MHz for Windows 98SE;
• 800 MHz for Windows Me, 2000SP3;
• 1 GHz for Windows XP (Home and Pro).
•CD-ROM drive;
• a network port or USB connector;
• 600 MB free disk space for installation.
RAM of:
• 128 MB minimum for Windows 98SE, Me and
2000SP3;
• 192 MB minimum for Windows XP (Home
and Pro).
LU 252813189 Kit Laser Multifonction LAN XEROX GB.book Page 7 Lundi, 27. novembre 2006 4:47 16

- 8 -
SETTING UP THE CLIENT PC FOR NETWORK GDI OR
PCL
PRINTING
Note: Once the installation of the Network print driver has been completed (from the CD-Rom), please
refer to "Postscript" section (Page 22) in order to install PostScript print driver.
INSTALLING THE SOFTWARE ON YOUR PC
Under Windows 98SE/ME/2000/XP
Turn on your PC. Open an ADMINISTRATOR session except for 98SE and ME environments.
Open the CD-ROM drive, insert the installation CD-ROM and close the drive.
The installation procedure starts automatically (Autorun).
LU 252813189 Kit Laser Multifonction LAN XEROX GB.book Page 8 Lundi, 27. novembre 2006 4:47 16

- 9 -
A window COMPANION SUITE PRO LM is displayed
Position your cursor on INSTALL PRODUCTS and left-click.
The Install Products screen is displayed.
Place your cursor on ALL PRODUCTS and left-click.
Note: The A
LL PRODUCTS installation procedure copies all the software required for running the Companion Suite Pro
kit onto your hard disk, i.e.:
- Companion Suite Pro (Fax and SMS communication software, Scanner software, etc.),
- PaperPort
- Omnipage.
You may already have a version of one of the programs which are on the installation CD-ROM.
In this case, use the C
USTOMIZED installation, select the programs you want to install on your hard disk and con-
firm your selection.
LU 252813189 Kit Laser Multifonction LAN XEROX GB.book Page 9 Lundi, 27. novembre 2006 4:47 16

- 10 -
Note: The following two screens are only displayed if your version of Windows Installer is prior to 2.0.
The installation continues and a screen displays a progress bar.
You can interrupt installation by clicking the S
TOP THE INSTALL button.
After a search and analysis phase of the components on your PC and the multifunction terminal, you must restart
your PC for the applications to run.
Click OK.
When your PC has reinitialized, the InstallShield Wizard displays a progress bar.
You can stop the procedure at any time by clicking the C
ANCEL button.
LU 252813189 Kit Laser Multifonction LAN XEROX GB.book Page 10 Lundi, 27. novembre 2006 4:47 16

- 11 -
The wizards stops and the welcome screen is displayed.
Click NEXT to start installation of the COMPANION SUITE PRO kit on your PC.
Before copying files onto your hard disk, you must accept the license contract shown. Use the scroll bar to read the
contract fully.
Click YES.
LU 252813189 Kit Laser Multifonction LAN XEROX GB.book Page 11 Lundi, 27. novembre 2006 4:47 16

- 12 -
The final installation is ready to be run.
Click INSTALL.
A window shows you how far installation has progressed.
Companion Suite Pro has been installed on your PC.
In the next displayed screen, click CONTINUE to copy the utilities and programs which accompany the kit
(PaperPort SE and Omnipage SE).
LU 252813189 Kit Laser Multifonction LAN XEROX GB.book Page 12 Lundi, 27. novembre 2006 4:47 16

- 13 -
At the end of the installation you must restart your PC for the system files to be updated.
Make your selection and click FINISH.
Your "Companion Suite Pro" kit has been successfully installed on your PC.
You can start your multifunction terminal's management software by selecting PROGRAMS > COMPANION SUITE
> COMPANION SUITE PRO LM2 > COMPANION - DIRECTOR from the START menu or by clicking the COMPANION
- DIRECTOR icon on the desktop.
Important: If you have a firewall installed, this will ask you, when
the PC is restarted after installation, whether you want
to authorize the MFServices application to access the
network. Click Yes or Authorize (depending on your
firewall) to authorize MFServices.exe to access the
network. NB: Windows XP with Service Pack 2 and
above has a firewall installed by default
LU 252813189 Kit Laser Multifonction LAN XEROX GB.book Page 13 Lundi, 27. novembre 2006 4:47 16

- 14 -
INSTALLATION OF A NETWORK PRINTER
Note: Companion Suite Pro LM2 must be installed to carry out this operation.
Run the application by selecting PROGRAMS >COMPANION SUITE > COMPANION SUITE PRO LM2 > INSTALL
A
NETWORK PRINTER from the START menu.
Click NEXT to run the installation procedure
The following screen shows the list of compatible devices detected on the network.
You can carry out a new search on the network by clicking the R
EFRESH button.
LU 252813189 Kit Laser Multifonction LAN XEROX GB.book Page 14 Lundi, 27. novembre 2006 4:47 16

- 15 -
Note: It is possible that a device may not be shown in the list. In this case, click the NOT IN THE LIST button. The fol-
lowing window is displayed :
Enter the IP address or the NetBIOS name of the device you want to add. You can test the connection between
the PC and the device by clicking the T
EST button. Click OK.
Select the device you want to add from the list. Click NEXT.
Depending on the configuration of your terminal, select the print language, PCL or GDI_RL. Click NEXT.
The following window lists the different properties of the printer about to be installed. Click NEXT.
A window showing that installation was successful is displayed. Click Finish.
LU 252813189 Kit Laser Multifonction LAN XEROX GB.book Page 15 Lundi, 27. novembre 2006 4:47 16

- 16 -
REMOVING THE SOFTWARE FROM YOUR PC
Run program deletion by selecting PROGRAMS >COMPANION SUITE > COMPANION SUITE PRO LM2 > UNINSTALL
from the START menu.
A preparation screen is displayed.
Select REMOVE to delete all files or MODIFY to choose which files (drivers or applications) you want to delete.
Click N
EXT.
A confirmation screen is displayed. Confirm by clicking OK.
A screen displays a progress bar.
LU 252813189 Kit Laser Multifonction LAN XEROX GB.book Page 16 Lundi, 27. novembre 2006 4:47 16

- 17 -
At the end of the procedure, you must restart your system. Close all running programs, select YES, I WANT TO
RESTART
MY COMPUTER NOW and click FINISH.
SETTING UP THE CLIENT PC FOR NETWORK
P
OSTSCRIPT 3 PRINTING
(POSTSCRIPT® LEVEL 3 LANGUAGE EMULATION)
USING PS PRINTING WILL ALLOW SMOOTHER JOB RECOVERY
Printer port setup in Windows 2000 and XP necessitates administrator rights.
ADDING A NETWORK PORT
(IF YOU DO NOT ALREADY HAVE ONE AVAILABLE)
A printer port is the interface through which your computer communicates with the terminal. If you want to print over a
network, you must add a new network port for the terminal. When you use the print server setup, the port is added only
on the print server, which must be running Windows 2000, 2003 Server or XP.
The procedures for adding a network port for the RAW and LPR protocols are described in the table below. The first steps
are identical for the two protocols.
LU 252813189 Kit Laser Multifonction LAN XEROX GB.book Page 17 Lundi, 27. novembre 2006 4:47 16

- 18 -
RAW protocol LPR protocol
To finish installation of Network GDI driver go to:
Select START>SETTINGS>PRINTERS. In the PRINTERS window, double-click on the ADD
PRINTER icon.
The ADD PRINTER WIZARD screen appears.
Click on NEXT.
Select LOCAL PRINTER, and make sure that the AUTOMATICALLY DETECT AND INSTALL MY
PLUG-AND-PLAY PRINTER box is unchecked. Click on NEXT.
Select CREATE A NEW PORT and the STANDARD TCP/IP PORT option in the Type field. Click
on N
EXT.
LU 252813189 Kit Laser Multifonction LAN XEROX GB.book Page 18 Lundi, 27. novembre 2006 4:47 16

- 19 -
Click on NEXT.
Enter the IP address or NetBios name of the terminal in the first field. You can modify the name
characterizing the port in the second field, if you wish. Click on N
EXT.
Note: remember this port name for adding the printer later on.
RAW protocol LPR protocol
LU 252813189 Kit Laser Multifonction LAN XEROX GB.book Page 19 Lundi, 27. novembre 2006 4:47 16

- 20 -
The window indicates that the device has
not been recognized by Windows. Click on
N
EXT.
Click on FINISH to complete the addition of
the port.
Click on CANCEL.
The window indicates that the terminal has
not been recognized by Windows. Select
C
USTOM, then click on SETTINGS...
Select LPR and enter AUTO in the QUEUE
NAME field, then click on OK.
Note: Do not enable SNMP.
RAW protocol LPR protocol
LU 252813189 Kit Laser Multifonction LAN XEROX GB.book Page 20 Lundi, 27. novembre 2006 4:47 16
La page charge ...
La page charge ...
La page charge ...
La page charge ...
La page charge ...
La page charge ...
La page charge ...
La page charge ...
La page charge ...
La page charge ...
La page charge ...
La page charge ...
La page charge ...
La page charge ...
La page charge ...
La page charge ...
La page charge ...
La page charge ...
La page charge ...
La page charge ...
La page charge ...
La page charge ...
La page charge ...
La page charge ...
La page charge ...
La page charge ...
La page charge ...
La page charge ...
La page charge ...
La page charge ...
La page charge ...
La page charge ...
La page charge ...
La page charge ...
La page charge ...
La page charge ...
La page charge ...
La page charge ...
La page charge ...
La page charge ...
La page charge ...
La page charge ...
La page charge ...
La page charge ...
La page charge ...
La page charge ...
La page charge ...
La page charge ...
La page charge ...
La page charge ...
La page charge ...
La page charge ...
La page charge ...
La page charge ...
La page charge ...
La page charge ...
La page charge ...
La page charge ...
La page charge ...
La page charge ...
La page charge ...
La page charge ...
La page charge ...
La page charge ...
La page charge ...
La page charge ...
La page charge ...
La page charge ...
La page charge ...
La page charge ...
La page charge ...
La page charge ...
La page charge ...
La page charge ...
La page charge ...
La page charge ...
La page charge ...
La page charge ...
La page charge ...
La page charge ...
La page charge ...
La page charge ...
La page charge ...
La page charge ...
La page charge ...
La page charge ...
La page charge ...
La page charge ...
La page charge ...
La page charge ...
La page charge ...
La page charge ...
-
 1
1
-
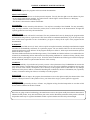 2
2
-
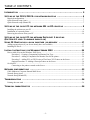 3
3
-
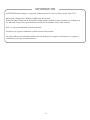 4
4
-
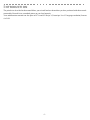 5
5
-
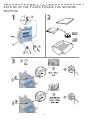 6
6
-
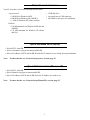 7
7
-
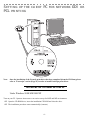 8
8
-
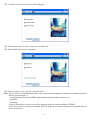 9
9
-
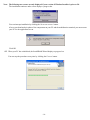 10
10
-
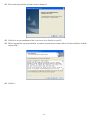 11
11
-
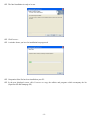 12
12
-
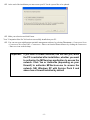 13
13
-
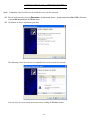 14
14
-
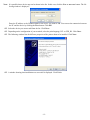 15
15
-
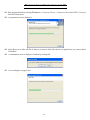 16
16
-
 17
17
-
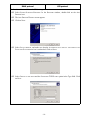 18
18
-
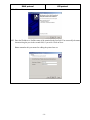 19
19
-
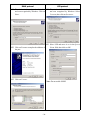 20
20
-
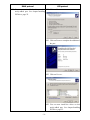 21
21
-
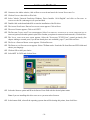 22
22
-
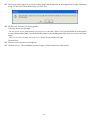 23
23
-
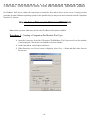 24
24
-
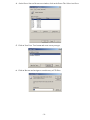 25
25
-
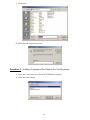 26
26
-
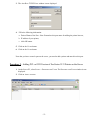 27
27
-
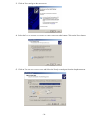 28
28
-
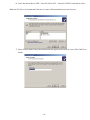 29
29
-
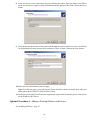 30
30
-
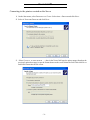 31
31
-
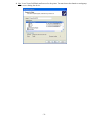 32
32
-
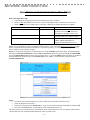 33
33
-
 34
34
-
 35
35
-
 36
36
-
 37
37
-
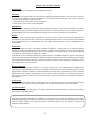 38
38
-
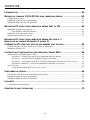 39
39
-
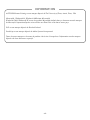 40
40
-
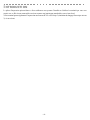 41
41
-
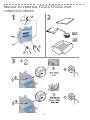 42
42
-
 43
43
-
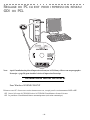 44
44
-
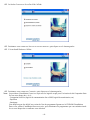 45
45
-
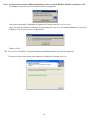 46
46
-
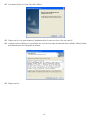 47
47
-
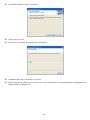 48
48
-
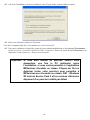 49
49
-
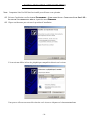 50
50
-
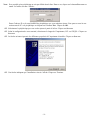 51
51
-
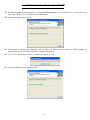 52
52
-
 53
53
-
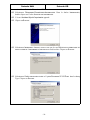 54
54
-
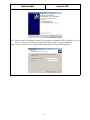 55
55
-
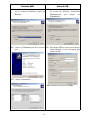 56
56
-
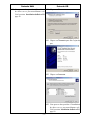 57
57
-
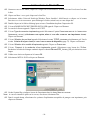 58
58
-
 59
59
-
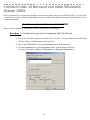 60
60
-
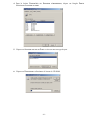 61
61
-
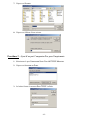 62
62
-
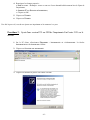 63
63
-
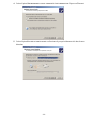 64
64
-
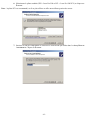 65
65
-
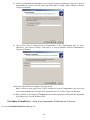 66
66
-
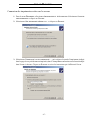 67
67
-
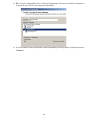 68
68
-
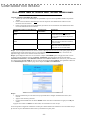 69
69
-
 70
70
-
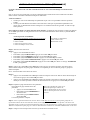 71
71
-
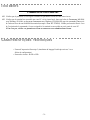 72
72
-
 73
73
-
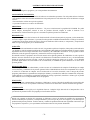 74
74
-
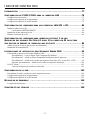 75
75
-
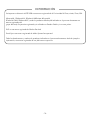 76
76
-
 77
77
-
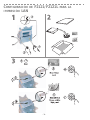 78
78
-
 79
79
-
 80
80
-
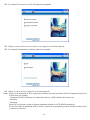 81
81
-
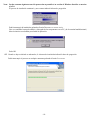 82
82
-
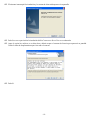 83
83
-
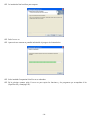 84
84
-
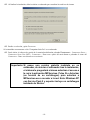 85
85
-
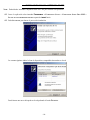 86
86
-
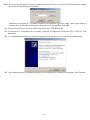 87
87
-
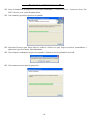 88
88
-
 89
89
-
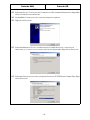 90
90
-
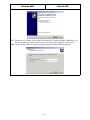 91
91
-
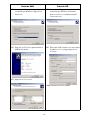 92
92
-
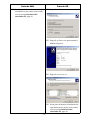 93
93
-
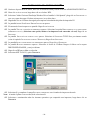 94
94
-
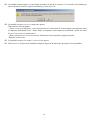 95
95
-
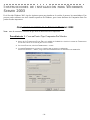 96
96
-
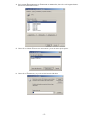 97
97
-
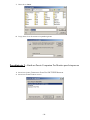 98
98
-
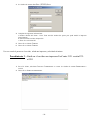 99
99
-
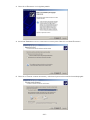 100
100
-
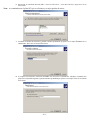 101
101
-
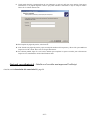 102
102
-
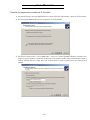 103
103
-
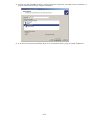 104
104
-
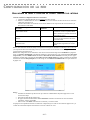 105
105
-
 106
106
-
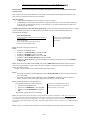 107
107
-
 108
108
-
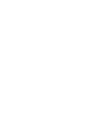 109
109
-
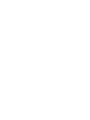 110
110
-
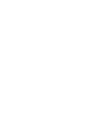 111
111
-
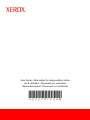 112
112
Xerox FaxCentre F2121L Manuel utilisateur
- Taper
- Manuel utilisateur
- Ce manuel convient également à
dans d''autres langues
- English: Xerox FaxCentre F2121L User manual
- español: Xerox FaxCentre F2121L Manual de usuario
Documents connexes
Autres documents
-
Belkin SERVEUR D'IMPRESSION TOUT-EN-UN SANS FIL G #F1UP0002FR Manuel utilisateur
-
Sharp AR-P27 Guide d'installation
-
Sharp MX-PB12 Manuel utilisateur
-
OKI MPS480MB Le manuel du propriétaire
-
OKI MC361MFP Guide d'installation
-
OKI MB470MFP Le manuel du propriétaire
-
Copystar KM-1530 Quick Configuration Manual
-
HP Color LaserJet 2550 Printer series Guide de démarrage rapide
-
 Merand ATOUPAIN MILLENIUM Manuel utilisateur
Merand ATOUPAIN MILLENIUM Manuel utilisateur