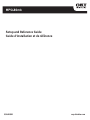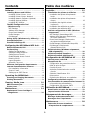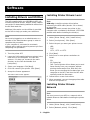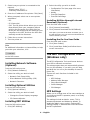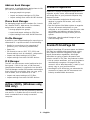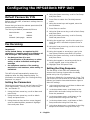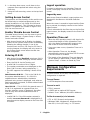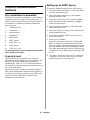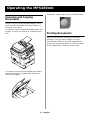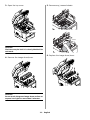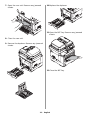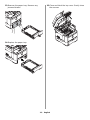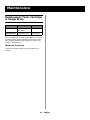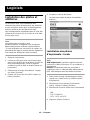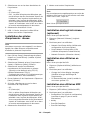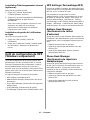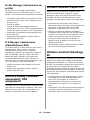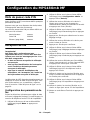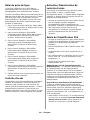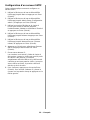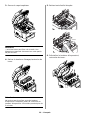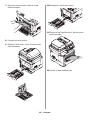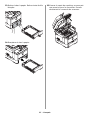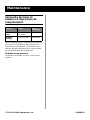OKI MPS480MB Le manuel du propriétaire
- Catégorie
- Imprimantes laser / LED
- Taper
- Le manuel du propriétaire
Ce manuel convient également à

Setup and Reference Guide
Guide d’installation et de référence
59408901 my.okidata.com
RT322
MPS480mb

2
Software. . . . . . . . . . . . . . . . . . . . . . . . . 3
Installing Drivers and Utilities . . . . . . . . . . . 3
Installing Printer Drivers: Local . . . . . . . . . . .3
Installing Printer Drivers: Network . . . . . . . . .3
Installing Network Software (Optional) . . . . . .4
Installing Optional Utilities . . . . . . . . . . . . . . .4
Installing MFP Utilities . . . . . . . . . . . . . . . . . .4
The MFP Configuration Tool
(Windows only). . . . . . . . . . . . . . . . . . . . . . 4
MFP Settings . . . . . . . . . . . . . . . . . . . . . . . .4
Address Book Manager . . . . . . . . . . . . . . . . .5
Phone Book Manager . . . . . . . . . . . . . . . . . .5
Profile Manager . . . . . . . . . . . . . . . . . . . . . .5
PIN Manager . . . . . . . . . . . . . . . . . . . . . . . .5
Actkey Utility (Windows only, USB only) . . . 5
ScanSoft PaperPort. . . . . . . . . . . . . . . . . . . . 5
ScanSoft OmniPage SE . . . . . . . . . . . . . . . . . 5
Configuring the MPS480mb MFP Unit . . 6
Default Passwords/PIN . . . . . . . . . . . . . . . . 6
Fax Receiving . . . . . . . . . . . . . . . . . . . . . . . . 6
Setting Fax Parameters . . . . . . . . . . . . . . . . .6
Setting the Ring Response . . . . . . . . . . . . . . .6
Setting Access Control . . . . . . . . . . . . . . . . .7
Enable/Disable Access Control . . . . . . . . . . . .7
Entering PIN ID . . . . . . . . . . . . . . . . . . . . . .7
Logout operation . . . . . . . . . . . . . . . . . . . . .7
Operation Time-out . . . . . . . . . . . . . . . . . . .7
Minimum Configuration Requirements . . . . . 7
Internet Communication Features . . . . . . . . 8
Pre-Installation Information . . . . . . . . . . . . . .8
Scan to E-mail . . . . . . . . . . . . . . . . . . . . . . .8
Setting up an SMTP Server . . . . . . . . . . . . . .8
Operating the MPS480mb . . . . . . . . . . . 9
Scanning and Copying Documents . . . . . . . . 9
Printing Documents . . . . . . . . . . . . . . . . . . . 9
Clearing Media Jams . . . . . . . . . . . . . . 10
ADF Document Jam. . . . . . . . . . . . . . . . . . . 10
Printer Jams . . . . . . . . . . . . . . . . . . . . . . . . 10
Maintenance. . . . . . . . . . . . . . . . . . . . . 14
Replacement Toner Cartridge &
Image Drum . . . . . . . . . . . . . . . . . . . . . . . 14
Logiciels. . . . . . . . . . . . . . . . . . . . . . . . .15
Installation des pilotes et utilitaires . . . . . . 15
Installation des pilotes d'imprimante :
locale . . . . . . . . . . . . . . . . . . . . . . . . . . . 15
Installation des pilotes d'imprimante :
réseau . . . . . . . . . . . . . . . . . . . . . . . . . . . 16
Installation des logiciels réseau
(optionnel) . . . . . . . . . . . . . . . . . . . . . . . 16
Installation des utilitaires en option . . . . . . . 16
Installation des utilitaires MFP . . . . . . . . . . . 16
Outil de configuration du MFP (Windows
uniquement) . . . . . . . . . . . . . . . . . . . . . . . 17
MFP Settings (Paramétrage MFP) . . . . . . . . . 17
Address Book Manager (Gestionnaire
de carnet d'adresses) . . . . . . . . . . . . . . . . 17
Phone Book Manager (Gestionnaire
de répertoire téeléphonique) . . . . . . . . . . . 17
Profile Manager (Gestionnaire de profils) . . . . 18
PIN Manager (Gestionnaire
d’identificateurs PIN) . . . . . . . . . . . . . . . . 18
Utilitaire Actkey (Windows uniquement,
USB uniquement). . . . . . . . . . . . . . . . . . . . 18
Utilitaire ScanSoft PaperPort . . . . . . . . . . . 18
Utilitaire ScanSoft OmniPage SE . . . . . . . . . 18
Configuration du MPS480mb MF . . . . . .19
Mots de passe/code PIN . . . . . . . . . . . . . . . 19
Réception de fax . . . . . . . . . . . . . . . . . . . . . 19
Configuration des paramètres de fax . . . . . . 19
Délai de prise de ligne . . . . . . . . . . . . . . . . 20
Contrôle d'accès . . . . . . . . . . . . . . . . . . . . . 20
Activation/Désactivation du contrôle
d'accès . . . . . . . . . . . . . . . . . . . . . . . . . . 20
Saisie de l’identificateur PIN . . . . . . . . . . . . 20
Déconnexion . . . . . . . . . . . . . . . . . . . . . . . 21
Expiration de délai pour une opération . . . . . 21
Configuration minimale requise . . . . . . . . . 21
Fonctionnalités de communication internet 21
Informations de préinstallation . . . . . . . . . . 21
Configuration d'un serveur SMTP . . . . . . . . . 22
Utilisation du MPS480mb. . . . . . . . . . . .23
Numérisation et copie des documents . . . . 23
Impression des documents . . . . . . . . . . . . . 23
Dégagement des bourrages. . . . . . . . . .24
Bourrage de document dans ADF . . . . . . . . 24
Bourrages dans l’imprimante . . . . . . . . . . . 24
Maintenance. . . . . . . . . . . . . . . . . . . . . .28
Cartouche de toner et tambour
d'impression de remplacement . . . . . . . . . 28
Contents Table des matières
La page charge ...
La page charge ...
La page charge ...
La page charge ...
La page charge ...
La page charge ...
La page charge ...
La page charge ...
La page charge ...
La page charge ...
La page charge ...
La page charge ...

15 - Français
Installation des pilotes et
utilitaires
Le DVD fourni avec votre MPS480mb MFP
comprend les pilotes d'imprimante, des utilitaires
et une connexion réseau pour le téléchargement
d'autres utilitaires du site Web d'Oki Data.
Des renseignements supplémentaires au sujet des
utilitaires sont fournis sur le CD afin de vous aider
à faire votre choix.
Note
Vous devez être connecté en tant
qu’administrateur ou appartenir au groupe des
administrateurs pour exécuter cette procédure.
Si votre ordinateur est connecté à un réseau, les
paramètres de règle du réseau peuvent également
vous empêcher d’effectuer cette procédure
1. Éteignez l’imprimante.
2. Insérez le DVD fourni avec votre imprimante
dans l’unité de DVD de l'ordinateur. Le DVD est
lancé automatiquement. Dans la négative,
accédez à l'unité de DVD et double-cliquez sur
[setup.exe] .
3. Sélectionnez la langue d’installation. Cliquez
sur [Next] (Suivant).
4. Cliquez sur le nom du votre MFP. Cliquez sur
[Next] (Suivant).
5. Acceptez le contrat de license.
La fenêtre principale du Menu d'installation
s'affiche.:
Installation des pilotes
d'imprimante : locale
Note
USB uniquement: Installez le logiciel avant de
connecter le câble USB version 2.0 ou supérieur à
l’imprimante.
Parallel: L'imprimante doit être raccordée à
l'ordinateur avec un câble parallèle bidirectionnel
IEEE-1284 adéquat avant d'installer les pilotes.
1. Dans [Driver Setup] (Paramétrage du pilote),
cliquez sur [Install Driver] (Installer le pilote
d’impression).
2. Sélectionnez [Local printer] (imprimante
locale). Clique sur [Next] (Suivant).
3. Sélectionnez le port à utiliser avec l'imprimante
:
-USB
- FILE: (FICHIER:)
- LPT1:, LPT2: ou LPT3:
4. Clique sur [Next] (Suivant).
Logiciels

16 - Français
5. Sélectionnez une ou les deux émulations de
l'imprimante :
-PCL
- PS (Postscript)
- FAX: Le pilote d'imprimante télécopieur per-
met d’envoyer des fax directement à partir de
l’ordinateur sans imprimer les documents au
préalable. Avec le pilote de télécopieur d’OKI,
vous envoyez des données de fax directement
à partir de l’ordinateur vers le MFP et ce dern-
ier envoie automatiquement le document.
6. Observez les directives à l’écran.
7. USB : À l'invite, branchez le câble USB et
mettez sous tension l'imprimante.
Installation des pilotes
d'imprimante : réseau
Note
Vous devez connecter votre appareil à un réseau
équipé d’un câble Ethernet compatible avant
d’installer le pilote de l’imprimante.
1. Dans [Driver Setup] (Paramétrage du pilote),
cliquez sur [Install Driver] (Installer le pilote
d’impression).
2. Sélectionnez [Network printer] (imprimante
rèseau). Cliquez sur [Next] (Suivant).
3. Sélectionnez ensuite la méthode de
raccordement de l'imprimante au réseau :
- [Directly to the Network using TCP/IP]
(Utilisant directement TCP/IP)
- [Indirectly via another PC] (Indirectement par
l'intermédiaire d'un autre ordinateur)
4. Entrez l'adresse IP de l'imprimante. Cliquez sur
[Next] (Suivant).
5. À l'invite, sélectionnez une ou les deux
émulations de l'imprimante :
-PCL
- PS (Postscript)
- FAX: Le pilote d'imprimante télécopieur per-
met d’envoyer des fax directement à partir de
l’ordinateur sans imprimer les documents au
préalable. Avec le pilote de télécopieur d’OKI,
vous envoyez des données de fax directement
à partir de l’ordinateur vers le MFP et ce dern-
ier envoie automatiquement le document.
6. Observez les directives à l’écran.
7. Mettez sous tension l'imprimante.
Note
Des renseignements supplémentaires au sujet des
utilitaires sont fournis sur le DVD afin de vous aider
à faire votre choix, clique sur
dans l’écran principal de DVD.
Installation des logiciels réseau
(optionnel)
Dans l'écran principal de DVD
1. Clique sur [Network Software] (Logiciels
réseau).
2. Choisissez parmi ces utilitaires:
• Network Card Setup Utility (Utilitaire de
configuration de la carte réseau)
• Direct Network Printing Utility (LPR)
(Utilitaire d'impression réseau directe)
• Network Extension (Extension réseau).
Installation des utilitaires en
option
Dans l'écran principal de DVD
1. Clique sur [Optional Utilities] (utilitaires en
option).
2. Choisissez parmi ces utilitaires:
• Change the Printer Display Language
(Modifier la langue d'affichage de
l'imprimante)
• PS Gamma Adjuster Install (Installer le
correcteur gamma PS).
Installation des utilitaires MFP
Dans l'écran principal de DVD
1. Clique sur [MFP Utilities] (Utilitaires MFP).
2. Choisissez parmi ces utilitaires:
• Configuration Tool (Outil de configuration)
(consultez la page 17 pour d’autres
informations)
•ActKey
• ScanSoft PaperPort
• ScanSoft OmniPage

17 - Français
Installation Téléchargements Internet
(optionnel)
Dans l'écran principal de DVD
1. Clique sur [Internet Downloads]
(Téléchargements Internet).
2. Clique sur [Internet Downloads for MPS480mb]
(Téléchargements de logiciels pour
MPS480mb).
Cela ouvre votre navigateur Internet et vous
amène au site d'Oki où vous pouvez
sélectionner et télécharger les utilitaires
Internet que vous voulez.
Installation de guide de l'utilisateur
en ligne
Dans l'écran principal de DVD
1. Clique sur [User Guides] (Guide de
l'utilisateur).
2. Clique sur [Install User Guide] (Installer guide
de l’utilisateur). Observez les directives à
l’écran.
Outil de configuration du MFP
(Windows uniquement)
L’outil de configuration du MFP peut repérer des
périphériques via des connexions USB ou réseau.
Comme le programme de configuration ne place
pas automatiquement d’icône sur le bureau, y
accéder via si vous le souhaitez, vous pouvez faire
glisser cette icône sur le bureau pour faciliter toute
utilisation ultérieure.
Ce logiciel comprend 5 fonctions principales :
• MFP Settings (Paramètres MFP)
• Address Book Manager (Gestionnaire de carnet
d'adresses)
• Phone Book Manager (Gestionnaire de répertoire
téléphonique)
• Profile Manager (Gestionnaire de profils)
• PIN Manager (Gestionnaire d’identificateurs PIN)
MFP Settings (Paramétrage MFP)
Permet de modifier la plupart des paramètres que
vous pourriez voir sur le panneau de commande du
MFP sur un PC connecté en local.
Les paramètres comprennent un menu
d’administration. Celui-ci est protégé par un mot
de passe et masqué par défaut. Pour activer le
menu d’administration, sélectionnez : Setting
(Paramétrage) > MFP Setting (Paramétrage MFP) >
Display (Affichage) > Administrator Menu (Menu
administrateur) et entrez le mot de passe du MFP
Address Book Manager
(Gestionnaire de carnet
d'adresses)
Ajoute des noms et des adresses électroniques et
les affecte à des identificateurs (pour la fonction de
numérisation vers la messagerie électronique du
MFP).
• Répartit les personnes en groupes.
• Importe et exporte des paramètres vers des
fichiers CSV.
• Importe des paramètres à partir d'autres
périphériques MFP Oki.
Phone Book Manager
(Gestionnaire de répertoire
téeléphonique)
Permet de géerer des personnes et des numéros
de fax (pour la fonction de numérisation vers un
télécopieur de MFP). Ajoute des noms et des
numéros de fax et les affecte à des numéros de
composition abrégée.
• Répartit les personnes en groupes.
• Importe et exporte des paramètre vers des
fichiers CSV.
• Importe des paramètre à partir d’autres
périphériques MFP Oki.

18 - Français
Profile Manager (Gestionnaire de
profils)
Un profil est un ensemble de paramètres
enregistrés pour la numérisation vers un PC en
réseau. Il est constitué par les éléments suivantes
:
• Informations permettant la connexion au PC en
réseau (protocole, port, nom d’utilisateur, mot
de passe, etc.)
• Format de papier
• Format de fichier vers lequel effectuer la
numérisation (PDF, TIFF, JPEG) et paramètres de
format, tels que la résolution et la compression
• Importation et exportation de paramètres vers
des fichiers CSV
• Importation de paramètres à partir d'autres
périphériques MFP Oki
PIN Manager (Gestionnaire
d’identificateurs PIN)
Le contrôle d’accès au MFP peut être activé sur le
panneau avant. Dans ce cas, un numéro
d’identification personnel (PIN - Personal
Identification Number) est requis pour utiliser le
MFP. PIN Manager crée des codes PIN et leur
affecte des droits indiquant si les personnes
correspondantes peuvent copier, imprimer ou
numériser vers une messagerie électronique, vers
un PC du réseau ou vers un télécopieur.
• Importe et exporte des paramètres vers des
fichiers CSV.
• Importe des paramètres à partir d'autres
périphériques MFP Oki.
Utilitaire Actkey (Windows
uniquement, USB
uniquement)
Cet utilitaire est un outil permettant d'effectuer des
opérations de numérisation courantes. Grâce à lui,
l'appareil peut recevoir des commandes à une
touche de l'ordinateur raccordé à l'appareil.
Utilitaire ScanSoft PaperPort
PaperPort est une application de gestion des
documents utilisée pour organiser, accéder,
partager et gérer les fichiers de documents et
d'images sur votre ordinateur personnel. Voici
quelques caractéristiques clés de cette application
:
• Numérisez des documents et des photos
directement depuis le bureau et sauvegardez les
fichiers de numérisation dans les formats
populaires, notamment PDF, JPEG et TIFF.
• Utilisez le système de dossiers semblable à
l'Explorateur pour organiser tous vos documents
et toutes vos photos sur votre ordinateur ou le
réseau. Vous pouvez coder vos dossiers par
couleur et ajouter tout dossier existant à
PaperPort sans le déplacer au sein de votre
système de fichiers.
• Visualisez de grosses images miniatures nettes
de vos fichiers d'images numérisées.
Utilitaire ScanSoft OmniPage
SE
OmniPage SE de Scansoft convertit les documents
papier et les fichiers PDF d'Adobe en documents
numériques modifiables. En utilisant les fonctions
de ROC (reconnaissance optique des caractères) et
de conservation de la disposition des pages,
OmniPage élimine le besoin de retaper le texte des
documents statiques et déverrouille le contenu des
fichiers PDF. Voici quelques caractéristiques clés de
cette application :
• Créez des flux de travail personnalisés, comme
un modèle pour traiter automatiquement un
fichier PDF de 20 pages, le convertir en
document Word, l'envoyer par courriel et en
sauvegarder une copie sur votre disque dur
local.
• OmniPage Pro 14 Office permet d'automatiser la
conversion des documents papier et PDF en
documents XML aux normes de l'industrie.

19 - Français
Mots de passe/code PIN
Avant d’utiliser ce MFP, vous devez définir quelques
paramètres de base.
Assurez-vous que vous disposez des droits/codes
PIN appropriés avant de commencer.
Les mots de passe/code PIN par défaut définis en
usine sont les suivants :
Administrateur aaaaaa
Code PIN 000000
Réseau (page Web) aaaaaa
Réception de fax
Importante!
Aux États-Unis, conformément aux
règlements de la FCC, une en-tête doit étre
incluse avec tous les messages par fax. L'en-
tête doit comprendre
• la date et l'heure auxquelles la télécopie
est envoyée
• ainsi qu'une identification de l'entreprise
ou de l'entité ou de toute personne
envoyant la télécopie
• ainsi que le numéro de téléphone du
télécopieur, de l'entreprise, de l'entité ou
de la personne envoyant la télécopie.
Le télécopieur du MFP répond automatiquement au
téléphone à l’issue du délai de prise de ligne. Pour
plus d'informations sur ce paramètre, reportez-
vous à la section “Délai de prise de ligne” sur la
page 19.
Configuration des paramètres de
fax
Suivez les directives suivantes pour régler la date
et l'heure (réglage de l'horloge), le code de pays, le
numéro de téléphone local et l'ID de l'expéditeur.
1. Utilisez la flèche vers le bas et faites défiler
l'affichage jusqu'à Menu et appuyez sur
Entrée.
2. Utilisez la flèche vers le bas et faites défiler
l'affichage jusqu'à Configuration admin. et
appuyez Enter (Entrée).
3. Utilisez les touches fléchées et le clavier à
l'écran pour entrer le mot de passe de
l'administrateur. Mettez en surbrillance Terminé
et appuyez sur Enter (Entrée).
4. Utilisez la flèche vers le bas et faites défiler
l'affichage jusqu'à Paramétrage fax et appuyez
sur Entrée.
5. Appuyez sur Entrée pour sélectionner le menu
Réglage horloge.
6. Utilisez les touches fléchées et le clavier pour
entrer la date et l'heure.
7. Appuyez sur Entrée pour confirmer.
8. Utilisez la flèche vers le bas et faites défiler
l'affichage jusqu'à Réglages de base et appuyez
sur Entrée.
9. Utilisez la flèche vers le bas et faites défiler
l'affichage jusqu'à Code de pays et appuyez sur
Entrée.
10.Utilisez les touches fléchées pour faire défiler
l'écran jusqu'au pays où se situe l'appareil MFP
et appuyez sur Entrée pour confirmer.
11.Utilisez la flèche vers le bas et faites défiler
l'affichage jusqu'à N° de téléphone local et
appuyez sur Entrée.
12.Utilisez le clavier ou les touches fléchées pour
entrer le numéro de téléphone local et appuyez
sur Entrée pour confirmer.
13.Utilisez la flèche vers le bas et faites défiler
l'affichage jusqu'à ID expéditeur et appuyez sur
Entrée.
14.Utilisez le clavier, les touches fléchées ou le
clavier en ligne pour entrer l'ID de l'expéditeur.
15.Mettez en surbrillance Terminé et appuyez sur
Entrée.
Configuration du MPS480mb MF

20 - Français
Délai de prise de ligne
La fonction télécopieur de ce MFP répond
automatiquement à la sonnerie à l’issue de la
période définie pour le délai de prise de ligne.
La valeur par défaut définie par le fabricant pour le
délai de prise de ligne est d’une sonnerie. Ce délai
peut être porté à 20 secondes dans le menu
d’administration en procédant comme suit (vous
devez disposer des droits d’administrateur pour
modifier ce paramètre) :
1. Dans l’écran de niveau supérieur, faites défiler
l’affichage jusqu’à Menu et sélectionnez à l’aide
de la touche Enter (Entrée).
2. Dans le menu déroulant, faites défiler
l’affichage jusqu’à Admin Menu (Menu Admin.)
et sélectionnez à l’aide de la touche Enter
(Entrée). Entrez le mot de passe.
3. Dans le menu déroulant, faites défiler
l’affichage jusqu’à Paramétrage fax et
sélectionnez à l’aide de la touche Enter
(Entrée).
4. Dans le menu déroulant, faites défiler
l’affichage jusqu’à Réglages de base et
sélectionnez à l’aide de la touche Enter
(Entrée).
5. Dans le menu déroulant, faites défiler
l’affichage jusqu’à Délais prise de ligne et
sélectionnez à l’aide de la touche Enter
(Entrée).
6. Dans le menu déroulant, faites défiler
l’affichage jusqu’au temps de réponse requis et
sélectionnez à l’aide de la touche Enter
(Entrée).
7. Utilisez la flèche vers la gauche pour revenir au
menu de niveau supérieur.
Contrôle d'accès
L’exploitation et les fonctionnalités de cet appareil
peuvent être limitées au personnel autorisé. Il
suffit pour cela de saisir un code PIN de 4 à 9
chiffres (Personal Identification Number – numéro
d’identification personnel). Cette fonction est
appelée Contrôle d’accès. Plus les chiffres du code
PIN sont nombreux, mieux l’appareil est protégé.
Activation/Désactivation du
contrôle d'accès
Pour activer le contrôle d'accès, utilisez le menu
pour accéder à : Menu > Admin Setup
(Configuration admin.) > Systwm Setup (Réglages
système) > Access Control (Contrôle d'accès) et
sélectionnez Enable (Activer).
• Lorsque le contrôle d'accès a pour valeur Activer,
l’écran Réglages système réapparaît
immédiatement après la modification du
paramètre. Toutefois, si l’une des fonctions telles
que l’impression, l’envoi d’un fax ou la
numérisation PC s’exécute, l’écran Réglages
système réapparaît qu’une fois la tâche
terminée.
Saisie de l’identificateur PIN
• Lorsque le contrôle d'accès a pour valeur Activer,
la saisie d’un identificateur PIN est requise pour
permettre la configuration de différents
utilitaires.
• Entrez l’identificateur PIN à l’aide du clavier à dix
touches.
• Un identificateur PIN correct comprend 4 à 9
chiffres.
• Les chiffres entrés ne s’affichent pas sur l’écran
Entrer code PIN ; ils sont remplacés par des
astérisques (*).
• Le MFP prend en charge deux types
d’identificateur PIN
Administrator PIN ID (Identificateur PIN
administrateur) — Il s’agit de l’identificateur PIN
de l’administrateur ou des administrateurs
système. Si un identificateur PIN est enregistré
comme étant celui d’un administrateur, l’écran de
saisie du mot de passe administrateur s’affiche.
Lorsqu’un mot de passe administrateur est entré,
l’utilisateur est authentifié comme étant un
administrateur.
User PIN ID (Identificateur PIN utilisateur) —
Il s’agit de l’identificateur PIN des utilisateurs
quelconques. Si un identificateur PIN est enregistré
comme étant celui d’un utilisateur quelconque,
l’écran de sélection de fonction s’affiche. Après la
saisie de l’identificateur PIN, c’est également cet
écran qui apparaît.
• Identificateur PIN incorrect : Si le code PIN entré
est incorrect, le message Incorrect Password
(
Mot de passe incorrect) s’affiche pendant trois
secondes et l’écran Entrer code PIN réapparaît.

21 - Français
Déconnexion
Si Sortir est sélectionné ou si une expiration de
délai a lieu pour une opération, l’écran Entrer code
PIN réapparaît.
Déconnexion par l’utilisateur
Lorsque le contrôle d’accès est activé, des options
de sortie s’affichent dans le menu de l’écran de
sélection de mode.
Si vous placez curseur sur Sortir et que vous
appuyez sur la touche Entrée, l’écran de
confirmation de sortie s’affiche.
Si Oui est sélectionné avec la touche Entrée sur
l’écran de confirmation de sortie, l’écran Entrer
code PIN réapparaît.
Expiration de délai pour une
opération
• Lorsque le panneau de commande du MFP reste
inactif pendant une durée définie (délai
d’expiration pour une opération), l’écran de
veille réapparaît automatiquement si le contrôle
d’accès est désactivé.
• Si un état d’erreur survient, le délai d’expiration
est désactivé.
• Si une expiration de délai a lieu pour une
opération, l’écran Entrer code PIN réapparaît
automatiquement si le contrôle d’accès est
activé.
• La durée de l’expiration de délai est fonction de
la valeur de Menu Mode (Mode menu) > Admin
Setup (Configuration admin.) > System Setup
(Réglages système) > Return to Stand-by Time
(Délai ret. par déf).
Configuration minimale
requise
La configuration suivante permet d’optimiser
l’utilisation de ce MFP :
Pour envoyer des courriers
électroniques :
• Réseau TCP/IP
• Un serveur SMTP et un serveur POP3 facultatif
• Adresse d’expéditeur par défaut (adresse de ce
MFP)
Pour archiver des documents via un
intranet :
• Environnement de protocole FTP ou CIFS
• Windows 2000, Windows XP, Windows Vista,
Mac OS X, Linux (PS3 uniquement) ou serveur
FTP.
Fonctionnalités de
communication internet
Informations de préinstallation
Le MFP doit être correctement configuré sur votre
réseau pour exécuter les fonctions de numérisation
vers messagerie et d’autres fonctions. Pour que les
autres périphériques réseau trouvent le MFP sur le
réseau, les paramètres ci-après doivent être
définis :
1. Adresse IP définie :
2. Adresse IP : . . .
3. Masque sous-réseau : . . .
4. Passerelle IP : . . .
5. Serveur DNS : . . .
6. Serveur SMTP : . . .
7. Port SMTP : 25
8. Serveur POP3 : . . .
9. Port POP3 : 110
Pour plus d’information sur le fonctionnement de
l’apparell, consultez le Guide de l’utilisateur en
ligne sur le DVD
Numérisation vers la messagerie
électronique
Le MFP vous permet d’envoyer vos documents
numérisés à des adresses de courrier électronique
via le réseau. Le document est d’abord numérisé et
converti dans un format de fichier PDF, JPEG ou
TIFF standard, puis est transmis simultanément à
des destinataires distants sous forme de pièce
jointe.
Lorsque vous envoyez un courrier électronique à
l’aide du MFP, ce dernier utilise le protocole SMTP
(Simple Mail Transfer Protocol) pour transférer vos
courriers sortants vers votre serveur de
messagerie SMTP, puis envoie ces courriers à vos
destinataires via Internet.

22 - Français
Configuration d'un serveur SMTP
Cette section explique comment configurer un
serveur SMTP.
1. Utilisez la flèche vers le bas et faites défiler
l'affichage jusqu'à Menu et appuyez sur Enter
(Entrée).
2. Utilisez la flèche vers le bas et faites défiler
l'affichage jusqu'à Admin Setup (Configuration
admin.) et appuyez sur Enter (Entrée).
3. Utilisez les touches fléchées et le clavier à
l'écran pour entrer le mot de passe de
l'administrateur. Mettez en surbrillance Terminé
et appuyez sur Enter (Entrée).
4. Utilisez la flèche vers le bas et faites défiler
l'affichage jusqu'à Réseau et appuyez sur Enter
(Entrée).
5. Utilisez la flèche vers le bas et faites défiler
l'affichage jusqu'à Netwrok Server (Serveur
réseau) et appuyez sur Enter (Entrée).
6. Appuyez sur Entrée pour sélectionner Serveur
SMTP et appuyez de nouveau sur Enter
(Entrée).
7. Entrez votre adresse IP.
Les nombres sont entrés à l’aide du clavier à
dix touches. Lorsqu’un chiffre est entré à partir
du clavier à dix touches, le nombre
actuellement affiché s’efface et le chiffre entré
s’affiche en tant que premier chiffre. Lorsqu’un
autre chiffre est entré, le premier chiffre se
décale, et ainsi de suite.
8. Pour confirmer, appuyez sur la touche Enter
(Entrée). Pour annuler l’adresse IP, placez le
curseur sur le premier champ et appuyez sur la
flèche gauche.

23 - Français
Numérisation et copie des
documents
Le MFP peut numériser/copier/envoyer des
documents se trouvant soit dans le chargeur
automatique de documents (ADF - Automatic
Document Feeder), soit sur la vitre de
numérisation.
Si vous souhaitez numériser/copier/envoyer
plusieurs pages, utilisez le chargeur automatique
de documents. Ce dernier peut contenir jusqu’à 50
pages.
Si vous souhaiter numériser/copier/envoyer des
pages d'un livre, des coupures de journaux ou du
papier corné ou ondulé, servez-vous de la vitre de
numérisation.
Pour faire une copie instantanée, appuyez sur la
touche START.
Impression des documents
Votre MFP peut employer divers supports
d'impression incluant une gamme d'épaisseurs et
de dimensions de papier.
Consultez le Guide de l'utilisateur sur le DVD
accompagnant votre imprimante pour obtenir des
conseils généraux sur le choix de supports et une
explication de leur usage respectif.
Utilisation du MPS480mb

24 - Français
Bourrage de document dans
ADF
1. Ouvrez le capot de l’ADF.
2. Retirez toute feuille bloquée.
3. Fermez le capot de l’ADF.
Bourrages dans l’imprimante
1. Ouvrez le couvercle du scanneur,
2. Retirez toute feuille bloquée.
Dégagement des bourrages

25 - Français
3. Ouvrez le capot supérieur.
Attention!
L’unité de fusion peut être très chaude. Une
étiquette est apposée clairement sur cette partie.
Ne pas toucher.
4. Retirez le tambour d'images/cartouche de
toner.
Attention!
Ne touchez pas la surface verte du tambour
d'impression. N'exposez jamais la cartouche du
tambour d'impression à la lumière pendant plus de
5 minutes.
5. Retirez toute feuille bloquée.
6. Réinstallez le tambour d'impression/
cartouche de toner .

26 - Français
7. Ouvrez la sortie arrière. Retirez toute
feuille bloquée.
8. Fermez la sortie arrière..
9. Enlevez l'unité recto verso. Retirez toute
feuille bloquée.
10.Remplacez l'unité recto verso.
11.Ouvrez le bac multifonction. Retirez toute
feuille bloquée.
12.Fermez le bac multifonction.

27 - Français
13.Retirez le bac à papier. Retirez toute feuille
bloquée.
14.Remplacer le bac à papier.
15.Fermez le capot de supérieur en exerçant
une pression pour le verrouiller. Fermez
doucement le couvercle du scanneur.

© 2010 Oki Data Americas, Inc. 59408901
Cartouche de toner et
tambour d'impression de
remplacement
Utilisez uniquement des consommables d'origine
pour obtenir une qualité et des performances
supérieures avec l'appareil. Les produits qui ne
sont pas d'origine peuvent avoir un effet néfaste
sur les performances de l'imprimante.
Endroits où se procurer
Consultez le revendeur qui vous a vendu votre
système.
Maintenance
Élément Usage N° de
commande
Cartouche de
toner
12,000 A4@ ISO/
IEC 19752
43979222
Tambour
d'image
25,000 A4 pages
43979009
-
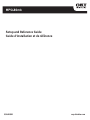 1
1
-
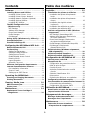 2
2
-
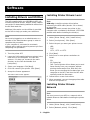 3
3
-
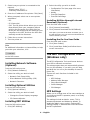 4
4
-
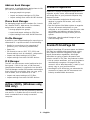 5
5
-
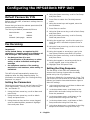 6
6
-
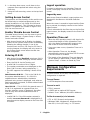 7
7
-
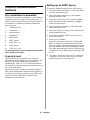 8
8
-
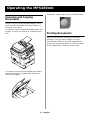 9
9
-
 10
10
-
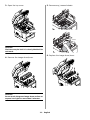 11
11
-
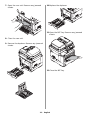 12
12
-
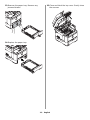 13
13
-
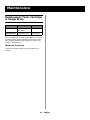 14
14
-
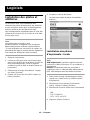 15
15
-
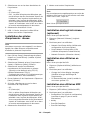 16
16
-
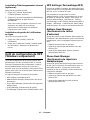 17
17
-
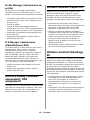 18
18
-
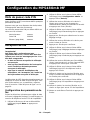 19
19
-
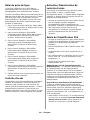 20
20
-
 21
21
-
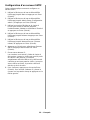 22
22
-
 23
23
-
 24
24
-
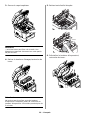 25
25
-
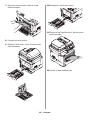 26
26
-
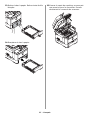 27
27
-
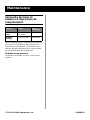 28
28
OKI MPS480MB Le manuel du propriétaire
- Catégorie
- Imprimantes laser / LED
- Taper
- Le manuel du propriétaire
- Ce manuel convient également à
dans d''autres langues
- English: OKI MPS480MB Owner's manual
Documents connexes
-
OKI MB470MFP Le manuel du propriétaire
-
OKI MB470MFP Le manuel du propriétaire
-
OKI MC860 1-Tray Le manuel du propriétaire
-
OKI MC560NMFP Le manuel du propriétaire
-
OKI C5550NMFP Le manuel du propriétaire
-
OKI CX2032 MFP Le manuel du propriétaire
-
OKI MC860 MFP Manuel utilisateur
-
OKI MC860 1-Tray Le manuel du propriétaire
-
OKI MB260 Le manuel du propriétaire
-
OKI MB290 Le manuel du propriétaire
Autres documents
-
ScanSoft OMNIPAGE PRO 12 Le manuel du propriétaire
-
 ScanSoft WORKCENTRE M118 Le manuel du propriétaire
ScanSoft WORKCENTRE M118 Le manuel du propriétaire
-
Xerox Omnipage 14 Le manuel du propriétaire
-
Copystar FS-C1020MFP Le manuel du propriétaire
-
Canon IMAGERUNNER C1028I Le manuel du propriétaire
-
Xerox PE16/i Mode d'emploi
-
Xerox FaxCentre F2121L Manuel utilisateur
-
Lexmark X820E Setup Manual
-
Olivetti d-Color MF1600 plus and d-Color MF2000 plus Le manuel du propriétaire
-
Lexmark MFP X4500 Setup Manual