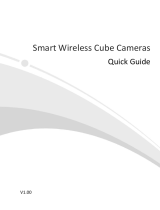La page est en cours de chargement...

IP PTZ CAMERA
ART. IPPTZ120IRC – IPPTZ130IRA
Please read this manual thoroughly before use and keep it for future reference

Contents
1 Introduction ..................................................................................................................................................................................................... 1
Performance Characteristics Features......................................................................................................................................................... 1
2 Hardware Installation ....................................................................................................................................................................................... 2
System requirement .................................................................................................................................................................................... 2
Installation environment ............................................................................................................................................................................... 2
Installation environment requirements .................................................................................................................................................. 2
Recommend operating environment ..................................................................................................................................................... 2
Hardware installation steps .................................................................................................................................................................. 2
Network connection .............................................................................................................................................................................. 3
Connection instruction ................................................................................................................................................................................. 4
3 Operating Guide for Network High Speed Dome ............................................................................................................................................. 5
Set the IE Browser ...................................................................................................................................................................................... 5
Download and Install ActiveX ...................................................................................................................................................................... 6
Login ........................................................................................................................................................................................................... 8
Live view ..................................................................................................................................................................................................... 8
Playback ................................................................................................................................................................................................... 11
System specification setting ...................................................................................................................................................................... 12
Device Info ......................................................................................................................................................................................... 12
QR code ............................................................................................................................................................................................. 13
PTZ setting ......................................................................................................................................................................................... 13
Display settings .................................................................................................................................................................................. 14
Encoding ............................................................................................................................................................................................ 15
Camera set ........................................................................................................................................................................................ 16
Motion Detection ................................................................................................................................................................................ 17
Video Tampering ................................................................................................................................................................................ 18
Network Settings ................................................................................................................................................................................ 19
Platform Management ........................................................................................................................................................................ 20
Multicast Config .................................................................................................................................................................................. 20
DDNS Setting ..................................................................................................................................................................................... 21
NTP Settings ...................................................................................................................................................................................... 22
Email Settings .................................................................................................................................................................................... 22
FTP Settings ...................................................................................................................................................................................... 23
Alarm Input ......................................................................................................................................................................................... 24
Alarm Out ........................................................................................................................................................................................... 25
Exception Settings.............................................................................................................................................................................. 25
User Info ............................................................................................................................................................................................ 26
System Update ................................................................................................................................................................................... 27
Auto Reboot ....................................................................................................................................................................................... 27
Storage Management ......................................................................................................................................................................... 28
Restore .............................................................................................................................................................................................. 29
Local Setting ...................................................................................................................................................................................... 29
File management....................................................................................................................................................................................... 30
Log search ................................................................................................................................................................................................ 31

CAUTION
Non-technician should not try to operate this high speed dome before reading this manual carefully. (This manual are subject to change
without prior notice.)
Cut the power supply off before operating the device to avoid damage caused by mal-operation.
Interior of the camera are precision optical and electrical instruments. Heavy pressure, shock and other incorrect operations should be
prevented. Otherwise, may cause damage to product.
Please do not use the product under circumstances where the limits exceed the maximum specified temperature, humidity or power
supply specifications.
Contents in this manual may be different from the edition that you are using. Should any unsolved problem occur given that the product
is used according to this manual, please contact our technical support department or your product suppliers.
This manual content will be updated unscheduled, our company reserves the right to do manual contents update without further notice.
The default username for this device is “admin”, and the password is blank. Default IP address is 192.168.1.188, HTTP port is 80,
device port is 5050.

PACKING LIST
Check if the packing contents match the packing list on receiving the products. The packing list is as below.
Part
Quantity
IP speed dome
1
Power supply
1
Screws bag
1
CD
1
Glove
2
Contact your local retailer if anything is missing in your package.

1
1 Introduction
Performance characteristics features
Build in 20x/30X optics zoom lens, 1080p / 30 fps
True Day/Night switch, Digital-WDR
H.264 High Profile / MJPEG encoding, VBR/CBR, dual stream
Motion detection, network problem detect and process
Alarm linkage output, micro-SD card video recording, snapshot, FTP upload, e-mail inform, Link preset
ONVIF Profile S protocol
360° horizontal continuous rotation; vertical 0°-90°,256 presets
Up to 150m IR distance
Efficient IR array, low power consumption – MTTF up to 30,000 hours
2CH alarm input, 1CH alarm output, build in micro-SD card slot, audio input/ output, analog video
output, 100Mb/s Ethernet port
IP66 protection level, IK10 vandal-proof

2
2 Hardware Installation
System requirement
LAN or WAN Internet to connect server, via PC Ethernet ( network card or network cable) TCP/IP protocol (Windows
/NT/2000/XP or later) connect , suggest Internet Explorer 5.0 version or later.
Monitor and PC configuration:
CPU: P III or later, RAM: 512M or later ( above DirectX8.1)
Monitor: 17", 1920×1080 resolution
Operation system: Windows NT, Windows2000, Windows XP、 Windows 7or later.
Installation environment
Installation environment requirements
Far away from humid or high-temperature environment; Choose proper place for ventilation; avoid installing on shaky place, and try to stay
away from heat device.
Recommend operating environment
-20°C~55°C
Hardware installation steps
Please make sure LAN and WAN are working in order before installation of the Network High Speed Dome. After checked all the network
system in good condition, keep your hands clean and dry, following the steps below.
Unpack the box to check the goods
Take out all goods which needed for installation from the box
Take off the protection cover and insert the SD card. Please refer to the SD card installation steps below.
Figure 2-1
Figure 2-2
Remove the ornament
screws (2pcs), then take it off
Loosen the screws of
horizontal installation panel
(4pcs), then put up the panel
for a little

3
Figure 2-3
Figure 2-4
Connect related cables according to actual need (Power line, network line, audio line etc.)
Connect the power supply
Note:
Please read the user manual carefully before the installation.
Make sure to turn off all the power when install the camera
Please confirm the power transformer, avoid the device damage with unmatched power source
Network connection
LAN connection
Use one network line to connect IP camera with concentrator or switchboard of the LAN.
WAN connection
Use one network line to connect Network High Speed Domewith Router or XDSL Modem/Cable Modem, as shown below.
Connect the power supply
After connect the power source, the network camera will start operation automatically.
Loosen the screws of back
cover (4pcs) and take off the
cover
Insert micro-SD card

4
Connection instruction

5
3 Operating Guide for Network High Speed Dome
Set the IE Browser
Due to the high level of IE security settings, the downloading of ActiveX and the updating of software will be influenced, probably failed to
conduct that. To realize the function of visiting the network PTZ camera video, it need to set the IE browser previously.
Setting Method: Open the IE browser, click “Internet Options” into the "tools/Internet Options/Security/Custom Level" page, click the
"Custom Level", and then “Start Using” the “AvtiveX and plugins”. You can choose the recommended choice if it’s unsafe to start using, as
shown in the figure below:

6
Download and Install ActiveX
You need to install ActiveX Control when you visit Network High Speed Domefor the first time through IE browser.
ActiveX installing method:
Download installation
Input the IP address of Network High Speed Dome (default address http://192.168.1.188) in Internet Explorer to enter into login page,
users can refer to the “ NETWORK SETTINGS” under “SETUP” menu to set the network.
Notice the below information hint, click “ run” to download ActiveX. As Figure 3-1
Figure 3-1
A file download dialog will pop out, click “Next” to installation. As figure 3-2
Figure 3-2
Select the ActiveX installation and storage file, the default installation and storage file is c:\Program Files\webactivex-rtsp, and click
“Next” to enter next dialog. As figure 3-3

7
Figure 3-3
Click “ Install” to enter into the next dialog. As figure 3-4
Figure 3-4
Click “Finish” to complete the ActiveX installation. As figure 3-5
Figure 3-5

8
Login
Reopen Internet Explorer after ActiveX installation completed, input IP address ( http://192.168.1.188) of the network PTZ camera to
turn to login page, enter User Name (default setting is admin) and Password (default setting is blank), click “Submit” to enter into main
interface, as shown in the figure 3-6
Figure 3-6
Live view
Live preview interface as figure 3-7
Figure 3-7
In the Live view interface, users can do operations such as voice intercom, listen, full-screen preview, video record, alarm information
check, PTZ and lens control, brightness, contrast, preset setting, cruise, track setting, linear scan, idle op. , IR light, 3D Position, etc.

9
Voice intercom:Connect sound pick-up device on the audio input port and active loudspeaker on the audio output port, then click
the talkback icon. Turn on the voice intercom switch and the icon shows as , the talkback between PC and Network High
Speed Dome can be performed. Audio input setting as default mode.
SNAP: click button, snap the current image and save it in .JPG format automatically to the storage directory of snapped
images. The default path is C:\Program Files\PREVIEW, and the storage path is changeable.
Full Screen: press button or click right mouse button to live preview in full screen, press the Esc key or remove clip to exit full
screen display
Record: ON/ OFF selectable. When select ON, the icon turn blue as and device do video recording and saved in the
appointed files
Alarm Info: Warns light flashing when camera device inform alarm. Support kinds of alarms record, and setup or remove the alarm
setting,clear the alarm information.
Zoom-in: Use the mouse to do local zoom for the video display area by scrolling the mouse wheel.
PTZ control: Up/ down/ left/ right/ auto/ adjust the PTZ rotate speed, etc. As figure 3-8.
Lens control: Do scaling, focus, iris operation, as figure 3-8.
Brightness: adjust the image brightness. As in the figure 3-9.
Contrast: adjust the image contrast. As shown as in the figure 3-9.
PTZ setting: preset setting, cruise, track setting, linear scan, idle ope , IR light as figure 3-10.
Preset setting: Adjust the camera to the appointed angle and location through directional buttons and then select a preset
number on the preset drop down list, click to set it
Call preset: Select a preset number which needed to call on the preset drop down list, then click to call it.
Cruise: 255 presets addable, stay time 1-255s adjustable, cruise speed 1-7 levels selectable. All cruise tracking can be call
and delete independently
Clear cruise: Click to clear all cruise scan setting
Call cruise: Click to call set cruise scan.
Tracking path setting: Select a number at the tracking drop down list, click and do a serious PTZ operation, then click
to save and exit the tracking path setting.
Call tracking path: Select a number at the tracking drop down list, click to call tracking path
Linear: Select a number at the linear drop down list, click to set the linear scan initial position and do a serious PTZ
operation, then click to save and exit the linear scan setting. Linear scan only supported horizonal scan
and the vertical angle depend on the final position, linear path is two point minimum path
Call linear: Select a number at the linear drop down list, click to call linear scan
Idle operation: Idle operation include preset setting, cruise scan, tracking, scan. Click to set idle operation and the idle
time is 1-15 min selectable, click to save the idle operation setting, click to verify the idle operation
setting completed. When set idle ope successfully, speed dome camera will do idle operation after the set idle time
IR light: Auto/ Manual selectable, when select Auto, it will turn on the IR led according to the zoom module multiples, near open
for 1X, middle-open for 2-4X, far open for 5X or 5X later. When select Manual, there All close/near open/ middle open/ near
middle open/ far open/ far near open/ middle far open/ all open totally 8 kind of choices
3D Position: 3D position function can be opened or closed

10
Figure 3-8
Figure 3-9
Figure 3-10

11
Playback
Playback interface as figure 3-11.Click the icon , next select the date time of the calling video in need, then click the icon
, the record video will search automatically.
Figure 3-11
Start: Start the current playback
Stop: Stop the current playback
Slow:Slow down the playback speed(1/2, 1/4, 1/8, 1/16 times optional)
Fast:Speed up the playback speed(2, 4, 8, 16 times optional)
Snapshot: Can be snapshot in playback channel
Backup:Can be backup video in playback channel
Frame Play:Sigel frame to play
Full Screen: Playback video will display with full screen
Voice: Adjust the volume of playback audio
(Note: Device should support micro-SD card storage to enable this function)

12
System specification setting
Device Info
Network High Speed Dome “Device Info” interface as figure 3-12
Figure 3-12
Device Name: Edit the camera name
Device Type: Display the device type
Serial No. : Display the product serial No.
Master Version: Display the software version date
Hardware Version: Display the hardware version number
Audio Source: Select the audio input mode, LineIn or MicIn selectable
Format: Switch to select the PAL and NTSC image scanning system
Device Time: Set and display the device current time
After all parameters setting completed, click “Save” and then it comes into effect immediately.

13
QR code
Scan the QR code to login directly via mobile phone app, the IP camera QR code interface as shown in the following figure:
Note: After enable the corresponding protocols in the platform management interface, then the QR code icon will display. QR code support:
Comelit View 100.
Figure 3-13
PTZ setting
Network High Speed Dome “ePTZ Set” interface as figure 3-14.
Figure 3-14

14
Protocol: PelcoD supported only
Address: 0-255 adjustable, default is 1
Baud Rate: Baud rate 9600 supported only
Operation method: Connect analog high speed dome at the Network High Speed Dome AB port, set the protocol and baud rate, and
control the high speed dome through IPC preview interface
After all parameters setting completed, click “Save” and then it comes into effect immediately.
Display settings
Network High Speed Dome “Display settings” interface as figure 3-15.
Figure 3-15
Name: Modify the appointed channel name
Main Stream OSD: Modify the appointed channel font of main stream OSD
Sub Stream OSD: Modify the appointed channel font of sub stream OSD
Time Format: Select different time display mode for the appointed channel
Date Format: Select different date display mode for the appointed channel
Bright: Adjust the brightness for the appointed channel
Contrast: Adjust the contrast for the appointed channel
Saturation: Adjust the saturation for the appointed channel
Hue: Adjust the hue for the appointed channel
Title Location: Set the channel title location for the appointed channel
OSD(Date Adjustment): Set the channel date location for the appointed channel
Multi OSD(position adjustment):Set the position of multi OSD
Cyclotron Arrow: Restore the default parameters (only for Bright, Contrast, Saturation and Hue)
After all parameters setting completed, click “Save” and then it comes into effect immediately.

15
Encoding
Network High Speed Dome “Encoding” setting interface as figure 3-16.
Figure 3-16
Compress type: Primary Stream(Normal)/ Sub Stream selectable
Stream: Including complex stream/ video stream two types
Resolution: The camera supports several relolution, will display here
Frame Rate: Select different frame rate in the drop-down list, default is Full Frame
Video Encode: H.264/ MJPEG two kinds of video encode format
H264 Profile: There are MainProfile/ Baseline/ HighProfile three types optional
I frame Interval: Set the I frame interval time
Bitrate Type: Constant/ Variable selectable
Bitrate: Set different bitrate for different channels
After all parameters setting completed, click “Save” and then it comes into effect immediately.

16
Camera set
Network High Speed Dome “Camera set” setting interface as figure 3-17.
Figure 3-17
Exposure Control: Exposure mode include Full-automatic/ Shutter Priority/ Anti-Flicker, default is Full-automatic. When select Full-
automatic or Anti-Flicker, the shutter value cannot be set and when select Shutter Priority, the shutter value can be set.
AGC: Low/ Mid/ High selectable, default is High. The bigger of the gain value, the higher of the low illumination sensitivity, and the
more obvious of noisy point
Shutter: 1/1~1/10000,the smaller of the shutter value, the darker of the brightness
Color-mode: Normal/ Bright/ Nature selectable, default is Normal
WB mode: Auto WB/ Inside/ Outside selectable, select different white balance mode according to different scenes, default is Auto
WB
Mirror: Normal/ Horizontal Mirror/ Vertical Mirror/ 180 rotation selectable, default is Normal
Backlight mode: Close/ WDR/ Backlight correction, default is Close
Intensity: Low/ Mid/ High selectable. It is invalid when Backlight mode set close
Dark compensation: Close/ Low/ Mid/ High selectable, default is Mid
DNR mode: Close/ Low/ Mid/ High selectable, default is Mid
Zoom rate: Show/ Hide selectable, set the zoom rate and view the corresponding effect on the screen interface
Coordinate: Show/ Hide selectable, set the coordinate and view the corresponding effect on the screen interface
Status: Show/ Hide selectable, set the status and view the corresponding effect on the screen interface
Zoom speed: Low/ Mid/ High selectable, default is High
Anti-Shake: Close/ Open selectable, default is Close
Defogging: Close/ Open selectable, default is Close
Day&Night Mode: Auto/ Color/ Black White three kinds of mode selectable, default is Auto, According to the actual scene to select
the Day&Night mode
After all parameters setting completed, click “Save” and then it comes into effect immediately.
/