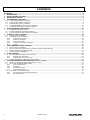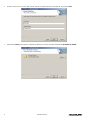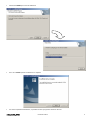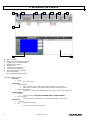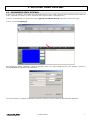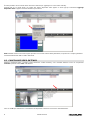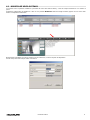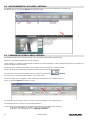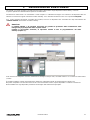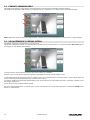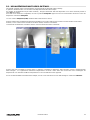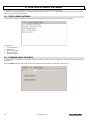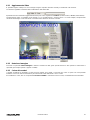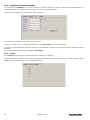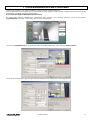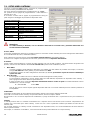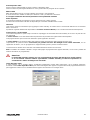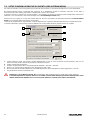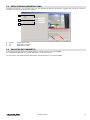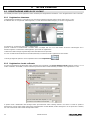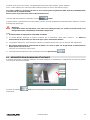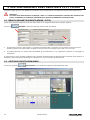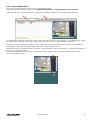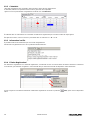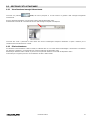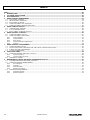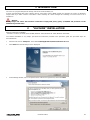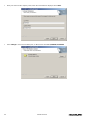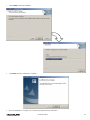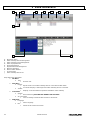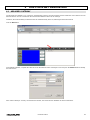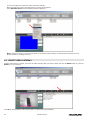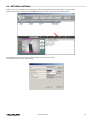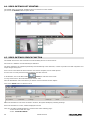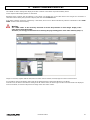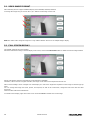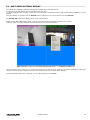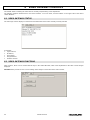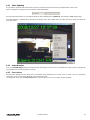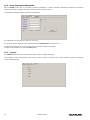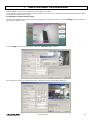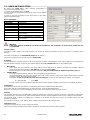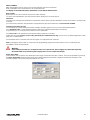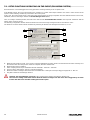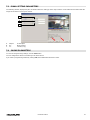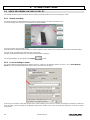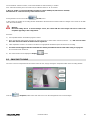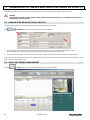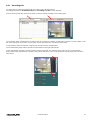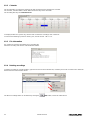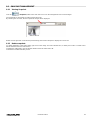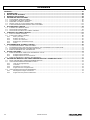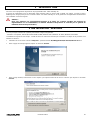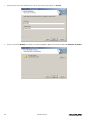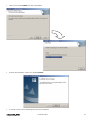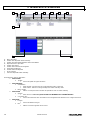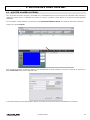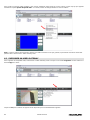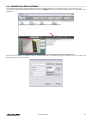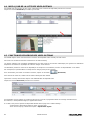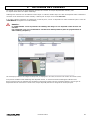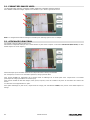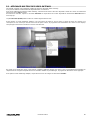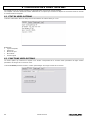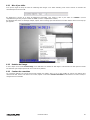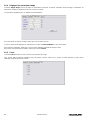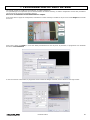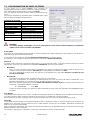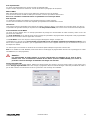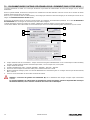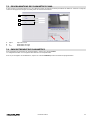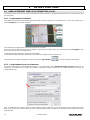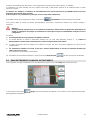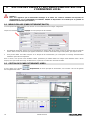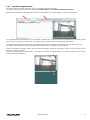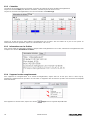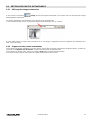Elkron VIDEO GATEWAY 4T Manuel utilisateur
- Catégorie
- Passerelles / contrôleurs
- Taper
- Manuel utilisateur

HI-Vision
DS80VD08-002A LBT80574
Manuale Utente
User Manual
Manuel de l’utilisateu
r
Software di gestione per Video
Gateway 4T
Management software for
Video Gateway 4T
Logiciel de gestion pour Vidéo
Gateway 4T
F
GBI

2 Utente HI-Vision
SOMMARIO
SOMMARIO .........................................................................................................................................................................................2
1 INTRODUZIONE...........................................................................................................................................................................3
2 INSTALLAZIONE “HI-VISION”....................................................................................................................................................3
3 INTERFACCIA UTENTE...............................................................................................................................................................6
4 GESTIONE VIDEO GATEWAY ....................................................................................................................................................7
4.1 AGGIUNGERE VIDEO GATEWAY........................................................................................................................................7
4.2 CANCELLARE VIDEO GATEWAY........................................................................................................................................8
4.3 MODIFICARE VIDEO GATEWAY..........................................................................................................................................9
4.4 AGGIORNAMENTO LISTA VIDEO GATEWAY...................................................................................................................10
4.5 FUNZIONE DI RICERCA VIDEO GATEWAY......................................................................................................................10
5 VISUALIZZAZIONE VIDEOCAMERE.........................................................................................................................................11
5.1 FORMATO IMMAGINI VIDEO .............................................................................................................................................12
5.2 VISUALIZZAZIONE SCHERMO INTERO............................................................................................................................12
5.3 VISUALIZZAZIONE MULTI-VIDEO GATEWAY...................................................................................................................13
6 CONTROLLI VIDEO GATEWAY................................................................................................................................................14
6.1 STATO VIDEO GATEWAY..................................................................................................................................................14
6.2 FUNZIONI VIDEO GATEWAY.............................................................................................................................................14
6.2.1 Aggiornamento Video.................................................................................................................................................15
6.2.2 Rotazione immagine...................................................................................................................................................15
6.2.3 Colore dei caratteri .....................................................................................................................................................15
6.2.4 Regolazioni Parametri Immagine................................................................................................................................16
6.2.5 Canale........................................................................................................................................................................16
7 PROGRAMMAZIONI VIDEO GATEWAY...................................................................................................................................17
7.1 SETUP VIDEO GATEWAY..................................................................................................................................................18
7.2 SETUP FUNZIONI OPERATIVE SU EVENTO (PER SISTEMA MP508) ............................................................................20
7.3 IMPOSTAZIONI PARAMETRI E-MAIL.................................................................................................................................21
7.4 SALVATAGGIO PARAMETRI..............................................................................................................................................21
8 ALTRE FUNZIONI ......................................................................................................................................................................22
8.1 REGISTRAZIONE VIDEO SU PC LOCALE.........................................................................................................................22
8.1.1 Registrazione Istantanea............................................................................................................................................22
8.1.2 Registrazione Locale su Evento.................................................................................................................................22
8.2 MEMORIZZAZIONI DI IMMAGINI ISTANTANEE ................................................................................................................23
9 GESTIONE IMMAGINI E VIDEO REGISTRATE SU PC LOCALE.............................................................................................24
9.1 MENU DI PARAMETRI (REGISTRAZIONE / FOTO)...........................................................................................................24
9.2 GESTIONE REGISTRAZIONI VIDEO..................................................................................................................................24
9.2.1 Elenco Registrazioni...................................................................................................................................................25
9.2.2 Calendario..................................................................................................................................................................26
9.2.3 Informazioni sui file.....................................................................................................................................................26
9.2.4 Elimina Registrazioni..................................................................................................................................................26
9.3 GESTIONE FOTO ISTANTANEE........................................................................................................................................27
9.3.1 Visualizzazione Immagini Memorizzate......................................................................................................................27
9.3.2 Elimina Istantanee......................................................................................................................................................27

Utente HI-Vision
3
1 INTRODUZIONE
“Hi-Vision” è un programma per la gestione e programmazione dei “Video Gateway 4T”.
Esso consente di comunicare con i dispositivi Video Gateway connessi in LAN o WAN e fornisce sia il servizio di visualizzazione
delle immagini riprese dalle 4 telecamere connesse ai “Video Gateway 4T”., che di gestione delle Registrazioni per Evento sul PC
in cui è installato.
Attenzione:
Si ricorda che la memorizzazione di immagini e video con contenuti sensibili deve sottostare alle normative sulla
privacy (L.196/2003 e provvedimenti dell’autorità per la garanzia del trattamento dei dati personali.)
2 INSTALLAZIONE “HI-VISION”
I requisiti minimi del sistema per installare il Software applicativo sono:
- Pentium 4 o superiore, HD 20GB, Memoria RAM 512MB, Windows 2000 / Windows XP 32bit / Windows Vista 32bit.
L’installazione del software è molto semplice: è sufficiente seguire le istruzioni fornite dalla procedura guidata. I passi della
procedura sono illustrati di seguito:
• Inserire il CD e avviare il file “Setup.exe” dalla cartella D:\SW Applications\Hi-Vision\Hi-Vision Vx.x.x.x
• Selezionare Next quando si vede la schermata seguente:
• Nella finestra successiva, selezionare “I accept the terms of the license agreement” poi selezionare Next.

4 Utente HI-Vision
• Inserite il vostro nome e il nome della società, quando la seguente finestra è visualizzata. Poi premere Next.
• Selezionare Change per impostare il Path di installazione se diverso da quello di default C:\ ELKRON \ HI-VISION

Utente HI-Vision
5
• Selezionare Install per avviare l'installazione
• Fare clic su Finish quando l'installazione è completa.
• Una volta completata l'installazione, è possibile avviare il programma dal menu di avvio.

6 Utente HI-Vision
3 INTERFACCIA UTENTE
A. Menu a Tendina
B. Gestione dispositivi Video Gateway
C. Gestione Ricerca Video Gateway
D. Riproduzione Videoclip
E. Gestione Foto
F. Gestione Eventi Registrati
G. Parametri di visualizzazione
H. Finestra di Stato del dispositivo
I. Schermo immagini
J. Elenco dispositivi Video Gateway
Descrizione Menu a Tendina:
o Menu File
o Esci:
Esce da Hi-Vision
o Menu Vista
o Visualizzazione
Modo Rapporto: Elenca tutti i Video Gateway connessi e il loro stato
Modo Icone: Visualizza un’immagine statica dei Video Gateway connessi.
o Barra degli strumenti:
Visualizza o meno la barra degli strumenti per operazioni verso i Video Gateway
o Menu Strumenti
o Opzioni
Menu Riservato: si prega di NON MODIFCARE LE IMPOSTAZIONI
o Avi Conversion:
permette di salvare in formato AVI le registrazioni effettuate con Hi-Vision.
o Menu Aiuto:
o Language:
Impostazione Lingua
o Info:
Mostra la versione SW di “Hi-Vision”
A
J
I H
EDC B FG

Utente HI-Vision
7
4 GESTIONE VIDEO GATEWAY
4.1 AGGIUNGERE VIDEO GATEWAY
Al primo avvio del software, “HI-VISION” avvia automaticamente la ricerca di tutti i dispositivi Video Gateway all'interno della rete
locale. Il dispositivi non rilevati, non sono considerati interni alla rete LAN a cui appartiene al PC.
Pertanto il Video Gateway non rilevato dovrà essere aggiunto manualmente alla lista, seguendo e istruzioni di seguito.
Fare clic sul pulsante Aggiungere.
Nella finestra che appare, compilare il campo ID dispositivo video con il codice identificativo del Video Gateway e premere il
pulsante Ricerca per individuare il dispositivo video.
Se il Video Gateway è collegato correttamente a Internet, la funzione di ricerca individua le informazioni del dispositivo.

8 Utente HI-Vision
È inoltre possibile cliccare il tasto destro del mouse sulla lista per aggiungere un nuovo Video Gateway .
Quando fate clic sul tasto destro nel campo dell’ Elenco dispositivi video appare un menu pop-up. Selezionare Aggiungi
dispositivo video e appare la finestra illustrata in precedenza.
Nota: Potrebbe essere necessario eseguire più volte la ricerca del Video Gateway desiderato, in quanto non è sempre garantita la
velocità di trasferimento dati su LAN o da Remoto.
4.2 CANCELLARE VIDEO GATEWAY
Eliminare i dispositivi video è semplice, basta selezionare il Video Gateway che si desidera eliminare e fare clic sul pulsante
Cancella o premere il tasto Canc sulla tastiera.
Fare clic su OK per confermare la cancellazione del dispositivo selezionato sarà rimosso immediatamente.

Utente HI-Vision
9
4.3 MODIFICARE VIDEO GATEWAY
Con questo menu si potranno modificare i parametri di ricerca del Video Gateway come ad esempio l’indirizzo IP e il numero di
porta.
Selezionare il dispositivo da modificare e fare clic sul pulsante Modificare sulla barra degli strumenti, oppure cliccare con il tasto
destro sul dispositivo evidenziato.
Nella finestra di modifica può essere inserito il nuovo indirizzo IP, il numero di porta del dispositivo.
Gli altri campi sono bloccati per motivi di sicurezza.

10 Utente HI-Vision
4.4 AGGIORNAMENTO LISTA VIDEO GATEWAY
“HI-VISION” offre una funzione di aggiornamento automatico per la scansione dei dispositivi presenti sulla rete.
È sufficiente fare clic sul pulsante Rinnova per aggiornare la lista.
4.5 FUNZIONE DI RICERCA VIDEO GATEWAY
“HI-VISION” prevede anche la funzione di ricerca per i dispositivi Video Gateway sull’InfoServer.
InfoServer è un database di indirizzi IP di Video Gateway .
I Video Gateway si registrano periodicamente all’ InfoServer in modo automatico, al fine di garantire agli utenti con IP dinamico di
acquisire immagini ad ogni momento.
Gli utenti possono collegarsi al dispositivo con un semplice clic da computer, PDA o telefoni cellulari.
Quindi ogni utente può visualizzare facilmente le immagini dal vivo delle proprie videocamere.
In “HI-VISION”, per entrare nella modalità di ricerca cliccare sul Tasto di Menu (Ricerca).
Per eseguire la ricerca l’ID del Video Gateway deve essere valido.
Inserire nel campo “Ricerca oggetto” il codice identificativo del dispositivo che si desidera ricercare.
Cliccare sul pulsante Ricerca per iniziare la ricerca.
Se il dispositivo non è in linea o l'ID non è corretto, il sistema visualizza un messaggio di avviso.
Se il dispositivo cercato è on-line verrà visualizzato nella lista.
A questo punto è possibile aggiungerlo ai dispositivi visualizzabili nella pagina “Video Gateway” :
- Selezionare il dispositivo con il Mouse e cliccare con il tasto destro.
- Selezionare nel menu popup la voce “Aggiungi ai Preferiti”.

Utente HI-Vision
11
5 VISUALIZZAZIONE VIDEOCAMERE
“HI-VISION” è in grado di gestire la visualizzazione di tutte le videocamere di ogni dispositivo Video Gateway connesso.
In questo capitolo sono illustrate tutte le opzioni di visualizzazione.
Visualizzare le videocamere con “HI-VISION” è molto semplice: è sufficiente fare doppio clic sull’elenco dei dispositivi video ed
ottenere la connessione oppure selezionare il Video Gateway che si desidera visualizzare e fare clic su pulsante Anteprima.
Se il Video Gateway selezionato è protetto da Password, l’accesso al dispositivo sarà consentito solo dopo l’introduzione del
“CODICE UTENTE” memorizzato sul Video Gateway .
Attenzione:
Il “CODICE UTENTE” è la Password necessaria per garantire la protezione della visualizzazione delle
immagini dei propri dispositivi video da parte di terzi.
Pertanto si raccomanda vivamente, di impostarlo durante la fase di programmazione del Video
Gateway.(Capitolo 7),”
Sullo “Schermo di Anteprima” verranno visualizzate le immagini in tempo reale, corredate di data e ora e numero di videocamera
(canale).
È possibile modificare il modo di visualizzazione dell’elenco di dispositivi rilevati, da Modo Rapporto a Modo Icone.
Nel primo i dispositivi sono elencati in base all’ ID e viene visualizzato il nome, il tipo di dispositivo e lo stato di connessione.
Nella modalità Icone ogni dispositivo presenterà un’immagine della videocamera principale.

12 Utente HI-Vision
5.1 FORMATO IMMAGINI VIDEO
I dispositivi Video Gateway supportano 3 diverse dimensioni di visualizzazione: 640x480, 320x240, 160x120.
Per modificare le dimensioni delle immagini, è sufficiente fare clic sui pulsanti L, M, S di fianco allo schermo dell'immagine.
Nota: L’effetto del cambio di dimensione dell’immagine, è visibile solo con la visualizzazione a “schermo intero” o di più immagini.
5.2 VISUALIZZAZIONE SCHERMO INTERO
“HI-VISION” supporta la visualizzazione a schermo intero.
Selezionare il dispositivo video di cui si desidera fare la visualizzazione a schermo intero, e cliccare sul pulsante full screen oppure
fare doppio clic sulla finestra dell’ immagine.
Si prega di notare che la risoluzione massima per Video Gateway è di 640x480.
Pertanto, se lo schermo ha una risoluzione superiore, l'immagine può essere sfocata rispetto al reale.
Le impostazioni della videocamera si possono cambiare anche se la visualizzazione è a schermo intero. Cliccare il tasto destro del
mouse in qualsiasi punto della immagine per mostrare il menu pop-up.
Si potranno modificare le dimensioni delle immagini (VGA, QVGA, SQVGA) nonché modificare il flusso di controllo, cambiare il Font
dei caratteri di data e ora.
Queste funzioni saranno approfondite in seguito.
Per uscire dalla visualizzazione a schermo intero, cliccare sullo schermo con il tasto destro del mouse e selezionare Chiudi o fare
doppio clic sull'immagine.

Utente HI-Vision
13
5.3 VISUALIZZAZIONE MULTI-VIDEO GATEWAY
“HI-VISION” supporta anche la visualizzazione sincronizzata di più dispositivi Video Gateway .
Si potranno visualizzare fino a un massimo di 16 dispositivi video allo stesso tempo.
Per avviare la visualizzazione di più Video Gateway , bisogna selezionarli dalla lista dispositivi con il mouse tenendo premuto il
tasto Ctrl della tastiera.
Una volta che la selezione è completata, cliccare sul pulsante Anteprima oppure cliccare con il tasto destro del mouse su uno dei
dispositivi e selezionare Anteprima.
La voce di menu Anteprima (Tutte) visualizza tutte le telecamere in elenco.
Prima di entrare nella modalità di visualizzazione multipla è necessario verificare la Password e lo stato di tutte le telecamere.
Pertanto, se non è stata ancora inserita la Password corretta, il sistema la richiederà .
La finestra di visualizzazione sarà divisa in base al numero delle telecamere selezionate.
Proprio come per la modalità a schermo intero, si potranno controllare la dimensione delle immagini, nonché il l’aggiornamento
delle immagini , e la registrazione istantanea semplicemente cliccando il tasto destro del mouse sulla zona di immagine del
dispositivo di cui si desidera modificare l'impostazione e verrà visualizzato il menu apposito.
Per uscire dalla modalità di visualizzazione multipla, cliccare con il tasto destro su una delle immagini e selezionare Chiudere.

14 Utente HI-Vision
6 CONTROLLI VIDEO GATEWAY
“HI-VISION” consente di controllare in remoto i dispositivi video e di eseguire alcune regolazioni.
I capitoli che seguono illustreranno le modalità di utilizzo di tali funzioni a cui si accede mediante i tasti posti in sul lato superiore
della “Finestra di Stato“ del dispositivo.
6.1 STATO VIDEO GATEWAY
La sezione “Messaggio” visualizza in tempo reale le informazioni reali del Video Gateway attualmente selezionato.
In particolare:
• Tipo di dispositivo,
• Indirizzo IP,
• Numero della porta
• Nome Assegnato
• Versione Firmware
6.2 FUNZIONI VIDEO GATEWAY
Le altre sezioni, accessibili con i tasti della “Finestra di Stato“ permettono alcune regolazioni sulle immagini della videocamera
visualizzata.
Il tasto Funzione permette di accedere ad alcune impostazioni delle immagini ricevute dalle 4 videocamere.

Utente HI-Vision
15
6.2.1 Aggiornamento Video
E’ possibile regolare il tempo con cui le immagini vengono acquisite dal Video Gateway e visualizzate sullo schermo.
La velocità è regolabile in funzione delle caratteristiche della Rete LAN.
Spostando la barra orizzontale l’aggiornamento video può essere regolato da “continuo” (Limite sinistro) a “3 sec” (Limite destro).
L’aggiornamento video è regolabile anche quando si è in visualizzazione a schermo intero e in modo multiplo, semplicemente
cliccando sull’immagine con il tasto destro e selezionando la funzione dal menu a tendina.
6.2.2 Rotazione immagine
Cliccando sul pulsante Girare Immagine si otterrà la rotazione di 180 gradi. Questa funzione è utile quando la videocamera è
capovolta (per esempio quando è appesa a soffitto).
6.2.3 Colore dei caratteri
I caratteri visualizzati su l'immagine a volte possono risultare poco visibili a causa del loro colore. In questi casi sarà possibile
modificare il colore in modo da visualizzare più chiaramente il testo della Data e Ora e Canale.
Per modificare il colore, fare clic sul pulsante Colore dei Caratteri e selezionare il nuovo colore, il cambiamento sarà immediato.

16 Utente HI-Vision
6.2.4 Regolazioni Parametri Immagine
Con il tasto funzione Immagine si è in grado di regolare i parametri Luminosità, Contrasto, Saturazione, Retroilluminazione e di
Esposizione rispetto alle condizioni di luce del luogo in cui è posizionata la videocamera.
L'impostazione predefinita per questi attributi è di tipo automatico.
Si consiglia di non modificarli a meno che non sia necessario.
L’ingresso in questa sezione è subordinato all’introduzione del Codice Tecnico, se era stato impostato.
Per regolare i parametri bisogna di spostare la barra di scorrimento fino a quando al raggiungimento della qualità delle immagini
desiderata.
Per tornare al valore di default, fare clic sul pulsante Di Fabbrica.
6.2.5 Canale
Il tasto Canale permette scegliere da quale videocamera visualizzare le immagini.
E’ possibile impostare la visualizzazione singola di una delle quattro videocamere connesse ai 4 canali del Video Gateway, oppure
abilitare la visualizzazione di tutti i canali contemporaneamente.

Utente HI-Vision
17
7 PROGRAMMAZIONI VIDEO GATEWAY
Attraverso “HI-VISION” si è in grado di modificare le impostazioni del “Video Gateway 4T”.
Queste impostazioni sono importanti per il funzionamento dei video gateway, infatti la corretta configurazione dei parametri di rete
permetterà la connettività su Internet del dispositivo.
Si raccomanda di leggere attentamente questa sezione.
Per entrare nelle pagine di configurazione, selezionare il Video Gateway che si desidera modificare e fare clic sul pulsante
Programmazioni, posizionato sul lato destro dello schermo dell’immagine.
Cliccando su Programmazioni, se era stata impostata la Password di protezione, viene richiesto il Codice Tecnico.
Se introdotto correttamente, si apre la pagina seguente, altrimenti verrà visualizzato un messaggio di errore.

18 Utente HI-Vision
7.1 SETUP VIDEO GATEWAY
Cliccando sul pulsante Leggi verranno recuperate le programmazioni
del Video Gateway direttamente dal dispositivo.
Per uscire dal menu Programmazioni è sufficiente fare clic su Esci.
Per spostarsi tra una pagina di programmazione e l’altra utilizzare i
pulsanti “>>” e “<<”.
È necessario scorrere tutte le pagine di programmazione setup per
poter eseguire il salvataggio dei parametri nel dispositivo video.
Parametri del dispositivo
IP Address Indirizzo IP del dispositivo su LAN
Subnet Mask Maschera Subnet
Gateway Indirizzo IP per accesso Internet
Porta Porta UDP: fissa per dispositivo
Indirizzo IP DNS1 Riservato
Indirizzo IP DNS2 Riservato
Nome Nome del Video Gateway
Codice Tecnico MAX 8 caratteri Alfanumerici – Case
sensitive
Info Server Riservato
Codice Utente MAX 8 caratteri Alfanumerici – Case
sensitive
Attenzione:
Se il Video Gateway è REMOTO, cioè non all’interno della LAN in cui risiede il PC, i parametri relativi all’IP non
saranno Visibili e modificabili.
IP fisso / DHCP
In base alle caratteristiche della LAN, è possibile scegliere se consentire al Video Gateway di ricevere l’assegnazione dell’indirizzo
IP in modo Manuale (IP Fisso) o Automatico (DHCP)
Dove si dispone di un Router l'IP può essere assegnato automaticamente da quest’ultimo (DHCP).
viceversa se si configura l’assegnazione di un IP Fisso, questo dovrà essere impostato manualmente.
IP Address
Questo campo mostra l’Indirizzo IP corrente del Video Gateway: nel caso di LAN con DHCP, sarà quello fornito dal gestore LAN
(Router), viceversa si avrà l’indirizzo di Default IP = 192.168.1.10 e potrà essere modificato a piacere.
o Modo DHCP
In questa modalità la porta attribuita al dispositivo sarà l'ultima cifra dell’ indirizzo IP più 8000. Ad esempio, se il Router
assegna 192.168.1.51 al video gateway, la porta utilizzata sarà 8051.
È importante ricordare che nella configurazione del Router (e/o firewall) quel numero di porta dovrà essere abilitata per
il protocollo UDP.
o Modo IP FISSO
Per assegnare un indirizzo IP Fisso è sufficiente inserirlo nelle apposite caselle previste.
Si raccomanda di selezionare lo stesso dominio della rete LAN utilizzata, impostando sul dispositivo Video Gateway i
primi 3 gruppi di cifre dell’ IP identici al quelli della LAN.
E’ bene ricordare che è necessario impostare manualmente anche il numero di porta ricavandolo dall’ultimo numero
dell’indirizzo IP, come da esempio:
IP = 192.168.1.51 Porta= 8051
Ogni IP deve essere univoco rispetto agli altri dispositivi della rete in cui risiede altrimenti possono verificarsi problemi di
incompatibilità.
Subnet Mask
Il parametro “Subnet mask” di rete è utilizzato per dividere il dominio in aree diverse all'interno della LAN.
Se la LAN in cui risiede il Video Gateway non prevede sottoaree, lasciare il campo in default.
Nel momento in cui è necessario impostare tale suddivisione, si prega di informare l'ISP o il personale tecnico per l’assistenza al
cliente.
Gateway
Il Gateway fornisce limiti e lo scambio di informazioni tra i computer client in rete intranet / LAN e Internet. L’impostazione del
Gateway non è necessario per il Video Gateway a meno che non ci siano si particolari condizioni per limitare l'accesso alla rete
Intranet / LAN.
Per gli utenti domestici, il Gateway di solito è l'indirizzo IP del dispositivo Router, che accede direttamente alla linea telefonica
ADSL e quindi a Internet.
Ad esempio, se il Router IP è 192.168.1.1, sarà necessario di inserire questo indirizzo IP nel campo Gateway.

Utente HI-Vision
19
Porta dispositivo Video
Questo campo è indispensabile per poter accedere al dispositivo Video.
Inserire il numero di porta legato all’indirizzo IP come già descritto nel paragrafo “IP fisso /DHCP” .
DNS1 e DNS2
DNS (Domain Name Server) è il server utilizzato per risolvere i nomi di dominio.
È necessario inserire un DNS IP valido per la funzione e-mail o per utilizzare l’ InfoServer.
Si consiglia vivamente di lasciare tali parametri al valore predefinito di default.
Nome dispositivo
Il campo Nome utilizzato per impostare un nome mnemonico per il Video Gateway.
Il nome scelto sarà mostrato sulla lista dei dispositivi per consentirne l’identificazione corretta.
InfoServer
L'Info-Server gestisce le informazioni per raggiungere i Video Gateway da remoto senza la necessità di utilizzare una connessione
ADSL con IP Fisso.
Il parametro è gestito direttamente dal produttore e non deve essere modificato per un corretto funzionamento del dispositivo.
Codice Tecnico e Codice Utente
Le Password impostate in questi campi consentono di proteggere le funzionalità del Video Gateway da accesso da parte di Terzi
non autorizzati
Il “Codice Tecnico” è una Password rivolta alla protezione dei parametri di Programmazione del dispositivo.
Tale programmazione può avvenire solo attraverso questo applicativo “Hi-Vision”.
Il “Codice Utente” è la Password relativa alla protezione della visualizzazione delle immagini in tempo reale.
L’impostazione di questa Password è necessaria per garantire l’accesso alle immagini al solo utente autorizzato, sia con
l’applicativo “Hi-Vision”, che con gli applicativi su supporto Mobile, quali PC palmari e telefoni cellulari.
Le Password sono formate da un massimo di 8 caratteri alfanumerici maiuscoli e minuscoli.
Nota: La modifica del CODICE UTENTE si esegue nella pagina di programmazione appena descritta, il cui accesso è protetto dal
CODICE TECNICO (se programmato).
Attenzione:
Le funzionalità del Video Gateway non sono subordinate alla presenza delle Password in oggetto, tuttavia
se ne raccomanda vivamente l’utilizzo (specialmente il CODICE UTENTE) per ottenere la protezione da
visualizzazioni e utilizzo di immagini non autorizzate.
Timer dispositivo video
Il Video Gateway ha un orologio interno, visualizzato sull’immagine ricevuta dalle videocamere, che è possibile aggiornare.
Premendo il tasto Timer dispositivo video posto sotto all’immagine video appare la seguente finestra di programmazione dove si
potrà aggiornare la data e l’ora in modalità manuale oppure sincronizzarle con l’orologio del PC.

20 Utente HI-Vision
7.2 SETUP FUNZIONI OPERATIVE SU EVENTO (PER SISTEMA MP508)
Per evento si intende la causa che fa partire la procedura di memorizzazione e invio delle immagini verso il server destinatario.
Nel sistema MP508 l’evento corrisponde alla variazione di un determinato “Ingresso di Allarme” associato ad una delle 4
videocamere del Video Gateway del sistema e direttamente connesso alla Centrale.
In questa occasione la centrale invia al Video Gateway un messaggio che genera l’acquisizione delle immagini dalla videocamera
indirizzata e, successivamente, l’invio di tali immagini verso il Server Manager Eventi (EMS).
Il Mail Server si occuperà poi, in base alle priorità della rete, di inviare agli indirizzi dei destinatari impostati le e-mail di Notifica
Evento con le immagini dell’evento appena memorizzato.
La finestra di configurazione in figura mostra i campi da impostare per la gestione delle immagini da inviare a seguito dell’evento.
Le funzioni impostate in questa finestra saranno abilitate solo se il flag “Attiva funzione gestione eventi” (F) è settato.
A. Tempo minimo tra eventi: ogni evento è gestito singolarmente, ma solo se verrà comunicato al Video Gateway dopo che sia
trascorso il tempo mimino dall’evento precedente, altrimenti sarà perso.
B. Tempo massimo dell’acquisizione.
C. Formato campionamento video: 3 formati prestabiliti: 640x480 – 320x 240 – 160x120.
D. Server a cui vengono inviati i dati video per la ritrasmissione delle e-mail.
E. Numero massimo di immagini allegate alla e-mail di Notifica Evento (più 5 immagini fisse di pre-trigger) Min 0 - Max 10.
F. Flag di attivazione funzione Gestione Eventi
Attenzione: Il Server Manager Eventi (D) è il destinatario delle immagini inviate a seguito dell’ Evento di Allarme.
L’inesatta impostazione di questo dato non consentirà il transito delle immagini provenienti dal dispositivo video
attivato dall’Evento di Allarme verso il Server di posta elettronica e quindi l’invio della e-mail richiesta.
A
F
E
D
C
B
La page est en cours de chargement...
La page est en cours de chargement...
La page est en cours de chargement...
La page est en cours de chargement...
La page est en cours de chargement...
La page est en cours de chargement...
La page est en cours de chargement...
La page est en cours de chargement...
La page est en cours de chargement...
La page est en cours de chargement...
La page est en cours de chargement...
La page est en cours de chargement...
La page est en cours de chargement...
La page est en cours de chargement...
La page est en cours de chargement...
La page est en cours de chargement...
La page est en cours de chargement...
La page est en cours de chargement...
La page est en cours de chargement...
La page est en cours de chargement...
La page est en cours de chargement...
La page est en cours de chargement...
La page est en cours de chargement...
La page est en cours de chargement...
La page est en cours de chargement...
La page est en cours de chargement...
La page est en cours de chargement...
La page est en cours de chargement...
La page est en cours de chargement...
La page est en cours de chargement...
La page est en cours de chargement...
La page est en cours de chargement...
La page est en cours de chargement...
La page est en cours de chargement...
La page est en cours de chargement...
La page est en cours de chargement...
La page est en cours de chargement...
La page est en cours de chargement...
La page est en cours de chargement...
La page est en cours de chargement...
La page est en cours de chargement...
La page est en cours de chargement...
La page est en cours de chargement...
La page est en cours de chargement...
La page est en cours de chargement...
La page est en cours de chargement...
La page est en cours de chargement...
La page est en cours de chargement...
La page est en cours de chargement...
La page est en cours de chargement...
La page est en cours de chargement...
La page est en cours de chargement...
La page est en cours de chargement...
La page est en cours de chargement...
La page est en cours de chargement...
La page est en cours de chargement...
La page est en cours de chargement...
La page est en cours de chargement...
La page est en cours de chargement...
La page est en cours de chargement...
-
 1
1
-
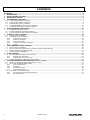 2
2
-
 3
3
-
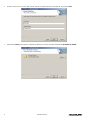 4
4
-
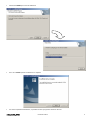 5
5
-
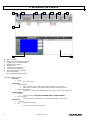 6
6
-
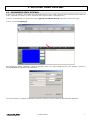 7
7
-
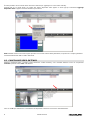 8
8
-
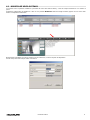 9
9
-
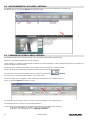 10
10
-
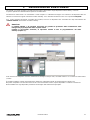 11
11
-
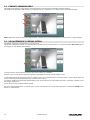 12
12
-
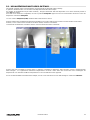 13
13
-
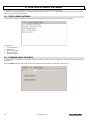 14
14
-
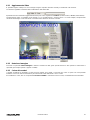 15
15
-
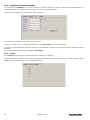 16
16
-
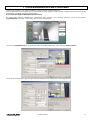 17
17
-
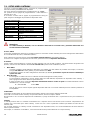 18
18
-
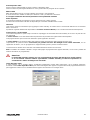 19
19
-
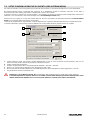 20
20
-
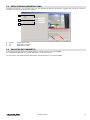 21
21
-
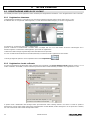 22
22
-
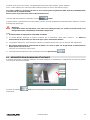 23
23
-
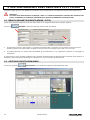 24
24
-
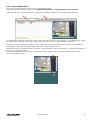 25
25
-
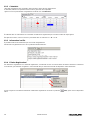 26
26
-
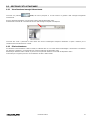 27
27
-
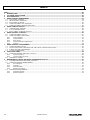 28
28
-
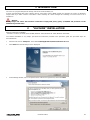 29
29
-
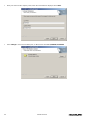 30
30
-
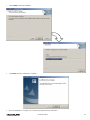 31
31
-
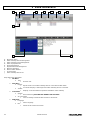 32
32
-
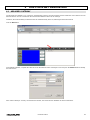 33
33
-
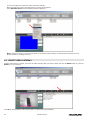 34
34
-
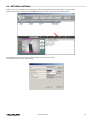 35
35
-
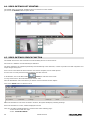 36
36
-
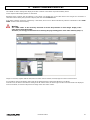 37
37
-
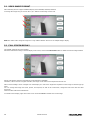 38
38
-
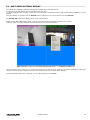 39
39
-
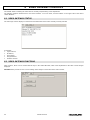 40
40
-
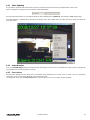 41
41
-
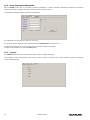 42
42
-
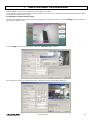 43
43
-
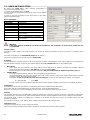 44
44
-
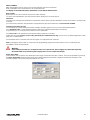 45
45
-
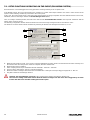 46
46
-
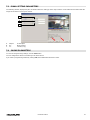 47
47
-
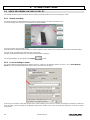 48
48
-
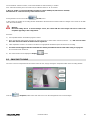 49
49
-
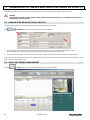 50
50
-
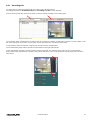 51
51
-
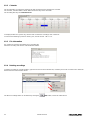 52
52
-
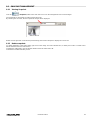 53
53
-
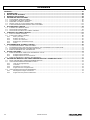 54
54
-
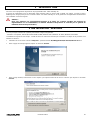 55
55
-
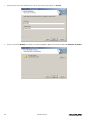 56
56
-
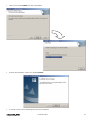 57
57
-
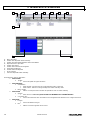 58
58
-
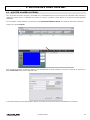 59
59
-
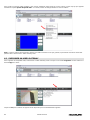 60
60
-
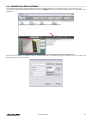 61
61
-
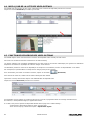 62
62
-
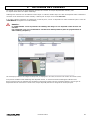 63
63
-
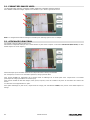 64
64
-
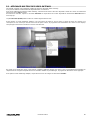 65
65
-
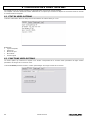 66
66
-
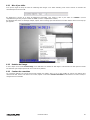 67
67
-
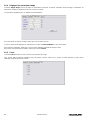 68
68
-
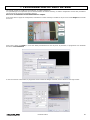 69
69
-
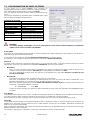 70
70
-
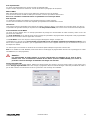 71
71
-
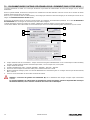 72
72
-
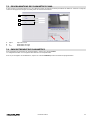 73
73
-
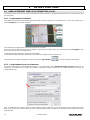 74
74
-
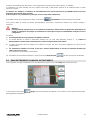 75
75
-
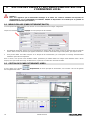 76
76
-
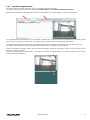 77
77
-
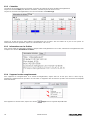 78
78
-
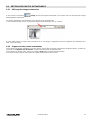 79
79
-
 80
80
Elkron VIDEO GATEWAY 4T Manuel utilisateur
- Catégorie
- Passerelles / contrôleurs
- Taper
- Manuel utilisateur
dans d''autres langues
- italiano: Elkron VIDEO GATEWAY 4T Manuale utente
- English: Elkron VIDEO GATEWAY 4T User manual
Documents connexes
Autres documents
-
Abus TVVR30004 Manuel utilisateur
-
CAME XDVA2304-2308-2316 Guide d'installation
-
Abus TVVR36000 Mode d'emploi
-
CAME XDHDXXXXH Guide d'installation
-
Comelit IPPTZ120IR Manuel utilisateur
-
Comelit IPPTZ120IRC Manuel utilisateur
-
Comelit IPPTZ130IRB Manuel utilisateur
-
Abus 4043158232912 Le manuel du propriétaire
-
Abus 4043158220285 Le manuel du propriétaire