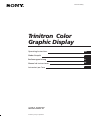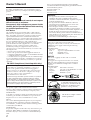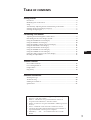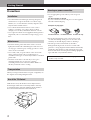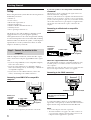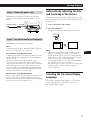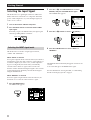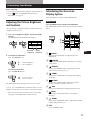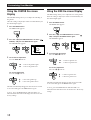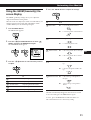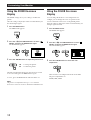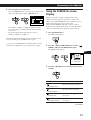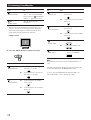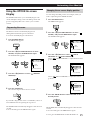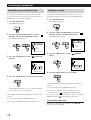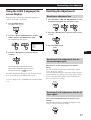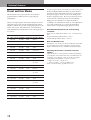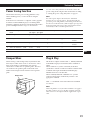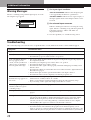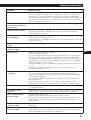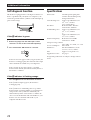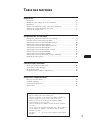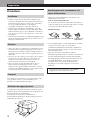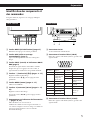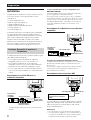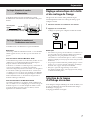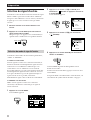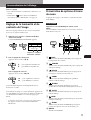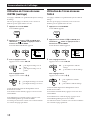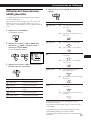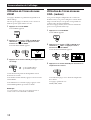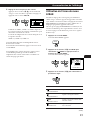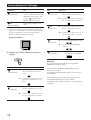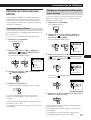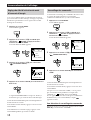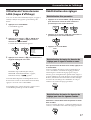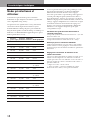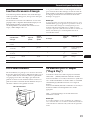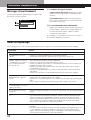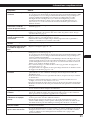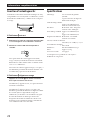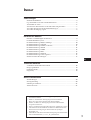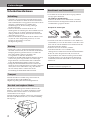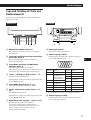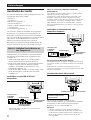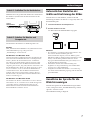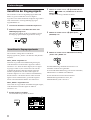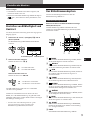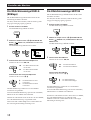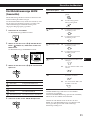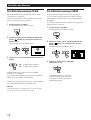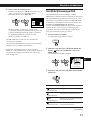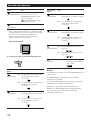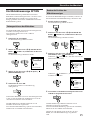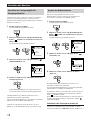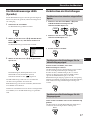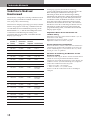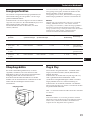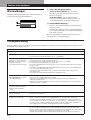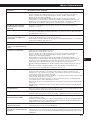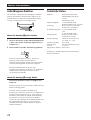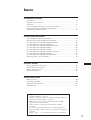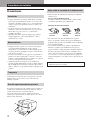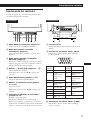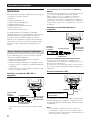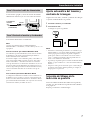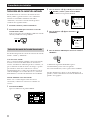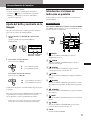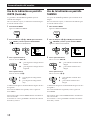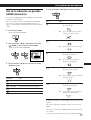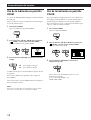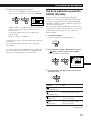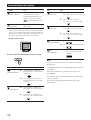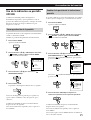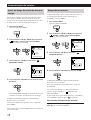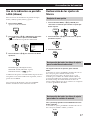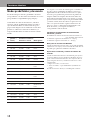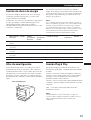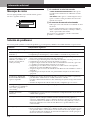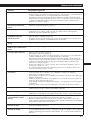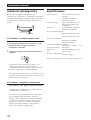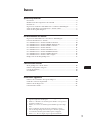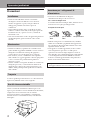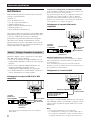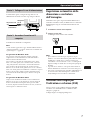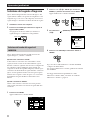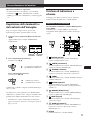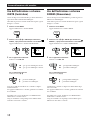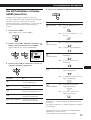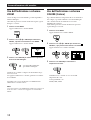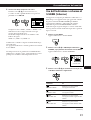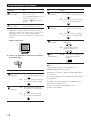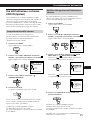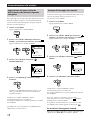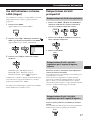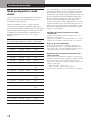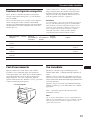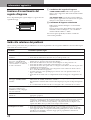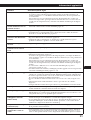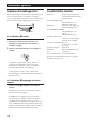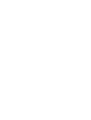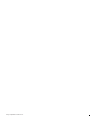Sony GDM-200PST Manuel utilisateur
- Catégorie
- Téléviseurs
- Taper
- Manuel utilisateur
Ce manuel convient également à
La page charge ...
La page charge ...
La page charge ...
La page charge ...
La page charge ...
La page charge ...
La page charge ...
La page charge ...
La page charge ...
La page charge ...
La page charge ...
La page charge ...
La page charge ...
La page charge ...
La page charge ...
La page charge ...
La page charge ...
La page charge ...
La page charge ...
La page charge ...
La page charge ...
La page charge ...

3
F
EN
D
ES
I
Préparation
Précautions ........................................................................................................................... 4
Identification des composants et des commandes.......................................................... 5
Installation ............................................................................................................................ 6
Réglage automatique de la taille et du centrage de l’image .......................................... 7
Sélection de la langue d’affichage des menus ................................................................. 7
Sélection du signal d’entrée ............................................................................................... 8
Personnalisation de l’affichage
Réglage de la luminosité et du contraste de l’image ...................................................... 9
Présentation du système d’écrans de menu..................................................................... 9
Utilisation de l’écran de menu CENTRE (centrage) ..................................................... 10
Utilisation de l’écran de menu TAILLE.......................................................................... 10
Utilisation de l’écran de menu GEOM (géométrie) ...................................................... 11
Utilisation de l’écran de menu ZOOM ........................................................................... 12
Utilisation de l’écran de menu COUL. (couleur) .......................................................... 12
Utilisation de l’écran de menu ECRAN ......................................................................... 13
Utilisation de l’écran de menu OPTION ........................................................................ 15
Utilisation de l’écran de menu LANG (langue d’affichage)........................................ 17
Réinitialisation des réglages ............................................................................................. 17
Caractéristiques techniques
Modes présélectionné et utilisateur ................................................................................ 18
Fonction d’économie d’énergie........................................................................................ 19
Fils d’amortissement ......................................................................................................... 19
Un moniteur prêt à l’emploi (“Plug & Play”) ................................................................ 19
Informations complémentaires
Messages d’avertissement ................................................................................................ 20
Guide de dépannage ......................................................................................................... 20
Fonction d’autodiagnostic ................................................................................................ 22
Spécifications ...................................................................................................................... 22
TABLE DES MATIERES
• Macintosh est une marque de commerce de Apple Computer, Inc.,
déposée aux Etats-unis et dans d’autres pays.
• Windows
et MS-DOS sont des marques de commerce de Microsoft
Corporation déposées aux Etats-Unis et dans d’autres pays.
• IBM PC/AT et VGA sont des marques de commerce de IBM
Corporation déposées aux Etats-Unis.
• VESA est une marque de commerce de Video Electronics Standard
Association.
• Tous les autres noms de produits mentionnés dans ce mode d’emploi
sont des marques de commerce ou des marques déposées de leur
détenteurs respectifs.
• Par ailleurs, “” et “” ne sont pas repris à chaque fois dans le mode
d’emploi.

4
Préparation
Avertissement sur le raccordement à la
source d’alimentation
• Utilisez un cordon d’alimentation convenant à votre
alimentation secteur locale.
Pour les clients au Royaume-Uni
Si vous utilisez ce moniteur au Royaume-Uni, utilisez le
cordon et la fiche pour le Royaume-Uni, utilisez le cordon
et la fiche pour le Royaume-Uni fournis.
Modèles de fiches :
• Avant de débrancher le cordon d’alimentation, attendez
au moins 30 secondes après avoir actionné le
commutateur d’alimentation de manière à permettre la
décharge de l’électricité statique à la surface de l’écran à
tube cathodique (CRT).
• Après que le courant a été branché, le CRT est
démagnétisé pendant environ 3 secondes. Cela génère un
puissant champ magnétique autour de l’encadrement
métallique qui peut affecter les données mémorisées sur
une bande magnétique ou des disquettes situées à
proximité. Placez ces systèmes d’enregistrement
magnétique et ces bandes/disquettes à l’écart de ce
moniteur.
La prise murale doit être installée à proximité de
l’équipement et être aisément accessible.
Préparation
90°
90°
15°
5°
Précautions
Installation
• Veillez à assurer une circulation d’air adéquate pour
éviter une surchauffe interne de l’appareil. Ne placez pas
le moniteur sur des surfaces textiles (tapis, couvertures,
etc.) ni à proximité de rideaux ou de draperies
susceptibles d’obstruer les orifices de ventilation.
• N’installez pas le moniteur à proximité de sources de
chaleur comme un radiateur ou une bouche d’air chaud,
ni dans un endroit exposé au rayonnement solaire direct,
à des poussières en excès, à des vibrations ou à des chocs
mécaniques.
• N’installez pas le moniteur à proximité d’équipements qui
génèrent un champ magnétique tels un convertisseur ou
des lignes à haute tension.
Entretien
• Nettoyez le châssis, le panneau et les commandes à l’aide
d’un chiffon doux légèrement imprégné d’une solution
détergente neutre. N’utilisez jamais de tampons abrasifs,
de poudre à récurer ou de solvants tels que de l’alcool ou
du benzine.
• Ne frottez pas, ne touchez pas et ne tapotez pas la surface
de l’écran avec des objets abrasifs ou aux arêtes vives
comme un stylo à bille ou un tournevis. Ce type de
contact risque en effet de rayer le tube image.
• Nettoyez l’écran à l’aide d’un chiffon doux. Si vous
utilisez un nettoyant liquide pour vitres, veillez à
n’utiliser aucun type de produit contenant une solution
antistatique ni d’additifs similaires, car ils risqueraient de
rayer la couche de revêtement de l’écran.
Transport
Pour transporter ce moniteur en vue de réparations ou de
son expédition, utilisez le carton d’emballage et les
matériaux de conditionnement d’origine.
Utilisation du support pivotant
Le support pivotant permet de régler ce moniteur suivant
l’angle de vision de votre préférence dans une plage de 180°
horizontalement et 20° verticalement.
Pour faire pivoter le moniteur verticalement et
horizontalement, maintenez-le des deux mains par la base
comme illustré ci-dessous.
pour 100 à 120 V CA
pour 200 à 240 V CA pour 240 V CA
uniquement

5
Préparation
F
EN
D
ES
I
Identification des composants et
des commandes
Pour plus de détails, reportez-vous aux pages indiquées
entre parenthèses.
Partie frontale
1 Touche RESET (réinitialisation) (page 17)
Réinitialise les réglages aux valeurs par défaut.
2 Touche ASC (taille et centrage
automatiques) (page 7)
Ajuste automatiquement la taille et le centrage des
images.
3 Touche INPUT (entrée) et indicateurs HD15/
BNC (page 8)
Sélectionne le signal d’entrée vidéo HD15 ou 5BNC.
Chaque fois que vous appuyez sur cette touche, le
signal d’entrée et l’indicateur correspondant alternent.
4 Touches ¨ (luminosité) (./>) (pages 8 - 17)
Règlent la luminosité de l’image.
Servent de touches (./>) pour le réglage d’autres
paramètres.
5 Touche MENU (menu) (pages 8 - 17)
Affiche l’écran MENU.
6 Touches > (contraste) (?//) (pages 8 - 17,
22)
Règlent le contraste de l’image.
Servent de touches (?//) pour le réglage d’autres
paramètres.
7 Commutateur et indicateur d’alimentation
u (pages 19, 22)
Met le moniteur sous et hors tension.
L’indicateur s’allume en vert lorsque le moniteur est
sous tension et clignote en vert et orange ou s’allume en
orange lorsque le moniteur se trouve en mode
d’économie d’énergie.
Partie arrière
8 Connecteur AC IN
Assure l’alimentation du moniteur.
9 Connecteur d’entrée vidéo 1 (HD15)
Entrée des signaux vidéo RVB (0,700 Vcc, positif) et des
signaux SYNC.
* Norme Display Data Channel (DDC) de VESA
!º Connecteur d’entrée vidéo 2 (5 BNC)
Entrée des signaux vidéo RVB (0,700 Vcc, positif) et des
signaux SYNC.
Broche n°
1
2
3
4
5
6
7
8
Signal
Rouge
Vert
(synchronisation
composite
sur le vert)
Bleu
ID (Masse)
Masse DDC*
Masse rouge
Masse vert
Masse bleu
Signal
DDC + 5V*
Masse
ID (Masse)
Données
bidirectionnelles
(SDA)*
Sync H
Sync V
Données
d’horloge
(SCL)*
Broche n°
9
10
11
12
13
14
15
5 4 3 2
1
678910
1112131415
MENU
INPUT
RESET
ASC
HD15 BNC

6
Préparation
vers HD15
vers la sortie vidéo
Raccordez-le à l’ordinateur
comme pour le connecteur
HD15.
PC/AT IBM ou
ordinateur
compatible
Câble de
signal vidéo
HD15 (fourni)
Si votre système PC n’est pas compatible avec
DDC2AB et DDC2B+
Ce moniteur utilise la broche n° 9 du connecteur de signal vidéo
pour la compatibilité avec DDC2AB et DDC2B+.
Il se peut que certains systèmes PC, qui ne sont pas compatibles
avec DDC2AB ou DDC2B+, n’acceptent pas la broche n° 9. Si vous
n’êtes pas sûr que votre système PC accepte la broche n° 9, utilisez
un adaptateur HD15 (femelle) - HD15 (mâle sans la broche n° 9)
(non fourni). Branchez le côté mâle (sans la broche n° 9) sur
l’ordinateur.
Raccordement à un Macintosh ou un ordinateur
compatible
A propos de l’adaptateur Macintosh fourni
L’adaptateur Macintosh fourni est compatible avec les ordinateurs
Macintosh LC, Performa, Quadra, Power Macintosh et Power
Macintosh G3.
Il se peut que les ordinateurs Macintosh II et certaines anciennes
versions de Power Book requièrent un adaptateur doté de
microcommutateurs (non fourni).
Raccordement aux 5 connecteurs BNC
Pour raccorder les 5 connecteurs BNC, utilisez le câble de
signal vidéo SMF-400 (vendu séparément). Raccordez les
câbles de la gauche vers la droite dans l’ordre suivant :
Rouge-Vert-Bleu-HD-VD.
Remarques
• Ne court-circuitez pas les broches du câble de signal vidéo.
• La norme DDC ne s’applique pas aux 5 connecteurs BNC. Si
vous utilisez la norme DDC, raccordez le connecteur HD15 à
l’ordinateur à l’aide du câble de signal vidéo fourni.
vers SYNC IN
HD/VD
Installation
Avant de mettre ce moniteur en service, vérifiez si tous les
accessoires suivants se trouvent bien dans le carton :
• Moniteur (1)
• Cordon d’alimentation (1)
• Câble de signal vidéo HD15 (1)
• Adaptateur Macintosh (1)
• Windows Monitor Information Disk (1)
• Carte de garantie (1)
• Ce mode d’emploi (1)
Ce moniteur fonctionne avec n’importe quel système IBM
ou compatible doté d’une capacité graphique VGA ou
supérieure. Bien que ce moniteur fonctionne avec d’autres
plates-formes tournant à des fréquences horizontales
comprises entre 30 et 92 kHz, y compris des systèmes
Macintosh et Power Macintosh, un adaptateur de câble est
nécessaire. Veuillez consulter votre revendeur pour des
conseils sur l’adaptateur correspondant à vos besoins.
1re étape: Raccordez le moniteur à
l’ordinateur
L’ordinateur étant hors tension, raccordez le câble de signal
vidéo HD15 fourni au moniteur.
• Si vous utilisez un PC/AT IBM ou un ordinateur
compatible, reportez-vous à la section ci-dessous.
• Si vous utilisez un Macintosh ou un ordinateur
compatible, reportez-vous à la section “Raccordement à
un Macintosh ou un ordinateur compatible” ci-après.
• Si vous voulez utiliser les 5 connecteurs BNC, reportez-
vous à la section “Raccordement aux 5 connecteurs BNC”
ci-après.
Raccordement à un PC/AT IBM ou à un
ordinateur compatible
* L’adaptateur HD15 - HD15 peut être nécessaire pour certains
modèles.
Adaptateur HD15 -
HD15 (non fourni)*
vers VIDEO IN R/V/B
Adaptateur
Macintosh (fourni)
vers la sortie vidéo
Macintosh ou
ordinateur
compatible
vers HD15
Câble de
signal vidéo
HD15 (fourni)

7
Préparation
F
EN
D
ES
I
vers une prise
murale
Cordon d’alimentation (fourni)
Réglage automatique de la taille
et du centrage de l’image
Une pression sur la touche (ASC) permet de régler
automatiquement la taille et le centrage de l’image pour
l’adapter à l’écran.
1 Mettez le moniteur et l’ordinateur sous tension.
2 Appuyez sur la touche ASC.
L’image est ajustée pour s’adapter au centre de l’écran.
Remarques
• Cette fonction est prévue pour une utilisation sous Windows ou
avec un logiciel à interface graphique similaire qui fournit une
image plein écran. Il se peut qu’elle ne fonctionne pas
correctement si la couleur d’arrière-plan est sombre ou si l’image
d’entrée ne remplit pas l’écran jusqu’aux bords (telle que l’invite
du MS-DOS).
• Il se peut que l’écran devienne blanc pendant quelques secondes
lorsque vous vous exécutez la fonction de réglage automatique
de la taille. Il ne s’agit pas d’un dysfonctionnement.
• Bien que les signaux du rapport d’image 5:4 (résolution:
1280␣ ×␣ 1024) ne remplissent pas l’écran jusqu’aux bords, l’image
est affichée de manière précise.
Sélection de la langue
d’affichage des menus
Pour changer la langue d’affichage des écrans de menu, voir
la section “Utilisation de l’écran de menu LANG (langue
d’affichage)” à la page 17.
Le réglage par défaut est l’anglais.
ASC
vers AC IN
2e étape: Branchez le cordon
d’alimentation
Le moniteur étant hors tension, branchez le cordon
d’alimentation au moniteur et l’autre extrémité à une prise
murale.
3e étape: Mettez le moniteur et
l’ordinateur sous tension
L’installation de votre moniteur est à présent terminée.
Remarque
Si le message “HORS PLAGE DE BALAYAGE” ou “PAS ENTREE
VIDEO” apparaît à l’écran, voir “Messages d’avertissement” à la
page 20.
Pour les clients utilisant Windows 95/98
Pour maximaliser le potentiel de votre moniteur, installez sur votre
ordinateur le nouveau fichier d’informations modèle depuis la
disquette “Windows Monitor Information Disk”.
Ce moniteur est conforme à la norme Plug & Play “VESA DDC”. Si
votre PC/carte graphique est conforme à la norme DDC,
sélectionnez “Plug & Play Monitor (VESA DDC)” ou la désignation
de ce moniteur comme type de moniteur dans le “Control Panel”
sous Windows 95/98. Si votre PC/carte graphique a des difficultés
à communiquer avec ce moniteur, chargez la disquette “Windows
Monitor Information Disk” et sélectionnez la désignation de ce
moniteur comme type de moniteur.
Pour les utilisateurs de Windows NT4.0
L’installation du moniteur sous Windows NT4.0 est différente de
celle sous Windows 95/98 et n’implique pas la sélection du type de
moniteur. Reportez-vous au mode d’emploi de Windows NT4.0
pour plus de détails sur le réglage de la résolution, le taux de
régénération et le nombre de couleurs.

8
Préparation
Sélection du signal d’entrée
Ce moniteur est doté de deux connecteurs d’entrée de signal
(HD15 et 5BNC) et peut être raccordé à deux ordinateurs.
Lorsque les deux ordinateurs sont sous tension, sélectionnez
le signal que vous voulez visualiser selon la procédure
suivante.
1 Mettez le moniteur et les deux ordinateurs sous
tension.
2 Appuyez sur la touche INPUT pour sélectionner le
signal d’entrée HD15 ou 5BNC.
Chaque fois que vous appuyez sur la touche INPUT, le
signal d’entrée et l’indicateur correspondant alternent.
Sélection du mode de signal d’entrée
Ce moniteur a deux modes de sélection du signal d’entrée,
“AUTO” et “MANUEL”.
Si “AUTO” est sélectionné
Si aucun signal n’est entré via le connecteur sélectionné, le
moniteur sélectionne automatiquement le signal de l’autre
connecteur. Si vous redémarrez l’ordinateur que vous
voulez utiliser ou si cet ordinateur se trouve en mode
d’économie d’énergie, il se peut que le moniteur sélectionne
automatiquement le signal de l’autre connecteur. La raison
en est que le moniteur est passé du signal interrompu au
signal constant. Si cela se produit, sélectionnez
manuellement le signal voulu à l’aide de la touche INPUT.
Si “MANUEL” est sélectionné
Même si aucun signal n’est entré via le connecteur
sélectionné, le moniteur ne sélectionne pas le signal de
l’autre connecteur.
1 Appuyez sur la touche MENU.
L’écran MENU apparaît.
HD15 BNC
INPUT
MENU
OUI
DEGAUSS MANUEL
DEVERR
1 MIN
OPTION
ZZ...
AUTO
ZZ...
ENTREE
1 MIN
OPTION
DEVERR
MANUEL
2 Appuyez sur les touches ¨./> et >?// pour
sélectionner “
OPTION” et appuyez à nouveau sur
la touche MENU.
L’écran OPTION apparaît.
3 Appuyez sur les touches ¨./> pour sélectionner
“
(ENTREE)”.
4 Appuyez sur les touches >?// pour sélectionner
“AUTO” ou “MANUEL”.
L’écran OPTION disparaît automatiquement au bout
d’environ 30 secondes.
Pour désactiver l’écran de menu, appuyez à nouveau sur la
touche MENU.
Pour plus de détails sur l’utilisation des écrans de menu, voir
“Présentation du système d’écrans de menu” à la page 9.
MENU
QUITTE
CENTRE
TAILLE
GEOM
COUL.
LANG
ZOOM
ECRAN
OPTION
OK
MENU

9
Personnalisation de l’affichage
F
EN
D
ES
I
Avant le réglage
• Raccordez le moniteur et l’ordinateur et mettez-les sous
tension.
• Sélectionnez “
LANG” dans l’écran MENU et
sélectionnez ensuite “FRANÇAIS” (voir page 17).
Réglage de la luminosité et du
contraste de l’image
Une fois le réglage effectué, il sera conservé en mémoire
pour tous les signaux d’entrée reçus.
1 Appuyez sur les touches ¨ (luminosité) ./> ou
> (contraste) ?//.
L’écran LUMINOSITE/CONTRASTE apparaît.
2 Pour le réglage de la luminosité
Appuyez sur les touches ¨./>.
> . . . pour augmenter la luminosité
. . . . pour diminuer la luminosité
Pour le réglage du contraste
Appuyez sur les touches >?// .
/ . . . pour augmenter le contraste
? . . . pour diminuer le contraste
L’écran de menu disparaît automatiquement au bout
d’environ 3 secondes.
Pour ramener le réglage à sa valeur par défaut, appuyez sur
la touche RESET alors que le menu est affiché. La luminosité
est simultanément ramenée à la valeur de réglage par
défaut.
* Les fréquences horizontale et verticale pour le signal d’entrée
reçu apparaissent dans l’écran de menu LUMINOSITE/
CONTRASTE.
Personnalisation de l’affichage
Fréquence
horizontale*
Fréquence
verticale*
LUMINOSITE/CONTRASTE
26 26
80.0kHz/ 75Hz
MENU
Présentation du système d’écrans
de menu
La plupart des réglages sont effectués à l’aide de l’écran de
menu MENU.
Ecran MENU
Appuyez sur la touche MENU pour afficher l’écran
MENU.
Cet écran MENU contient des liens avec les autres écrans de
menu décrits ci-dessous.
1 COUL.
Affiche l’écran de menu COULEUR pour le réglage de
la température des couleurs.
2 CENTRE
Affiche l’écran de menu CENTRAGE pour le réglage du
centrage de l’image.
3 ECRAN
Affiche l’écran de menu ECRAN pour le réglage de la
convergence verticale et horizontale, etc.
4 ZOOM
Affiche l’écran de menu ZOOM pour agrandir et
réduire la taille de l’image.
5 OPTION
Affiche l’écran de menu OPTION pour ajuster la
position de l’écran de menu et démagnétiser l’écran, etc.
6 TAILLE
Affiche l’écran de menu TAILLE pour le réglage de la
taille de l’image.
7 LANG
Affiche l’écran de menu LANGUAGE pour sélectionner
la langue d’affichage.
8 GEOM
Affiche l’écran de menu GEOMETRIE pour régler la
rotation et la distorsion en coussin de l’image, etc.
9 QUITTE
Referme l’écran MENU.
MENU
QUITTE
CENTRE
TAILLE
GEOM
COUL.
LANG
ZOOM
ECRAN
OPTION
OK
MENU

10
Personnalisation de l’affichage
Utilisation de l’écran de menu
CENTRE (centrage)
Les réglages CENTRE vous permettent d’ajuster le centrage
de l’image.
Une fois que le réglage est effectué, il sera conservé en
mémoire pour le signal d’entrée en cours.
1 Appuyez sur la touche MENU.
L’écran MENU apparaît.
2 Appuyez sur les touches ¨./> et >?// pour
sélectionner “
CENTRE” et appuyez ensuite à
nouveau sur la touche MENU.
L’écran de menu CENTRAGE apparaît.
3 Pour le réglage horizontal
Appuyez sur les touches >?//.
/ . . . pour déplacer l’image vers la
droite
? . . . pour déplacer l’image vers la
gauche
Pour le réglage vertical
Appuyez sur les touches ¨./>.
> . . . pour déplacer l’image vers le haut
. . . . pour déplacer l’image vers le bas
L’écran de menu disparaît automatiquement au bout
d’environ 30 secondes.
Pour refermer l’écran de menu, appuyez à nouveau sur la
touche MENU.
Pour réinitialiser les valeurs de réglage, appuyez sur la
touche RESET pendant que l’écran est affiché.
Les centrages horizontal et vertical sont tous deux ramenés
aux valeurs de réglage par défaut.
Utilisation de l’écran de menu
TAILLE
Les réglages TAILLE vous permettent d’ajuster la taille de
l’image.
Une fois que le réglage est effectué, il sera conservé en
mémoire pour le signal d’entrée en cours.
1 Appuyez sur la touche MENU.
L’écran MENU apparaît.
2 Appuyez sur les touches ¨./> et >?// pour
sélectionner “
TAILLE” et appuyez ensuite à
nouveau sur la touche MENU.
L’écran de menu TAILLE apparaît.
3 Pour le réglage horizontal
Appuyez sur les touches >?//.
/ . . . pour augmenter la taille de
l’image
? . . . pour réduire la taille de l’image
Pour le réglage vertical
Appuyez sur les touches ¨./>.
> . . . pour augmenter la taille de
l’image
. . . . pour réduire la taille de l’image
L’écran de menu disparaît automatiquement au bout
d’environ 30 secondes.
Pour refermer l’écran de menu, appuyez à nouveau sur la
touche MENU.
Pour réinitialiser les valeurs de réglage, appuyez sur la
touche RESET pendant que l’écran est affiché.
Les tailles horizontale et verticale sont toutes deux ramenées
aux valeurs de réglage par défaut.
MENU
MENU
TAILLE
26
73
CENTRAGE
26
73

11
Personnalisation de l’affichage
F
EN
D
ES
I
Sélectionnez
ROTATION
COUSSIN
CORR CYL
TRAPEZE
CORR PARAL
Pour
régler la rotation de l’image
régler les côtés de l’image
régler la correction cylindrique de
l’image
régler la largeur de l’image
régler l’inclinaison de l’image
4 Appuyez sur les touches >?// pour ajuster les
réglages.
Pour
ROTATION
COUSSIN
CORR SYL
TRAPEZE
CORR PARAL
Appuyez sur
/ . . . pour faire pivoter l’image dans le
sens horaire
? . . . pour faire pivoter l’image dans le sens
antihoraire
/ . . . pour élargir les côtés de l’image
? . . . pour resserrer les côtés de l’image
/ . . . pour déplacer les côtés de l’image
vers la droite
? . . . pour déplacer les côtés de l’image
vers la gauche
/ . . . pour augmenter la largeur de
l’image dans le haut
? . . . pour diminuer la largeur de l’image
dans le haut
/ . . . pour déplacer le haut de l’image
vers la droite
? . . . pour déplacer le haut de l’image vers
la gauche
MENU
Utilisation de l’écran de menu
GEOM (géométrie)
La GEOM (géométrie) vous permet d’ajuster la forme et
l’orientation de l’image.
Une fois que la rotation est réglée, elle sera conservée en
mémoire pour tous les signaux d’entrée reçus. Tous les
autres réglages seront mémorisés pour le signal d’entrée en
cours.
1 Appuyez sur la touche MENU.
L’écran MENU apparaît.
2 Appuyez sur les touches ¨./> et >?// pour
sélectionner “
GEOM” et appuyez ensuite à
nouveau sur la touche MENU.
L’écran GEOMETRIE apparaît.
3 Appuyez sur les touches ¨./> pour sélectionner le
paramètre que vous voulez régler.
L’écran de menu disparaît automatiquement au bout
d’environ 30 secondes.
Pour refermer l’écran de menu, appuyez à nouveau sur la
touche MENU.
Pour réinitialiser les valeurs de réglage, appuyez sur la
touche RESET pendant que l’écran est affiché.
Le paramètre sélectionné est ramené à la valeur de réglage
par défaut.
ROTATION
GEOMETRIE
26

12
Personnalisation de l’affichage
Utilisation de l’écran de menu
ZOOM
Les réglages ZOOM vous permettent d’agrandir ou de
réduire l’image.
Une fois que le réglage est effectué, il sera conservé en
mémoire pour le signal d’entrée en cours.
1 Appuyez sur la touche MENU.
L’écran MENU apparaît.
2 Appuyez sur les touches ¨./> et >?// pour
sélectionner “
ZOOM” et appuyez ensuite à
nouveau sur la touche MENU.
L’écran de menu ZOOM apparaît.
3 Appuyez sur les touches >?// pour régler le zoom
sur l’image.
/ . . . pour agrandir l’image
? . . . pour réduire l’image
L’écran de menu disparaît automatiquement au bout
d’environ 30 secondes.
Pour refermer l’écran de menu, appuyez à nouveau sur la
touche MENU.
Pour réinitialiser les valeurs de réglage, appuyez sur la
touche RESET pendant que l’écran est affiché.
Remarque
Le zoom sur l’image s’arrête dès que la taille horizontale ou
verticale atteint sa valeur maximum ou minimum.
Utilisation de l’écran de menu
COUL. (couleur)
Vous pouvez changer la température des couleurs du
moniteur. Ainsi, vous pouvez changer les couleurs d’une
image à l’écran de façon à ce qu’elles correspondent aux
couleurs réelles de l’image imprimée.
Une fois le réglage effectué, il sera conservé en mémoire
pour tous les signaux d’entrée reçus.
1 Appuyez sur la touche MENU.
L’écran MENU apparaît.
2 Appuyez sur les touches ¨./> et >?// pour
sélectionner “
COUL.” et appuyez ensuite à
nouveau sur la touche MENU.
L’écran de menu COULEUR apparaît.
3 Appuyez sur les touches >?// pour sélectionner la
température des couleurs.
L’écran de menu propose trois modes de température
des couleurs.
Les réglages par défaut sont :
5000K, 6500K, 9300K
MENU
MENU
ZOOM
73V
26H
5000K 6500K 9300K
V
COULEUR
50
R
50
B
50

13
Personnalisation de l’affichage
F
EN
D
ES
I
1 6500K 9300K
V
COULEUR
50
R
76
B
50
4 Réglage fin de la température des couleurs
Appuyez sur les touches ¨./> pour sélectionner R
(rouge), V (vert) ou B (bleu) et procédez au réglage en
appuyant sur les touches >?//.
L’indication “5000K”, “6500K” ou “9300K” disparaît et
les nouveaux réglages de couleurs sont mémorisés pour
chacun des trois modes de couleur.
Les modes de température des couleurs changent selon
la séquence suivante :
5000Kn 1, 6500Kn 2, 9300Kn 3
L’écran de menu disparaît automatiquement au bout
d’environ 30 secondes.
Pour refermer l’écran de menu, appuyez à nouveau sur la
touche MENU.
Pour réinitialiser les valeurs de réglage, appuyez sur la
touche RESET pendant que l’écran est affiché. La
température des couleurs sélectionnée est ramenée à la
valeur de réglage par défaut.
Sélectionnez
CONVERGENCE H
CONVERGENCE V
TOP
CONVER V HAUT
BOT
CONVER V BAS
Pour
régler la convergence horizontale
régler la convergence verticale
régler la convergence verticale dans
le haut de l’écran
régler la convergence verticale dans
le bas de l’écran
MENU
Utilisation de l’écran de menu
ECRAN
Procédez au réglage de la convergence pour éliminer les
ombres rouges ou bleues qui peuvent apparaître autour des
sujets affichés sur l’écran. Procédez au réglage de la fonction
ELIM MOIRAGE pour éliminer les lignes ondulatoires ou
elliptiques qui peuvent apparaître sur l’écran.
Une fois que le réglage ELIM MOIRAGE est effectué, il sera
conservé en mémoire pour le signal d’entrée en cours. Tous
les autres réglages seront mémorisés pour tous les signaux
d’entrée reçus.
1 Appuyez sur la touche MENU.
L’écran de menu MENU apparaît.
2 Appuyez sur les touches ¨./> et >?// pour
sélectionner “
ECRAN” et appuyez ensuite à
nouveau sur la touche MENU.
L’écran de menu ECRAN apparaît.
3 Appuyez sur les touches ¨./> pour sélectionner le
paramètre à régler.
ECRAN
TOP
BOT
CONVERGENCE H
26
(suite)

14
Personnalisation de l’affichage
Pour
CONVERGENCE H
CONVERGENCE V
Appuyez sur
/ . . . pour décaler les ombres rouges vers la
droite et les ombres bleues vers la
gauche
? . . . pour décaler les ombres rouges vers la
gauche et les ombres bleues vers la
droite
/ . . . pour décaler les ombres rouges vers le
haut et les ombres bleues vers le bas
? . . . pour décaler les ombres rouges vers le
bas et les ombres bleues vers le haut
Sélectionnez
ELIM MOIRAGE*
ADJ
REGLAGE MOIRE
Pour
activer (“OUI”) ou désactiver
(“NON”) l’annulation de moiré ELIM
MOIRAGE doit être réglé sur “OUI”
pour que “ ADJ (REGLAGE
MOIRE)” apparaisse à l’écran.
régler le degré de suppression du
moiré
4 Appuyez sur les touches >?// pour ajuster les
réglages.
* Le moiré est un type d’interférence naturelle qui produit des
lignes douces ou ondulatoires sur votre écran. Il peut apparaître
en raison des interférences entre le motif régulé du signal
d’entrée et le motif des luminophores du TRC.
Motif des luminophores:
Pour
TOP
CONVER V HAUT
BOT
CONVER V BAS
ELIM MOIRAGE
ADJ
REGLAGE MOIRE
OUI
NON
OUI
NON
50
Appuyez sur
/ . . . pour décaler les ombres rouges vers le
haut et les ombres bleues vers le bas
? . . . pour décaler les ombres rouges vers le
bas et les ombres bleues vers le haut
/ . . . pour décaler les ombres rouges vers le
haut et les ombres bleues vers le bas
? . . . pour décaler les ombres rouges vers le
bas et les ombres bleues vers le haut
/ . . . pour activer ELIM MOIRAGE (“OUI”)
? . . . pour désactiver ELIM MOIRAGE
(“NON”)
/ ou ? . . .pour régler l’écran jusqu’à ce
que le moiré est au minimum
Remarque
Il se peut que l’image devienne floue lorsque ELIM
MOIRAGE est réglé sur “OUI”.
L’écran de menu disparaît automatiquement au bout
d’environ 30 secondes.
Pour refermer l’écran de menu, appuyez à nouveau sur la
touche MENU.
Pour réinitialiser les valeurs de réglage, appuyez sur la
touche RESET pendant que l’écran est affiché.
Le paramètre sélectionné est ramené à la valeur de réglage
par défaut.

15
Personnalisation de l’affichage
F
EN
D
ES
I
Utilisation de l’écran de menu
OPTION
L’écran de menu OPTION vous permet de démagnétiser
manuellement l’écran et d’ajuster les réglages tels que la
position des écrans de menu et le délai d’activation du
mode d’économie d’énergie. Il vous permet également de
verrouiller la commande.
Démagnétisation de l’écran
L’écran du moniteur est automatiquement démagnétisé à la
mise sous tension.
Vous pouvez aussi démagnétiser manuellement l’écran.
1 Appuyez sur la touche MENU.
L’écran MENU apparaît.
2 Appuyez sur les touches ¨./> et >?// pour
sélectionner “
OPTION” et appuyez ensuite à
nouveau sur la touche MENU.
L’écran de menu OPTION apparaît.
3 Appuyez sur les touches ¨./> pour sélectionner
“
(DEGAUSS MANUEL)”.
4 Appuyez sur la touche > /.
L’écran est démagnétisé pendant environ 3 secondes.
Si vous devez démagnétiser l’écran une seconde fois,
attendez au moins 20 minutes avant de répéter cette
procédure.
L’écran de menu OPTION disparaît automatiquement au
bout d’environ 30 secondes.
Pour refermer l’écran de menu, appuyez à nouveau sur la
touche MENU.
Changement de la position d’affichage des
écrans de menu
Vous pouvez changer la position d’affichage des écrans de
menu (par exemple, lorsque vous voulez régler l’image
derrière un écran de menu).
1 Appuyez sur la touche MENU.
L’écran MENU apparaît.
2 Appuyez sur les touches ¨./> et >?// pour
sélectionner “
OPTION” et appuyez ensuite à
nouveau sur la touche MENU.
L’écran de menu OPTION apparaît.
3 Appuyez sur les touches ¨./> pour sélectionner
“
(POSITION OSD H)” ou “ (POSITION OSD V)”.
Sélectionnez “
(POSITION OSD H)” pour ajuster la
position horizontale.
Sélectionnez “
(POSITION OSD V)” pour ajuster la
position verticale.
4 Appuyez sur les touches >?// pour amener l’écran
de menu à la position voulue.
L’écran de menu OPTION disparaît automatiquement au
bout d’environ 30 secondes.
Pour refermer l’écran de menu, appuyez à nouveau sur la
touche MENU.
Pour réinitialiser les valeurs de réglage, appuyez sur la
touche RESET pendant que l’écran est affiché.
MENU
MENU
OUI
DEGAUSS MANUEL
DEVERR
1 MIN
OPTION
ZZ...
OUI
DEGAUSS MANUEL
DEVERR
1 MIN
OPTION
ZZ...
ZZ...
POSITION OSD H
DEVERR
1 MIN
OPTION
ZZ...
POSITION OSD V
DEVERR
OPTION
AUTO

16
Personnalisation de l’affichage
Verrouillage des commandes
La fonction de verrouillage des commandes désactive toutes
les touches du panneau frontal, à l’exception du
commutateur d’alimentation u et de la touche MENU.
1 Appuyez sur la touche MENU.
L’écran MENU apparaît.
2 Appuyez sur les touches ¨./> et >?// pour
sélectionner “ OPTION” et appuyez ensuite à
nouveau sur la touche MENU.
L’écran de menu OPTION apparaît.
3 Appuyez sur les touches ¨./> pour sélectionner
“ (VERROU REGLAGES)”.
4 Appuyez sur les touches >?// pour sélectionner
“VERR”.
L’écran de menu OPTION disparaît automatiquement au
bout d’environ 30 secondes.
Pour refermer l’écran de menu, appuyez à nouveau sur la
touche MENU.
Lorsque vous avez sélectionné “VERR”, vous ne pouvez
plus sélectionner aucun paramètre à l’exception de
“QUITTE” et “
OPTION” dans l’écran MENU.
Si vous appuyez sur une autre touche que le commutateur
d’alimentation u ou la touche MENU, le repère
apparaît à l’écran.
Pour désactiver le verrouillage des commandes
Répétez les étapes 1 à 3 ci-dessus et appuyez sur les touches
>?// pour sélectionner “DEVERR”.
Réglage du délai d’activation du mode
d’économie d’énergie
Vous pouvez définir le délai au terme duquel le moniteur
passe en mode d’économie d’énergie. Voir page 19 pour des
informations plus détaillées sur les capacités d’économie
d’énergie de ce moniteur.
1 Appuyez sur la touche MENU.
L’écran MENU apparaît.
2 Appuyez sur les touches ¨./> et >?// pour
sélectionner “
OPTION” et appuyez ensuite à
nouveau sur la touche MENU.
L’écran de menu OPTION apparaît.
3 Appuyez sur les touches ¨./> pour sélectionner
“
ZZ...
(ECONOMIE TEMPO)”.
4 Appuyez sur les touches >?// pour sélectionner le
délai voulu.
Lorsque ECONOMIE TEMPO est réglé sur “NON”, le
moniteur ne passe pas en mode d’économie d’énergie.
L’écran de menu OPTION disparaît automatiquement au
bout d’environ 30 secondes.
Pour refermer l’écran de menu, appuyez à nouveau sur la
touche MENU.
Pour réinitialiser les valeurs de réglage, appuyez sur la
touche RESET pendant que l’écran est affiché.
MENU
MENU
OUI
DEGAUSS MANUEL
DEVERR
1 MIN
OPTION
ZZ...
OUI
DEGAUSS MANUEL
DEVERR
1 MIN
OPTION
ZZ...
ZZ...
ECONOMIE TEMPO
OPTION
5 SEC
60 MIN
1 MIN
NON
AUTO
ZZ...
VERROU REGLAGES
OPTION
DEVERR VERR
AUTO

17
Personnalisation de l’affichage
F
EN
D
ES
I
Utilisation de l’écran de menu
LANG (langue d’affichage)
Vous avez le choix entre l’allemand, l’anglais, l’espagnol,
l’italien, le français et le japonais pour l’affichage des
menus.
1 Appuyez sur la touche MENU.
L’écran MENU apparaît.
2 Appuyez sur les touches ¨./> et >?// pour
sélectionner “
LANG” et appuyez ensuite à
nouveau sur la touche MENU.
L’écran de menu LANGUAGE apparaît.
3 Appuyez sur les touches ¨./> pour sélectionner la
langue d’affichage de votre choix.
ENGLISH : anglais, FRANÇAIS : français,
DEUTSCH : allemand, ESPAÑOL : espagnol,
ITALIANO: italien, ou
: japonais.
L’écran de menu disparaît automatiquement au bout
d’environ 30 secondes. Pour refermer l’écran de menu,
appuyez à nouveau sur la touche MENU.
Pour réinitialiser les valeurs de réglage, appuyez sur la
touche RESET pendant que l’écran est affiché.
MENU
RESET
RESET
MENU
RESET
Réinitialisation des réglages
Réinitialisation d’un paramètre
1 Appuyez sur les touches MENU, ¨./> et >?//
pour sélectionner l’écran de menu contenant le
paramètre que vous voulez réinitialiser.
2 Appuyez sur les touches ¨./> pour sélectionner le
paramètre que vous voulez réinitialiser.
3 Appuyez sur la touche RESET.
Réinitialisation de toutes les données de
réglage pour le signal d’entrée en cours
Alors qu’aucun écran de menu n’est affiché, appuyez sur
la touche RESET.
Toutes les données de réglage pour le signal d’entrée en
cours sont ramenées aux valeurs de réglage par défaut.
Attention que les données de réglage qui ne sont pas
affectées par les changements du signal d’entrée (langue et
position d’affichage des écrans de menu, sélection du signal
d’entrée, délai d’activation du mode d’économie d’énergie
et fonction de verrouillage des commandes) ne sont pas
ramenées aux valeurs de réglage par défaut.
Réinitialisation de toutes les données de
réglage pour tous les signaux d’entrée
Maintenez la touche RESET enfoncée pendant au moins
deux secondes.
Toutes les données de réglage, y compris la luminosité et le
contraste, sont ramenées aux valeurs de réglage par défaut.
ENGLISH
FRANÇAIS
DEUTSCH
ESPAÑOL
ITALIANO
LANGUAGE

18
Caractéristiques techniques
Modes présélectionné et
utilisateur
Ce moniteur est présélectionné pour les 20 normes
industrielles les plus fréquentes de manière à garantir une
vraie compatibilité “Plug & Play”.
Lorsqu’un nouveau signal d’entrée est reçu, le moniteur
sélectionne le mode de présélection d’usine et ajuste
momentanément le calibrage de phase pour fournir une
image de haute qualité au centre de l’image. Le calibrage est
mémorisé et est immédiatement rappelé chaque fois que le
même signal d’entrée est reçu.
N°
1
2
3
4
5
6
7
8
9
10
11
12
13
14
15
16
17
18
19
20
Résolution
(points × lignes)
640 × 350
640 × 480
640 × 480
640 × 480
720 × 400
720 × 400
800 × 600
800 × 600
832 × 624
1024 × 768
1024 × 768
1024 × 768
1024 × 768
1152 × 864
1152 × 870
1280 × 960
1280 × 960
1280 × 1024
1280 × 1024
1280 × 1024
Fréquence
horizontale
31,5 kHz
31,5 kHz
37,5 kHz
43,3 kHz
31,5 kHz
37,9 kHz
46,9 kHz
53,7 kHz
49,7 kHz
56,5 kHz
60,0 kHz
60,2 kHz
68,7 kHz
67,5 kHz
68,7 kHz
60,0 kHz
85,9 kHz
64,0 kHz
80,0 kHz
91,1 kHz
Fréquence
verticale
70 Hz
60 Hz
75 Hz
85 Hz
70 Hz
85 Hz
75 Hz
85 Hz
75 Hz
70 Hz
75 Hz
75 Hz
85 Hz
75 Hz
75 Hz
60 Hz
85 Hz
60 Hz
75 Hz
85 Hz
Mode graphique
MCGA
VGA-G
EVGA
VESA
VGA-Text
VESA
ESVGA
VESA
Macintosh
16” couleur
VESA
EUVGA
Macintosh
19” couleur
VESA
VESA
Macintosh
21” couleur
VESA
VESA
VESA
VESA
VESA
Caractéristiques techniques
Pour les signaux d’entrée qui ne correspondent pas à l’un
des modes présélectionnés, la technologie numérique
Multiscan de ce moniteur effectue tous les réglages
nécessaires pour veiller à ce qu’une image claire apparaisse
à l’écran pour n’importe quelle synchronisation dans sa
plage de fréquences. Toutefois, il se peut que vous deviez
effectuer le réglage fin de la taille horizontale/verticale et le
centrage. Appuyez simplement sur la touche ASC ou réglez
le moniteur en fonction des instructions de réglage. Les
réglages sont conservés automatiquement comme mode
utilisateur et sont rappelés chaque fois qu’un signal
correspondant est reçu.
Conditions de synchronisation horizontale et
verticale préconisées
La largeur de synchronisation horizontale doit être de : > 4,8% de la
durée horizontale totale.
La largeur de neutralisation horizontale doit être de : > 3,0 µs.
La largeur de neutralisation verticale doit être de : > 450 µs.
Remarque pour les utilisateurs Windows
Vérifiez le mode d’emploi de votre carte vidéo ou le programme
utilitaire fourni avec la carte graphique et sélectionnez le taux de
régénération le plus élevé de manière à maximiser les performances
du moniteur.
Réglage de la résolution du moniteur et du
nombre de couleurs
Ajustez la résolution du moniteur et le nombre de couleurs en vous
référant au mode d’emploi de votre ordinateur. Le nombre de
couleurs peut varier selon votre ordinateur ou votre carte vidéo. Le
réglage de la palette de couleurs et le nombre réel de couleurs se
présentent comme suit:
• High Color (16 bit) n 65.536 couleurs
• True Color (24 bit) n environ 16,77 millions de couleurs
En mode True Color (24 bit), la vitesse peut être inférieure.

19
Caractéristiques techniques
F
EN
D
ES
I
Fonction d’économie d’énergie
Ce moniteur répond aux directives d’économie d’énergie
établies par VESA et Energy Star, ainsi qu’aux normes plus
sévères de NUTEK.
Si le moniteur est raccordé à un ordinateur ou à une carte
graphique vidéo compatible VESA DPMS (Display Power
Management Signaling), le moniteur réduira
automatiquement la consommation de courant en trois
étapes, comme indiqué ci-dessous.
Un moniteur prêt à l’emploi
(“Plug & Play”)
Ce moniteur satisfait aux normes Display Data Channel
(DDC) DDC1, DDC2B, DDC2AB et DDC2B+ de VESA.
Si un serveur DDC1 est raccordé, le moniteur se synchronise
sur V. CLK conformément aux normes VESA et sort l’EDID
(Extended Display Identification Data) vers la ligne de
données.
Si un serveur DDC2B, DDC2AB ou DDC2B+ est raccordé, le
moniteur commute automatiquement sur la norme
appropriée.
DDC est une marque déposée de Video Electronics
Standard Association.
Remarque
Si vous utilisez Windows 95/98, la norme DDC ne s’applique pas
aux 5 connecteurs BNC. Si vous utilisez la norme DDC, raccordez le
connecteur HD15 à l’ordinateur au moyen du câble de signal vidéo
fourni.
Vous pouvez définir le délai au terme duquel le moniteur
passe en mode d’économie d’énergie à l’aide des écrans de
menu. Définissez cette durée conformément à la procédure
de “Réglage du délai d’activation du mode d’économie
d’énergie” à la page 16.
Remarque
Si aucun signal vidéo n’est entré sur le moniteur, le message “PAS
ENTREE VIDEO” (page 20) apparaît. Lorsque le délai est écoulé, la
fonction d’économie d’énergie fait automatiquement passer le
moniteur en mode inactif et l’indicateur u s’allume en orange.
Lorsque les signaux de synchronisation horizontale et verticale sont
détectés, le moniteur repasse automatiquement en mode de
fonctionnement normal.
Fils d’amortissement
Sur un fond blanc, il se peut que vous observiez sur l’écran
de très fines lignes horizontales comme illustré ci-dessous. Il
s’agit des ombres des fils d’amortissement. Ce phénomène
est typique pour les tubes cathodiques, qui utilisent des
grilles d’ouverture. Les fils d’amortissement sont fixés à la
grille d’ouverture à l’intérieur du tube Trinitron de façon à
amortir les vibrations de la grille d’ouverture.
Fils d’amortissement
1
2
3
4
5
Mode de
consommation
d’énergie
Fonctionnement
normal
Veille
(1er mode)
Interruption
(2e␣ mode)
Inactif
(3e mode)
Hors tension
Ecran
actif
inactif
inactif
inactif
—
Horizontal
signal de
synchro
présent
absent
présent
absent
—
Vertical
signal de
synchro
présent
présent
absent
absent
—
Consommation
électrique
≤ 120 W
Approx. 60 W
Approx. 8 W
Approx. 4 W
0 W
Temps de
reprise
—
Approx.
1 s
Approx.
3 s
Approx.
15 s
—
Indicateur u
Vert
Vert et orange en
alternance
Vert et orange en
alternance
Orange
Désactivé

20
Informations complémentaires
Messages d’avertissement
Lorsqu’une anomalie du signal d’entrée est détectée, l’un
des messages suivants apparaît.
Informations complémentaires
1 Condition du signal d’entrée
”HORS PLAGE DE BALAYAGE” indique que le signal
d’entrée n’est pas supporté par les spécifications du
moniteur.
”PAS ENTREE VIDEO” indique qu’aucun signal n’est
entré ou que le signal entré via le connecteur d’entrée
sélectionné n’est pas reçu.
2 Le connecteur d’entrée sélectionné
Indique quel connecteur d’entrée reçoit le signal erroné.
Si une anomalie se produit avec le signal transmis via
les deux connecteurs d’entrée, “HD15” et “BNC”
s’affichent alternativement.
Pour remédier à ces problèmes, reportez-vous à la section
de “Guide de dépannage” ci-dessous.
Guide de dépannage
Cette section peut vous aider à localiser un problème et, par conséquent, vous éviter de consulter un service technique.
Symptôme Vérifiez
Pas d’image
Si l’indicateur u n’est pas
allumé
Si le message “PAS ENTREE
VIDEO” apparaît à l’écran ou
si l’indicateur u est orange ou
passe alternativement de
l’orange au vert
Si le message “HORS PLAGE
DE BALAYAGE” apparaît à
l’écran
Si aucun message n’est affiché
et si l’indicateur u est vert ou
clignote en orange
Si vous utilisez un système
Macintosh.
Si vous utilisez Windows 95/
98
L’image est brouillée.
• Vérifiez si le cordon d’alimentation est correctement branché.
• Vérifiez que l’interrupteur u (alimentation) est réglé sur la position “on”.
• L’écran est vide lorsque le moniteur est en mode d’économie d’énergie. Appuyez sur
une touche quelconque du clavier de l’ordinateur.
• Vérifiez si le réglage de la sélection d’entrée est correct.
• Vérifiez si le câble de signal vidéo est correctement branché et si toutes les fiches sont
fermement enfoncées dans les prises.
• Vérifiez si les 5 BNC sont connectés dans le bon ordre (de gauche à droite : Rouge–
Vert–Bleu–HD–VD) (page 6).
• Assurez-vous qu’aucune broche n’est pliée ou enfoncée dans le connecteur d’entrée
vidéo HD15.
• Vérifiez si la carte vidéo est correctement enfoncée dans la fente de bus adéquate.
• Vérifiez si la plage de fréquence vidéo correspond à la plage spécifiée pour le moniteur.
(Horizontale : 30 – 92 kHz, Verticale : 48 – 160 Hz)
Reportez-vous au mode d’emploi de votre ordinateur pour régler la plage de fréquence
vidéo.
• Si vous utilisez un adaptateur de câble de signal vidéo, vérifiez s’il est correct.
• Voir “Fonction d’autodiagnostic” (page 22).
• Vérifiez si l’adaptateur Macintosh et le câble de signal vidéo sont correctement branchés
(page 6).
• Si vous remplacez un ancien moniteur par ce moniteur, reconnectez l’ancien moniteur
et procédez comme suit. Installez la disquette “Windows Monitor Information Disk”
(page 7) et sélectionnez “GDM-200PST” parmi les moniteurs Sony dans l’écran de
sélection de moniteur de Windows 95/98. Si vous choisissez de sélectionner “Plug &
Play”, connectez le moniteur à l’ordinateur à l’aide du câble de signal vidéo HD15.
Vous ne pouvez pas utiliser les cinq connecteurs BNC.
• Consultez le mode d’emploi de votre carte graphique pour le réglage approprié du
moniteur.
• Consultez ce mode d’emploi et vérifiez si le mode graphique et la fréquence que vous
essayez d’utiliser sont supportés. Même si la fréquence est comprise dans la plage
requise, certaines cartes vidéo peuvent avoir une impulsion de synchronisation trop
étroite pour une synchronisation correcte du moniteur.
INFORMATIONS
HORS PLAGE DE BALAYAGE
ENTREE : HD15

21
Informations complémentaires
F
EN
D
ES
I
Symptôme Vérifiez
Les couleurs ne sont pas
uniformes
Vous ne parvenez pas à régler
le moniteur à l’aide des
touches du panneau frontal
Le blanc n’est pas blanc
L’image à l’écran n’est pas
centrée ou dimensionnée
correctement
Les bords de l’image sont
incurvés
Le rebord des lignes blanches
est ombré de rouge ou de
bleu
L’image est floue
L’image sautille ou oscille
fortement
L’image scintille
Apparition d’images
fantômes
Apparition d’un motif
ondulatoire ou elliptique
(moiré)
Deux fines lignes horizontales
(fils) sont visibles
Un souffle est audible juste
après la mise sous tension
• Démagnétisez le moniteur (page 15).
Si vous placez près du moniteur un appareil qui génère un champ magnétique comme
un haut-parleur ou si vous changez l’orientation du moniteur, il est possible que les
couleurs perdent leur uniformité. Cette fonction sert à démagnétiser le cadre
métallique du tube cathodique de façon à obtenir un champ neutre pour une
reproduction uniforme des couleurs. Si un second cycle de démagnétisation est
nécessaire, laissez s’écouler un intervalle d’au moins 20 minutes pour obtenir les
meilleurs résultats.
• Si la fonction de verrouillage des commandes est activée, désactivez-la dans le menu
OPTION (page 16).
• Réglez la température des couleurs (pages 12 – 13).
• Vérifiez si les 5 BNC sont connectés dans le bon ordre (de gauche à droite : Rouge–
Vert–Bleu–HD–VD) (page 6).
• Appuyez sur la touche ASC (page 7).
• Réglez le centrage ou la taille de l’image (page 10).
• Certains modes vidéo ne remplissent pas l’écran jusqu’aux bords. Ce problème a
tendance à se manifester avec certaines cartes vidéo.
• Réglez la géométrie (page 11).
• Réglez la convergence (pages 13 – 14).
• Réglez le contraste et la luminosité (page 9).
• Démagnétisez le moniteur (page 15).
Si vous placez près du moniteur un appareil qui génère un champ magnétique comme
un haut-parleur ou si vous changez l’orientation du moniteur, il est possible que les
couleurs perdent leur uniformité.
Cette fonction sert à démagnétiser le cadre métallique du tube cathodique de façon à
obtenir un champ neutre pour une reproduction uniforme des couleurs. Si un second
cycle de démagnétisation est nécessaire, laissez s’écouler un intervalle d’au moins 20
minutes pour obtenir les meilleurs résultats.
• Si le contour des images est ombré de bleu ou de rouge, procédez au réglage de la
convergence (pages 13 – 14).
• Lorsque le moiré a été supprimé, il arrive que l’image devienne floue. Réduisez l’effet
de suppression du moiré (pages 13 – 14).
• Isolez et éliminez toute source potentielle de champs électriques ou magnétiques. C’est
généralement le cas des ventilateurs électriques, des éclairages fluorescents, des
imprimantes laser.
• Si un autre moniteur se trouve à proximité de celui-ci, éloignez-les de façon à réduire
les interférences.
• Changez l’orientation du moniteur et vérifiez les éventuelles modifications. Par
exemple, s’il est face au sud, orientez-le vers l’est.
• Eloignez le moniteur des lignes haute tension ou entourez-le de boucliers magnétiques.
• Branchez le moniteur sur une autre prise d’alimentation, de préférence sur un circuit
différent.
• Réglez le taux de régénération de l’ordinateur pour obtenir la meilleure image possible
en vous référant au mode d’emploi de l’ordinateur.
• Si ce symptôme se manifeste, débranchez les câbles prolongateurs vidéo et/ou les
boîtiers de commutation vidéo. Une longueur de câble excessive ou des connexions
lâches peuvent être à l’origine de l’apparition de ce symptôme.
• Supprimez le moiré (pages 13 – 14).
Le moiré peut varier suivant l’ordinateur connecté.
• Suivant le rapport entre la résolution, le pas des points du moniteur et le pas de
certaines trames d’image, il arrive que des arrière-plans présentent un effet de moiré.
Cet effet de moiré ne peut être éliminé qu’en changeant le motif de votre bureau.
• Ces fils stabilisent la grille d’ouverture rayée verticalement (page 19). Il ne s’agit pas
d’un dysfonctionnement.
• Le cycle de démagnétisation est activé à la mise sous tension. Pendant que le cycle de
démagnétisation est activé (3 secondes), un souffle peut se faire entendre. Ce même
souffle est audible lors de la démagnétisation manuelle. Il ne s’agit pas d’un
dysfonctionnement.

22
Informations complémentaires
Fonction d’autodiagnostic
Ce moniteur est doté d’une fonction d’autodiagnostic. S’il y
a un problème avec votre moniteur ou ordinateur(s), l’écran
devient blanc et l’indicateur u s’allume en vert ou clignote
en orange.
Si l’indicateur
uu
uu
u est vert
1 Débranchez les fiches des connecteurs d’entrée vidéo
1 et 2 ou éteignez le ou les ordinateurs connectés.
2 Maintenez la touche >/ enfoncée pendant 2
secondes.
Si les quatre barres de couleur apparaissent (blanc,
rouge, vert, bleu), le moniteur fonctionne correctement.
Rebranchez les câbles d’entrée vidéo et vérifier l’état de
votre ou vos ordinateur(s).
Si les barres de couleur n’apparaissent pas, c’est qu’il y a
une défaillance potentielle du moniteur. Informez votre
revendeur Sony agréé de l’état du moniteur.
Si l’indicateur
uu
uu
u clignote en orange
Appuyez sur la touche
uu
uu
u pour mettre le moniteur
hors et puis à nouveau sous tension.
Si l’indicateur u apparaît en vert, c’est que le moniteur
fonctionne correctement.
Si l’indicateur u clignote toujours, c’est qu’il y une
défaillance potentielle du moniteur. Comptez le nombre
de secondes entre les clignotements oranges de
l’indicateur u et informez votre revendeur Sony agréé
de l’état du moniteur. N’oubliez pas de relever la
désignation de modèle et le numéro de série de votre
moniteur. Notez également la marque et le modèle de
votre ordinateur et de votre carte vidéo.
u Indicateur
Spécifications
Tube image Pas d’ouverture de grille de
0,25 mm
17 pouces mesurés en diagonale
Déflexion de 90 degrés
Taille de l’image affichée
Approx. 327 × 243 mm (l/h)
Zone de visualisation de 16,0”
Résolution Horizontale : Max. 1280 points
Verticale : Max. 1024 lignes
Zone d’image standard Approx. 312 × 234 mm (l/h)
ou
Approx. 293 × 234 mm (l/h)
Fréquence de déflexion Horizontale : 30 à 92 kHz
Verticale : 48 à 160 Hz
Tension/courant CA d’entrée
100 à 240 V, 50 – 60 Hz, 1,7 – 1,0 A
Consommation électrique
Max. 120 W
Dimensions 406 × 432 × 420 mm (l/h/p)
Masse Approx. 18,8 kg
Accessoires fournis Voir page 6
La conception et les spécifications sont sujettes à
modifications sans préavis.
La page charge ...
La page charge ...
La page charge ...
La page charge ...
La page charge ...
La page charge ...
La page charge ...
La page charge ...
La page charge ...
La page charge ...
La page charge ...
La page charge ...
La page charge ...
La page charge ...
La page charge ...
La page charge ...
La page charge ...
La page charge ...
La page charge ...
La page charge ...
La page charge ...
La page charge ...
La page charge ...
La page charge ...
La page charge ...
La page charge ...
La page charge ...
La page charge ...
La page charge ...
La page charge ...
La page charge ...
La page charge ...
La page charge ...
La page charge ...
La page charge ...
La page charge ...
La page charge ...
La page charge ...
La page charge ...
La page charge ...
La page charge ...
La page charge ...
La page charge ...
La page charge ...
La page charge ...
La page charge ...
La page charge ...
La page charge ...
La page charge ...
La page charge ...
La page charge ...
La page charge ...
La page charge ...
La page charge ...
La page charge ...
La page charge ...
La page charge ...
La page charge ...
La page charge ...
La page charge ...
La page charge ...
La page charge ...
-
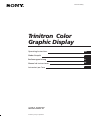 1
1
-
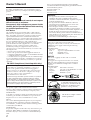 2
2
-
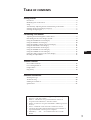 3
3
-
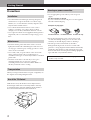 4
4
-
 5
5
-
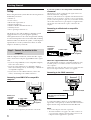 6
6
-
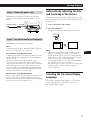 7
7
-
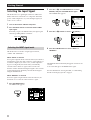 8
8
-
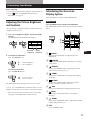 9
9
-
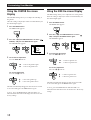 10
10
-
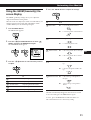 11
11
-
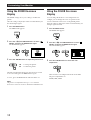 12
12
-
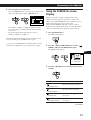 13
13
-
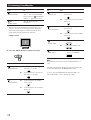 14
14
-
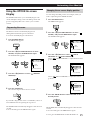 15
15
-
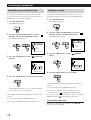 16
16
-
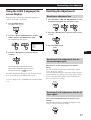 17
17
-
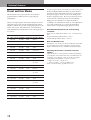 18
18
-
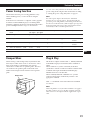 19
19
-
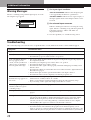 20
20
-
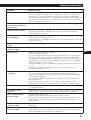 21
21
-
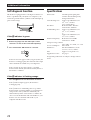 22
22
-
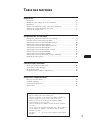 23
23
-
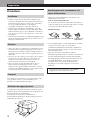 24
24
-
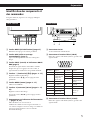 25
25
-
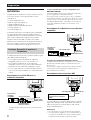 26
26
-
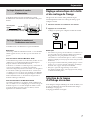 27
27
-
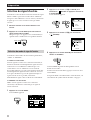 28
28
-
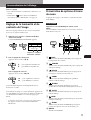 29
29
-
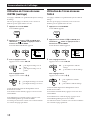 30
30
-
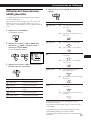 31
31
-
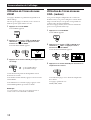 32
32
-
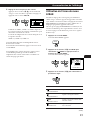 33
33
-
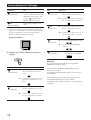 34
34
-
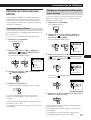 35
35
-
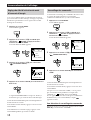 36
36
-
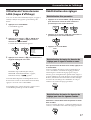 37
37
-
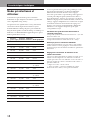 38
38
-
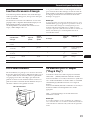 39
39
-
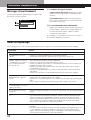 40
40
-
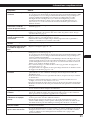 41
41
-
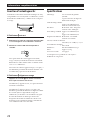 42
42
-
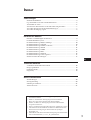 43
43
-
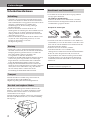 44
44
-
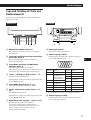 45
45
-
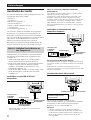 46
46
-
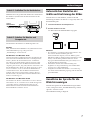 47
47
-
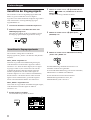 48
48
-
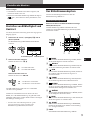 49
49
-
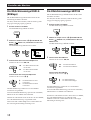 50
50
-
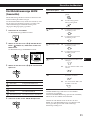 51
51
-
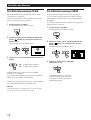 52
52
-
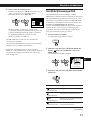 53
53
-
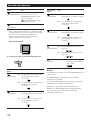 54
54
-
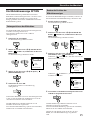 55
55
-
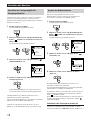 56
56
-
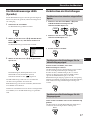 57
57
-
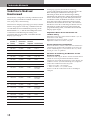 58
58
-
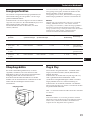 59
59
-
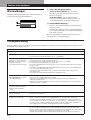 60
60
-
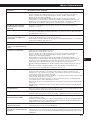 61
61
-
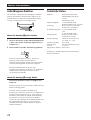 62
62
-
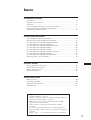 63
63
-
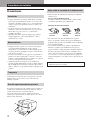 64
64
-
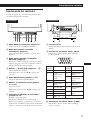 65
65
-
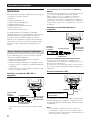 66
66
-
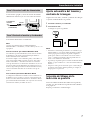 67
67
-
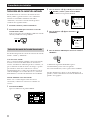 68
68
-
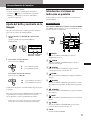 69
69
-
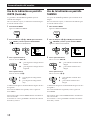 70
70
-
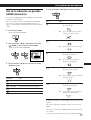 71
71
-
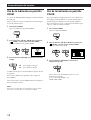 72
72
-
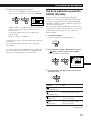 73
73
-
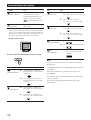 74
74
-
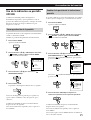 75
75
-
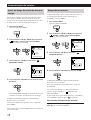 76
76
-
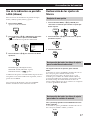 77
77
-
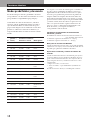 78
78
-
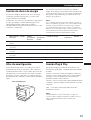 79
79
-
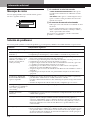 80
80
-
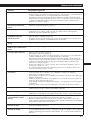 81
81
-
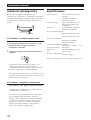 82
82
-
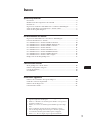 83
83
-
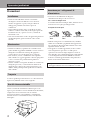 84
84
-
 85
85
-
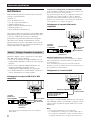 86
86
-
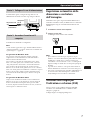 87
87
-
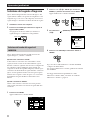 88
88
-
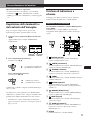 89
89
-
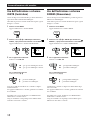 90
90
-
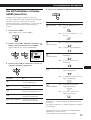 91
91
-
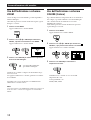 92
92
-
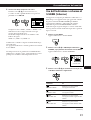 93
93
-
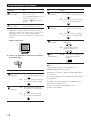 94
94
-
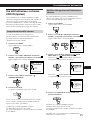 95
95
-
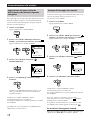 96
96
-
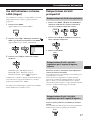 97
97
-
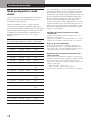 98
98
-
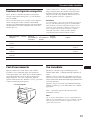 99
99
-
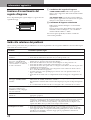 100
100
-
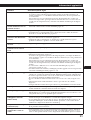 101
101
-
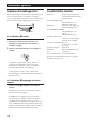 102
102
-
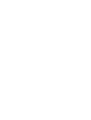 103
103
-
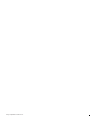 104
104
Sony GDM-200PST Manuel utilisateur
- Catégorie
- Téléviseurs
- Taper
- Manuel utilisateur
- Ce manuel convient également à
dans d''autres langues
- italiano: Sony GDM-200PST Manuale utente
- English: Sony GDM-200PST User manual
- español: Sony GDM-200PST Manual de usuario
- Deutsch: Sony GDM-200PST Benutzerhandbuch
Documents connexes
-
Sony GDM-400PS Manuel utilisateur
-
Sony CPD-520GS Manuel utilisateur
-
Sony GDM-400PST9 Manuel utilisateur
-
Sony CPD-520GST Manuel utilisateur
-
Sony Computer Monitor CPD-520GST9 Manuel utilisateur
-
Sony CPD-G500 Manuel utilisateur
-
Sony GDM-F400 Manuel utilisateur
-
Sony CPD-300SFT Manuel utilisateur
-
Sony CPD-E400 Manuel utilisateur
-
Sony CPD-M151 Manuel utilisateur