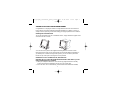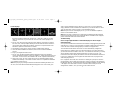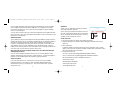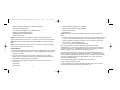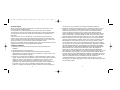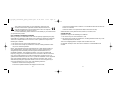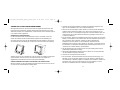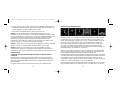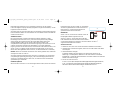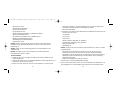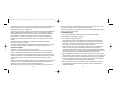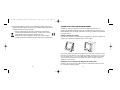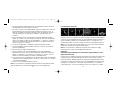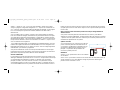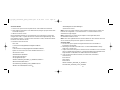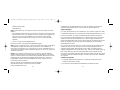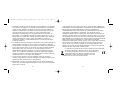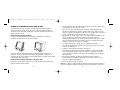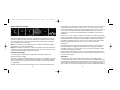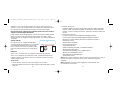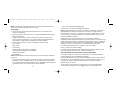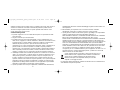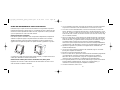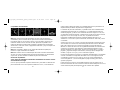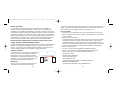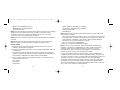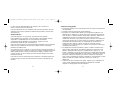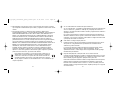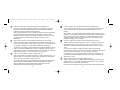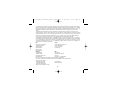Saitek Expression USB Mode d'emploi
- Catégorie
- Commandes de jeu
- Taper
- Mode d'emploi
La page est en cours de chargement...
La page est en cours de chargement...
La page est en cours de chargement...
La page est en cours de chargement...
La page est en cours de chargement...
La page est en cours de chargement...
La page est en cours de chargement...
La page est en cours de chargement...
La page est en cours de chargement...
La page est en cours de chargement...
La page est en cours de chargement...

SAITEK PRO FLIGHT INSTRUMENT PANEL
Félicitations, vous venez d'acheter le Saitek Pro Flight Instrument Panel. Ce
panneau d'instrument interagit en temps réel avec Microsoft Flight Simulator X pour
afficher différent écran du cockpit, améliorant le contrôle et rendant votre expérience
de vol plus réaliste.
Installer le panneau de contrôle
Pour utiliser le panneau de contrôle de façon indépendante, déployez simplement le
support situé à l'arrière de l'appareil comme cela est indiqué.
Vous pouvez également le fixer sur le support de montage fourni. Insérez les visses
dans les trous situés dans les coins du panneau et faites coïncider ceux-ci avec les
trous du support. Vissez. Si vous possédez déjà un Saitek Pro Flight Yoke System,
vous pouvez fixer le panneau et son support sur le dessus du Yoke System en
utilisant les visses fournies.
Installation pour les utilisateurs de Windows® XP, XP64 et Vista
Important : Ne connectez pas le câble USB du Pro Flight Instrument Panel à votre
PC avant d'avoir installé les pilotes.
6. WICHTIGER HINWEIS: Achten Sie zur Vermeidung unnötiger Kosten und
Unannehmlichkeiten darauf, die Anweisungen in dieser Bedienungsanleitung
sorgfältig durchzulesen und zu beachten.
Dieses Produkt darf am Ende seiner Lebensdauer nicht über den
normalen Haushaltsabfall entsorgt werden, sondern muss an einem
Sammelpunkt für das Recycling von elektrischen und
elektronischen Geräten abgegeben werden. Das Symbol auf dem
Produkt, der Gebrauchsanleitung oder der Verpackung weist darauf hin.
23
22
Saitek
S
aite
k
Pro_Flight_instrument_panel_resize.qxd 12/03/2009 12:36 Page 22

apparaitra. Cliquez sur " Annuler " et revenez à l'étape 1 du processus d'installation
ci-dessus. Pour les utilisateurs de Vista, un écran apparaitra indiquant " Windows a
besoin d'installer les pilotes pour ce périphérique inconnu ". Sélectionnez " me
redemander plus tard " et revenez à l'étape 1 du processus d'installation ci-dessus.
Note 2 : Si vous avez perdu ou endommagé le CD, vous pouvez utiliser Windows
Update pour restaurer ou charger les pilotes logiciels.
Note 3 : Si vous installez un Saitek X52 Pro après avoir installé le Pro Flight
Instrument Panel, le fichier Direct Output Instrument Panel.
Dépannage
Comment assigner l'affichage d'un instrument de Flight Simulator X au Pro
Flight Instrument Panel
Lorsque vous avez installé le logiciel de l'Instrument Panel et branché le câble USB
du panneau dans un des ports USB libre de votre PC (ou du hub du Saitek Pro
Flight Yoke System), différents produits de la gamme Pro Flight défileront à l'écran.
Les boutons et l'écran de l'instrument Panel sont automatiquement configurés pour
interagir avec le logiciel FS X. Quand vous ouvrez Microsoft FS X. Quand vous
ouvrez Microsoft FS X il vous sera demandé " Avez-vous confiance en ce pilote
1. Sur votre ordinateur allumé, fermez toutes les applications ouverte et insérez le
CD d'installation dans votre lecteur CD ou DVD.
2. Si le CD ne se lance pas automatiquement, cliquez sur Démarrer de la barre des
tâches Windows®, puis Exécuter et tapez D:\Setup.exe et cliquez sur OK - la
lettre D:\ est la lettre de votre lecteur de disque. Pour les utilisateurs de Vista, si
une boite de dialogue " Contrôle d'accès utilisateur " apparait, cliquez sur
Continuer.
3. Pour les utilisateurs de XP, quand l'écran de l'assistant d'installation apparait,
cliquez sur " Suivant ". Pour les utilisateurs de Vista, quand il vous est demandé "
Voulez-vous installer ce logiciel pour ce périphérique ? ", cliquez sur " installer ".
Après avoir lu l'avertissement, sélectionnez l'option " J'accepte les termes de la
License " et cliquez sur " Suivant ".
4. L'écran suivant apparaitra " L'installation du pilote installe Direct Output ".
5. Une fois l'installation du pilote terminée, cliquez sur " Terminer " pour sortir du
processus d'installation.
6. Branchez votre Pro Flight Instrument Panel.
7. Pour les utilisateurs XP, l'assistant d'installation du nouveau périphérique
demandera "voulez-vous vous connectez à Windows Update pour recherché le
logiciel ?". Sélectionnez " Pas cette fois-ci " et cliquez sur " Suivant ". Pour les
utilisateurs de Vista, l'installation se terminera automatiquement.
8. Sur le prochain écran, les utilisateurs de XP devront choisir l'option recommandée
" installer le logiciel automatiquement ". Cliquez sur " Suivant " puis sur " Terminer
" pour terminer l'installation.
9. Si cela vous est demandé, redémarrez votre PC.
Note 1 : Si vous branches votre Flight Instrument Panel avant d'installer les pilotes,
pour les utilisateurs XP, l'assistant d'installation d'un nouveau périphérique
25
24
Altimeter
Airspeed
Attitude Compass Turn and Slip
Vertical Speed
Les affichages d'instrument
Pro_Flight_instrument_panel_resize.qxd 12/03/2009 12:36 Page 24

bouton une fois pour ouvrir le panneau ou l'écran et une nouvelle fois pour le fermer
(excepter pour la carte où vous devrez cliquer sur OK ou presser Entrée pour fermer
l'écran Carte).
Note : Presser un des six boutons quand FS X n'est pas chargé éteindra et
allumera l'écran.
Vous pouvez connecter plusieurs Instrument Panel sur votre PC pour afficher
éléments du cockpit simultanément. Chaque panneau utilise des ressources système
- repostez-vous aux Options avancées ci-dessous pour connecter plusieurs écran en
maximisant les performances du système.
Options avancées
Si vous avez plus d'un PC connecté à un LAN vous
pouvez connecter plusieurs Instrument Panels sur
un second PC qui affichera les informations de vol
provenant d'un Microsoft FSX tournant sur le PC
principal. Ceci peut être utile pour libérer des
ressources système pour FSX.
Définitions
Serveur = Le PC qui fait tourner FSX et le contrôleur
de vol attaché.
Client = Le PC qui est relié au serveur via le réseau LAN. Les Instrument Panels qui
seront connectés à ce PC pour alléger la charge du processeur d'avoir à gérer
plusieurs écrans connectés à un PC.
Saitek ? ", cliquez sur " Oui ". Puis il vous sera demandé " Voulez-vous toujours
charger ce plugin au chargement de Flight Sim X ? ". Cliquez une nouvelle fois sur "
Oui ". L'écran de l'instrument Panel affichera l'altimètre de l'appareil. Si votre logiciel
FS X ne reconnait pas le panneau de contrôle, débranchez le câble USB et
rebranchez-le.
Si FS X semble ne pas se charger, c'est parce que le logiciel attend une réponse.
Pour voir la fenêtre de dialogue, sélectionnez-la en pressant Alt+Tab ou en cliquant
sur la boite dans la barre des tâches Windows. La boite affiche " Alerte de sécurité
Microsoft Flight Simulator : cela arrivera après l'installation ". Cliquez sur Exécuter et
lorsque cela est demandé " Voulez-vous sélectionner ce module ? ", cliquez sur Oui
et FS X continuera son chargement.
Le Pro Flight Instrument Panel ne s'enregistrera pas automatiquement si vous avez
installé le Pro Flight Instrument Panel avant d'installer FS X. Pour enregistrer le Pro
Flight Instrument Panel avec FS X, cliquez sur l'icône " Lancer le Plugin Flight Sim X
manuellement " pour relancer le programme.
Vous pouvez sélectionner un des six écrans pouvant être affiché sur le Pro Flight
Instrument Panel. Pressez les boutons curseurs Haut ou Bas placés au centre de la
partie basse du panneau pour faire défiler les écrans affichables.
Boutons additionnels
Les six boutons à gauche de l'Instrument Panel ouvrent les écrans de cockpit ou les
affichages additionnels quand vous êtes en vol sur FS X. Chaque bouton est marqué
en correspondance de l'affichage à sa droite. Les boutons Carte, le panneau
principal, les Radios, et le GPS ouvriront ces écrans ou le panneau du cockpit
correspondant quand vous volez sur la plupart des avions. Les boutons panneau 4
et 5 ouvriront différents écrans ou panneau en fonction de l'avion utilisé. Pressez le
27
26
LAN
Server Client
Pro_Flight_instrument_panel_resize.qxd 12/03/2009 12:36 Page 26

<DisableNagle>False</DisableNagle>
</SimConnect.Comm>
Note : Trouvez et insérez l'adresse IP de la machine Serveur dans le champ sous
Panneau de Configuration -> Connexion Réseau -> Connexion Réseau Local.
Sélectionnez l'onglet Support.
Note : Sélectionnez un numéro de port supérieur à 1024 (pas 8080). Nous
recommandons d'utiliser le 2001.
Note : Vous aurez également besoin de noter l'adresse IP de la machine Serveur et
de son numéro de port quand vous réglerez la machine client.
Sur le PC Client
5. Assurez-vous que les pilotes du Flight Instrument Panel sont installés et
fonctionnent correctement.
6. Téléchargez et installez Microsoft Visual C++ 2005 Redistributable Package
(x86). PAS la version SP1 !
7. Copiez SimConnect.msi depuis la machine Serveur et installez-le. Sur la machine
Serveur, l'emplacement par défaut : C:\Program Files\Microsoft Games\Microsoft
Flight Simulator X SDK\SDK\Core Utilities Kit\SimConnect\SDK\lib\
8. Créez un fichier dans Mes Documents, un fichier texte, renommez-le
SimConnect.cfg
Il doit contenir :
[SimConnect]
Protocol=IPv4
Address=SERVER_MACHINE_IP_ADDRESS
Port=SERVER_MACHINE_PORT_NUMBER
Sur le PC Serveur
1. Assurez-vous que le FSX et les pilotes du FIP sont installés et fonctionnent.
2. DVD1 original version boite : FSX édition Deluxe; Naviguez jusqu'au dossier SDK
et exécutez Setup.exe.
3. Afficher les fichiers caches.
Dans l'explorateur Windows (si vous fonctionnez sous Vista pressez la touche Alt)
naviguez dans Outils -> Options des dossiers. Sélectionnez l'onglet Affichage. Dans
les Paramètres avancés -> Section Fichiers et dossiers cachés, sélectionnez afficher
les fichiers et les dossiers cachés.
4. Recherchez SimCOnnect.xml
Sous Vista:
C:\Users\username\AppData\Roaming\Microsoft\FSX\
Sous XP:
C:\Documents and Settings\Application Data\Microsoft\FSX\
Ajoutez une section dans la section <SimBase.Document...>
<SimConnect.Comm>
<Disabled>False</Disabled>
<Protocol>IPv4</Protocol>
<Scope>global</Scope>
<Address>SERVER_MACHINE_IP_ADDRESS</Address>
<MaxClients>64</MaxClients>
<Port>SERVER_MACHINE_PORT_NUMBER</Port>
<MaxRecvSize>4096</MaxRecvSize>
29
28
Pro_Flight_instrument_panel_resize.qxd 12/03/2009 12:36 Page 28

configuration de du Flight Instrument Panel, plus de nombreuses réponses aux
Questions Fréquemment Posées, merci de visiter le site www.saitek.com.
Support Technique
Je ne peux pas démarrer. Ne vous inquiétez pas, nous sommes là pour vous aider!
La plupart des produits qui nous sont retournés comme étant défectueux ne le sont
pas du tout en réalité : ils n'ont tout simplement pas été installés correctement.
Si vous rencontrez la moindre difficulté avec ce produit, merci de vous rendre tout
d'abord sur notre site web www.saitek.com. La section Support Technique vous
fournira toute l'information dont vous avez besoin pour tirer le meilleur parti de votre
produit, et devrait vous aider à résoudre tous les problèmes que vous pourriez
éventuellement rencontrer.
Si vous n'avez pas accès à Internet, ou si vous ne trouvez pas de réponse à votre
question sur notre site web, merci de bien vouloir contacter l'équipe locale du
Support Technique Saitek. Notre objectif consiste à offrir un support technique
complet et approfondi à tous nos utilisateurs, donc, avant de nous appeler, merci de
bien vouloir vérifier que vous avez toute l'information requise à portée de main.
Pour trouver votre équipe locale du Support Technique Saitek, merci de vous référer
à la feuille " Centre de Support Technique " qui vous a été fournie dans l'emballage
de ce produit.
Conditions de garantie
1. La période de garantie est de deux ans à compter de la date d'achat, avec
soumission d'une preuve d'achat.
2. Les instructions de fonctionnement doivent être correctement suivies.
MaxReceiveSize=4096
DisableNagle=0
Note : Entrez l'adresse IP de la machine Seveur et le numéro de port choisi dans
l'étape 4.
• Pour démarrer l'Instrument Panel, lancez FSX sur le Serveur. Vous pouvez avoir
besoin d'autoriser FSX à se comporter comme un Serveur dans les réglages du
Pare Feu. Si vous avez des problèmes à vous connecter à cette machine,
désactivez provisoirement le Pare Feu pour voir si une connexion peut être
effectuée.
• Sur le PC Client, lancez SaiFlightSimX.exe
Recherchez-le dans: C:\Program Files\Saitek\DirectOutput\
Note : Si rien ne semble se passer, ouvrez le Gestionnaire de Tâches et regardez si
SaiFlightSimX.exe figure dans la liste des processus en cours d'utilisation. Si
SimConnect ne peut trouver ou se connecter au PC Serveur, SaiFlightSim.exe ne
s'exécutera que quelques instants n'apparaitra nulle part. Si c'est le cas, essayez de
désactiver le Pare Feu.
Astuce : Si la machine Client n'arrive pas à ce connecter, merci de vérifier les
Réglages Réseaux Avancés. Allez dans Panneau de Configuration > Connexions
réseau > Connexion Réseau local. Sélectionnez Propriétés. Sélectionnez Protocole
Internet (TCP/IP) et sélectionnez Propriétés. Sélectionnez Avancé. Cliquez sur
l'onglet WINS. Sélectionnez Autoriser NetBIOS par TCP/IP. Cliquez sur OK ou
Fermer dans toutes les fenêtres.
Merci de visiter le site www.fsdeveloper.com et d'aller dans
wki>simconnect>remote_connection pour plus de détails.
Pour plus d'informations sur la
31
30
Pro_Flight_instrument_panel_resize.qxd 12/03/2009 12:36 Page 30

Cette garantie agit en lieu et place de toutes les autres garanties, obligations et
responsabilités. TOUTES GARANTIES, OBLIGATIONS OU RESPONSABILITES
IMPLICITES, INCLUANT SANS RESTRICTION LES GARANTIES ET
CONDITIONS IMPLICITES DE QUALITE OU D'ADAPTABILITE A UN USAGE
SPECIFIQUE, SONT LIMITEES, EN DUREE, A LA DUREE DE CETTE
GARANTIE LIMITEE ECRITE. Certains Etats n'autorisent pas de restrictions de
durée de la garantie, auquel cas les restrictions décrites ci-dessus ne vous sont
pas applicables. EN AUCUN CAS NOUS NE POURRONS ETRE TENUS POUR
RESPONSABLES POUR DES DEGATS SPECIFIQUES OU RESULTANT D'UNE
INFRACTION A CETTE GARANTIE OU A TOUTE AUTRE GARANTIE,
EXPRESSE OU IMPLICITE, QUELLE QU'ELLE SOIT. Certains Etats n'autorisent
pas l'exclusion ou la restriction des dégâts accidentels, indirects, spéciaux ou
induits, auquel cas la restriction ci-dessus ne vous est pas applicable. Cette
garantie vous accorde des droits légaux spécifiques, et vous pouvez également
bénéficier d'autres droits variant d'un Etat à l'autre.
Ce symbole sur le produit ou dans le manuel signifie que votre équipement
électrique et électronique doit être, en fin de vie, jeté séparement
de vos déchets ménagés. Il existe en France des systèmes de
collecte différents pour les déchets recyclables. Pour plus
d'information, veuillez contacter les autorités locales ou le
revendeur chez qui vous avez acheté le produit.
3. Le produit ne doit pas avoir été endommagé par une dégradation, une utilisation
non conforme, une négligence, un accident, une destruction ou une altération du
numéro de série, l'utilisation de voltages ou courants électriques inadaptés, la
réparation, la modification ou la maintenance par toute personne ou tiers autre
que notre propre Service Après Vente ou un centre de réparation agréé,
l'utilisation ou l'installation de pièces de remplacement qui ne soient pas des
pièces Saitek, ou la modification du produit de quelque manière que ce soit, ou
l'introduction de ce produit dans n'importe quel autre produit, ou des dommages
causés au produit par un accident, le feu, des inondations, la foudre, les
catastrophes naturelles, ou toute utilisation allant à l'encontre des instructions
fournies par Saitek PLC.
4. Les obligations de Saitek sont limitées à la réparation ou au remplacement par un
produit identique ou similaire, à notre convenance. Afin d'obtenir la réparation
d'un produit sous cette garantie, veuillez présenter le produit et sa preuve d'achat
(c'est à dire le ticket de caisse ou une facture) au Centre de Support Technique
Saitek agréé (la liste vous est fournie sur une feuille séparée se trouvant
également dans l'emballage du produit), en ayant au préalable payé les frais
d'envoi. Toute condition en contradiction avec des lois, règles et/ou obligations
fédérales ou étatiques ne pourra pas être appliquée dans ce territoire spécifique
et Saitek adhèrera à ces lois, règles et/ou obligations.
5. Lors du renvoi du produit en vue d'une réparation, veillez s'il vous plaît à
l'emballer soigneusement, en utilisant de préférence l'emballage d'origine. Merci
également de bien vouloir inclure une note explicative.
6. IMPORTANT : afin de vous permettre d'éviter des coûts et des désagréments
inutiles, merci de vérifier soigneusement que vous avez lu et suivi les instructions
figurant dans ce manuel.
33
32
Pro_Flight_instrument_panel_resize.qxd 12/03/2009 12:36 Page 32
La page est en cours de chargement...
La page est en cours de chargement...
La page est en cours de chargement...
La page est en cours de chargement...
La page est en cours de chargement...
La page est en cours de chargement...
La page est en cours de chargement...
La page est en cours de chargement...
La page est en cours de chargement...
La page est en cours de chargement...
La page est en cours de chargement...
La page est en cours de chargement...
La page est en cours de chargement...
La page est en cours de chargement...
-
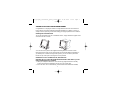 1
1
-
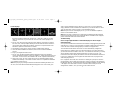 2
2
-
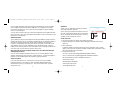 3
3
-
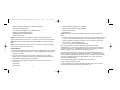 4
4
-
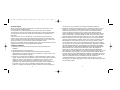 5
5
-
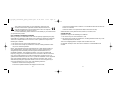 6
6
-
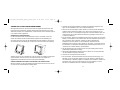 7
7
-
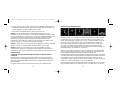 8
8
-
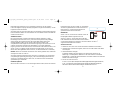 9
9
-
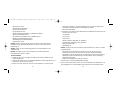 10
10
-
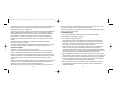 11
11
-
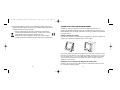 12
12
-
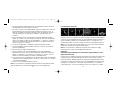 13
13
-
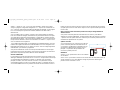 14
14
-
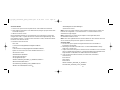 15
15
-
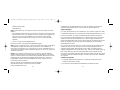 16
16
-
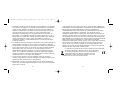 17
17
-
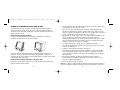 18
18
-
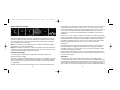 19
19
-
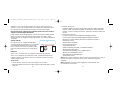 20
20
-
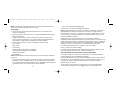 21
21
-
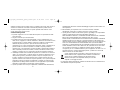 22
22
-
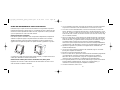 23
23
-
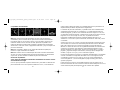 24
24
-
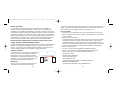 25
25
-
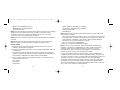 26
26
-
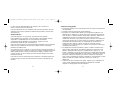 27
27
-
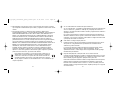 28
28
-
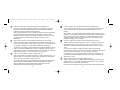 29
29
-
 30
30
-
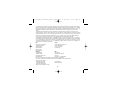 31
31
Saitek Expression USB Mode d'emploi
- Catégorie
- Commandes de jeu
- Taper
- Mode d'emploi
dans d''autres langues
Documents connexes
-
Saitek Pro Flight Switch Panel Manuel utilisateur
-
Saitek Pro Flight Switch Panel Manuel utilisateur
-
Saitek Pro Flight Headset Le manuel du propriétaire
-
Saitek Mini UFO Hub Manuel utilisateur
-
Saitek Hi-Speed USB 2.0 Hub Manuel utilisateur
-
Saitek Pro Flight Multi Panel Le manuel du propriétaire
-
Saitek Pro Flight Switch Panel Manuel utilisateur
-
Saitek Bullet Le manuel du propriétaire
-
Saitek Pro Flight Switch Panel Manuel utilisateur