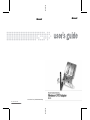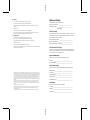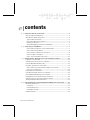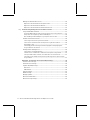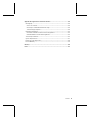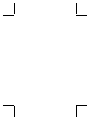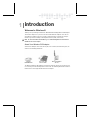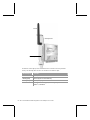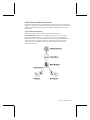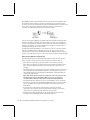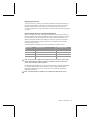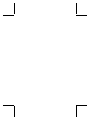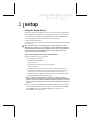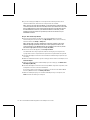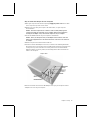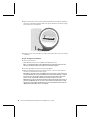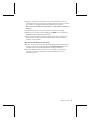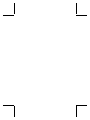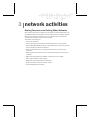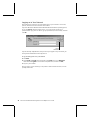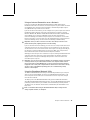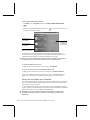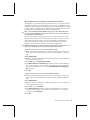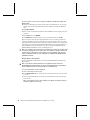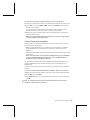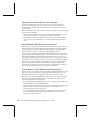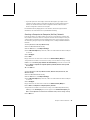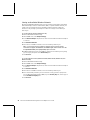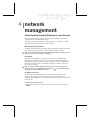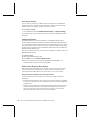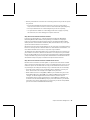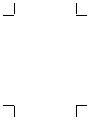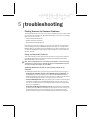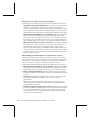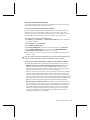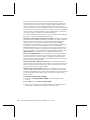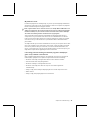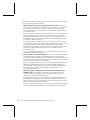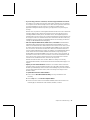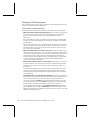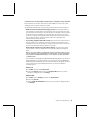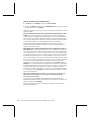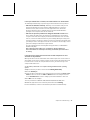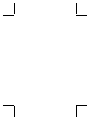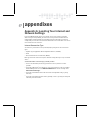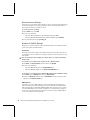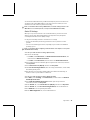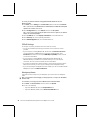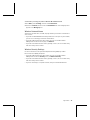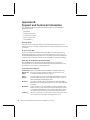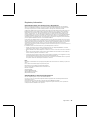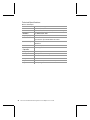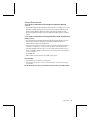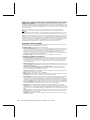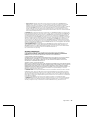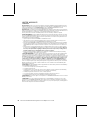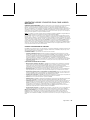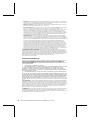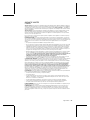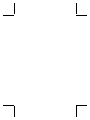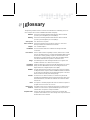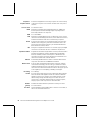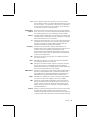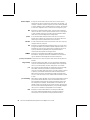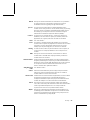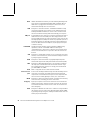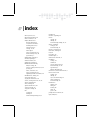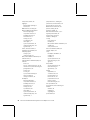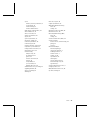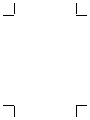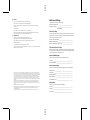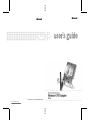Microsoft MN-730 Manuel utilisateur
- Catégorie
- Les routeurs
- Taper
- Manuel utilisateur
Ce manuel convient également à

m
www.microsoft.com/broadbandnetworking
0603 Part No. X09-65826
m

Caution
For use with UL Listed, CSA and GS approved personal computers.
Not intended for use in machinery, medical or industrial applications.
Do not use onboard an aircraft or in hazardous locations such as a gas station or other explosive
environment.
For indoor use only.
Do not touch or re-orient the antenna while the device is transmitting
Device should be located at least 5 cm (2 inches) away from any human body in order to meet FCC
exposure limits. Exposure time should be limited if the distance is less.
Avertissement
N’utilisez qu’avec des composantes homologuées UL, CSA ou TUV.
Ne pas utiliser ce dispositif dans une application industrielle ou médicale.
Ne pas utiliser dans un avion ou en présence de vapeur explosive (station-service).
N’utiliser qu’à l’intérieur.
Ne touchez pas à l’antenne lorsque l’appareil est en fonction
Autre composantes: Ce dispositif doit être à plus de 5 cm (2 pouces) de toute personne sinon l’utilisateur
devrait limiter le temps d’exposition.
Information in this document, including URL and other Internet Web site references, is subject to change without notice.
Unless otherwise noted, the example companies, organizations, products, domain names, e-mail addresses, logos, people,
places, and events depicted herein are fictitious, and no association with any real company, organization, product, domain
name, e-mail address, logo, person, place, or event is intended or should be inferred. Complying with all applicable
copyright laws is the responsibility of the user. Without limiting the rights under copyright, no part of this document may be
reproduced, stored in, or introduced into a retrieval system, or transmitted in any form or by any means (electronic,
mechanical, photocopying, recording, or otherwise), or for any purpose, without the express written permission of Microsoft
Corporation.
Microsoft may have patents, patent applications, trademarks, copyrights, or other intellectual property rights covering
subject matter in this document. Except as expressly provided in any written license agreement from Microsoft, the
furnishing of this document does not give you any license to these patents, trademarks, copyrights, or other intellectual
property.
© 2003 Microsoft Corporation. All rights reserved.
Microsoft and Windows are registered trademarks of Microsoft Corporation in the United States and/or other countries.
UPnP is a trademark of UPnP Implementers Corp. Wi-Fi is a registered trademark and Wi-Fi Protected Access is a
trademark of Wi-Fi Alliance.
The names of actual companies and products mentioned herein may be the trademarks of their respective owners.
My Network Settings
Use this page to record your network settings.
Workgroup or domain name: ______________________________________
Base Station password: __________________________________________
(Default=admin)
Wireless Settings
Record the information used to configure a computer for wireless access to your
network here. All computers accessing your network with a wireless connection
need to use the same wireless settings.
Wireless network name (SSID): ____________________________________
WEP key or WPA passphrase: ______________________________________
Wireless channel (ad-hoc networks only): ____________________________
Wide Area Network Settings
Complete this section only if your network has a base station (gateway or router).
You can obtain this information from your Internet service provider (ISP). Your ISP
may not require all of the settings listed below.
Dynamic IP (DHCP) Settings
Complete this section only if your ISP uses a DHCP connection.
Host name: _____________________________________________________
Adapter MAC address: ____________________________________________
Static IP Address Settings
Complete this section only if your ISP has assigned you a specific IP address.
Static IP address: ________________________________________________
Subnet mask: ___________________________________________________
IP gateway address: ______________________________________________
Primary DNS server: ______________________________________________
Secondary DNS server: ___________________________________________
PPPoE Settings
Complete this section only if your ISP uses PPPoE.
User name: _____________________________________________________
Password: ______________________________________________________
Service name: ___________________________________________________

0703 Part No. X09-65826-03
contents
1 | Introduction: Welcome to Wireless-G..................................................................................1
About Your Wireless PCI Adapter...................................................................................1
About Wireless (Radio) Connections............................................................................. 3
Types of Wireless Networks........................................................................................3
Placement of Wireless Components..........................................................................4
Adjusting the Antenna.................................................................................................5
Understanding Wireless Transmission Standards....................................................5
2 | Setup: Using the Setup Wizard.............................................................................................7
Step 1: Gather Components, Tools, and Information ...............................................7
Step 2: Run the Setup Wizard ....................................................................................8
Step 3: Install the Adapter in Your Computer............................................................9
Step 4: Configure the Adapter..................................................................................10
Step 5: Test Your Network Connections ..................................................................11
3 | Network Activities: Sharing Resources and Joining Other Networks .......................... 13
Logging on to Your Network.........................................................................................14
Using an Internet Connection over a Network............................................................15
Using the Broadband Network Utility ..........................................................................15
Using Files and Folders over a Network......................................................................16
Step 1: Make your files and folders available to the network................................17
Step 2: Access shared files ......................................................................................18
Using a Printer over a Network....................................................................................19
Using Other Peripheral Devices over a Network.........................................................20
About Reading E-Mail Messages on a Network..........................................................20
Playing Games on Your Network and on the Internet ................................................20
Creating a Computer-to-Computer (Ad Hoc) Network ................................................21
Joining an Available Wireless Network........................................................................22
4 | Network Management: Understanding Network Maintenance and Security............. 23
Monitoring Your Network .............................................................................................23
View Status................................................................................................................23
View Network Devices...............................................................................................23
View Adapter Settings...............................................................................................24
Updating Software ........................................................................................................24

ii Microsoft Broadband Networking Wireless PCI Adapter User’s Guide
Making Your Network More Secure ............................................................................ 24
Help Protect Your Network from Computer Viruses ............................................... 24
Help Protect Your Network from Hackers ............................................................... 25
Help Protect Your Network from Unauthorized Access.......................................... 25
5 | Troubleshooting: Finding Answers to Common Problems............................................ 27
Setup and Hardware Problems................................................................................... 27
The Setup Wizard will not start or locks up when I run it on my computer........... 27
Setup does not recognize my wireless PCI adapter. .............................................. 28
After installing a new PCI adapter, my computer does not start........................... 28
Network and Internet Problems.................................................................................. 29
I can’t stay connected to my wireless network....................................................... 29
I can’t access the Internet from a computer on my wireless network. ................. 29
My network is slow. .................................................................................................. 31
I am having problems running a networked program or multiplayer game
on my network or the Internet. ................................................................................ 31
Printing and File Sharing Issues.................................................................................. 34
I can’t print to a networked printer.......................................................................... 34
I cannot access a shared file or folder from a computer on my network. ............ 35
I can open shared files or folders, but cannot write to or delete them................. 37
I can only access shared resources from certain computers or user accounts
on my network. ......................................................................................................... 37
Appendix A: Locating Your Internet and Network Settings.......................................... 39
Internet Connection Type ............................................................................................ 39
General Internet Settings ............................................................................................ 40
Dynamic IP (DHCP) Settings........................................................................................ 40
Host name................................................................................................................. 40
MAC Address............................................................................................................. 40
Static IP Settings.......................................................................................................... 41
PPPoE Settings............................................................................................................. 42
Workgroup Name ......................................................................................................... 42
Wireless Network Name .............................................................................................. 43
Wireless Security Settings........................................................................................... 43

Contents iii
Appendix B: Support and Technical Information........................................................... 44
Getting Help ..................................................................................................................44
Visit Us on the Web ...................................................................................................44
Click Help in the Broadband Network Utility............................................................44
Technical Support Options .......................................................................................44
Regulatory Information.................................................................................................45
United States Radio and TV Interference Regulations ...........................................45
Canadian Radiocommunication Regulations..........................................................45
Technical Specifications ..............................................................................................46
System Requirements..................................................................................................47
End-User License Agreement.......................................................................................48
Limited Warranty ..........................................................................................................50
Glossary................................................................................................................................. 55
Index ...................................................................................................................................... 61


introduction
Welcome to Wireless-G
Thank you for purchasing the Microsoft
®
Broadband Networking Wireless PCI Adapter.
This wireless adapter is up to five times faster than 802.11b adapters. You can use
your adapter to add a computer to a new or existing wireless network. This chapter
describes your wireless adapter and explains wireless (radio) connections.
Note For more information about 802.11g, see “Understanding Wireless Transmission
Standards” later in this chapter.
About Your Wireless PCI Adapter
Your wireless adapter comes with a Setup CD, User’s Guide, and Start Here guide, as
shown in the following illustration.
User's Guide and
Start Here Guide
Setup CD
Install This First!
Wireless PCI Adapter
(MN-730)
The Microsoft Wireless PCI adapter is installed in a PCI slot inside your computer, and
is secured by a metal mounting bracket and screw. The following illustration shows the
location of the status light and antenna on the adapter.

2 Microsoft Broadband Networking Wireless PCI Adapter User’s Guide
Antenna
Mounting bracket
Wireless light
The Wireless status light provides information about network connectivity and data
activity. The following table describes the behavior of the Wireless light.
When the light is… This means…
On The adapter has established communication with a wireless network.
Blinking quickly Data is being sent or received wirelessly.
Blinking slowly The adapter is trying to establish communication with a wireless network.
Off The adapter is not receiving power, is not recognized by Microsoft
Windows
®
, or is disabled.

Chapter 1: Introduction 3
About Wireless (Radio) Connections
Your adapter communicates by radio transmission. Radio waves travel in all directions,
and can be transmitted through walls and floors. This section on wireless connections
explains wireless network types and provides important information about wireless
performance.
Types of Wireless Networks
There are two types of wireless networks: infrastructure and ad hoc.
In an infrastructure network, a wireless adapter connects to a wireless network
through a central wireless access point, gateway, or router, such as a Microsoft
Wireless Base Station. This type of network is often used when a broadband Internet
connection will be shared among computers, or when there are more than two
computers or devices on a wireless network. The following illustration shows an
infrastructure network.

4 Microsoft Broadband Networking Wireless PCI Adapter User’s Guide
In an ad hoc network, a wireless adapter connects directly to wireless adapters that
are installed in other computers. This type of network is often used when only two
computers or devices are being connected, when a broadband Internet connection will
not be shared, or when the connection to another computer is intended to be
temporary. The following illustration shows an ad hoc network.
First computer
Second computer
You can use the same adapter to join different wireless networks (and different types
of wireless networks) at different times. For example, you might use your adapter to
connect to an infrastructure network at home most of the time, but occasionally, you
might use your adapter to set up a temporary ad hoc network to share files with a
colleague who visits you at your home office.
The Microsoft wireless PCI adapter is very versatile. You can use it to join a network
that has a non-Microsoft router, gateway, or wireless access point. You can also
establish ad hoc connections to non-Microsoft adapters. When joining these types of
networks, you might need to choose or enter some wireless network settings manually.
Placement of Wireless Components
The following placement recommendations will help you achieve the best wireless
range, coverage, security, and connection speed from your wireless devices:
O
Place wireless components in direct line of sight to one another, if possible.
O
Place wireless components on desks or shelves when possible (instead of on the
floor) to avoid obstacles and achieve better reception on the upper stories of
buildings.
O
Avoid placing wireless components in a way such that large, solid objects block the
direct path between them. Building components, such as fireplaces, concrete or
masonry walls and floors, metal framing, UV window film, and metallic paint will
reduce radio signal strength.
Note Radio waves will travel around your computer case when you send and receive
data wirelessly by using your PCI adapter. Make sure to place your computer a
reasonable distance away from other large metal objects or building materials.
O
Avoid placing wireless components close to electromagnetic devices, especially
those with frequencies in the 2.4-gigahertz (GHz) range. Devices such as cordless
phones, microwave ovens, radios, and televisions can interfere with wireless
transmission.
O
If you notice poor connection speed in an area, try moving your wireless
components closer together. Connection speeds will be slower if your wireless
components are very far apart from each other on the network.
O
Be aware that wireless signal range, speed, and strength can be affected by
interference from neighboring wireless networks and devices.

Chapter 1: Introduction 5
Adjusting the Antenna
To improve wireless reception, you can adjust the adapter’s antenna. Start with the
antenna pointing straight up, and adjust the antenna if you experience poor signal
strength. Certain areas, such as directly below the antenna, get relatively poor
reception. Pointing the antenna toward another wireless component does not improve
reception.
Understanding Wireless Transmission Standards
802.11 is a series of wireless transmission standards developed by the Institute of
Electrical and Electronics Engineers (IEEE) for wireless local area networks. Currently,
four specifications make up the 802.11 series: 802.11, 802.11a, 802.11b, and
802.11g. Your Microsoft Wireless PCI Adapter conforms to the latest specification,
802.11g. The main features that distinguish these specifications are connection
speed and radio frequency.
The following table summarizes the four specifications in the 802.11 series.
Specification Connection speed Radio frequency band
802.11 1 or 2 megabits per second (Mbps) 2.4 GHz
802.11a Up to 54 Mbps 5 GHz
802.11b 5.5 and 11 Mbps 2.4 GHz
802.11g Up to 54 Mbps 2.4 GHz
Note The benefit of the 2.4-GHz radio frequency band is that it allows for greater range
than the 5-GHz band. The drawback is that it is susceptible to interference from other
devices, such as 2.4-GHz cordless telephones.
Because 802.11b and 802.11g use the same radio frequency, your 802.11g adapter
is compatible with 802.11b devices. However, when you transfer data between
802.11b and 802.11g devices, the connection speed is limited to the 802.11b
maximum of 11 Mbps.
Note Your Microsoft Wireless adapter is not compatible with 802.11a-only devices.


setup
Using the Setup Wizard
This chapter will guide you through the setup process for your Microsoft
®
Broadband
Networking Wireless PCI Adapter. To set up your adapter, you need a computer that:
O
Is running Microsoft Windows
®
XP, Windows Millennium Edition, Windows 2000
Professional, Windows 98, or Windows 98 SE operating system.
O
Has an available PCI card slot.
The steps in this chapter correspond to the steps that you will go through in the wizard
on the Setup CD.
Note If you don’t want to use the Setup Wizard to set up your adapter, and you have
Windows XP, it is possible to set up your adapter by using the Add Hardware Wizard and
the Wireless Network Connection utility in Windows. However, using the Setup Wizard is
recommended because the Setup Wizard installs the network utility software and
configures your wireless network settings.
Step 1: Gather Components, Tools, and Information
1. Take the following items to your computer:
O
Setup and Network Utility CD
O
Microsoft Wireless PCI Adapter
O
This User’s Guide
O
Documentation from your computer’s manufacturer
O
Phillips screwdriver
O
The floppy disk, file, printout, or written record of network settings that you
created when setting up your network. (If you don’t have a saved copy of your
network settings, see Appendix A, “Determining Your Network Settings.”)
O
Installation CD for your Windows operating system if your computer is running
Windows Me, Windows 98, or Windows 98 SE
Note You can use the Setup and Network Utility CD (v.2.0) that comes with this
adapter to install all current and previous versions of Microsoft Broadband Networking
products. If you have other Microsoft Broadband Networking products on your network,
you do not need to keep multiple copies of this CD and you can discard earlier versions
of this CD.
2. If your computer is running Windows XP or Windows 2000, log on as a member of
the Administrator group. If you are not logged on as an administrator, click Start,
click Log Off, and then press CTRL+ALT+DELETE. Log on again with an
administrator’s name and password.
2

8 Microsoft Broadband Networking Wireless PCI Adapter User’s Guide
3. If you are setting up an adapter on a computer that is already connected to a
network over Ethernet, disconnect the computer from the network.
Note After you set up the wireless adapter, you can still return to using the Ethernet
connection (instead of the wireless connection) at times if you want to. For some tasks
that you might perform on your network, using an Ethernet connection may increase
the data transfer rate. However, if you switch to an Ethernet connection, you will
typically not notice an increase in speed when you access the Internet over your
broadband connection.
Step 2: Run the Setup Wizard
1. Insert the Setup CD into your CD drive. If the Setup Wizard does not start
automatically after a few seconds, open My Computer, double-click the CD icon,
and then double-click Setup or Setup.exe.
Note During setup, you may be prompted to restart your computer or insert your
Windows operating system CD. You may also need to specify the location of the
required setup files on the Windows CD. Do this by typing the drive letter of your CD
drive and the appropriate directory (for example, D:\win98).
2. On the first screen that appears, click Set Up a Product.
The wizard will detect any components that are missing on your computer and
specify which of these components are required for setup and which are optional.
3. Continue following the instructions in the wizard to install missing components (as
necessary).
4. When the wizard asks whether you are setting up a base station or an adapter, click
Network adapter.
5. When the wizard asks which network adapter you are setting up, click Wireless-G
PCI Adapter (MN-730).
6. Continue following the instructions in the Setup Wizard. If you have a question, click
a Help link on the screen for more information.
If you need to cancel setup before it is complete, you can rerun the wizard. When
the Setup Wizard restarts, click Set Up a Product.
7. When the wizard prompts you to install the PCI adapter on your computer, click
Next and then shut down your computer.

Chapter 2: Setup 9
Step 3: Install the Adapter in Your Computer
1. After your computer shuts down completely, unplug the power cord from the back
of the computer to prevent electric shock.
2. Remove the cover from your computer. For instructions, see your computer
documentation.
Caution Electronic components are sensitive to static electricity. Always ground
yourself by touching the metal frame of your computer with your bare hand before
touching the PCI adapter or any other internal components of your computer.
3. Locate an available PCI slot on your computer’s motherboard.
Caution Before you attempt to insert your PCI adapter into the PCI slot, make sure
that the pin configuration of the slot matches that of the connectors on the bottom of
the adapter.
4. Remove the protective bracket from the PCI slot.
5. Insert the wireless PCI adapter into the slot, as shown in the following illustration.
Be careful to line up the connectors on the adapter with the PCI slot, and then press
evenly on the top of the card until it is securely connected to the motherboard.
When the adapter is correctly seated, the mounting bracket will be flush with the
frame of the computer.
Computer frame
Protective bracket
Screw
Wireless PCI
Adapter
Mounting
bracket
PCI slot
6. Screw the bracket of the wireless PCI adapter securely to your computer’s frame.
7. Replace the cover on your computer.

10 Microsoft Broadband Networking Wireless PCI Adapter User’s Guide
8. Adjust the antenna so that it points upward and away from any adjacent cabling, as
shown in the following illustration. Make sure that the antenna is screwed in snugly,
being careful not to overtighten it.
9. Plug in the power cord, and make sure that no other cables have come loose during
installation.
Step 4: Configure the Adapter
1. Turn on your computer.
When Windows starts, the Setup Wizard automatically resumes.
Note If you originally logged on as an administrator to begin Setup, make sure that
you log on by using the same account after you restart your computer.
2. Continue following the instructions in the Setup Wizard.
3. When the wizard asks what type of network you have, select the option that best
describes the network that you want to join.
Important If you want to share a broadband Internet connection on your network, it is
recommended that you set up a network that uses a base station, gateway, or router. If
you choose not to set up a base station on your network, you should set up security
features on the computer that is sharing the Internet connection. If you have
Windows XP, you can use Internet Connection Firewall to help provide such security. If
you don’t have Windows XP, be sure to use other measures to help provide a security
layer between your network and the Internet. For more information about security, see
“Making Your Network More Secure” in Chapter 4.

Chapter 2: Setup 11
4. If you are connecting to a network with a base station, gateway, or router, the
wizard will prompt you for your wireless network settings. If you want to join an ad-
hoc network, see “Joining an Available Wireless Network” in Chapter 3.
Note For more information about network types, see “Types of Wireless Networks” in
Chapter 1.
5. The wizard will help you set up your computer for file and printer sharing.
6. When you reach the end of the Setup Wizard, click Finish to exit the wizard. The
Broadband Network Utility starts automatically.
7. Remove the Setup CD from your CD drive and the floppy disk (if used) from the
floppy disk drive. Keep your network settings handy for setting up additional
computers on your network.
Step 5: Test Your Network Connections
1. View the status of your network in the Broadband Network Utility. Make sure that
the other computers on your network appear under Network Devices. For more
information about using the Broadband Network Utility, see Chapter 3.
2. If you are sharing an Internet connection on your network, test your Internet
connection by opening your Web browser and visiting a Web site, such as
www.microsoft.com.


network activities
Sharing Resources and Joining Other Networks
After setting up your wireless network, you can perform common network tasks, such
as making files and printers available to other computers (a process called “sharing”),
and then accessing these shared resources. You can also use the same Internet
connection from multiple computers on your network.
This chapter describes how to:
O
Log on to your network.
O
Use the same Internet connection from multiple computers on your network.
O
Start the Broadband Network Utility (to view shared resources, join other networks,
and access Help to troubleshoot problems).
O
Share files and folders from one computer and then access them from other
computers.
O
Share a printer that is connected to one computer and then print to it from other
computers.
O
Make other peripheral devices available to computers on your network.
O
Read e-mail messages on your network.
O
Play games on your network and on the Internet.
O
Create a computer-to-computer (ad hoc) network.
O
Join an available wireless network.
3

14 Microsoft Broadband Networking Wireless PCI Adapter User’s Guide
Logging on to Your Network
After starting your computer, you must always log on to your network to access files,
printers, and other resources that have been shared.
If you have Microsoft
®
Windows
®
98 or Windows Millennium Edition operating system,
do not click Cancel during the logon process, even if you decide to leave your
password blank. Type your user name, type your password (or leave it blank), and then
click OK.
Do not
click Cancel
If you are already using Windows, and you haven’t yet logged on to your network, you
can log off from Windows and then log back on.
To log off and log back on to your network
1. Click Start.
2. Click Log Off. (If Log Off does not appear on your Start menu, click Shut Down,
make sure that Log Off is selected in the drop-down box, and then click OK.)
3. Log on to your network.
After you log on to your network, you can perform certain network functions, such as
opening shared files.
La page est en cours de chargement...
La page est en cours de chargement...
La page est en cours de chargement...
La page est en cours de chargement...
La page est en cours de chargement...
La page est en cours de chargement...
La page est en cours de chargement...
La page est en cours de chargement...
La page est en cours de chargement...
La page est en cours de chargement...
La page est en cours de chargement...
La page est en cours de chargement...
La page est en cours de chargement...
La page est en cours de chargement...
La page est en cours de chargement...
La page est en cours de chargement...
La page est en cours de chargement...
La page est en cours de chargement...
La page est en cours de chargement...
La page est en cours de chargement...
La page est en cours de chargement...
La page est en cours de chargement...
La page est en cours de chargement...
La page est en cours de chargement...
La page est en cours de chargement...
La page est en cours de chargement...
La page est en cours de chargement...
La page est en cours de chargement...
La page est en cours de chargement...
La page est en cours de chargement...
La page est en cours de chargement...
La page est en cours de chargement...
La page est en cours de chargement...
La page est en cours de chargement...
La page est en cours de chargement...
La page est en cours de chargement...
La page est en cours de chargement...
La page est en cours de chargement...
La page est en cours de chargement...
La page est en cours de chargement...
La page est en cours de chargement...
La page est en cours de chargement...
La page est en cours de chargement...
La page est en cours de chargement...
La page est en cours de chargement...
La page est en cours de chargement...
La page est en cours de chargement...
La page est en cours de chargement...
La page est en cours de chargement...
La page est en cours de chargement...
La page est en cours de chargement...
La page est en cours de chargement...
-
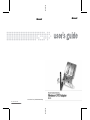 1
1
-
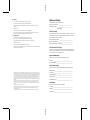 2
2
-
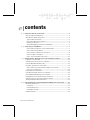 3
3
-
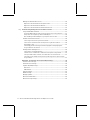 4
4
-
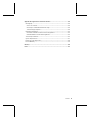 5
5
-
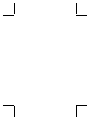 6
6
-
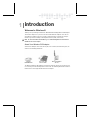 7
7
-
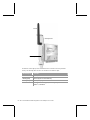 8
8
-
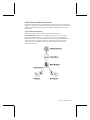 9
9
-
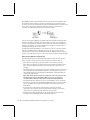 10
10
-
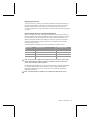 11
11
-
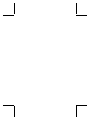 12
12
-
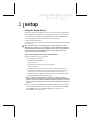 13
13
-
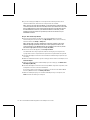 14
14
-
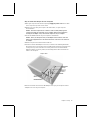 15
15
-
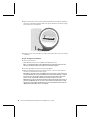 16
16
-
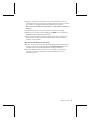 17
17
-
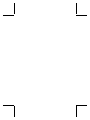 18
18
-
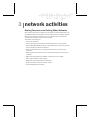 19
19
-
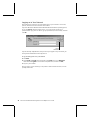 20
20
-
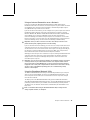 21
21
-
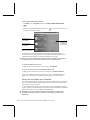 22
22
-
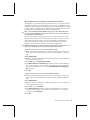 23
23
-
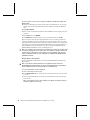 24
24
-
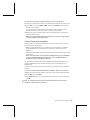 25
25
-
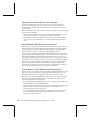 26
26
-
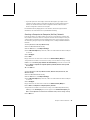 27
27
-
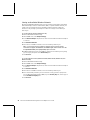 28
28
-
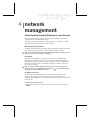 29
29
-
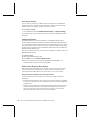 30
30
-
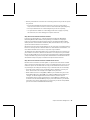 31
31
-
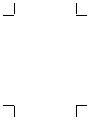 32
32
-
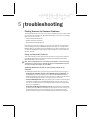 33
33
-
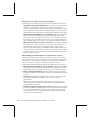 34
34
-
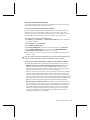 35
35
-
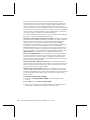 36
36
-
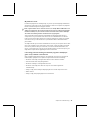 37
37
-
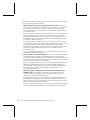 38
38
-
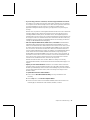 39
39
-
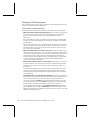 40
40
-
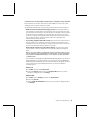 41
41
-
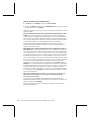 42
42
-
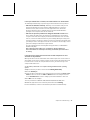 43
43
-
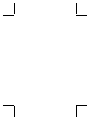 44
44
-
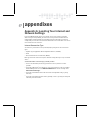 45
45
-
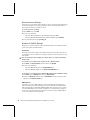 46
46
-
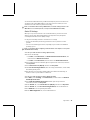 47
47
-
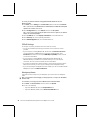 48
48
-
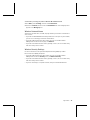 49
49
-
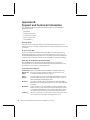 50
50
-
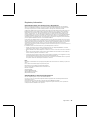 51
51
-
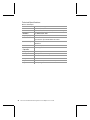 52
52
-
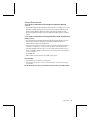 53
53
-
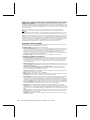 54
54
-
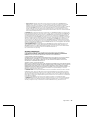 55
55
-
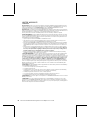 56
56
-
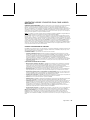 57
57
-
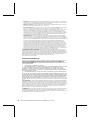 58
58
-
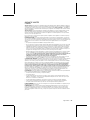 59
59
-
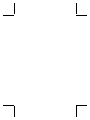 60
60
-
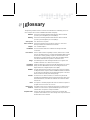 61
61
-
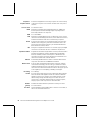 62
62
-
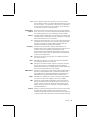 63
63
-
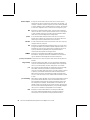 64
64
-
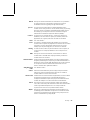 65
65
-
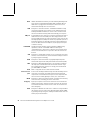 66
66
-
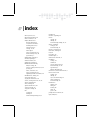 67
67
-
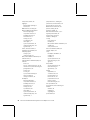 68
68
-
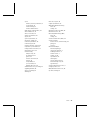 69
69
-
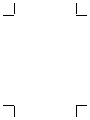 70
70
-
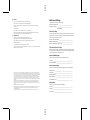 71
71
-
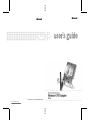 72
72
Microsoft MN-730 Manuel utilisateur
- Catégorie
- Les routeurs
- Taper
- Manuel utilisateur
- Ce manuel convient également à
dans d''autres langues
- English: Microsoft MN-730 User manual
Autres documents
-
Linksys Q87-WRK54GV3 Manuel utilisateur
-
Atlantis A02-PCI-W54 Manuel utilisateur
-
Cisco Systems SRX400 Manuel utilisateur
-
Dynex DX-BGDTC Manuel utilisateur
-
Dynex DX-EBDTC Manuel utilisateur
-
Linksys WRT54GS Le manuel du propriétaire
-
Belkin SERVEUR D’IMPRESSION SANS FIL #F1UP0001FR Le manuel du propriétaire
-
Belkin CARTE RESEAU SANS FIL G MODE HAUT DEBIT POUR ORDINATEUR DE BUREAU #F5D7001FR Le manuel du propriétaire
-
eMachines H5088 Manuel utilisateur
-
eMachines H5270 Manuel utilisateur