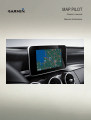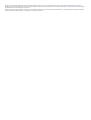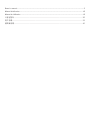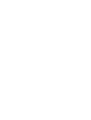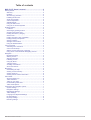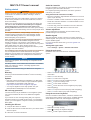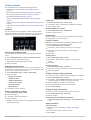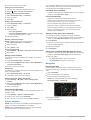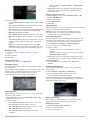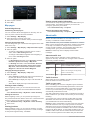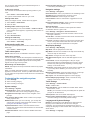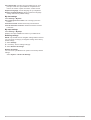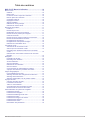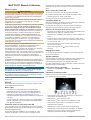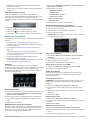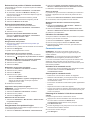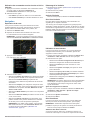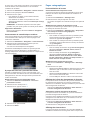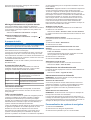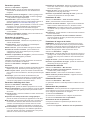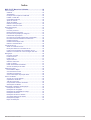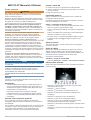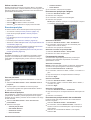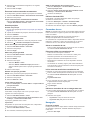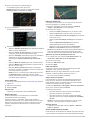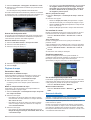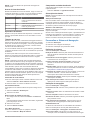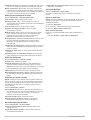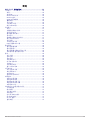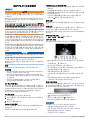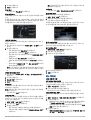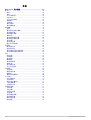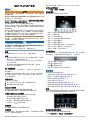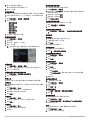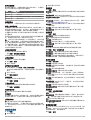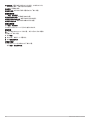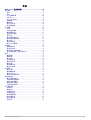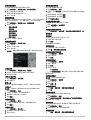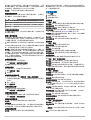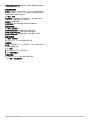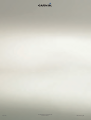Garmin Map Pilot for Mercedes-Benz Manuel utilisateur
- Taper
- Manuel utilisateur

MAP PILOT
Owner’s manual
Manuel d'utilisation

All rights reserved. Under the copyright laws, this manual may not be copied, in whole or in part, without the written consent of Garmin. Garmin reserves the right to change or improve its
products and to make changes in the content of this manual without obligation to notify any person or organisation of such changes or improvements. Go to www.garmin.com for current updates
and additional information concerning the use of this product.
Garmin
®
and the Garmin logo are trademarks of Garmin Ltd. or its subsidiaries, registered in the USA and other countries. Mercedes-Benz
®
is a registered trademark of Daimler AG. SiriusXM
®
is
a registered trademark of SiriusXM Radio Inc. The SDHC logo is a trademark of SD-3C, LLC.

Owner’s manual......................................................................................................................................................... 2
Manuel d'utilisation................................................................................................................................................. 10
Manual do Utilizador................................................................................................................................................ 18
사용설명서....................................................................................................................................... 26
用户手册...........................................................................................................................................33
使用者手冊....................................................................................................................................... 40


Table of contents
MAP PILOT Owner’s manual......................................... 2
Getting started............................................................................ 2
Warranty................................................................................ 2
Updates..................................................................................2
SD card copy protection.........................................................2
Installing the SD card............................................................. 2
Audio 20 Controller................................................................ 2
Volume adjustment................................................................ 2
Satellite signals...................................................................... 2
Using the main menu............................................................. 2
Using the on-screen keyboard............................................... 2
Finding locations......................................................................... 3
Locations................................................................................3
Searching by spelling a name................................................ 3
Changing the search area..................................................... 3
Finding a location by category............................................... 3
Search tools........................................................................... 3
Finding a location using coordinates..................................... 3
Finding recently found places................................................ 3
Saving Locations....................................................................3
Saving a home location..........................................................4
Using the GPS Simulator....................................................... 4
Voice Command......................................................................... 4
Activating voice command..................................................... 4
Voice Command tips.............................................................. 4
Starting a route using voice command.................................. 4
Using Voice Command While Navigating a Route................ 4
Navigation................................................................................... 4
Browsing the map.................................................................. 4
Starting a route...................................................................... 5
Stopping the route..................................................................5
Following a route....................................................................5
Using My Route..................................................................... 5
Taking a Detour..................................................................... 5
Avoiding road features........................................................... 5
About exit services................................................................. 5
Map pages.................................................................................. 6
Customising the map............................................................. 6
Viewing a route summary...................................................... 6
Viewing junctions................................................................... 6
Viewing current location information...................................... 6
About traffic.................................................................................6
About the traffic icon.............................................................. 6
Traffic Providers..................................................................... 6
Traffic on your route............................................................... 6
Understanding traffic data...................................................... 7
Traffic subscriptions............................................................... 7
Customising the navigation system............................................ 7
System settings......................................................................7
Navigation settings.................................................................7
Map Display Settings............................................................. 7
Traffic Settings....................................................................... 7
Language and Keyboard Settings......................................... 7
My data settings..................................................................... 8
My maps settings................................................................... 8
Restoring settings.................................................................. 8
MAP PILOT Owner’s manual 1

MAP PILOT Owner’s manual
Getting started
WARNING
Failure to avoid the following potentially hazardous situations
could result in an accident or collision resulting in death or
serious injury.
Keep SD cards away from small children. Infants may swallow
an SD card by mistake. If an SD card is swallowed, consult a
doctor immediately.
Always use your best judgement, and operate the vehicle in a
safe manner. Do not become distracted by the navigation
system while driving, and always be fully aware of all
driving conditions. Minimise the amount of time spent viewing
the navigation screen while driving, and use voice prompts when
possible.
Do not input destinations, change settings or access any
functions requiring prolonged use of the navigation system
controls while driving. Pull over in a safe and legal manner
before attempting such operations.
When navigating, carefully compare information displayed on
the navigation system to all available navigation sources,
including road signs, road closures, road conditions, traffic
congestion, weather conditions and other factors that may affect
safety while driving. For safety, always resolve any
discrepancies before continuing navigation and defer to posted
road signs and road conditions.
The navigation system is designed to provide route suggestions.
It is not a replacement for driver attentiveness and good
judgement. Do not follow route suggestions if they suggest an
unsafe or illegal manoeuvre or would place the vehicle in an
unsafe situation.
NOTICE
Excluding map updates, do not change or manipulate the SD
card content.
For safety reasons, some features are restricted or unavailable
while your vehicle is in motion. A message appears when
features are disabled.
Read this manual before using your MAP PILOT navigation
system.
Warranty
Contact your authorised Mercedes-Benz
®
centre for warranty
information.
Updates
• Map and software updates are available at your Mercedes-
Benz
dealer. In some countries, map and software updates
are available as downloads or SD cards from
http://shop.mercedes-benz.com/garmin-map-pilot.
• You may be eligible for a free map update. See your
Mercedes-Benz dealership for more information.
SD card copy protection
Your SD card can only be installed on one navigation system.
You cannot install the SD card on an additional navigation
system.
If you receive an error message stating that your maps are
locked the first time you install the SD card on your navigation
system, your card might be corrupted. Contact your Mercedes-
Benz
dealer.
Installing the SD card
1
Verify the SD card is not locked.
2
Insert the SD card into the SD card slot in your vehicle until it
clicks into place.
3
Follow the on-screen instructions.
Audio 20 Controller
Use the controller in your vehicle to manoeuvre through the
navigation system and make selections.
For complete operating instructions, refer to the operator’s
manual for your vehicle.
Using the Audio 20
Controller on the Map
• Move the controller in eight different directions to move to an
option or pan the map.
• Press the controller to make a selection or display the menu.
• Rotate the controller clockwise or counterclockwise to zoom
in and out on the map.
• From the map, press the controller to use menu shortcuts.
• From the map, press to return to the main menu.
Volume adjustment
Volume adjustment of navigation announcements is only
possible during an announcement.
Satellite signals
After the navigation system is turned on, it begins acquiring
satellite signals. The system may need a clear view of the sky to
acquire satellite signals.
For more information about GPS, go to www.garmin.com
/aboutGPS
.
Viewing GPS signal status
Select Settings > System > Satellite Information.
Using the main menu
Rotate the main menu tools wheel for access to all of the
options.
• Select
À
to enter a destination or view current route
information.
• Select
Á
to view the map.
• Select
Â
to start voice recognition.
• Select
Ã
to mute or unmute navigation prompts.
• Select
Ä
to open the settings menu.
• Select
Å
to view traffic conditions.
• Select
Æ
to hear the most recent navigation prompt (only
while navigating).
• Select
Ç
to stop the current route (only while navigating).
• Select
È
to take a detour (only while navigating).
Using the on-screen keyboard
Use the controller to select letters, characters, diacritics and
other options when making a search entry. Available diacritics
will be added in a third row, and will appear dynamically.
• Select to delete a search entry.
• Select
ok to accept an entry.
• Select to change the keyboard language.
• Select to add a space between entries.
2 MAP PILOT
Owner’s manual

Finding locations
The system offers many methods for finding locations.
• By spelling the name (Searching by spelling a name,
page 3)
• Near another location (Changing the search area, page 3)
• By Category
(
Finding a location by category, page 3)
• By address
(
Finding an address,
page
3)
• Using coordinates (Finding a location using coordinates,
page 3)
• Using recently found locations (Finding recently found places,
page 3)
• Using saved locations (Starting a route to a favourite location,
page 4)
Locations
The maps loaded in your navigation system contain locations,
such as restaurants, hotels and vehicle services. You can use
categories to browse for nearby businesses and attractions.
Searching by spelling a name
You can search for specific locations by spelling the location
name.
1
Select Destination Entry > POIs > Enter Search Term.
2
Enter all or part of the location name.
Suggested locations appear below the bar.
3
Select a location.
Changing the search area
By default, the device searches near your current location. You
can also search other areas, such as near your destination, near
another city, or along your active route.
1
Select Destination Entry > POIs > Search Near.
2
Select an option:
• My Current Location
• A Different Town
• A Recent Destination
• A Favourite Location
• My Current Route
• My Destination
3
If necessary, select a location.
Finding a location by category
1
Select Destination Entry > POIs.
2
Select a category.
3
If necessary, select a subcategory.
4
Select a location.
NOTE: to view the location on the expanded map, push the
controller to the right.
Finding fuel
1
Select Destination Entry > POIs > Fuel.
2
If necessary, select a fuel type (not available in all areas).
3
Select a fuel location.
Finding an MB-service centre
1
Select Destination Entry > MB-Service.
2
Select a service centre.
Search tools
Search tools allow you to search for specific types of locations
by responding to on-screen prompts.
Finding an address
NOTE: the order of the steps may change depending on the
map data loaded on your navigation system.
1
Select Destination Entry > Address.
2
If necessary, select the town, the county or the country.
3
Follow the on-screen instructions to enter address
information.
4
Select Go!.
Finding a town
1
Select Destination Entry > Towns.
2
If necessary, spell the town, change the county or the
country.
3
Select Go!.
Finding a junction
1
Select Destination Entry > Intersect..
2
Follow the on-screen instructions to enter street information.
3
Select the junction.
Finding a location using coordinates
You can find a location using latitude and longitude coordinates.
1
Select Destination Entry > Coord..
2
If necessary, select Change Format, and select the correct
coordinate format for the type of map you are using.
3
Select the latitude coordinate, and select ok.
4
Select the longitude coordinate, and select ok.
5
Select View on Map.
Finding recently found places
Your device stores the last 50 locations you have found.
1
Select Destination Entry > Recently..
2
Select a location.
Clearing the List of Recently Found Places
Select Destination Entry > Recently. > Clear Recent Finds
> Yes.
Saving Locations
Saving a location
1
Search for a location (Finding a location by category,
page 3).
2
From the search results, select a location.
3
Select Save.
MAP PILOT Owner’s manual 3

The location is saved to Favourites.
Saving your current location
1
From the map, select the vehicle location icon.
2
Select >
Save Location to Favourites
.
Starting a route to a favourite location
1
Select Destination Entry > Favourites.
2
Select a location.
3
Select
Go!.
Editing a favourite location
1
Select Destination Entry
> Favourites
.
2
Select a location.
3
Select
Edit.
4
Select an option:
• Select
Change Name.
• Select
Change Map Symbol to change the symbol used
to mark the saved location on a map.
5
Edit the information.
Deleting a favourite location
NOTE:
deleted locations cannot be recovered.
1
Select Destination Entry
> Favourites
.
2
Select a location.
3
Select Delete
> Yes
.
Clearing all favourites
1
Select Settings
> My Data > Clear All Favourite Locations
.
2
Select
Yes.
Saving a home location
You can set your home location for the location you return to
most often.
1
Select Destination Entry > Go Home.
2
Select
Yes, Use My Current Location, Enter My Address
or Select From History.
The location is saved as "Home".
Going home
The first time you start a route home, the device prompts you to
enter your home location.
1
Select Destination Entry
> Go Home
.
2
If necessary, enter your home location.
Editing your home location information
1
Select Settings > My Data > Set or Change Home
Location.
2
Select
Yes, Use My Current Location, Enter My Address
or Select From History.
3
Enter your changes.
Using the GPS Simulator
You can use the GPS simulator to set a simulated location or to
simulate a route.
1
Select Settings
> System > GPS Simulator
.
2
From the main menu, select View Map.
3
Select an area on the map, and select Set Location.
Voice Command
NOTE: voice command is not available for all languages and
regions, and may not be available on all models.
NOTE: Voice Activated Navigation may not achieve desired
performance when in a noisy environment.
Voice command allows you to use your device by saying words
and commands. The voice command menu provides voice
prompts and a list of available commands.
Activating voice command
Press the voice command activation button on your steering
wheel, or select Start Voice Input.
Voice Command tips
• Speak in a normal voice directed at the system.
• Reduce background noise, such as voices or the radio, to
increase the accuracy of the voice recognition.
• Say commands as they appear on the screen.
• Respond to voice prompts from the device as needed.
• When entering an address, say the address in the order
shown on the sample screen. You must enter a house
number to find an address.
Starting a route using voice command
You can say the names of popular, well known locations.
1
Press the voice command activation button on your steering
wheel, or select Start Voice Input from the main menu.
2
Say Find Place.
3
Listen for the voice prompt, and say the name of the location.
A list of locations appears.
4
Say the line number.
5
Say
Navigate!.
Using Voice Command While Navigating a Route
1
Press the voice command activation button on your steering
wheel, or select Start Voice Input from the main menu.
2
Select an option:
• Say
Re-route to take a detour on the route.
• Say
Stop Route to stop the current route.
Navigation
Browsing the map
You can browse the map for POIs, change your view of the
map, select which layers to display, view location details and
more.
1
Select
View Map.
2
Move the controller in any direction.
The map switches to browsing mode.
NOTE:
you can also browse the map by selecting
Destination Entry > Browse M..
3
Press the controller.
The map tools appear.
4 MAP PILOT
Owner’s manual

4
Select an option:
• Select Location Details to display details of your selected
location.
• Select Points of Interest to browse for businesses and
attractions near the current map section.
• Select Layers to select which map layers to display on the
map. You can select any combination of Traffic, 3D
Buildings, 3D Terrain, and POI.
• Select Rotate Mode to enable a rotated view of the map.
• Select View Toggle to view the map in 3-D or 2-D North
Up.
• Select Set Location to set your current location. You can
manoeuvre the controller over the map to find specific
locations.
NOTE: you must have your MAP PILOT set to GPS
Simulator mode and you must not be navigating a route
to set your location (Using the GPS Simulator, page 4).
Starting a route
1
Search for a location (Finding a location by category,
page 3).
2
Select a location.
3
Select Go!.
Stopping the route
From the main menu, select Stop Route.
Following a route
The route is marked with a blue line. A chequered flag marks
your destination.
As you travel, the device guides you to the destination with voice
prompts, arrows on the map and directions at the top of the
map. If you depart from the original route, the device
recalculates the route and provides new directions.
Using My Route
While navigating a route, you can view turns for the route, add
waypoints or take a detour.
1
While navigating a route, select Destination Entry
> My
Route
from the main menu.
2
Select an option:
• Select Route Summary to view the turns on the route.
• Select Re-route
to take a detour on the route.
• Select Add Waypoint to add another point on the route.
• Select Map Preview
to view the route.
• Select Auto Arrange
to automatically arrange the
waypoints.
• Select a waypoint to
Reorder, Delete or View Details of
the waypoint.
NOTE: Map Preview, Auto Arrange, and waypoint options
are available only when at least one waypoint has been
added to the route.
Adding a waypoint to a route
1
While navigating a route, select Destination Entry
> My
Route > Add Waypoint
.
2
Search for the location.
3
Select
Add to Route.
4
Select
Go!.
Taking a Detour
While navigating a route, you can use detours to avoid obstacles
ahead of you, such as construction zones.
NOTE:
if the route you are currently navigating is the only
reasonable option, your system may not calculate a detour.
From the main menu, select Re-route.
Using advanced detours
You can take a detour for a specified distance along your route
or detour around specific roads. This is useful if you encounter
construction zones, closed roads or poor road conditions.
1
Select Settings
> Navigation > Advanced Detours
.
2
From the main menu, select
Re-route.
3
Select an option:
• To detour your route for a specific distance, select a
distance.
• To detour around a specific road on the route, select Re-
route by Road(s) on Route.
NOTE:
if the route you are currently navigating is the only
reasonable option, your system may not calculate a detour.
Removing Detours
From the main menu, select Re-route > Remove all
detours.
Avoiding road features
You can select road features to avoid, such as toll roads or
unpaved roads.
1
Select Settings
> Navigation > Avoidances
.
2
Select the road features to avoid on your routes.
Your selections are automatically saved.
If certain road features cannot be avoided when calculating a
route, your system displays a message letting you know which
features are included in the route.
About exit services
When driving on a major motorway, you can find fuel, food,
lodging and roadside services near upcoming exits.
Finding exit services
1
Select Destination Entry > Exit Serv..
2
Select an upcoming exit
À
.
3
Select a service type
Á
.
MAP PILOT Owner’s manual 5

4
Select a point of interest.
5
Select Go!.
Map pages
Customising the map
Customising the map layers
You can customise which data appears on the map, such as
icons for points of interest and road conditions.
1
Select Settings > Map Display.
2
Select the layers to include on the map.
The system saves your selection when you leave the page.
Changing the map data fields
You can change the type of information that appears in the data
fields on the map.
1
Select Settings > Map Display > Map Data Fields Layout.
2
Select an option:
• To change a data field that appears when no route is
active, select a Not Routing data field.
• To change a data field that appears when navigating a
route, select a Routing data field.
3
Select an option:
• For Not Routing data fields, select Direction of Travel,
Elevation, Speed, Time of Day or Map Scale.
• For Routing data fields, select Arrival Time, Distance,
Direction of Travel, Elevation, Speed, Time of Day,
Map Scale, Time to Destination, Distance to Next
Waypoint or Arrival Time at Next Waypoint.
Changing the map perspective
1
Select Settings > Map Display > Map View.
2
Select an option:
• Select Track Up to display the map in two dimensions (2-
D), with your direction of travel at the top.
• Select North Up to display the map in 2-D with North at
the top.
• Select 3D to display the map in three dimensions.
Viewing a route summary
While navigating a route, you can view all of the turns and
manoeuvres for your entire route and the distance between
turns.
Select Destination Entry > My Route > Route Summary.
Viewing the next turn
While navigating a route, you can preview upcoming turns.
The preview includes the distance to the turn or manoeuvre and
the lane in which you should be travelling, if available.
1
Select Destination Entry > My Route > Route Summary.
2
Select a turn.
Viewing junctions
While navigating a route, you can view the junctions on major
roadways. When you approach a junction in a route, the image
of that junction appears briefly, if available.
Viewing current location information
You can use the Compass page to view information about your
current location. This feature is helpful if you need to tell
emergency personnel your location.
Select Destination Entry > Compass.
Showing the Qibla on the Compass
Select Destination Entry > Compass > > Show Qibla.
About traffic
NOTICE
Garmin
®
and Mercedes-Benz are not responsible for the
accuracy or timeliness of traffic information.
Traffic information may not be available in all areas or countries.
When you are receiving traffic information, a traffic icon appears
on the map. The traffic icon changes colour to indicate the
severity of traffic conditions. For information about traffic and
coverage areas, go to your Mercedes-Benz dealer.
NOTE: the traffic map does not display free-flow traffic
messages.
About the traffic icon
When a traffic event is detected, a traffic notification icon
appears on the map. The traffic icon changes colour to indicate
the severity of traffic conditions.
Colour Severity Meaning
Yellow Medium Traffic is moving, but there is a delay.
There is moderate traffic congestion.
Orange and
White
Medium There is a construction zone.
Red High Traffic is not moving or moving slowly.
There is a severe delay.
Red and Black High The road is closed.
Traffic Providers
When traffic service is available, the traffic provider is shown
below the traffic icon on the main menu.
Traffic on your route
When calculating your route, the navigation system examines
the current traffic and automatically optimises the route for the
shortest time. If a severe traffic delay of 15 minutes or longer
occurs on your route while you are navigating, your system
automatically recalculates the route.
The traffic notifications change colour to indicate the severity of
traffic conditions on your route or on the road you are currently
travelling.
Your system may route you through a traffic delay if a better
alternative route does not exist. The delay time is added into
your estimated time of arrival automatically.
NOTE: the device recalculates to a faster route only when that
route will shorten the time of your trip by at least 15 minutes.
Alternative routes are not suggested when the Shorter Dist. or
Less Fuel route preference is enabled, when a route is modified
using the My Route feature, or when traffic avoidances are not
enabled. Traffic events are not avoided when the Shorter Dist.
or Less Fuel route preference is enabled. Only the estimated
6 MAP PILOT
Owner’s manual

time of arrival is influenced by the estimated delay time of
received traffic events.
Traffic voice prompts
You can listen to information about upcoming traffic on your
route.
Select Traffic >
Hear Traffic Ahead
.
The system reads all traffic events on your route.
Viewing traffic alerts
While you navigate a route, a traffic alert may appear.
1
Select Traffic
> Notifications
.
2
Select an alert.
Avoiding traffic events on your route
1
While navigating a route, select Traffic
> Traffic On Route
.
A list of traffic events appears, organised by their location on
the route.
2
Select an event.
3
Select
Avoid Incident.
Viewing the traffic map
You can view traffic on the map at any time.
Select Traffic > Traffic Map.
Understanding traffic data
The traffic legend explains the icons and colours used on the
traffic map.
Select Traffic >
Traffic Legend
.
Traffic subscriptions
NOTE:
traffic service is not available in all areas or regions.
Subscription activation
You do not need to activate the subscription included with your
navigation system. The subscription activates automatically after
your system acquires satellite signals while receiving traffic
signals from the pay service provider.
Reactivating Your Subscription
NOTE:
subscriptions in Europe and North America may require
reactivation.
When your traffic subscription expires, a notification message
appears in the traffic menu. Contact your Mercedes-Benz centre
or your traffic service provider in North America to reactivate the
subscription.
Customising the navigation system
1
Select
Settings.
2
Select a setting category.
3
Select a setting to change it.
System settings
Select Settings
> System
.
Audio Reduction: select to automatically reduce the
entertainment audio source during navigation prompts.
Navigation Voice Prompt: select to hear navigation voice
prompts.
Allow Prompts During Calls: select to allow voice prompts
during a phone call.
GPS Simulator: when you are not driving, you can stop the
system from receiving a GPS signal and simulate a route
(Using the GPS Simulator, page 4).
System Information: select to view the software version
number, the unit ID number and information on several other
software features.
Satellite Information: select to view the satellite information
page.
Restore System Settings: select to restore the system settings
to the factory default settings.
Navigation settings
Select Settings
> Navigation
.
Route Preference: select your preference for calculating routes.
Avoidances: sets road features to avoid on a route.
Advanced Detours: sets the length of a detour.
Lane Guidance: select to activate lane suggestions for next
turns.
Restore Navigation Settings: select to restore the navigation
settings to the factory default settings.
Route preferences
The route calculation is based on road speeds and vehicle
acceleration data for a given route.
Select Settings > Navigation
> Route Preference
.
Faster Time: calculates routes that are faster to drive but can
be longer in distance.
Shorter Dist.: calculates routes that are shorter in distance but
can take more time to drive.
Less Fuel: calculates routes that could use less fuel than other
routes. The system avoids roads that could use more fuel,
such as roads with high speed limits or steep hills.
Map Display Settings
Select Settings
> Map Display
.
Map View: sets the perspective on the map.
Map Detail: sets the level of detail on the map. More detail may
cause the map to draw slower.
Map Theme: changes the colour of the map data.
Map Data Fields Layout: sets the data that appears on the
map.
Colour Mode: sets the map background. Day
for a light
background, Night for a dark background or Auto to switch
between day and night mode depending on the day/night
settings on the Audio 20 CD.
Auto Zoom: automatically selects the zoom level for optimal use
of your map. When disabled, you must zoom in or out
manually.
Motorway Information: shows upcoming services on the map.
This feature is not available in all areas or regions.
Map Layers: sets the data that appears on the map page.
Restore Map Display Settings: select to restore the map
settings to the factory default settings.
Traffic Settings
Select Settings > Traffic & Alerts.
Traffic: enables traffic.
Say Traffic Alerts: sets the detail level of traffic alerts. Select
None
, Basic, or Full.
NOTE: you must select a voice personality that can speak all
prompts to use this feature.
Subscriptions: lists current traffic subscriptions.
Restore Traffic & Alerts Settings: select to restore the traffic
and alerts settings to the factory default settings.
Language and Keyboard Settings
NOTE:
the text language of the MAP PILOT follows the text
language of the Audio 20 CD and cannot be changed
separately. The text language of the MAP PILOT does not
change the language of user-entered data or map data, such as
street names.
Select
Settings >
Language
.
MAP PILOT Owner’s manual 7

Voice Personality: sets the voice personality type for voice
prompts. Some voice personalities do not speak street
names, the names of points of interest, or traffic events.
Keyboard Language: sets the language for your keyboard.
Restore Language Settings: select to restore the language
settings to the factory default settings.
My data settings
Select Settings >
My Data
.
Set or Change Home Location: set or change your home
location.
Clear Recent Finds: deletes all recently found locations.
Clear All Favourite Locations: deletes all locations saved to
Favourites.
My maps settings
Select Settings
> My Maps
.
Displays the maps available and used on your MAP PILOT.
Restoring settings
NOTE: only the
MAP PILOT navigation settings will be restored.
You can restore a category of navigation settings to the factory
default settings.
1
Select
Settings.
2
If necessary, select a settings category.
3
Select Restore All Settings.
Restore all settings
You can restore your MAP PILOT system to the factory default
settings.
Select System
> Restore All Settings
.
8 MAP PILOT
Owner’s manual

Table des matières
MAP PILOT Manuel d'utilisation................................. 10
Mise en route............................................................................ 10
Garantie............................................................................... 10
Mises à jour..........................................................................10
Protection contre la copie de la carte SD............................ 10
Mise en place de la carte SD............................................... 10
Contrôleur Audio 20............................................................. 10
Réglage du volume.............................................................. 10
Signaux satellites................................................................. 10
Utilisation du menu principal................................................ 10
Utilisation du clavier virtuel.................................................. 11
Recherche de positions............................................................ 11
Positions.............................................................................. 11
Recherche par nom............................................................. 11
Modification de la zone de recherche.................................. 11
Recherche d'une position par catégorie.............................. 11
Outils de recherche.............................................................. 11
Recherche d'une position à l'aide de coordonnées............. 12
Recherche des destinations récentes.................................. 12
Enregistrement de positions................................................ 12
Enregistrement d'une position d'origine............................... 12
Utilisation d'un simulateur GPS........................................... 12
Commande vocale.................................................................... 12
Activation de la commande vocale...................................... 12
Astuces pour la commande vocale...................................... 12
Démarrage d'un itinéraire à l'aide d'une commande
vocale...................................................................................12
Utilisation des commandes vocales lors du suivi d'un
itinéraire............................................................................... 13
Navigation................................................................................. 13
Exploration de la carte......................................................... 13
Démarrage d'un itinéraire.................................................... 13
Arrêt de l'itinéraire................................................................ 13
Suivi d'un itinéraire...............................................................13
Utilisation de mon itinéraire..................................................13
Suivi d'un détour.................................................................. 13
Contournement de caractéristiques routières...................... 14
A propos des services à proximité des sorties.....................14
Pages cartographiques............................................................. 14
Personnalisation de la carte................................................ 14
Affichage de la liste des changements de direction............. 14
Affichage des intersections.................................................. 14
Affichage d'informations sur la position actuelle.................. 15
A propos du trafic......................................................................15
A propos de l'icône de trafic.................................................15
Fournisseurs d'info-trafic......................................................15
Trafic sur votre itinéraire...................................................... 15
Compréhension des informations de trafic.......................... 15
Abonnements aux services d'info-trafic............................... 15
Personnalisation du système de navigation............................. 15
Paramètres système............................................................ 16
Paramètres de navigation.................................................... 16
Paramètres d'affichage de la carte...................................... 16
Paramètres de trafic.............................................................16
Paramètres de langue et de clavier..................................... 16
Paramètre Mes données......................................................16
Paramètre Mes cartes..........................................................16
Restauration des paramètres...............................................16
MAP PILOT Owner’s manual 9

MAP PILOT Manuel d'utilisation
Mise en route
AVERTISSEMENT
Si vous ne prenez pas de précautions pour éviter les situations
potentiellement dangereuses énoncées ci-après, vous risquez
un accident ou une collision pouvant entraîner des blessures
graves, voire mortelles.
Conservez les cartes SD hors de portée des enfants. Risque
d'ingestion. En cas d'ingestion d'une carte SD, consultez
immédiatement un médecin.
Faites preuve de bon sens et conduisez toujours de la manière
la plus sûre possible. Ne vous laissez pas distraire par le
système de navigation lorsque vous conduisez et soyez
toujours attentif aux conditions de circulation. Regardez le
moins possible l'écran de l'appareil lorsque vous conduisez et
suivez les instructions vocales aussi souvent que possible.
Lorsque vous conduisez, n'entrez pas de destinations, ne
modifiez pas les paramètres et n'accédez à aucune fonction
nécessitant une utilisation prolongée des commandes du
système de navigation. Arrêtez-vous à un endroit autorisé
n'entravant pas la sécurité des autres usagers avant d'effectuer
toute opération de ce type.
En cours de navigation, comparez attentivement les
informations affichées sur l'écran de l'appareil aux autres
sources d'information, notamment les panneaux de
signalisation, les routes fermées à la circulation, les conditions
de circulation, les ralentissements, les conditions
météorologiques et tout autre facteur pouvant compromettre la
sécurité au volant. Pour votre sécurité, cherchez à résoudre tout
dysfonctionnement avant de poursuivre la navigation et
respectez les panneaux de signalisation et les conditions de
circulation.
Le système de navigation est conçu pour vous suggérer des
itinéraires. Il ne vous dispense pas de faire preuve de vigilance
et de bon sens. Ne suivez pas les suggestions d'itinéraires si
elles vous indiquent une manœuvre dangereuse ou illégale ou
mettent le véhicule dans une situation dangereuse.
AVIS
Ne modifiez ou ne manipulez pas le contenu de la carte SD,
excepté pour les mises à jour cartographiques.
Pour votre sécurité, certaines fonctions sont limitées ou
inaccessibles lorsque le véhicule roule. Un message s'affiche
lorsque des fonctions sont désactivées.
Lisez ce manuel avant d'utiliser votre système de navigation
MAP PILOT.
Garantie
Pour obtenir des informations sur la garantie, contactez votre
centre Mercedes-Benz
autorisé.
Mises à jour
• Les mises à jour cartographiques et logicielles sont
disponibles chez votre concessionnaire Mercedes-Benz.
Dans certains pays, les mises à jour cartographiques et
logicielles sont disponibles en téléchargement ou sur
carte SD à l'adresse http://shop.mercedes-benz.com/garmin-
map-pilot.
• Vous avez peut-être droit à une mise à jour cartographique
gratuite. Contactez votre concessionnaire Mercedes-Benz
pour plus d'informations.
Protection contre la copie de la carte SD
Votre carte SD ne peut être installée que sur un seul système
de navigation. Elle ne peut pas être installée sur un système de
navigation supplémentaire.
Si, lors de la première installation de la carte SD sur votre
système de navigation, vous recevez un message d'erreur
indiquant que vos cartes sont verrouillées, il est possible que la
carte SD soit corrompue. Contactez votre revendeur Mercedes-
Benz
.
Mise en place de la carte SD
1
Assurez-vous que la carte SD n'est pas verrouillée.
2
Insérez la carte SD dans le lecteur de carte SD de votre
véhicule jusqu'à ce qu'elle s'enclenche.
3
Suivez les instructions présentées à l'écran.
Contrôleur Audio 20
Utilisez le contrôleur à l'intérieur de votre véhicule pour parcourir
le système de navigation et valider un choix.
Pour obtenir des instructions de fonctionnement complètes,
reportez-vous au manuel du conducteur de votre véhicule.
Utilisation du contrôleur Audio 20
sur la carte
• Déplacez le contrôleur dans les huit directions possibles pour
sélectionner une option ou recadrer la carte.
• Appuyez sur le contrôleur pour valider un choix ou afficher le
menu.
• Faites pivoter le contrôleur dans le sens des aiguilles d'une
montre ou dans le sens inverse pour effectuer un zoom avant
ou arrière sur la carte.
• Sur la carte, appuyez sur le contrôleur pour utiliser les
raccourcis des menus.
• Sur la carte, appuyez sur pour retourner au menu
principal.
Réglage du volume
Le volume des annonces de navigation ne peut être réglé que
pendant une annonce.
Signaux satellites
Une fois allumé, le système de navigation se met à acquérir des
signaux satellites. Pour acquérir des signaux satellites, le
système doit disposer d'une vue dégagée sur le ciel.
Pour plus d'informations sur la fonction GPS, rendez-vous sur le
site www.garmin.com/aboutGPS
.
Affichage de l'état du signal GPS
Sélectionnez Paramètres > Système > Informations
satellite.
Utilisation du menu principal
Faites tourner la roue contenant les outils du menu principal
pour accéder à toutes les options.
• Sélectionnez
À
pour saisir une destination ou afficher des
informations sur l'itinéraire actif.
• Sélectionnez
Á
pour afficher la carte.
• Sélectionnez
Â
pour activer la reconnaissance vocale.
• Sélectionnez
Ã
pour activer ou désactiver le son des
instructions de navigation.
• Sélectionnez
Ä
pour ouvrir le menu des paramètres.
• Sélectionnez
Å
pour afficher des informations sur le trafic.
• Sélectionnez
Æ
pour écouter la dernière instruction de
navigation (seulement pendant la navigation).
10 MAP PILOT
Manuel d'utilisation

• Sélectionnez
Ç
pour arrêter l'itinéraire actif (seulement
pendant la navigation).
• Sélectionnez
È
pour faire un détour (seulement pendant la
navigation).
Utilisation du clavier virtuel
Utilisez le contrôleur pour sélectionner des lettres, des
caractères, des signes diacritiques et d'autres options lorsque
vous effectuez une recherche. Les signes diacritiques
apparaissent dans une troisième colonne et s'affichent selon les
besoins.
• Sélectionnez pour supprimer votre recherche.
• Sélectionnez ok pour accepter une entrée.
• Sélectionnez pour modifier la langue du clavier.
• Sélectionnez pour ajouter un espace entre les entrées.
Recherche de positions
Le système propose de nombreuses méthodes de recherche de
positions.
• En saisissant le nom (Recherche par nom, page 11)
• A proximité d'une autre position (Modification de la zone de
recherche, page 11)
• Par catégorie (Recherche d'une position par catégorie,
page 11)
• Par adresse (Recherche d'une adresse, page 11)
• A l'aide de coordonnées (Recherche d'une position à l'aide
de coordonnées, page 12)
• A l'aide des destinations récentes (Recherche des
destinations récentes, page 12)
• A l'aide de positions enregistrées (Démarrage d'un itinéraire
vers une position enregistrée, page 12)
Positions
Les cartes chargées dans votre système de navigation
contiennent des positions, telles que des restaurants, des hôtels
et des centres auto. Utilisez la fonction Catégories pour
parcourir les entreprises et attractions de tourisme/culture à
proximité de votre position.
Recherche par nom
Vous pouvez rechercher des positions spécifiques par leur nom.
1
Sélectionnez Saisie de la destination > Points d'intérêt >
Saisir le terme à rechercher.
2
Saisissez une partie ou l'intégralité du nom de la position.
Les positions suggérées apparaissent en dessous de la
barre.
3
Sélectionnez une position.
Modification de la zone de recherche
Par défaut, votre appareil lance une recherche près de votre
position actuelle. Vous pouvez aussi lancer la recherche dans
d'autres zones, comme près de votre destination, près d'une
autre ville ou le long de votre itinéraire actif.
1
Sélectionnez Saisie de la destination > Points d'intérêt >
Rechercher à proximité.
2
Sélectionnez une option :
• Ma position actuelle
• Une autre ville
• Une destination récente
• Une position favorite
• Mon itinéraire actuel
• Ma destination
3
Sélectionnez une position le cas échéant.
Recherche d'une position par catégorie
1
Sélectionnez Saisie de la destination >
Points d'intérêt
.
2
Sélectionnez une catégorie.
3
Sélectionnez une sous-catégorie, si besoin est.
4
Sélectionnez une position.
REMARQUE : pour afficher la position sur la carte, poussez
le contrôleur vers la droite.
Recherche de carburant
1
Sélectionnez Saisie de la destination > Points d'intérêt >
Carburant.
2
Si nécessaire, sélectionnez un type de carburant (pas
disponible dans toutes les zones).
3
Sélectionnez la position d'une station-service.
Recherche d'un centre de service MB
1
Sélectionnez Saisie de la destination > Service MB.
2
Sélectionnez un centre de service.
Outils de recherche
Les outils de recherche vous permettent de rechercher des
types de lieux spécifiques en répondant à des instructions
présentées à l'écran.
Recherche d'une adresse
REMARQUE : l'ordre des étapes peut changer en fonction des
données cartographiques chargées dans votre système de
navigation.
1
Sélectionnez Saisie de la destination > Adresse.
2
Si nécessaire, sélectionnez la ville, l'état, la province ou le
pays.
3
Suivez les instructions à l'écran pour saisir des informations
d'adresse.
4
Sélectionnez Aller !.
Recherche d'une ville
1
Sélectionnez Saisie de la destination > Villes.
2
Si nécessaire, saisissez la ville, modifiez l'état, la province ou
le pays.
3
Sélectionnez Aller !.
Recherche d'une intersection
1
Sélectionnez Saisie de la destination > Intersection.
2
Suivez les instructions à l'écran pour saisir des informations
de rue.
3
Sélectionnez l'intersection qui vous intéresse.
MAP PILOT Owner’s manual 11

Recherche d'une position à l'aide de coordonnées
Il est possible de rechercher une position à partir de la latitude
et de la longitude.
1
Sélectionnez Saisie de la destination > Coordonnées.
2
Si nécessaire, sélectionnez Modifier le format
, puis
sélectionnez le format de coordonnées adapté au type de
carte que vous utilisez.
3
Sélectionnez les coordonnées de latitude, puis ok.
4
Sélectionnez les coordonnées de longitude, puis ok.
5
Sélectionnez Montrer sur la carte
.
Recherche des destinations récentes
Votre appareil stocke les 50 dernières destinations.
1
Sélectionnez Saisie de la destination >
Destinations
récentes
.
2
Sélectionnez une position.
Suppression de la liste des destinations récentes
Sélectionnez Saisie de la destination >
Destinations
récentes > Effacer récentes > Oui
.
Enregistrement de positions
Enregistrement d'une position
1
Cherchez une position (Recherche d'une position par
catégorie, page 11)
.
2
Sélectionnez une position dans les résultats de la recherche.
3
Sélectionnez Enregistrer
.
La position est enregistrée dans Favoris.
Enregistrement de votre position actuelle
1
Sur la carte, sélectionnez l'icône de position du véhicule.
2
Sélectionnez >
Enregistrer la position dans les favoris
.
Démarrage d'un itinéraire vers une position enregistrée
1
Sélectionnez Saisie de la destination > Favoris.
2
Sélectionnez une position.
3
Sélectionnez Aller !.
Modification d'une position enregistrée
1
Sélectionnez Saisie de la destination >
Favoris
.
2
Sélectionnez une position.
3
Sélectionnez Modifier
.
4
Sélectionnez une option :
• Sélectionnez Modifier le nom
.
• Sélectionnez Modifier le symbole cartographique pour
changer le symbole utilisé et marquer la position
enregistrée sur une carte.
5
Modifiez les informations.
Suppression d'une position enregistrée
REMARQUE :
une fois supprimées, les positions sont
définitivement perdues.
1
Sélectionnez Saisie de la destination >
Favoris
.
2
Sélectionnez une position.
3
Sélectionnez Supprimer
> Oui
.
Effacement de tous les favoris
1
Sélectionnez Paramètres > Mes données > Effacer toutes
les positions favorites.
2
Sélectionnez Oui.
Enregistrement d'une position d'origine
Vous pouvez définir comme position d'origine l'endroit où vous
vous rendez le plus souvent.
1
Sélectionnez Saisie de la destination >
Retour Domicile
.
2
Sélectionnez
Utiliser ma position actuelle, Saisir mon
adresse ou Sélectionner dans les destinations récentes.
La destination est enregistrée sous "Domicile".
Retour au domicile
La première fois que vous lancez un itinéraire pour retourner à
la maison, l'appareil vous invite à entrer la position de votre
domicile.
1
Sélectionnez Saisie de la destination >
Retour Domicile
.
2
Si nécessaire, entrez la position de votre domicile.
Modification des données concernant votre position
d'origine
1
Sélectionnez Paramètres >
Mes données > Définir ou
modifier la position Domicile
.
2
Sélectionnez Utiliser ma position actuelle,
Saisir mon
adresse ou Sélectionner dans les destinations récentes.
3
Saisissez vos modifications.
Utilisation d'un simulateur GPS
Vous pouvez utiliser le simulateur GPS pour définir une position
simulée ou pour simuler un itinéraire.
1
Sélectionnez Paramètres >
Système > Simulateur GPS
.
2
Dans le menu principal, sélectionnez Afficher carte.
3
Sélectionnez une position sur la carte, puis sélectionnez
Définir la position.
Commande vocale
REMARQUE : la fonction Commande vocale n'est pas
disponible pour toutes les langues et régions ainsi que sur
certains modèles.
REMARQUE :
un environnement bruyant peut affecter les
performances de la navigation par instructions vocales.
La fonction Commande vocale vous permet de contrôler votre
appareil en prononçant des mots et des ordres. Le menu
Commande vocale fournit des instructions vocales ainsi qu'une
liste d'ordres possibles.
Activation de la commande vocale
Appuyez sur le bouton d'activation des commandes vocales
sur votre volant ou sélectionnez Démarrer la
reconnaissance vocale
.
Astuces pour la commande vocale
• Parlez d'une voix normale en direction de l'appareil.
• Réduisez le bruit ambiant, par exemple les bruits de voix ou
la radio, de façon à augmenter la précision de la
reconnaissance vocale.
• Enoncez les commandes vocales telles qu'elles apparaissent
à l'écran.
• Répondez aux invites vocales de l'appareil.
• Lorsque vous entrez une adresse, dites l'adresse dans l'ordre
indiqué sur l'écran. Vous devez entrer le numéro de rue pour
trouver une adresse.
Démarrage d'un itinéraire à l'aide d'une commande
vocale
Vous pouvez prononcer les noms de lieux connus.
1
Appuyez sur le bouton d'activation des commandes vocales
sur votre volant ou sélectionnez Démarrer la
reconnaissance vocale dans le menu principal.
2
Dites
Rechercher lieu.
3
Ecoutez le guidage vocal, puis prononcez le nom d'un lieu.
Une liste de lieux s'affiche à l'écran.
4
Prononcez le numéro de ligne.
5
Dites
Naviguer !.
12 MAP PILOT
Owner’s manual

Utilisation des commandes vocales lors du suivi d'un
itinéraire
1
Appuyez sur le bouton d'activation des commandes vocales
sur votre volant ou sélectionnez Démarrer la
reconnaissance vocale dans le menu principal.
2
Sélectionnez une option :
• Dites Détour pour faire un détour en cours d'itinéraire.
• Dites Arrêter l'itinéraire pour arrêter l'itinéraire en cours.
Navigation
Exploration de la carte
Vous pouvez rechercher des points d'intérêt sur la carte,
modifier l'affichage de la carte, sélectionner les calques à
afficher, afficher les détails relatifs à une position, etc.
1
Sélectionnez Afficher carte
.
2
Déplacez le contrôleur dans la direction de votre choix.
La carte bascule vers le mode de navigation.
REMARQUE : vous pouvez également parcourir la carte en
sélectionnant Saisie de la destination >
Parcourir la carte
.
3
Appuyez sur le contrôleur.
Les outils de la carte s'affichent.
4
Sélectionnez une option :
• Sélectionnez Détails de position pour afficher des détails
sur votre position actuelle ou sur la position sélectionnée.
• Sélectionnez Points d'intérêt pour parcourir les
entreprises et les attractions à proximité de la section de
carte active.
• Sélectionnez Calques pour indiquer les calques de carte
à afficher sur la carte. Vous pouvez sélectionner l'une des
combinaisons composées de Trafic
, Bâtiments en 3D,
Terrain en 3D et POI.
• Sélectionnez Mode Rotation pour activer une vue pivotée
de la carte.
• Sélectionnez Basculer 2D/3D pour afficher la carte en 2D
ou 3D, nord en haut.
• Sélectionnez Définir la position pour déterminer votre
position actuelle. Vous pouvez manœuvrer le contrôleur
sur la carte pour trouver des positions spécifiques.
REMARQUE :
pour définir votre position, votre système
MAP PILOT doit être en mode Simulateur GPS et vous
ne devez pas suivre d'itinéraire (
Utilisation d'un
simulateur GPS
, page
12)
.
Démarrage d'un itinéraire
1
Recherchez une position (Recherche d'une position par
catégorie, page 11)
.
2
Sélectionnez une position.
3
Sélectionnez
Aller !.
Arrêt de l'itinéraire
Dans le menu principal, sélectionnez Arrêter l'itinéraire.
Suivi d'un itinéraire
Une ligne bleue marque l'itinéraire. Votre destination est
signalée par un drapeau à damiers.
Tout au long de votre trajet, l'appareil vous guide jusqu'à la
destination à l'aide d'instructions vocales, de flèches sur la carte
et d'indications apparaissant en haut de la carte. Si vous quittez
l'itinéraire initial, l'appareil calcule un nouvel itinéraire et vous
fournit de nouvelles instructions.
Utilisation de mon itinéraire
Lorsque vous suivez un itinéraire, vous pouvez afficher les
changements de direction pour cet itinéraire, ajouter des
waypoints ou faire un détour.
1
Lorsque vous suivez un itinéraire, sélectionnez Saisie de la
destination > Mon itinéraire dans le menu principal.
2
Sélectionnez une option :
• Sélectionnez Liste des changements de direction pour
afficher les changements de direction de l'itinéraire.
• Sélectionnez Détour pour faire un détour en cours
d'itinéraire.
• Sélectionnez Ajouter une étape pour ajouter un autre
point à l'itinéraire.
• Sélectionnez Aperçu de la carte pour afficher l'itinéraire.
• Sélectionnez Réorganisation automatique pour classer
automatiquement les waypoints.
• Sélectionnez le waypoint pour le Retrier, le Supprimer ou
en Afficher les détails.
REMARQUE : les options Aperçu de la carte, Réorganisation
automatique, ainsi que les options liées aux waypoints ne
sont disponibles que lorsqu'un waypoint au moins a été
ajouté à l'itinéraire.
Ajout d'un waypoint à un itinéraire
1
Lorsque vous suivez un itinéraire, sélectionnez Saisie de la
destination > Mon itinéraire > Ajouter une étape.
2
Recherchez la position.
3
Sélectionnez Ajouter à l'itinéraire.
4
Sélectionnez Aller !.
Suivi d'un détour
Lorsque vous suivez un itinéraire, vous pouvez utiliser des
détours pour éviter des obstacles (travaux, par exemple).
REMARQUE : si l'itinéraire emprunté est la seule option
possible, il se peut que le système ne calcule pas de détour.
Dans le menu principal, sélectionnez Détour.
Utilisation des détours avancés
Vous pouvez faire un détour sur une distance donnée à un
moment de votre trajet ou un détour en empruntant les routes
MAP PILOT Owner’s manual 13

de votre choix. Cette fonction est utile si vous rencontrez des
zones de travaux, des routes barrées ou de mauvaises
conditions de circulation.
1
Sélectionnez Paramètres >
Navigation > Détours avancés
.
2
Dans le menu principal, sélectionnez Détour
.
3
Sélectionnez une option :
• Pour effectuer un détour sur une distance donnée,
sélectionnez une distance.
• Pour effectuer un détour en empruntant une route
spécifique de l'itinéraire, sélectionnez Détour par route(s)
de l'itinéraire.
REMARQUE :
si l'itinéraire emprunté est la seule option
possible, il se peut que le système ne calcule pas de détour.
Suppression des détours
Dans le menu principal, sélectionnez Détour
> Supprimer
tous les détours
.
Contournement de caractéristiques routières
Vous pouvez sélectionner les caractéristiques routières que
vous souhaitez éviter, telles que les routes à péage ou les
routes sans revêtement.
1
Sélectionnez Paramètres >
Navigation > Contournements
.
2
Sélectionnez les caractéristiques routières que vous
souhaitez éviter dans vos itinéraires.
Vos choix sont automatiquement enregistrés.
Si certaines caractéristiques routières ne peuvent pas être
évitées lors du calcul de l'itinéraire, le système affiche un
message indiquant les caractéristiques prises en compte lors du
calcul de l'itinéraire.
A propos des services à proximité des sorties
Pendant vos déplacements sur une route principale, vous
pouvez rechercher des stations-services, des restaurants, des
hébergements ou des aires de repos situés à proximité des
sorties avoisinantes.
Recherche de services à proximité des sorties
1
Sélectionnez Saisie de la destination > Services à
proximité des sorties.
2
Sélectionnez une sortie proche
À
.
3
Sélectionnez un type de service
Á
.
4
Sélectionnez un point d'intérêt.
5
Sélectionnez Aller !.
Pages cartographiques
Personnalisation de la carte
Personnalisation des calques de la carte
Vous pouvez choisir les données qui apparaîtront sur la carte,
telles que les icônes de points d'intérêt et de conditions de
circulation.
1
Sélectionnez Paramètres > Affichage carte.
2
Sélectionnez les calques à ajouter à la carte.
Le système enregistre votre sélection lorsque vous quittez la
page.
Modification des champs de données de la carte
Vous pouvez modifier le type d'informations qui s'affiche dans
les champs de données de la carte.
1
Sélectionnez Paramètres > Affichage carte > Disposition
des champs de données cartographiques.
2
Sélectionnez une option :
• Pour modifier un champ de données qui s'affiche quand
aucun itinéraire n'est actif, sélectionnez un champ de
données de type Pas de navigation.
• Pour modifier un champ de données qui s'affiche quand
un itinéraire est actif, sélectionnez un champ de données
de type
Navigation.
3
Sélectionnez une option :
• Pour les champs de données de type Pas de navigation,
sélectionnez Direction, Altitude
, Vitesse, Heure ou
Echelle de la carte.
• Pour les champs de données de type Navigation,
sélectionnez Heure d'arrivée
, Distance, Direction,
Altitude, Vitesse, Heure, Echelle de la carte, Durée
jusqu'à la destination, Distance à l'étape suivante ou
Heure d'arrivée à l'étape suivante.
Modification de la perspective de la carte
1
Sélectionnez Paramètres >
Affichage carte > Affichage
carte
.
2
Sélectionnez une option :
• Sélectionnez Tracé en haut
pour afficher la carte en deux
dimensions (2D). La direction à suivre est indiquée en
haut de la carte.
• Sélectionnez Nord en haut pour afficher la carte en 2D
avec le nord en haut de la carte.
• Touchez
3-D pour afficher la carte en trois dimensions.
Affichage de la liste des changements de direction
Lorsque vous suivez un itinéraire, vous pouvez visualiser tous
les changements de direction et toutes les manœuvres à
effectuer sur cet itinéraire, ainsi que la distance à parcourir entre
deux changements de direction.
Sélectionnez Saisie de la destination > Mon itinéraire >
Liste des changements de direction.
Affichage du prochain changement de direction
Lorsque vous suivez un itinéraire, vous pouvez visualiser les
prochains changements de direction.
Cet aperçu donne également la distance à parcourir avant le
changement ou la manœuvre et, le cas échéant, la voie sur
laquelle vous devrez vous trouver.
1
Sélectionnez Saisie de la destination > Mon itinéraire >
Liste des changements de direction.
2
Sélectionnez un changement de direction.
Affichage des intersections
Lorsque vous suivez un itinéraire, vous avez la possibilité de
visualiser les intersections sur les grands axes. Lorsque vous
14 MAP PILOT
Owner’s manual

approchez d'une intersection, l'image de celle-ci s'affiche
brièvement (selon disponibilité).
Affichage d'informations sur la position actuelle
Vous pouvez utiliser la page Compas pour afficher les
informations sur votre position actuelle. Cette fonction est utile si
vous souhaitez communiquer rapidement votre position aux
services d'urgence.
Sélectionnez Saisie de la destination > Compas.
Affichage de Qibla sur le compas
Sélectionnez Saisie de la destination > Compas > >
Afficher Qibla.
A propos du trafic
AVIS
Garmin et Mercedes-Benz déclinent toute responsabilité quant à
la précision et l'opportunité des informations sur le trafic.
Les informations sur le trafic peuvent n'être disponibles que
dans certaines zones ou certains pays.
Lorsque vous recevez des informations de trafic, une icône de
trafic apparaît sur la carte. L'icône de trafic change de couleur
selon la densité de circulation. Pour obtenir des informations sur
la circulation et les zones de couverture, rendez-vous chez votre
concessionnaire Mercedes-Benz.
REMARQUE : la carte de trafic n'affiche pas d'informations sur
la fluidité du trafic.
A propos de l'icône de trafic
Lorsqu'un événement de trafic est identifié, une icône de
notification de trafic apparaît sur la carte. L'icône de trafic
change de couleur selon la densité de circulation.
Couleur Densité Signification
Jaune Moyen La circulation n'est pas bloquée, mais il y a
des ralentissements. La circulation est
légèrement perturbée.
Orange et blanc Moyen Indique la présence d'une zone de travaux.
Rouge Elevé La circulation est bloquée ou perturbée. Les
ralentissements sont importants.
Rouge et noir Elevé La route est fermée.
Fournisseurs d'info-trafic
Lorsqu'un service d'info-trafic est disponible, le fournisseur
d'info-trafic s'affiche en dessous de l'icône de trafic, dans le
menu principal.
Trafic sur votre itinéraire
Lors du calcul de l'itinéraire, le système de navigation prend en
compte les conditions de circulation actuelles et optimise
automatiquement l'itinéraire pour qu'il soit le plus rapide
possible. Si un problème de circulation important provoque un
ralentissement de 15 minutes ou plus sur votre itinéraire, le
système recalcule automatiquement l'itinéraire.
L'icône de notification de trafic change de couleur selon le degré
de gravité des problèmes de circulation présents sur votre
itinéraire ou sur la route sur laquelle vous vous trouvez.
S'il n'existe pas de meilleur itinéraire, il peut arriver que le
système vous fasse passer par un itinéraire sur lequel se
présente un problème de circulation. Le retard dû à ce problème
est automatiquement pris en compte dans l'estimation de votre
heure d'arrivée.
REMARQUE :
l'appareil calcule un nouvel itinéraire uniquement
si celui-ci permet de réduire le temps de trajet d'au moins
15 minutes. L'appareil ne calcule pas de nouvel itinéraire si les
options de préférences d'itinéraire Distance la plus courte et
Economique sont activées, ni si l'itinéraire est modifié à l'aide de
la fonction Mon itinéraire ou si l'option de contournement du
trafic n'est pas activée. Les événements liés au trafic ne sont
pas évités si les de préférences d'itinéraire Distance la plus
courte et Economique sont activées. Seule l'estimation de
l'heure d'arrivée change en fonction de l'estimation du temps de
retard dû aux événements liés au trafic.
Guidages vocaux de trafic
Vous pouvez écouter des informations sur les conditions de
circulation sur votre itinéraire.
Sélectionnez Trafic
> Ecouter le trafic sur votre itinéraire
.
Le système énumère tous les événements liés au trafic sur votre
itinéraire.
Affichage des alertes routières
Lorsque vous suivez un itinéraire, une alerte routière peut
apparaître.
1
Sélectionnez Trafic
> Notifications
.
2
Sélectionnez une alerte.
Contournement des événements de trafic sur votre
itinéraire
1
Lorsque vous suivez un itinéraire, sélectionnez Trafic >
Trafic sur l'itinéraire.
Une liste d'événements liés au trafic, organisée en fonction
de leur position sur votre itinéraire, s'affiche.
2
Sélectionnez un événement.
3
Sélectionnez Eviter l'incident.
Affichage de la carte de trafic
Vous pouvez visualiser le trafic sur la carte à tout moment.
Sélectionnez Trafic
> Carte du trafic
.
Compréhension des informations de trafic
La légende du trafic explique les icônes et couleurs utilisées sur
la carte du trafic.
Sélectionnez Trafic
> Légende du trafic
.
Abonnements aux services d'info-trafic
REMARQUE : les services de trafic ne sont pas disponibles
dans toutes les zones ou régions.
Activation de l'abonnement
Vous n'avez pas besoin d'activer l'abonnement inclus avec le
système de navigation. Le service est automatiquement activé
lorsque votre système acquiert des signaux satellites en
recevant les signaux sur le trafic du prestataire de service
payant.
Réactivation de votre abonnement
REMARQUE :
les abonnements en Europe et en Amérique du
Nord peuvent nécessiter une réactivation.
Lorsque votre abonnement aux services d'info-trafic expire, un
message de notification apparaît dans le menu Trafic. Contactez
votre centre Mercedes-Benz ou votre fournisseur d'info-trafic en
Amérique du Nord pour réactiver votre abonnement.
Personnalisation du système de navigation
1
Sélectionnez Paramètres.
2
Sélectionnez une catégorie de paramètres.
3
Sélectionnez le paramètre que vous voulez modifier.
MAP PILOT Owner’s manual 15

Paramètres système
Sélectionnez Paramètres > Système.
Réduction audio : permet de réduire automatiquement la
source audio de divertissement en cas d'indications de
navigation.
Instructions vocales de navigation : active le guidage vocal.
Autoriser instructions lors d'un appel : autorise le guidage
vocal pendant un appel téléphonique.
Simulateur GPS : quand vous êtes arrêté, vous pouvez
empêcher l'appareil de recevoir un signal GPS et simuler un
itinéraire (Utilisation d'un simulateur GPS, page 12).
Informations système : permet d'afficher le numéro de version
du logiciel, le numéro d'identification de l'appareil et des
informations sur plusieurs fonctionnalités du logiciel.
Informations satellite : permet d'afficher la page d'informations
sur les satellites.
Restaurer les paramètres système : permet de restaurer les
paramètres par défaut du système.
Paramètres de navigation
Sélectionnez Paramètres >
Navigation
.
Préférences d'itinéraire : sélectionnez une préférence pour
calculer les itinéraires.
Contournements : permet de définir les caractéristiques
routières à éviter dans vos itinéraires.
Détours avancés : permet de définir la longueur du détour.
Assistant de voies de circulation : permet d'activer les
suggestions de voies de circulation pour les prochains
changements de direction.
Restaurer les paramètres de navigation : permet de restaurer
les paramètres de navigation par défaut.
Préférences d'itinéraire
L'itinéraire est calculé en fonction des données de vitesse de
circulation et d'accélération du véhicule.
Sélectionnez Paramètres > Navigation
> Préférences
d'itinéraire
.
Temps le plus court : permet de calculer les itinéraires les plus
rapides à parcourir, la distance pouvant être plus longue.
Distance la plus courte : permet de calculer les itinéraires les
plus courts en termes de distance, la durée pouvant être plus
longue.
Economique : permet de calculer les itinéraires les plus
économiques en termes de carburant. Le système évite les
routes où la consommation de carburant est plus élevée,
comme les voies rapides ou les pentes raides.
Paramètres d'affichage de la carte
Sélectionnez Paramètres >
Affichage carte
.
Affichage carte : permet de définir la perspective sur la carte.
Détails cartographiques : permet de définir le niveau de détails
de la carte. Une plus grande précision peut ralentir le tracé
de la carte.
Thème de la carte : permet de modifier la couleur des données
cartographiques.
Disposition des champs de données cartographiques :
permet de choisir les données qui apparaissent sur la carte.
Mode Couleur : définit l'arrière-plan de la carte. Jour
dans les
environnements lumineux, Nuit dans les environnements
sombres ou Automatique pour basculer entre les modes
Jour/Nuit selon le réglage jour/nuit défini sur Audio 20 CD.
Zoom automatique : permet de sélectionner automatiquement
le niveau de zoom adapté pour une utilisation optimale de
votre carte. Quand cette option est désactivée, vous pouvez
effectuer un zoom avant ou arrière manuel.
Informations sur l'autoroute : affiche les prochains services
sur la carte. Cette fonction n'est pas disponible dans toutes
les zones ou régions.
Calques de carte : permet de choisir les données qui
apparaissent sur la page de la carte.
Restaurer les paramètres d'affichage de carte : permet de
restaurer les paramètres de carte par défaut.
Paramètres de trafic
Sélectionnez Paramètres > Trafic et alertes routières.
Trafic : permet d'activer le service d'info-trafic.
Prononcer les alertes routières : règle le niveau de détail des
alertes routières. Sélectionnez Aucun
, De base ou Plein.
REMARQUE : pour utiliser cette fonction, vous devez choisir
un profil de voix qui comporte toutes les instructions de
navigation.
Abonnements : permet d'afficher vos abonnements actuels aux
services d'info-trafic.
Restaurer les paramètres de trafic et d'alertes routières :
permet de restaurer la valeur par défaut des paramètres de
trafic et d'alertes routières.
Paramètres de langue et de clavier
REMARQUE :
la langue du texte de votre MAP PILOT est la
même que celle de l'Audio 20 CD et ne peut pas être modifiée
séparément. La langue du texte de votre MAP PILOT ne modifie
pas la langue des données saisies par l'utilisateur ou des
données cartographiques, telles que les noms de rue.
Sélectionnez
Paramètres > Langue.
Profil de voix : permet de définir le type de profil de voix pour le
guidage vocal. Certains profils de voix ne prononcent pas les
noms des rues, des points d'intérêt ou des événements liés
au trafic.
Langue du clavier : permet de définir la langue du clavier.
Restaurer les paramètres de langue : permet de restaurer les
paramètres de langue par défaut.
Paramètre Mes données
Sélectionnez Paramètres >
Mes données
.
Définir ou modifier la position Domicile : définissez ou
modifiez votre position d'origine.
Effacer récentes : efface toutes les destinations récentes.
Effacer toutes les positions favorites : supprime toutes les
positions ajoutées aux favoris.
Paramètre Mes cartes
Sélectionnez Paramètres > Mes cartes.
Ce paramètre affiche les cartes disponibles et utilisées sur votre
MAP PILOT.
Restauration des paramètres
REMARQUE :
seuls les paramètres de navigation MAP PILOT
seront restaurés. Vous pouvez restaurer les valeurs par défaut
d'une catégorie de paramètres de navigation.
1
Sélectionnez Paramètres.
2
Si besoin est, sélectionnez une catégorie de paramètres.
3
Sélectionnez Restaurer tous les paramètres.
Restauration de tous les paramètres
Vous pouvez restaurer les paramètres par défaut de votre
système
MAP PILOT.
Sélectionnez
Système
> Restaurer tous les paramètres
.
16 MAP PILOT
Owner’s manual
La page est en cours de chargement...
La page est en cours de chargement...
La page est en cours de chargement...
La page est en cours de chargement...
La page est en cours de chargement...
La page est en cours de chargement...
La page est en cours de chargement...
La page est en cours de chargement...
La page est en cours de chargement...
La page est en cours de chargement...
La page est en cours de chargement...
La page est en cours de chargement...
La page est en cours de chargement...
La page est en cours de chargement...
La page est en cours de chargement...
La page est en cours de chargement...
La page est en cours de chargement...
La page est en cours de chargement...
La page est en cours de chargement...
La page est en cours de chargement...
La page est en cours de chargement...
La page est en cours de chargement...
La page est en cours de chargement...
La page est en cours de chargement...
La page est en cours de chargement...
La page est en cours de chargement...
La page est en cours de chargement...
La page est en cours de chargement...
La page est en cours de chargement...
La page est en cours de chargement...
-
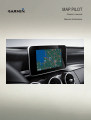 1
1
-
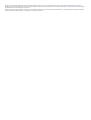 2
2
-
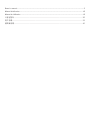 3
3
-
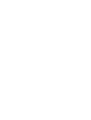 4
4
-
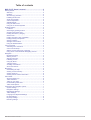 5
5
-
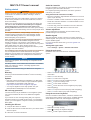 6
6
-
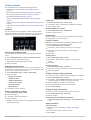 7
7
-
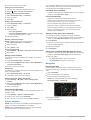 8
8
-
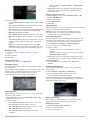 9
9
-
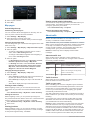 10
10
-
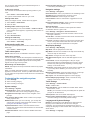 11
11
-
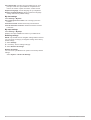 12
12
-
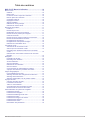 13
13
-
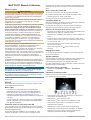 14
14
-
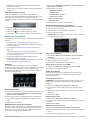 15
15
-
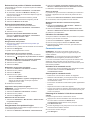 16
16
-
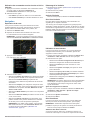 17
17
-
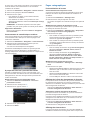 18
18
-
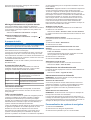 19
19
-
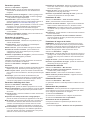 20
20
-
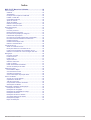 21
21
-
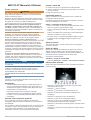 22
22
-
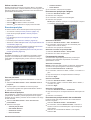 23
23
-
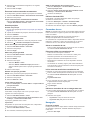 24
24
-
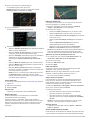 25
25
-
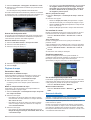 26
26
-
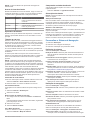 27
27
-
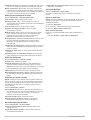 28
28
-
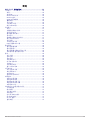 29
29
-
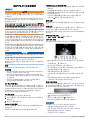 30
30
-
 31
31
-
 32
32
-
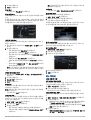 33
33
-
 34
34
-
 35
35
-
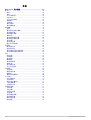 36
36
-
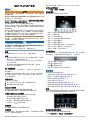 37
37
-
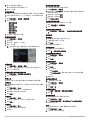 38
38
-
 39
39
-
 40
40
-
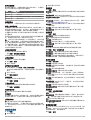 41
41
-
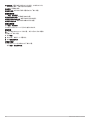 42
42
-
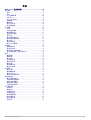 43
43
-
 44
44
-
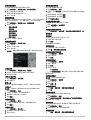 45
45
-
 46
46
-
 47
47
-
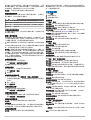 48
48
-
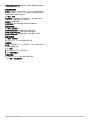 49
49
-
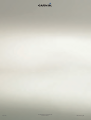 50
50
Garmin Map Pilot for Mercedes-Benz Manuel utilisateur
- Taper
- Manuel utilisateur
dans d''autres langues
Documents connexes
-
Garmin Map Pilot for Mercedes-Benz Manuel utilisateur
-
Garmin Map Pilot for Mercedes-Benz Manuel utilisateur
-
Garmin Map Pilot for Mercedes-Benz Manuel utilisateur
-
Garmin Map Pilot for Mercedes-Benz Manuel utilisateur
-
Garmin Map Pilot for Mercedes-Benz Manuel utilisateur
-
Garmin Map Pilot for Mercedes-Benz Manuel utilisateur
-
Garmin Map Pilot for Mercedes-Benz Manuel utilisateur
-
Garmin Map Pilot for Mercedes-Benz Le manuel du propriétaire
-
Garmin MAP PILOT Le manuel du propriétaire