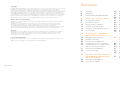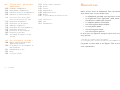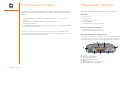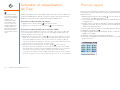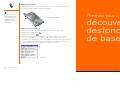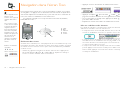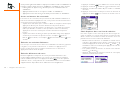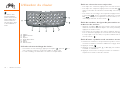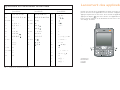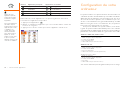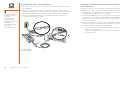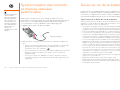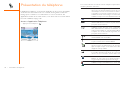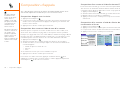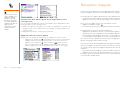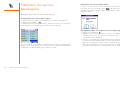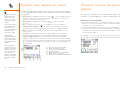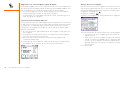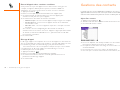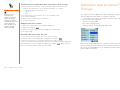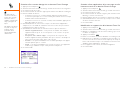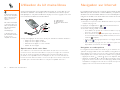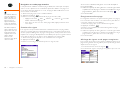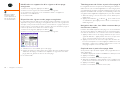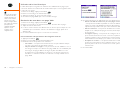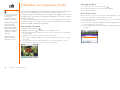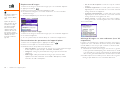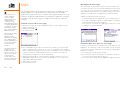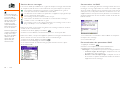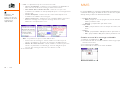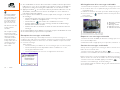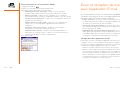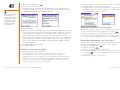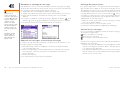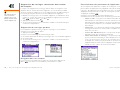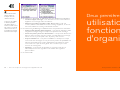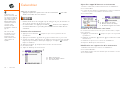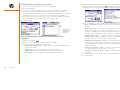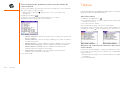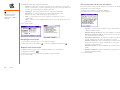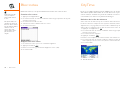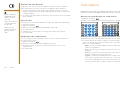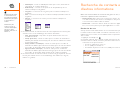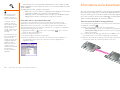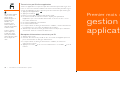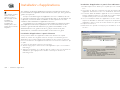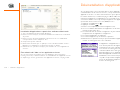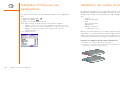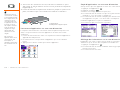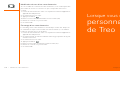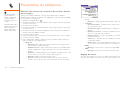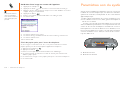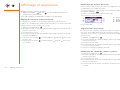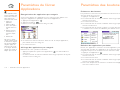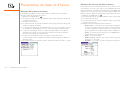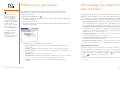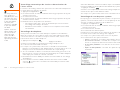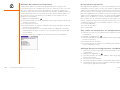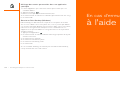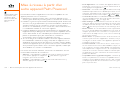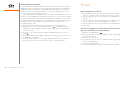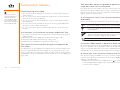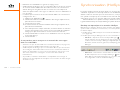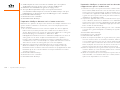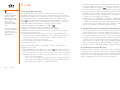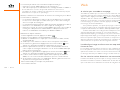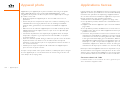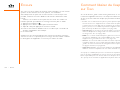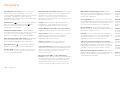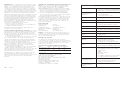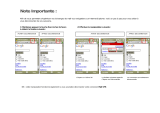Palm TREO 600 Le manuel du propriétaire
- Catégorie
- Téléphones portables
- Taper
- Le manuel du propriétaire
Ce manuel convient également à

Utilisation de
Treo
Contient des informations et des instructions
d'installation pour la plupart des tâches

Sommaire
3 Sommaire
5 Bienvenue
6 Pour démarrer sans plus attendre...
7Lisez ceci : mise en route
8 Configuration requise
9 Présentation de Treo
12 Chargement de la batterie
13 Insertion de la carte SIM
14 Activation et désactivation de Treo
15 Premier appel
17 Premier jour : découverte
des fonctions de base
18 Navigation dans l'écran Treo
22 Utilisation du clavier
25 Lancement des applications
27 Configuration de votre ordinateur
30 Synchronisation des contacts et des
autres données personnelles
31 Durée de vie des batteries
32 Pour en savoir plus
33 Première semaine : utilisation
du téléphone, d’Internet et
de la messagerie
34 Présentation du téléphone
36 Composition d'appels
39 Réception d'appels
40 Gestion des appels en cours
41 D'autres façons de gérer les appels
45 Utilisation du service Messagerie
47 Gestions des contacts
49 Définition des boutons Favoris Orange
52 Utilisation d'un kit mains libres
53 Navigation sur Internet
60 Utilisation de l'appareil photo
64 SMS
69 MMS
73 Envoi et réception de messages avec
l'application E-mail
81 Deux premières semaines :
utilisation des fonctionnalités
d'organiseur
82 Calendrier
87 Tâches
90 Bloc-notes
91 CityTime
93 Calculatrice
95 Recherche de contacts et d'autres
informations
97 Informations sur la transmission
par IR
Copyright
Copyright © 2003 Handspring, Inc. Tous droits réservés. Treo et le logo Treo sont des marques commerciales de
Handspring, Inc. déposées dans certains pays. Handspring et le logo Handspring sont des marques
commerciales de Handspring, Inc. déposées aux Etats-Unis et dans d'autres pays. Palm OS et HotSync sont des
marques déposées. Palm et le logo Palm Powered sont des marques commerciales de PalmSource, Inc. et sont
utilisées par Handspring sous licence. Ce produit est doté du navigateur Internet NetFront 3.0 d'ACCESS Co.,
Ltd. © 1996-2003 ACCESS Co., Ltd. et ACCESS Systems America, Inc. NetFront est une marque déposée ou
non d'ACCESS Co., Ltd. au Japon et dans d'autres pays à l'exception des Etats-Unis. NetFront est une marque
déposée de NetFront Communications, Inc. aux Etats Unis et est utilisée sous contrat de licence. Toutes les
autres marques et tous les autres noms de marques appartiennent à leurs propriétaires respectifs.
Clause de non-responsabilité
Handspring, Inc. et ses fournisseurs déclinent toute responsabilité quant aux dommages ou pertes résultant de
l'utilisation de ce guide.
Handspring, Inc. et ses fournisseurs ne peuvent être tenus responsables par des tiers des pertes ou des
réclamations liées à l'utilisation de ce logiciel. Handspring, Inc. et ses fournisseurs ne peuvent être tenus
responsables quant aux dommages ou pertes liés à la suppression de données consécutive à un
dysfonctionnement, au déchargement de la batterie ou à des réparations. Veillez à effectuer sur d'autres supports
des copies de sauvegarde de l'intégralité des données importantes, afin qu'elles ne soient pas perdues.
Garantie
Afin d'obtenir le service de garantie, vous devez demander l'autorisation de service de garantie en contactant
Handspring au cours de la période de garantie et fournir une preuve datée de l'achat d'origine. Pour plus
d'informations sur la procédure de garantie de service, visitez le site Web Orange de votre pays, ou allez
directement sur le site www.orange.com.
Logiciel téléchargeable
Le logiciel Palm™ Desktop est fourni sur un CD-ROM. Si votre ordinateur n'est pas équipé d'un lecteur de CD-
ROM, vous pouvez télécharger ce logiciel à partir du site www.handspring.fr
50-1121-00

Bienvenue :: 5
4 :: Sommaire
Bienvenue
Merci d'avoir choisi le téléphone Treo
™
de Handspring
™
. Vous
avez désormais à votre disposition
• un téléphone portable aux fonctions avancées*
• un organiseur Palm Powered
™
doté d'une capacité
d'extension mobile (SD media)
• un appareil photo numérique
• une messagerie électronique*
• un navigateur Web*
• une messagerie texte*
• une messagerie photo**
le tout dans un appareil compact dont vous ne pourrez plus
vous passer.
*Nécessite un contrat de service avec Orange
™
** La messagerie photo nécessite l'exécution de services MMS sous GPRS
Ce guide va vous aider à configurer Treo et à le prendre en
main rapidement.
CONSEILS : Pensez à
consulter les conseils
pratiques et les renvois
indiqués dans cette colonne.
99 Premier mois : gestion des
applications
100 Installation d'applications
103 Désinstallation d'applications
104 Utilisation d'Infos sur les applications
105 Utilisation de cartes d'extension
109 Lorsque vous êtes prêt :
personnalisation de Treo
110 Paramètres du téléphone
113 Paramètres son du système
114 Affichage et apparence
116 Paramètres de l'écran Applications
117 Paramètres des boutons
118 Paramètres de date et d'heure
120 Préférences générales
121 Verrouillage du téléphone et des
données
127 En cas d'erreur : à l'aide !
128 Mise à niveau à partir d'un autre
appareil Palm Powered
130 Un problème lors de l'installation de
Palm Desktop ?
131 Réinitialisation de Treo
133 Ecran
134 Connexion réseau
137 Synchronisation (HotSync)
140 E-mail
143 Internet
144 Appareil photo
145 Applications tierces
146 Erreurs
147 Comment libérer de l'espace sur Treo
148 Glossaire
150 FCC
151 Spécifications

Lisez ceci : mise en route :: 7
Pour démarrer sans plus attendre...
Ce guide est conçu pour vous apprendre à utiliser rapidement Treo, en commençant par les fonctions
de base. Lorsque vous maîtriserez mieux Treo et souhaiterez en savoir plus, revenez dans ce guide et
lisez les autres sections.
6 :: Pour démarrer sans plus attendre...
Lisez ceci :
mise
en route
Lisez ceci : mise en route
Pour configurer Treo et effectuer un premier
appel téléphonique, suivez les instructions des
pages 7 à 16.
Premier jour : découverte des fonctions
de base
Suivez les instructions des pages 17 à 32 pour
savoir comment entrer du texte, vous déplacer
dans l'écran et configurer la synchronisation.
Première semaine : utilisation du téléphone,
d’Internet et de la messagerie
Consultez les pages 33 à 80 pour découvrir les
étonnantes fonctionnalités sans fil de Treo
(téléphone, courrier électronique, Web et SMS).
Deux premières semaines : utilisation des
fonctionnalités d'organiseur
Treo n'est pas seulement un téléphone. Il contient
également un organiseur doté de toutes les
fonctionnalités Palm qui vous permet notamment
d'accéder instantanément au Calendrier, aux
Tâches, au Bloc-notes, à CityTime, à la Calculatrice
et davantage encore. Consultez les pages 81 à 98.
Premier mois : gestion des applications
Consultez les pages 99 à 108 pour savoir
comment ajouter ou supprimer des applications
supplémentaires et comment utiliser une carte
d'extension avec Treo.
Lorsque vous êtes prêt : personnalisation
de Treo
Une fois que vous connaîtrez les fonctions de
base, vous voudrez en savoir plus sur les
fonctionnalités supplémentaires de Treo et
apprendre à personnaliser ses paramètres. Pour
plus d'informations sur ces fonctionnalités,
consultez les pages 109 à 126.
En cas d'erreur : à l'aide !
Si une erreur se produit ou que vous ne savez
pas comment utiliser une des fonctionnalités de
Treo, nous pouvons vous aider. Consultez les
pages 127 à 147 pour trouver les réponses aux
questions les plus fréquentes.

Configuration requise
A mesure que vous progresserez dans ce guide, vous aurez besoin de tous
les éléments livrés dans le coffret Treo (voir page 9), ainsi que des éléments
suivants :
• une carte SIM et un compte de mobile activé avec des services de
données*
• une zone de couverture mobile pour votre téléphone
• une prise de courant
• l'ordinateur avec lequel vous allez synchroniser vos données personnelles
•le CD inclus dans le coffret
*Nous vous recommandons de choisir l'option de service de données GPRS. Sans
service de données de ce type, vous ne pouvez utiliser ni la messagerie électronique,
ni le navigateur Web, ni la messagerie photo.
8 :: Configuration requise
Présentation de Treo
Vous trouverez l'équipement suivant dans le coffret Treo :
Matériel
•Combiné Treo
• Chargeur CA
•Câble HotSync
®
USB
•Kit mains libres
• Adaptateur(s) de prise électrique
Documentation et logiciel
•Utilisation de Treo (ce guide)
•CD du logiciel de synchronisation
Fonctionnalités du combiné Treo
Consultez les illustrations suivantes aussi souvent que nécessaire lorsque
vous prendrez connaissance des instructions de ce guide car elles indiquent
l'emplacement et le nom des caractéristiques physiques de Treo.
A. Antenne
B. Bouton Fonction GSM
C. Port infrarouge (IR)
D. Interrupteur de sonnerie
E. Stylet
F. Emplacement de la carte d'extension
G. Emplacement de la carte SIM
Présentation de Treo :: 9
Vous pouvez acquérir
séparément un câble série
HotSync ainsi que d’autres
accessoires. Pour plus
d’informations, visitez le site
www.handspring.fr.

Présentation de Treo :: 11
A. Emplacement de la carte SIM
B. Objectif
C. Haut-parleur
D. Bouton de réinitialisation
E. Outil de réinitialisation (dans le stylet)
10 :: Présentation de Treo
A. Combiné téléphonique
B. Voyant (Fonction GSM et indicateur de charge)
C. Boutons Volume
D. Téléphone
E. Calendrier
F. Prise kit mains libres
G. Connecteur HotSync et d'alimentation électrique
H. Microphone
I. SMS
J. Bouton marche/arrêt de l'écran
K. Joypad de navigation
Prenez garde de ne pas
rayer ni écraser l’écran
tactile de Treo. Ne le
conservez pas dans un
emplacement où il risque
d’être endommagé par
d’autres objets.

Chargement de la batterie
Avant de vous servir de Treo, vous devez charger la batterie. Elle risque d'être
complètement déchargée lorsque vous la sortez du coffret la première fois. Nous
vous recommandons de la laisser se charger pendant trois heures (pour qu'elle
soit entièrement chargée) ou jusqu'à ce que le voyant reste vert sans clignoter.
1. Branchez le chargeur CA sur une prise murale. Si nécessaire, branchez
un adaptateur.
2. Branchez ensuite le câble du chargeur sous Treo en orientant le repère
UP vers le haut.
A. Voyant
3. Pour vérifier que Treo est bien en train de se charger, observez le voyant.
•Si le voyant reste rouge sans clignoter, Treo se charge.
•Si le voyant reste vert sans clignoter, Treo est complètement chargé.
•Si le voyant ne s'allume pas lorsque vous branchez Treo au chargeur,
vérifiez que le câble est bien branché à la prise électrique.
Lorsque vous allumez Treo, l'indicateur du niveau de batterie à l'écran
indique l'état de l'alimentation :
•Icône batterie chargée : la batterie est chargée
•Icône batterie à moitié chargée : la batterie est en partie chargée
et n'est pas en cours de charge
•Icône batterie déchargée : la batterie doit être immédiatement chargée
•Témoin rouge clignotant : charge en cours
• Témoin vert clignotant avec une batterie chargée : complètement
chargée
12 :: Mise en charge de la batterie
Insertion de la carte SIM
Votre carte SIM (Subscriber Identity Module) permet de vous identifier en
tant qu'abonné. Elle contient des informations sur votre compte telles que
votre numéro de téléphone et le numéro d'accès à votre boîte vocale. Pour
utiliser les fonctionnalités téléphone, e-mail et Internet de Treo, vous devez
insérer la carte SIM. Si vous n'avez pas reçu de carte SIM avec Treo,
Orange vous en fournira une lorsque vous souscrirez un abonnement. Si
vous possédez une ancienne carte SIM à 5 Volt, vous devez demander à
Orange de vous en fournir une nouvelle à 3 Volt. Ce Treo n'est pas
compatible avec les anciennes cartes SIM à 5 Volt.
A. Support de
carte SIM
B. Carte SIM
C. Détrompeurs
D. Emplace-
ment de la
carte SIM
1. Faites glisser le support de carte SIM en dehors de Treo.
2. Insérez la carte SIM dans son support en alignant les détrompeurs
jusqu'à ce que la carte se verrouille dans son emplacement.
3. Faites glisser le support de carte SIM dans Treo.
4. Si votre carte SIM n'a pas encore été activée, suivez les instructions qui
vous ont été remises par Orange ou contactez directement Orange. Si
vous souhaitez utiliser les fonctionnalités e-mail, Internet et messagerie
photo, vérifiez auprès d’Orange que votre carte SIM est bien activée pour
ces services de données.
La consommation de la
batterie varie en fonction de
votre utilisation. Les
facteurs de consommation
incluent l’intensité du signal,
l’utilisation du rétro-
éclairage et du mode
mains-libres intégré, ainsi
que le type des appels :
voix ou données.
Orange a peut-être déjà
inséré la carte SIM dans
votre Treo. Dans ce cas,
allez à la page 14.
Pour retirer la carte SIM,
enlevez le support de la
carte SIM de son
emplacement et enlevez la
carte du support.
Insertion de la carte SIM :: 13

Premier appel
Nous vous recommandons de laisser Treo se charger pendant trois heures
(ou jusqu'à ce que le voyant reste vert sans clignoter) avant de l'utiliser pour
la première fois.
1. Maintenez le bouton Fonction GSM enfoncé. Vous entendez alors
une série de tonalités ascendantes.
2. Si un écran d'accueil apparaît, suivez les instructions à l'écran pour
configurer Treo.
3. Laissez à Treo le temps de détecter un réseau. Cela peut prendre
quelques secondes. Une fois terminé, l'icône d’état du réseau apparaît
dans le coin supérieur droit.
4. Si vous êtes invité à entrer un code PIN, faites-le dans l'écran PIN.
5. Appuyez sur Téléphone .
6. A l'aide du pavé numérique du clavier de Treo, entrez le numéro de
téléphone souhaité.
7. Appuyez sur le bouton central pour numéroter.
8. Une fois votre appel terminé, utilisez le clavier et le joypad de navigation
pour raccrocher.
Activation et désactivation
de Treo
Vous pouvez utiliser les fonctionnalités Palm OS de Treo sans en utiliser les
fonctions et applications sans fil. C'est pour cela que l'écran et la fonction
GSM sont conçus pour être activés et désactivés séparément.
Activation et désactivation de l'écran
1. Appuyez sur le bouton Ecran pour activer l'écran.
2. Appuyez à nouveau sur le bouton Ecran pour le désactiver.
Activation et désactivation de la fonction GSM
Grâce à la fonction GSM, Treo peut se connecter à un réseau mobile afin
de vous permettre de passer et de recevoir des appels téléphoniques et
d'utiliser d'autres services sans fil.
1. Maintenez le bouton Fonction GSM enfoncé pour activer la fonction
GSM. Vous entendez alors une série de tonalités ascendantes. Lorsque
la fonction GSM est activée, Treo se connecte à un réseau mobile et
vous pouvez utiliser le téléphone ainsi que les fonctionnalités Internet (si
elles sont prises en charge par le réseau local).
2. Maintenez à nouveau le bouton Fonction GSM enfoncé pour
désactiver la fonction GSM. Vous entendez alors une série de tonalités
descendantes. Lorsque la fonction GSM est désactivée, Treo ne peut se
connecter à aucun réseau mobile. Vous pouvez toutefois utiliser
l'organiseur et d'autres fonctionnalités Palm OS. C'est la solution idéale
pour les voyages en avion et pour optimiser la durée de vie de la batterie.
14 :: Activation et désactivation de Treo
Treo est doté d’un clavier
rétro-éclairé pour l’utilisation
nocturne. Le rétro-éclairage
du clavier s’active
automatiquement lorsque
l’écran est allumé, mais
s’éteint si le clavier n’est
pas utilisé. Lorsque l’écran
est allumé, appuyez sur
Option puis sur la touche P
pour activer manuellement
le rétro-éclairage du clavier
intégré.
Premier appel :: 15
Si le message « Pas de
service » s’affiche dans
l’angle supérieur gauche,
cela signifie que vous êtes
en dehors de la zone de
couverture. Si ce problème
persiste et que vous pensez
vous trouver dans une zone
de couverture GSM,
contactez Orange pour
obtenir de l’aide.
Si l’écran de bienvenue
n’apparaît pas, recalibrez
l’écran tactile. Cela permet
de vous assurer que l’écran
répond correctement
lorsque vous appuyez
dessus (voir page 133).
Apprenez comment
recomposer rapidement les
numéros d’appel les plus
récents à la page 38.

Premier jour : découverte des fonctions de base :: 17
Premier jour :
découverte
desfonctions
de base
Réglage du volume
Lorsque l'appel est en cours, appuyez sur les boutons Volume situés sur le
côté de Treo pour régler le volume de l'appel.
A. Boutons Volume
Quel est mon numéro ?
1. Assurez-vous que la fonction GSM est activée (voir page 14).
2. Appuyez sur Téléphone .
3. Appuyez sur Menu .
4. Dans le menu Options, choisissez Infos sur le téléphone (/I). Si le
numéro de téléphone ne s'affiche pas, quittez le menu Infos sur le
téléphone et vérifiez que votre carte SIM est correctement insérée dans
son emplacement. Si le numéro de téléphone ne s'affiche toujours pas
dans le menu Infos sur le téléphone, contactez Orange.
A. Votre numéro de téléphone s'affiche ici
16 :: Premier appel
Si la Ligne 2 (ALS) est
activée sur votre compte
Orange, vos deux numéros
apparaîtront sous Ligne 1 et
Ligne 2 dans l’écran Infos
sur le téléphone.

Navigation dans l'écran Treo
Pour naviguer dans l'écran Treo, vous pouvez utiliser le clavier et le joypad
de navigation, ou appuyer sur les éléments à l'écran à l'aide du stylet. Vous
découvrirez rapidement la meilleure façon pour dérouler les commandes de
menu, les mettre en surbrillance et les sélectionner.
Le joypad de navigation se composent des boutons Droite, Gauche,
Haut, Bas et Centre.
A. Haut
B. Bas
C. Gauche
D. Droite
E. Centre
Défilement des écrans
A l'instar d'un ordinateur, Treo est équipé de boutons de défilement qui vous
permettent de passer d'un champ à un autre, d'une page à l'autre ou parfois
de sélectionner un élément ou une option d'une liste. Plusieurs possibilités
s'offrent à vous :
•Utilisez le joypad de navigation sur la face avant de Treo. Appuyez sur
Droite , Gauche , Haut , et Bas pour déplacer le champ, le
bouton ou l'action suivante dans ces directions.
A
B
CD
E
18 :: Navigation dans l’écran Treo
• Appuyez sur l'une des flèches de défilement à l'écran :
• Appuyez sur Option , puis sur Haut ou Bas pour basculer sur la
page d'informations suivante de l'enregistrement courant.
•Si vous êtes dans un champ texte, appuyez sur Haut ou sur Bas
pour faire défiler le texte.
•Déplacez le curseur d'une barre de défilement à l'écran.
Mise en surbrillance des éléments
Le joypad de navigation vous permet de mettre des éléments en surbrillance
avant de les exécuter ou de les sélectionner.
•Lorsqu'un bouton de l'écran (OK, Annuler, etc.) ou une liste de sélection
est mis en surbrillance, le bouton en question a un contour bleu.
•Lorsqu'un numéro de téléphone, une adresse e-mail ou un lien vers un
site Web est mis en surbrillance sur une page Web ou dans un message,
la couleur du texte et de l'arrière-plan sont inversées (le texte s'affiche
en clair et l'arrière-plan en foncé).
•Lorsque tout le texte d'un champ entier est mis en surbrillance, vous
pouvez appuyer sur le bouton central pour modifier le texte. Une fois le
texte modifié, appuyez à nouveau sur le bouton central pour mettre tout
le champ en surbrillance.
Navigation dans l’écran Treo :: 19
Certaines applications tierces
risquent de ne pas
fonctionner avec le joypad de
navigation, utilisez alors le
stylet.
Dans ce manuel, les icônes
en forme de flèche indiquent
les directions du joypad de
navigation du Treo. Ces
flèches sont différentes des
autres flèches susceptibles
d’apparaître à l’écran et sur
lesquelles vous appuyez avec
votre stylet ou que vous
sélectionnez avec la
commande à cinq boutons
pour afficher les listes de
sélection.
Boutons de la commande à
cinq boutons :
Listes de sélection à l’écran :
Dès le lancement d’une
application (voir page 25),
vous pouvez essayer
d’utiliser la commande de
navigation pour mettre en
surbrillance divers éléments
apparaissant à l’écran.

1. Appuyez sur Menu pour afficher les menus d'une application.
2. Appuyez sur Droite et Gauche pour basculer entre les menus.
3. Appuyez sur Haut et Bas pour mettre en surbrillance un élément
de menu.
4. Appuyez sur le bouton central pour choisir un élément de menu, ou
appuyez sur Menu pour le fermer et annuler votre sélection.
Choix d'options dans une liste de sélection
Une série d'options est souvent proposée dans un type de menu appelé
« liste de sélection ». Vous pouvez repérer ces listes de sélection grâce à la
flèche orientée vers le bas. Les listes de sélection et les menus décrits
précédemment sont des éléments différents.
•Mettez la liste de sélection en surbrillance à l'aide des boutons de
navigation, puis appuyez sur le bouton central pour en afficher les
éléments. Appuyez sur les boutons Haut et Bas pour mettre en
surbrillance l'élément souhaité, puis appuyez sur le bouton central pour
valider votre sélection.
•Pour quitter la liste de sélection et annuler votre sélection, appuyez sur
Gauche ou Droite .
• Appuyez dans la liste de sélection à l'aide de votre stylet, puis sur
l'élément souhaité dans la liste.
Vous pouvez également utiliser le stylet pour mettre le texte en surbrillance à
l'écran. Lorsque le texte est mis en surbrillance, il s'affiche en vidéo inverse.
•Faites-glisser le stylet le long du texte que vous souhaitez mettre en
surbrillance.
• Appuyez deux fois sur un mot pour le mettre en surbrillance.
• Appuyez trois fois sur une ligne de texte pour la mettre en surbrillance.
Accès aux boutons de commande
Les boutons de commande, tels que Nouveau, OK et Détails s'affichent en
bas de l'écran. Dans la plupart des cas, vous pouvez accéder directement à
ces boutons au lieu de les faire défiler.
•A partir d'une liste (telle que Contacts ou Boîte de réception électronique),
appuyez sur Droite pour accéder directement au premier bouton.
•A partir d'un écran dans lequel vous allez créer ou modifier des entrées
(telles que Modifier contacts ou Vue quotidienne dans le Calendrier),
appuyez sur le bouton central pour accéder directement au premier
bouton.
•A partir d'une boîte de dialogue (telle que Modifier catégories), appuyez
sur Droite pour accéder au premier bouton, sur Option puis sur
Retour pour valider, ou sur Option puis sur Retour arrière pour
annuler.
Sélection ou activation d'éléments
Une fois que vous avez mis un élément en surbrillance à l'aide du joypad de
navigation, vous pouvez le sélectionner ou l'activer en appuyant sur le
bouton central. Vous pouvez également sélectionner un élément en
appuyant dessus à l'aide du stylet.
Sélection d'éléments de menu
Plusieurs applications disposent de menus permettant d'accéder à des
fonctionnalités supplémentaires. Ces menus sont généralement masqués,
mais ils s'affichent lorsque vous appuyez sur Menu . Pour tirer parti au
maximum de Treo, il est judicieux de vous familiariser avec les fonctionnalités
supplémentaires disponibles via les différents menus d'application.
Navigation dans l’écran Treo :: 21
20 :: Navigation dans l’écran Treo
La plupart des commandes
possèdent un raccourci
clavier dans le menu. Pour
utiliser un raccourci,
appuyez sur Menu et sur la
lettre de raccourci. Il n’est
pas nécessaire d’afficher
l’élément de menu pour
utiliser le raccourci.

Utilisation du clavier
A. Option
B. Maj/Rechercher
C. Alt
D. Espace
E. Écran Applications
F. Menu
G. Retour
H. Retour arrière
Utilisation du rétro-éclairage du clavier :
•Pour activer le rétro-éclairage, appuyez sur Option , puis sur . Le
rétro-éclairage risque de ne pas être visible en plein soleil.
•Le rétro-éclairage se désactive si le clavier n'est pas utilisé.
Saisie en minuscules et en majuscules
•Pour taper une minuscule, appuyez sur la touche de la lettre.
•Pour taper une majuscule, appuyez sur la touche Maj , puis sur une
lettre. Il est inutile de maintenir la touche Maj enfoncée pendant que vous
tapez.
•Pour activer le verrouillage des majuscules, appuyez deux fois sur la
touche Maj . Pour le désactiver, appuyez à nouveau sur la touche
Maj . Lorsque les majuscules sont verrouillées, ce symbole s'affiche
dans l'angle inférieur droit de l'écran : .
Saisie de nombres, de signes de ponctuation et des symboles
au-dessus des touches
• Appuyez sur Option , puis sur la touche dotée du symbole requis. Il est
inutile de maintenir la touche Option enfoncée pendant que vous
appuyez sur l'autre touche.
•Pour activer le verrouillage des options, appuyez deux fois sur Option .
Pour le désactiver, appuyez de nouveau sur la touche Option .
Lorsque Option est verrouillé, ce symbole s'affiche dans le coin inférieur
droit de l'écran : .
Saisie d'autres symboles et de caractères accentués
1. Saisissez le caractère correspondant au symbole ou au caractère
accentué souhaité. Consultez le tableau de la page suivante.
2. Appuyez sur Alt .
3. Appuyez sur le bouton Haut ou Bas pour mettre le caractère
souhaité en surbrillance.
4. Appuyez sur le bouton central pour insérer le caractère ou continuez tout
simplement à saisir le caractère suivant.
Utilisation du clavier :: 23
22 :: Utilisation du clavier
Pour utiliser le clavier,
beaucoup d’utilisateurs
préfèrent tenir Treo à deux
mains et appuyer sur les
touches du clavier avec
leurs deux pouces, comme
le montre l’illustration ci-
dessus.
De nombreuses applications
affichent la liste de tous les
autres caractères
disponibles. Dans le menu
Edit., choisissez Aide du
clavier (/G).
Le menu Option est
verrouillé par défaut dans
certaines applications (par
exemple le clavier de
numérotation du Téléphone
ou Calc.). Cela vous permet
d’entrer des chiffres sans
appuyer sur Option.
Les autres caractères sont
regroupés selon leur lien
avec la touche
correspondante. Par
exemple, les autres
caractères disponibles pour
la touche e sont é, è, ë, ê
et .

Lancement des applications
Chacun des trois boutons d'applications situés sur la face avant de Treo
permet de lancer deux applications. Pour accéder à l'application principale,
appuyez simplement sur le bouton. Pour accéder à l'application secondaire,
appuyez sur Option , puis sur le bouton de l'application. Le quatrième
bouton permet d'activer et de désactiver l'écran et de contrôler le
verrouillage du clavier.
A. Téléphone
B. Calendrier
C. Ecran
D. SMS
Lancement des applications :: 25
24 :: Symboles et caractères accentués
Symboles et caractères accentués
Saisissez... puis appuyez sur Alt Saisissez... puis appuyez sur Alt Saisissez... puis appuyez sur Alt
pour choisir... pour choisir... pour choisir...
a
A
b ou B
c
C
d
D
e
E
f ou F
i
I
l ou L
m ou M
n
N
á à ä â ã å æ
Á À Ä Â Ã Å Æ
ß
ç ¢ © ^ ˆ
Ç ¢ © ^ ˆ
† ‡
† ‡ –D
é è ë ê
É È Ë Ê
ƒ
í ì ï î
Í Ì Ï Î
£
µ
ñ
Ñ
ó ò ö ô œ õ ø
Ó Ò Ö Ô Œ Õ Ø
% ¶
®
ß
ˇ
s §
ß
ˇ
S §
~ ™ † ‡
ú ù ü û
Ú Ù Ü Û
x
ÿ ¥
Ÿ ¥
% ‰ ˚
? ! …
„
¡
¿
; :-) :-( ;-) :-D
‘ ‘ < > ~ `
“ ” « »
£ ¥ ¢
&
_ ~ • = – —
% \ ÷ |
=
< [ { ‹
> ] } ›
o
O
p ou P
r ou R
s
S
t ou T
u
U
x ou X
y
Y
0
1
2
3
.
,
!
?
:
‘
"
$
+
-
/
#
(
)
Vous pouvez également
personnaliser les boutons
vous-même. Pour en savoir
plus, consultez la page 117.

Configuration de votre
ordinateur
La synchronisation vous permet d'entrer des informations sur votre
ordinateur (à l'aide de Palm Desktop ou de Microsoft Outlook pour
Windows), puis de transférer ces informations sur Treo de manière efficace.
Au cours de la même opération, les modifications que vous avez effectuées
sur Treo sont transférées au logiciel Palm Desktop ou à Microsoft Outlook.
Même si vous gérer tous vos contacts sur Treo, la synchronisation est une
bonne façon de sauvegarder vos données.
Pour pouvoir effectuer une synchronisation, vous devez installer le
logiciel de synchronisation Palm Desktop sur votre ordinateur. Même si vous
possédez déjà un appareil Palm Powered et avez installé une version
précédente, vous devez installer le logiciel fourni sur le CD livré avec Treo.
Windows 98SE, Me, 2000 ou XP*
• 32 Mo de mémoire
•30 Mo d'espace disque disponible
•Lecteur de CD-ROM
•Port USB disponible
•Câble USB HotSync (livré avec Treo)
Windows NT 4.0
• 32 Mo de mémoire
•30 Mo d'espace disque disponible
•Lecteur de CD-ROM
•Port série disponible
•Câble série HotSync (vendu séparément)
SE Macintosh 10.1-10.2.x*
• 32 Mo de mémoire
• 25 Mo d'espace disque disponible
•Lecteur de CD-ROM
•Port USB
•Câble USB HotSync (livré avec Treo)
*Les versions ultérieures peuvent également être prises en charge.
Bouton Application principale Application secondaire
Téléphone + Navigateur Internet
Calendrier + Calculatrice
SMS + E-mail
Ecran (activé/désactivé) + Verrouillage du clavier
Dans Palm OS, l'écran Applications vous permet également d'accéder à
l'ensemble des applications disponibles.
1. Appuyez sur Applications .
2. Mettez en surbrillance l’application que vous souhaitez utiliser à l’aide des
boutons de navigation.
3. Appuyez sur le bouton central pour lancer l'application sélectionnée.
IMPORTANT : si vous
procédez à une mise à
niveau depuis un autre
appareil Palm Powered,
suivez la procédure de mise
à niveau indiquée à la page
128 avant de configurer
votre ordinateur pour le
nouveau Treo.
Pour procéder à une
synchronisation avec un
ordinateur équipé de
Windows NT 4.0, utilisez un
câble série HotSync, que
vous pouvez commander
sur le site
www.handspring.fr.
Configuration de votre ordinateur :: 27
Appuyez sur l’écran
Applications à plusieurs
reprises pour faire défiler
les différentes catégories
d’applications.
Dans l’écran Applications, il
vous suffit de taper les
premières lettres du nom de
l’application pour la mettre
en surbrillance. Par
exemple, tapez C pour
sélectionner Calendrier,
tapez i pour sélectionner
CityTime, etc. Si vous
marquez une pause avant
de taper i, la première
application commençant par
i sera alors en surbrillance.
26 :: Lancement des applications

Installation du logiciel de synchronisation Palm Desktop sur
votre ordinateur
Toutes les ressources de l'ordinateur doivent être disponibles lors de
l'installation du logiciel. Suivez ces instructions pour réussir votre installation :
1. Quittez toutes les applications en cours sur votre ordinateur, y compris
les applications exécutées en arrière-plan.
2. Insérez le CD-ROM fourni avec Treo dans le lecteur de CD-ROM de
l'ordinateur. Si vous effectuez l'installation sur un Macintosh, double-
cliquez sur l'icône du CD à partir du bureau, puis double-cliquez sur
l'icône d'installation.
3. Suivez les instructions du programme d'installation affichées à l'écran.
Cliquez sur Installer maintenant pour installer le logiciel Palm Desktop.
Conseils importants à propos de l'installation :
•Si l'écran de sélection de la langue s'affiche, cliquez sur la même
langue que celle de Treo.
• En cours d'installation, vous serez invité à effectuer une première
synchronisation.
Connexion de Treo à votre ordinateur
1. Branchez le chargeur CA sur une prise murale. Si nécessaire, branchez
un adaptateur.
2. Branchez le chargeur sur l'extrémité la plus courte du câble HotSync.
Veillez à ce que les faces des connecteurs marquées UP correspondent.
3. Branchez le câble HotSync USB sur un port USB de votre ordinateur.
4. Branchez l'extrémité la plus longue du câble HotSync sous Treo en
orientant le bouton vers le haut.
A. Câble USB
B. Bouton HotSync
Configuration de votre ordinateur :: 29
28 ::
Configuration de votre ordinateur
Pour obtenir de meilleures
performances, branchez
votre câble de
synchronisation USB
directement sur un port
USB de votre ordinateur. Si
vous utilisez un
concentrateur USB, vérifiez
qu’il s’agit d’un
concentrateur alimenté.
Si vous effectuez une
installation sur un ordinateur
de votre entreprise, assurez-
vous que vous êtes autorisé
à installer de nouveaux
logiciels. Contactez le
service informatique de
votre société pour obtenir
de l’assistance.

Durée de vie de la batterie :: 31
Durée de vie de la batterie
La durée de vie de la batterie dépend de son utilisation. Lorsque vous
utilisez Treo en tant que téléphone, la batterie assure environ 6 heures de
conversation ou 240 heures de veille. Lorsque vous utilisez Treo en tant
qu'organiseur, la batterie assure environ 2 semaines d'utilisation normale.
Optimisation de la durée de vie de la batterie
Vous pouvez augmenter la durée de vie de la batterie de Treo en suivant
quelques conseils simples. N'oubliez pas que la durée de vie de la batterie
dépend de la façon dont vous utilisez Treo.
• Chargez Treo à chaque fois que vous êtes au bureau. La batterie au lithium-
ion de Treo a une durée de vie utile beaucoup plus longue si elle est chargée
régulièrement, que si vous attendez qu'elle soit complètement déchargée.
•Les fonctionnalités sans fil (téléphone, e-mail, messagerie et Web) de Treo
consomment en général plus d'énergie que les fonctionnalités d'organiseur.
Toutefois, si vous utilisez l'appareil photo, les jeux, les lecteurs multimédias,
les livres électroniques, ou d'autres applications Palm OS, gardez toujours
un œil sur le niveau de la batterie et chargez-la si nécessaire.
•Si vous n'avez pas l'intention d'utiliser les fonctionnalités sans fil de Treo
pendant un certain temps, vous souhaiterez peut-être désactiver la fonction
GSM (voir page 14). Vous pouvez transférer des appels vers un autre
numéro ou laisser la boîte vocale répondre à tous les appels (voir page 45).
• Comme avec n'importe quel téléphone mobile, si vous ne vous trouvez
pas dans une zone de couverture, Treo recherche un signal, ce qui
consomme de l'énergie. Si vous ne pouvez vous rendre dans une zone
disposant d'une meilleure couverture, nous vous conseillons de
désactiver momentanément la fonction GSM.
•Utilisez la fonction rétro-éclairage du clavier (voir page 22) uniquement
quand vous en avez besoin.
• Désactivez la luminosité de l'écran (voir page 114).
• Réduisez la valeur du paramètre Auto-arrêt dans Préf. > Général. (voir
page 120). Cette fonction désactive automatiquement l'écran après une
courte période d'inactivité.
Synchronisation des contacts
et d’autres données
personnelles
Avant de pouvoir synchroniser vos contacts et d'autres données
personnelles, vous devez installer le logiciel Palm Desktop à partir du CD
fourni avec Treo. Consultez la page 29 pour obtenir des instructions.
1. Connectez Treo à votre ordinateur comme indiqué page 26.
2. Appuyez sur le bouton HotSync du câble.
A. Bouton HotSync
3. Attendez qu'un message annonçant la fin de l'opération s'affiche sur
Treo.
•S'il ne se passe rien, vérifiez que vous avez installé le logiciel Palm
Desktop et que l'application HotSync Manager est en cours
d'exécution sur votre ordinateur ( ).
•Pour synchroniser des données avec d’autres applications que Palm
Desktop ou Microsoft Outlook, procurez-vous un logiciel tiers
supplémentaire.
•Si vous rencontrez des difficultés lors d'une opération HotSync,
consultez les pages 137 à 139, qui proposent des suggestions de
dépannage.
IMPORTANT Lorsque vous
utilisez Treo pour la
première fois, la batterie
doit être chargée au
maximum. Attendez que le
voyant reste vert sans
clignoter, ce qui peut
prendre jusqu’à trois heures.
Si l’état de la batterie ne
permet plus d’allumer Treo,
vos données y resteront
stockées en sécurité
pendant 3 jours environ.
Nous vous recommandons
de recharger et de
synchroniser
quotidiennement Treo,
notamment si vous utilisez
souvent les fonctions de
téléphonie.
Si la batterie est
complètement déchargée, le
voyant de charge risque de
ne s’allumer qu’au bout
d’un certain temps.
30 :: Synchronisation des contacts et des autres données personnelles
Nous vous recommandons
vivement d’installer le
logiciel de synchronisation
Palm Desktop rapidement
après avoir commencé à
vous servir de Treo et de
synchroniser fréquemment
Treo et l’ordinateur afin de
disposer de données
actualisées (et
sauvegardées) sur ces deux
appareils.

Première semaine :
utilisation
du téléphone,
d’Internet et de
la messagerie
Première semaine : utilisation du téléphone, d’Internet et de la messagerie :: 33
32 :: Pour en savoir plus
Pour en savoir plus
Présentation rapide du nouveau Treo
• Didacticiel : le didacticiel vous apprend à utiliser la plupart des
fonctionnalités de Treo. Il est déjà installé sur Treo et vous pouvez le
lancer à tout moment.
Pendant que vous utilisez Treo
• Conseils : la plupart des applications intégrées offrent des conseils
pratiques pour vous aider à tirer parti au maximum de Treo. Pour afficher
ces astuces, lancez une application, appuyez sur Menu , puis sur le
menu Options et choisissez Conseils.
•Informations : la plupart des écrans disposent d'une icône
Informations dans l'angle supérieur droit. Appuyez sur cette icône à
l'aide de votre stylet pour en savoir plus sur les tâches que vous pouvez
effectuer dans cette boîte de dialogue.
Si vous avez besoin de plus d'informations
• Guides : de nombreux guides sur les appareils Palm Powered sont
disponibles auprès des détaillants traditionnels comme auprès des
fournisseurs en ligne (recherchez dans le rayon informatique).
• Forums en ligne : consultez les groupes de discussion en ligne des
utilisateurs de Treo pour échanger des informations ou en savoir plus sur
des domaines pointus.
• Service clients d'Orange : si vous avez des questions sur le compte de
votre mobile ou sur les fonctionnalités disponibles sur le réseau, contactez
Orange pour obtenir de l'aide et connaître les dernières informations.
Pour lancer le didacticiel
intégré :
1. Allez dans l’écran
Applications.
2. Choisissez la liste de
sélection affichée dans
l’angle supérieur droit,
puis sélectionnez Toutes.
3. Choisissez l’icône
Didacticiel.
4. Suivez les instructions
affichées à l’écran par le
didacticiel.

Les icônes situées en haut de l'écran Téléphone permettent de connaître
l'état de plusieurs éléments :
Nom du réseau Indique le nom Orange lorsque la fonction GSM est activée et
que vous vous trouvez dans une zone de couverture
domestique. Si vous vous trouvez hors d'une zone de
couverture, le message « Pas de service » ou « SOS OK »
s'affiche à l'écran. Le message « Fonction GSM désact. »
s'affiche lorsque vous avez désactivé la fonction GSM.
Apparaît lorsque le renvoi d'appel est actif.
Apparaît lorsque vous avez un message vocal. Certains
réseaux affichent une alerte en plein écran. Appelez Orange
pour plus d'informations.
S'affiche lorsque la Ligne 2 (ou configuration double ligne
ALS, Alternate Line Service) est active. Il est possible que
cette fonctionnalité ne soit pas disponible pour tous les
comptes ou tous les réseaux régionaux. Contactez Orange
pour plus d'informations.
S'affiche lorsque la fonction GSM est activée et que le
réseau GPRS est accessible.
S'affiche lorsque la fonction GSM est activée sans que vous
soyez connecté à un réseau GPRS.
S'affiche lorsque vous êtes connecté au réseau GPRS et
qu'une session de transmission de données est en cours
(par exemple lorsque vous surfez sur le Web). La réception
d'appels reste possible.
Affiche l'intensité du signal. Plus le signal est puissant, plus
le nombre de barres est élevé. Si vous vous trouvez hors
d'une zone de couverture, aucune barre n'apparaît.
Affiche l'état de la batterie. Au fur et à mesure que la
batterie se vide, cette icône passe du bleu au blanc, puis au
rouge lorsqu'il est temps de la recharger.
S'affiche lorsque votre batterie Treo est en train de se charger.
S'affiche lorsque votre batterie Treo est entièrement chargée.
Présentation du téléphone
L'application Téléphone vous permet d’effectuer et de recevoir des appels,
de stocker des informations sur vos contacts, d'enregistrer les Favoris
Orange pour contacter vos connaissances ou encore de lancer des
applications. Avant de lire cette section, vous devez savoir comment activer
la fonction GSM (voir page 14).
Accès à l'application Téléphone
• Appuyez sur Téléphone .
34 :: Présentation du téléphone
Présentation du téléphone :: 35
Pour afficher des
informations sur l’état de
charge de la batterie,
appuyez sur les icônes de
batterie en haut de l’écran.
Si la ligne 2 (ALS) est
active et disponible, vous
pouvez maintenir #
enfoncée pour changer de
ligne.

Composition d'appels
Treo offre plusieurs options pour passer des appels téléphoniques. Vous
découvrirez rapidement la méthode qui vous convient le mieux.
Composition d'appels avec le clavier
1. Appuyez sur Téléphone .
2. Composez le numéro de téléphone à l'aide des touches numérotées du
clavier. Vous n'avez pas besoin d'appuyer sur Option pour accéder aux
numéros sur le clavier.
3. Appuyez sur le bouton central pour numéroter.
Composition d'un numéro à l'aide du nom d'un contact
Avant de pouvoir composer un numéro à l'aide du nom d'un contact, vous
devez créer des contacts (voir page 47), ou les importer via une opération
HotSync (voir page 30) ou de votre carte SIM (voir l'astuce de la page 48). La
première fois que vous affichez la liste Contacts, Treo vous demande si vous
souhaitez importer tous les numéros de votre carte SIM dans cette liste.
1. Appuyez sur Téléphone .
2. Accédez à la liste des Contacts à l'aide des boutons de navigation.
3. A l'aide du clavier, commencez par taper l'un des éléments suivants du
contact à appeler :
•Initiale du prénom suivie du nom
•Prénom
•Nom
4. Choisissez le numéro que vous souhaitez composer.
5. Appuyez sur le bouton central pour numéroter.
Pour lancer une autre recherche, appuyez sur Retour arrière pour
supprimer les lettres que vous avez entrées, ou bien appuyez simplement
sur Téléphone pour tout recommencer.
Composition d’appels :: 37
Composition d'un numéro à l'aide d'un bouton Favoris Orange
Les boutons Favoris Orange sont des raccourcis permettant de composer
des numéros et d'effectuer d'autres tâches. Utilisez les boutons intégrés, ou
consultez la page 49 pour apprendre à créer vos propres favoris.
1. Appuyez sur Téléphone .
2. Accédez aux boutons Favoris Orange à l'aide des boutons de navigation.
3. Mettez le bouton souhaité en surbrillance.
4. Appuyez sur le bouton central pour composer un numéro via le bouton
sélectionné.
Composition d'un numéro à l'aide du Clavier de
numérotation à l'écran
1. Appuyez sur Téléphone .
2. Appuyez sur le bouton central, puis choisissez Clavier dans la liste.
3. Composez le numéro à l’aide du Clavier de numérotation à l’écran.
4. Appuyez sur le bouton central pour numéroter.
36 :: Composition d’appels
Pour afficher davantage
d’informations sur une
personne de votre liste de
contacts, mettez en
surbrillance le nom voulu,
puis appuyez sur le bouton
central pour afficher les
informations sur leur
adresse, société, etc.
Vous pouvez à tout moment
effectuer une recherche de
nom à partir de la vue
principale de l’application
Téléphone. Dans le menu
Options, sélectionnez
Préférences d’affichage, puis
choisissez Entrer texte pour
recherche.
Vous pouvez coller des
numéros dans la vue du
clavier de numérotation.
Copiez un numéro dans une
autre application, puis
basculez dans la vue
Clavier. Appuyez sur Menu,
puis, dans le menu Edit.,
choisissez Coller. Appuyez
sur le bouton central pour
numéroter.

Réception d’appels
Pour recevoir des appels, la fonction GSM doit être activée. L'activation des
fonctions GSM et de l'écran sont indépendantes (voir page 14).
Pour répondre à un appel, effectuez l'une des opérations suivantes :
• Choisissez le bouton Réponse à l'écran à l'aide des boutons de navigation.
• Appuyez sur le bouton du kit mains libres, si ce dernier est connecté.
Pour ignorer un appel et l'envoyer vers la boîte vocale :
•Appuyez sur Retour arrière .
•Choisissez le bouton Ignorer à l'écran à l'aide des boutons de navigation.
Pour désactiver la sonnerie de votre téléphone :
• Appuyez sur les boutons Volume ou sur n'importe quelle touche de Treo
(sauf les boutons de navigation, le bouton Espace, Retour ou Retour arrière).
•Pour désactiver immédiatement tous les sons du système (y compris la
sonnerie), placez l'interrupteur de sonnerie sur la position Son désactivé .
Une fois la sonnerie désactivée, vous pouvez soit répondre à l'appel, soit le
laisser s'enregistrer dans la boîte vocale.
Si la fonction Audio (musique MP3, par exemple) est activée et que vous
recevez un appel, vous pouvez toujours entendre la sonnerie du téléphone
en sourdine. Pour répondre à l'appel, effectuez l'une des opérations
suivantes :
• Choisissez le bouton Réponse à l'écran à l'aide des boutons de navigation.
• Appuyer sur le bouton du kit mains libres, si ce dernier est connecté.
La lecture audio se poursuit mais vous ne l'entendrez pas pendant votre
communication téléphonique.
Composition d'un appel à partir d'une page Web ou d'un
message texte
Treo reconnaît la plupart des numéros de téléphone qui apparaissent dans
les pages Web ou les messages texte.
1. Utilisez le joypad de navigation pour mettre en surbrillance le numéro de
téléphone que vous souhaitez composer à partir de la page Web ou du
message texte.
2. Appuyez sur le bouton central pour numéroter.
Rappel du dernier numéro appelé
Faites l'une des opérations suivantes pour rappeler le dernier numéro :
• Appuyez sur Téléphone , puis appuyez sur le bouton central pour
afficher la liste des derniers numéros que vous avez composés.
• Appuyez sur Téléphone , puis sur Menu . Dans le menu
Vues, choisissez Journal des appels (/Y). Cette vue contient les
derniers appels que vous avez passés dans l'ordre chronologique.
38 :: Composition d’appels
Réception d’appels :: 39
Pour éviter de répondre
involontairement à des
appels alors que le
téléphone se trouve dans
votre poche, valise, etc.
vous pouvez désactiver
l’écran tactile lors de la
réception d’un appel entrant
(voir page 121).
Voir une photo de la
personne qui vous appelle !
Consultez la page 112 pour
apprendre à attribuer une
image à un numéro
d’appelant.
Si vous ne parvenez pas à
mettre en surbrillance et à
composer un numéro de
téléphone sur une page
Web ou dans un message
texte à l’aide du joypad de
navigation ou du stylet, cela
signifie que Treo ne
reconnaît pas ce numéro
comme un numéro de
téléphone.
La page est en cours de chargement...
La page est en cours de chargement...
La page est en cours de chargement...
La page est en cours de chargement...
La page est en cours de chargement...
La page est en cours de chargement...
La page est en cours de chargement...
La page est en cours de chargement...
La page est en cours de chargement...
La page est en cours de chargement...
La page est en cours de chargement...
La page est en cours de chargement...
La page est en cours de chargement...
La page est en cours de chargement...
La page est en cours de chargement...
La page est en cours de chargement...
La page est en cours de chargement...
La page est en cours de chargement...
La page est en cours de chargement...
La page est en cours de chargement...
La page est en cours de chargement...
La page est en cours de chargement...
La page est en cours de chargement...
La page est en cours de chargement...
La page est en cours de chargement...
La page est en cours de chargement...
La page est en cours de chargement...
La page est en cours de chargement...
La page est en cours de chargement...
La page est en cours de chargement...
La page est en cours de chargement...
La page est en cours de chargement...
La page est en cours de chargement...
La page est en cours de chargement...
La page est en cours de chargement...
La page est en cours de chargement...
La page est en cours de chargement...
La page est en cours de chargement...
La page est en cours de chargement...
La page est en cours de chargement...
La page est en cours de chargement...
La page est en cours de chargement...
La page est en cours de chargement...
La page est en cours de chargement...
La page est en cours de chargement...
La page est en cours de chargement...
La page est en cours de chargement...
La page est en cours de chargement...
La page est en cours de chargement...
La page est en cours de chargement...
La page est en cours de chargement...
La page est en cours de chargement...
La page est en cours de chargement...
La page est en cours de chargement...
La page est en cours de chargement...
La page est en cours de chargement...
-
 1
1
-
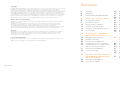 2
2
-
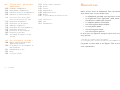 3
3
-
 4
4
-
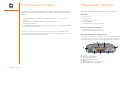 5
5
-
 6
6
-
 7
7
-
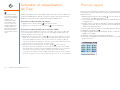 8
8
-
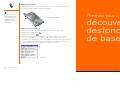 9
9
-
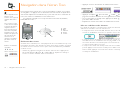 10
10
-
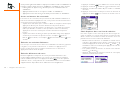 11
11
-
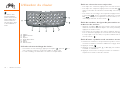 12
12
-
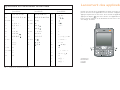 13
13
-
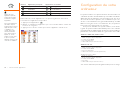 14
14
-
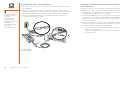 15
15
-
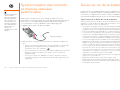 16
16
-
 17
17
-
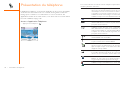 18
18
-
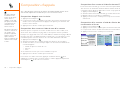 19
19
-
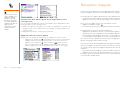 20
20
-
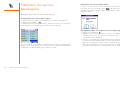 21
21
-
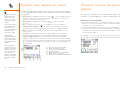 22
22
-
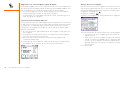 23
23
-
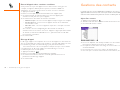 24
24
-
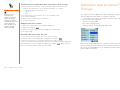 25
25
-
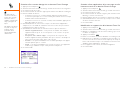 26
26
-
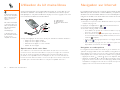 27
27
-
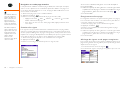 28
28
-
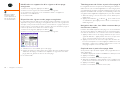 29
29
-
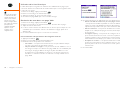 30
30
-
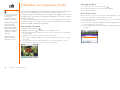 31
31
-
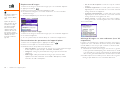 32
32
-
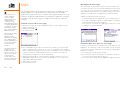 33
33
-
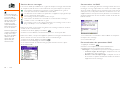 34
34
-
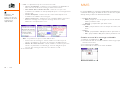 35
35
-
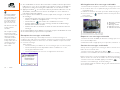 36
36
-
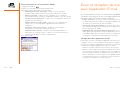 37
37
-
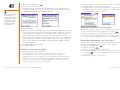 38
38
-
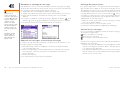 39
39
-
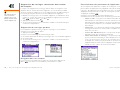 40
40
-
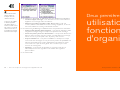 41
41
-
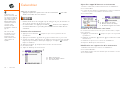 42
42
-
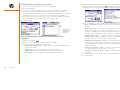 43
43
-
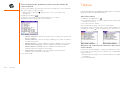 44
44
-
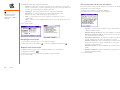 45
45
-
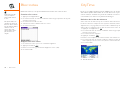 46
46
-
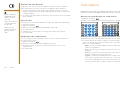 47
47
-
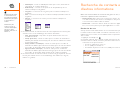 48
48
-
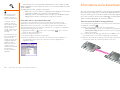 49
49
-
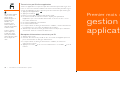 50
50
-
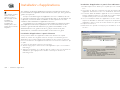 51
51
-
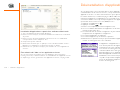 52
52
-
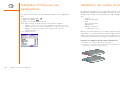 53
53
-
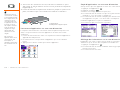 54
54
-
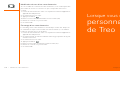 55
55
-
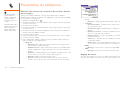 56
56
-
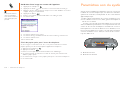 57
57
-
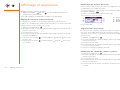 58
58
-
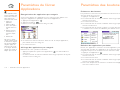 59
59
-
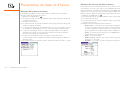 60
60
-
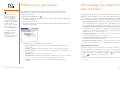 61
61
-
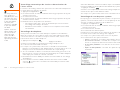 62
62
-
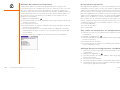 63
63
-
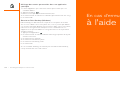 64
64
-
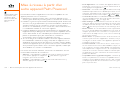 65
65
-
 66
66
-
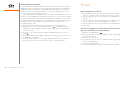 67
67
-
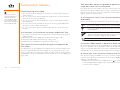 68
68
-
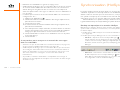 69
69
-
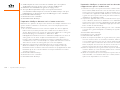 70
70
-
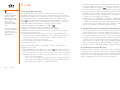 71
71
-
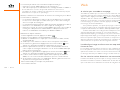 72
72
-
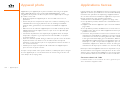 73
73
-
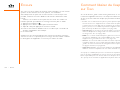 74
74
-
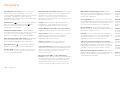 75
75
-
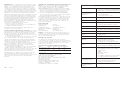 76
76
Palm TREO 600 Le manuel du propriétaire
- Catégorie
- Téléphones portables
- Taper
- Le manuel du propriétaire
- Ce manuel convient également à
Documents connexes
-
Mode TREO 600 Le manuel du propriétaire
-
PALMOME 650 Manuel utilisateur
-
Palm Treo 700P Manuel utilisateur
-
Handspring Pré 2 Le manuel du propriétaire
-
palmOne PRE Le manuel du propriétaire
-
Palm 700wx - Treo Smartphone 60 MB Manuel utilisateur
-
Palm Treo 700P Read This First Manual
-
Palm GPS 3229 Le manuel du propriétaire
-
palmOne PIXI PLUS Le manuel du propriétaire
-
Palm GPS 3301 Le manuel du propriétaire