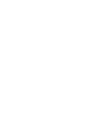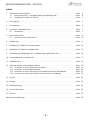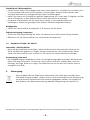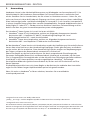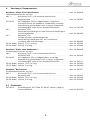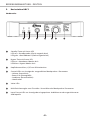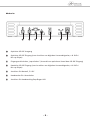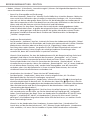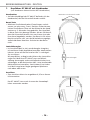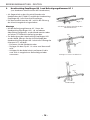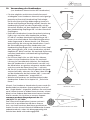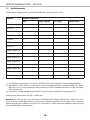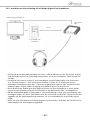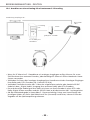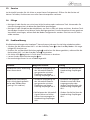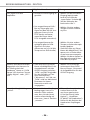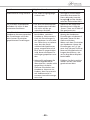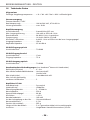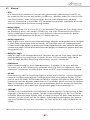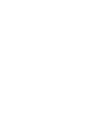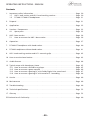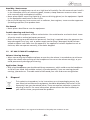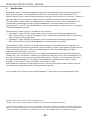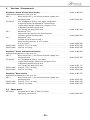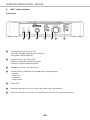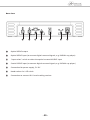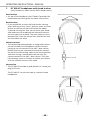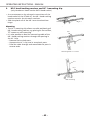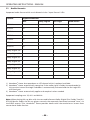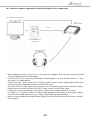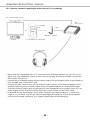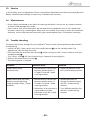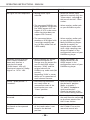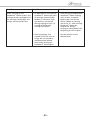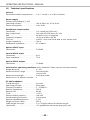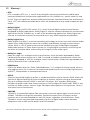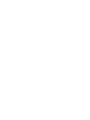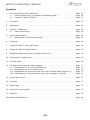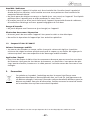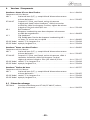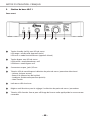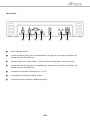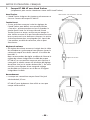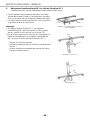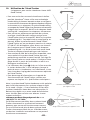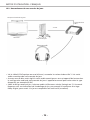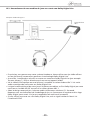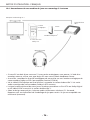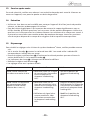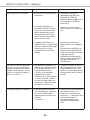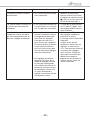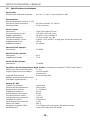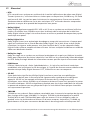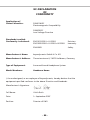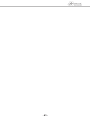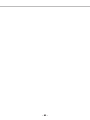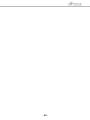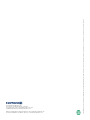Beyerdynamic Headzone Base Station H 1 Manuel utilisateur
- Catégorie
- Équipement musical supplémentaire
- Taper
- Manuel utilisateur
La page est en cours de chargement...
La page est en cours de chargement...
La page est en cours de chargement...
La page est en cours de chargement...
La page est en cours de chargement...
La page est en cours de chargement...
La page est en cours de chargement...
La page est en cours de chargement...
La page est en cours de chargement...
La page est en cours de chargement...
La page est en cours de chargement...
La page est en cours de chargement...
La page est en cours de chargement...
La page est en cours de chargement...
La page est en cours de chargement...
La page est en cours de chargement...
La page est en cours de chargement...
La page est en cours de chargement...
La page est en cours de chargement...
La page est en cours de chargement...
La page est en cours de chargement...
La page est en cours de chargement...
La page est en cours de chargement...
La page est en cours de chargement...
La page est en cours de chargement...
La page est en cours de chargement...
La page est en cours de chargement...
La page est en cours de chargement...
La page est en cours de chargement...
La page est en cours de chargement...
La page est en cours de chargement...
La page est en cours de chargement...
La page est en cours de chargement...
La page est en cours de chargement...
La page est en cours de chargement...
La page est en cours de chargement...
La page est en cours de chargement...
La page est en cours de chargement...
La page est en cours de chargement...
La page est en cours de chargement...
La page est en cours de chargement...
La page est en cours de chargement...
La page est en cours de chargement...
La page est en cours de chargement...
La page est en cours de chargement...
La page est en cours de chargement...
La page est en cours de chargement...
La page est en cours de chargement...
La page est en cours de chargement...
La page est en cours de chargement...
La page est en cours de chargement...
La page est en cours de chargement...
La page est en cours de chargement...
La page est en cours de chargement...

- 55 -
NOTICE D’UTILISATION - FRANÇAIS
Sommaire
1. Instructions de sécurité importantes . . . . . . . . . . . . . . . . . . . . . . . . . . . . . . . . . . . . . . . Page 56
1.1 Station de base HBC 1 et récepteur headtracking HR 1 . . . . . . . . . . . . . . . . . . . Page 56
1.2 Casques DT 880 / DT 880 HT . . . . . . . . . . . . . . . . . . . . . . . . . . . . . . . . . . . . . . . . . Page 57
2. Evacuation . . . . . . . . . . . . . . . . . . . . . . . . . . . . . . . . . . . . . . . . . . . . . . . . . . . . . . . . . . . . Page 57
3. Application. . . . . . . . . . . . . . . . . . . . . . . . . . . . . . . . . . . . . . . . . . . . . . . . . . . . . . . . . . . . Page 58
4. Versions / Composants. . . . . . . . . . . . . . . . . . . . . . . . . . . . . . . . . . . . . . . . . . . . . . . . . . . Page 59
4.1 Pièces de rechange . . . . . . . . . . . . . . . . . . . . . . . . . . . . . . . . . . . . . . . . . . . . . . . . Page 59
5. Station de base HBC 1 . . . . . . . . . . . . . . . . . . . . . . . . . . . . . . . . . . . . . . . . . . . . . . . . . . . Page 60
5.1 Raccordement station de base HBC 1 . . . . . . . . . . . . . . . . . . . . . . . . . . . . . . . . . Page 62
6. Utilisation. . . . . . . . . . . . . . . . . . . . . . . . . . . . . . . . . . . . . . . . . . . . . . . . . . . . . . . . . . . . . Page 63
7. Casque DT 880 HT avec Head Tracker . . . . . . . . . . . . . . . . . . . . . . . . . . . . . . . . . . . . . . Page 66
8. Casque DT 880 sans Head Tracker . . . . . . . . . . . . . . . . . . . . . . . . . . . . . . . . . . . . . . . . . Page 67
9. Récepteur headtracking HR 1 et clip de fixation HC 1 . . . . . . . . . . . . . . . . . . . . . . . . . Page 68
10. Utilisation de l’Head Tracker. . . . . . . . . . . . . . . . . . . . . . . . . . . . . . . . . . . . . . . . . . . . . . Page69
11. Formats audio . . . . . . . . . . . . . . . . . . . . . . . . . . . . . . . . . . . . . . . . . . . . . . . . . . . . . . . . . Page 70
12. Configuration Headzone
®
Home typiques . . . . . . . . . . . . . . . . . . . . . . . . . . . . . . . . . . Page 71
12.1 Raccordement à un lecteur DVD/Blu-ray . . . . . . . . . . . . . . . . . . . . . . . . . . . . . . . Page 71
12.2 Raccordement à une console de jeux . . . . . . . . . . . . . . . . . . . . . . . . . . . . . . . . . Page 72
12.3 Raccordement à une machine de jeux avec carte son Dolby Digital Live . . . . . Page 73
12.4 Raccordement à une machine de jeux avec encodage 5.1 externe . . . . . . . . . . Page 74
13. Service après-vente . . . . . . . . . . . . . . . . . . . . . . . . . . . . . . . . . . . . . . . . . . . . . . . . . . . . . Page 75
14. Entretien . . . . . . . . . . . . . . . . . . . . . . . . . . . . . . . . . . . . . . . . . . . . . . . . . . . . . . . . . . . . . Page 75
15. Dépannage . . . . . . . . . . . . . . . . . . . . . . . . . . . . . . . . . . . . . . . . . . . . . . . . . . . . . . . . . . . Page 75
16. Spécifications techniques . . . . . . . . . . . . . . . . . . . . . . . . . . . . . . . . . . . . . . . . . . . . . . . . Page78
17. Glossaire. . . . . . . . . . . . . . . . . . . . . . . . . . . . . . . . . . . . . . . . . . . . . . . . . . . . . . . . . . . . . . Page 79
Déclaration de conformité . . . . . . . . . . . . . . . . . . . . . . . . . . . . . . . . . . . . . . . . . . . . . . . . . . . Page 80

NOTICE D’UTILISATION - FRANÇAIS
- 56 -
Vous avez opté pour le système de casque mobile Headzone
®
Home de beyerdynamic offrant
une restitution audio Surround (5.1) de haute qualité. Nous vous remercions de votre confiance.
Veuillez prendre le temps de lire attentivement cette notice d’utilisation avant la mise en
service du produit.
1. Instructions de sécurité importantes
Important!
• LIRE la notice d’utilisation.
• CONSERVER la notice d’utilisation.
• OBSERVER toutes les avertissements et SUIVRE toutes les consignes.
Non-responsabilité
• La société beyerdynamic GmbH & Co. KG décline toute responsabilité en cas de dommages
ou blessures dus à une utilisation du produit négligente, incorrecte ou non-conforme à
l’application indiquée par le fabricant.
1.1 Station de base HBC 1 et récepteur headtracking HR 1
Emplacement
• L’appareil doit être placé de sorte à permettre un accès aisé à l’interrupteur secteur, à la fiche
secteur et à toutes les entrées sur la face arrière de l’appareil.
Connexion
• L’appareil doit être raccordé à une prise correctement mise à la terre.
• Posez les câbles de façon à ce qu’ils ne soient pas courbés, voire coupés pas des objets
coupants.
• Posez les câbles de telle sorte qu’on ne puisse trébucher dessus et se blesser.
• Déconnectez toujours l’alimentation de courant avant de procéder à des travaux sur les
entrées et les sorties.
• Vérifiez si les puissances connectées correspondent à l’alimentation secteur existante. Un
raccordement du système à la mauvaise alimentation en courant risque de provoquer de
graves dommages. Une mauvaise alimentation peut endommager l’appareil ou provoquer un
choc électrique.
• Débranchez l’appareil lors d’orages ou d’une non-utilisation prolongée.
• En cas de court-circuit ou d’endommagement de fusible lors de l’utilisation de l’appareil
veuillez couper l’alimentation secteur et faire examiner et réparer l’appareil.
• Ne manipulez pas le câble d’alimentation avec des mains humides, eau et poussière ne doivent
d’autre part pas recouvrir les contacts dorés. Dans les deux cas, vous pourriez subir un choc
électrique.
• Le câble d’alimentation doit être fermement raccordé, s’il est lâche, il y a risque d’incendie.
• Ne retirez le câble du secteur et/ou de l’appareil que par sa prise, jamais en tirant sur le
cordon. Vous pourriez endommager le câble et provoquer un choc électrique ou un incendie.
• Lorsque l’appareil est sous tension, ne le faites pas entrer en contact avec d’autres objets
métalliques.
• N’allumez pas l’appareil si le câble d’alimentation est endommagé.

- 57 -
Humidité / Radiateurs
• N’exposez jamais l’appareil à la pluie ou à forte humidité. Ne l’installez jamais à proximité
directe de piscines, douches, caves humides ou autres zones présentant une humidité d’air
exceptionnellement élevée.
• Ne jamais poser de récipient contenant un liquide (p.ex. vase, verre) sur l’appareil. Tout liquide
pénétrant dans l’appareil peut en effet provoquer un court-circuit.
• N’installez jamais et ne faites jamais fonctionner l’appareil à proximité directe de radiateurs,
d’installations d’éclairage ou autres appareils dégageant de la chaleur.
Danger d’incendie
• Ne jamais disposer une flamme nue (p.ex. bougie) sur l’appareil.
Elimination des erreurs / Réparation
• N’ouvrez jamais de vous-même l’appareil. Vous pourriez subir un choc électrique.
• Ne confiez la réparation de l’appareil qu’à un technicien spécialiste.
1.2 Casques DT 880 / DT 880 HT
Volume / Dommages auditifs
• Au moment de raccorder un casque, veillez à ce que le volume soit réglé sur la position
minimum. Ne réglez le volume qu’après avoir posé le casque sur vos oreilles. Ne réglez pas le
volume trop haut. Vous vous exposeriez à des dommages auditifs durables.
Application / Emploi
• Dans le cas de casques à câble, évitez les mouvements brusques pouvant entraîner une chute
de l’écouteur. Vous pourriez vous blesser sérieusement, en particulier si vous portez des pier-
cings, boucles d’oreilles, lunettes etc. Le câble pourrait s’enrouler autour de votre cou et vous
étrangler.
beyerdynamic et Headzone sont des marques déposées de la société beyerdynamic GmbH & Co KG.
Ce symbole sur le produit, l’emballage ou dans le manuel signifie que votre
équipement électrique et électronique doit être, en fin de vie, jeté séparement de
vos déchets ménages. Il existe en France des systèmes de collecte différents pour les
déchets recyclables. Pour plus d’information, veuillez contacter les autorités locales
ou le revendeur chez qui vous avez acheté le produit.
2. Evacuation

NOTICE D’UTILISATION - FRANÇAIS
- 58 -
3. Application
Headzone
®
Home constitue un système de casque idéal pour la restitution surround (5.1) de
Home Cinema. Headzone
®
Home vous permet d’expérimenter films et concerts avec un volume
sonore réaliste. Savourez un spectacle sonore qui vous transporte au centre de l’action, entendez
rugir un lion à votre droite ou un avion survoler votre tête.
Cette restitution sonore surround (5.1) avec haut-parleurs virtuels dans une pièce d’écoute
virtuelle s’effectue au moyen d’écouteurs stéréo normaux. Les formats audio surround tels que
par exemple Dolby*Digital 5.1 ou DTS
®
** sont restitués avec une progression et une localisation
spatiales analogues à celles de tout bon système surround de haut-parleurs.
Le système Headzone
®
Home est disponible en deux versions:
1. Headzone
®
Home HT avec Head Tracker, comprenant:
station de base HBC 1, casque DT 880 HT, récepteurs headtracking HR 1, clip de fixation HC 1
et câble de raccordement
2. Headzone
®
Home sans Head Tracker, comprenant:
station de base HBC 1, casque DT 880 et câble de raccordement
Sur la version Headzone
®
Home avec Head Tracker, le casque envoie par ultrasons des informations
sur sa position au récepteur headtracking. Ce dernier transmet les données à la station de base
qui les traite. La fonction de headtracking réagit aux mouvements de la tête du porteur du casque
et ajuste automatiquement en temps réel l’impression spatiale.
A l’aide d’un régleur situé sur la station de base, vous pouvez configurer les paramètres dimensions
de la pièce (Room Size) et Ambiance (Ambience) et ainsi décider si vous souhaitez regarder un
film dans une atmosphère de petite ou de grande salle de cinéma. Les amateurs de musique en
hi-fi stéréo profitent également de la technologie Headzone
®
élaborée: en effet, le casque est à
même de reproduire le triangle stéréo typique.
Le volume sonore du casque peut être ajusté de manière optimale au moyen du régleur sur la
station de base et/ou avec le bouton de réglage de volume situé sur le câble de casque de cinq
mètres de longueur.
Pour en savoir plus sur Headzone
®
, connectez-vous sur notre site Web www.beyerdynamic.com.
*Fabriqué sous licence de Dolby Laboratories.
Les termes « Dolby » et « Pro Logic », ainsi que le sigle double D sont des marques commerciales de Dolby
Laboratories.
**Fabriqué sous licence de DTS, Inc.
Brevets américains n° 5,451,942; 5,956,674; 5,974,380; 5,978,762; 6,487,535 et autres brevets américains et
mondiaux délivrés ou en instance. DTS et DTS Digital Surround sont des marques déposées et le logo et
le symbole DTS sont des marques de DTS, Inc. © 1996-2007 DTS, Inc. Tous droits réservés.

- 59 -
4. Versions / Composants
Headzone
®
Home HT avec Head Tracker. . . . . . . . . . . . . . . . . . . . . . . . . . . . . . . Art. n° 498.610
Composants du kit ci-dessus:
HBC 1 Station de base (9,5"), y compris bloc d’alimentation externe
et écran de bureau . . . . . . . . . . . . . . . . . . . . . . . . . . . . . . . . . . . . . . Art. n° 592.455
DT 880 HT Casque hi-fi, 250 Ω, semi-fermé, exciter ultrasonore
intégré pour Head Tracker Headzone
®
, câble à connexion
unilatérale, câble lisse longueur 5 mètres, régleur de volume
intégré et fiche jack stéréo 6,35 mm. . . . . . . . . . . . . . . . . . . . . . . . Art. n° 593.109
HR 1 Rail Headzone
®
Récepteur headtracking avec deux récepteurs ultrasonores
et câble de raccordement. . . . . . . . . . . . . . . . . . . . . . . . . . . . . . . . . Art. n° 490.954
HC 1 Clip Headzone
®
Clip flexible pour fixation du récepteur headtracking HR 1
sur écran TV, au mur ou sur trépied . . . . . . . . . . . . . . . . . . . . . . . . Art. n° 490.962
S/P-DIF-Kabel coaxial, 75 Ω, longueur 2 m . . . . . . . . . . . . . . . . . . . . . . . . . . . . . . . Art. n° 593.036
S/P-DIF-Kabel optique, longueur 2 m, . . . . . . . . . . . . . . . . . . . . . . . . . . . . . . . . . . Art. n° 593.028
Headzone
®
Home sans Head Tracker. . . . . . . . . . . . . . . . . . . . . . . . . . . . . . . . . . Art. n° 498.602
Composants du kit ci-dessus:
HBC 1 Station de base (9,5"), y compris bloc d’alimentation externe
et écran de bureau . . . . . . . . . . . . . . . . . . . . . . . . . . . . . . . . . . . . . . Art. n° 592.455
DT 880 HZ Casque hi-fi, 250 Ω, semi-fermé, exciter ultrasonore, câble à
connexion unilatérale, câble lisse longueur 5 mètres,
régleur de volume intégré et fiche jack stéréo 6,35 mm . . . . . . . . Art. n° 593.117
S/P-DIF-Kabel coaxial, 75 Ω, longueur 2 m . . . . . . . . . . . . . . . . . . . . . . . . . . . . . . . Art. n° 593.036
S/P-DIF-Kabel optique, longueur 2 m, . . . . . . . . . . . . . . . . . . . . . . . . . . . . . . . . . . Art. n° 593.028
Headzone
®
Station de base. . . . . . . . . . . . . . . . . . . . . . . . . . . . . . . . . . . . . . . . . . Art. n° 485.527
Composants du kit ci-dessus:
HBC 1 Station de base (9,5"), y compris bloc d’alimentation externe
et écran de bureau . . . . . . . . . . . . . . . . . . . . . . . . . . . . . . . . . . . . . . Art. n° 592.455
S/P-DIF-Kabel coaxial, 75 Ω, longueur 2 m . . . . . . . . . . . . . . . . . . . . . . . . . . . . . . . Art. n° 593.036
S/P-DIF-Kabel optique, longueur 2 m, . . . . . . . . . . . . . . . . . . . . . . . . . . . . . . . . . . Art. n° 593.028
4.1 Pièces de rechange
EDT 990 V Coussinet d’oreillette pour DT 880, DT 880 HT, velours,
gris clair, circumaural . . . . . . . . . . . . . . . . . . . . . . . . . . . . . . . . . . . . Art. n° 926.679

NOTICE D’UTILISATION - FRANÇAIS
- 60 -
5. Station de base HBC 1
Face avant
Touche Standby (veille) avec LED de statut
LED rouge = mode veille (appareil éteint)
LED verte = mode fonctionnement (appareil allumé)
Touche Bypass avec LED de statut
LED éteinte = mode Headzone
®
actif
LED bleue = mode Bypass actif
Connecteur casque, jack 6,35 mm
Témoins LED de contrôle pour indication du point de menu / paramètre sélectionné
– Volume (volume sonore)
– Room Size (dimensions de la pièce)
– Ambience (ambiance/impression spatiale)
– Head Tracker
Indicateurs LED de niveau
Régleur multifonctions pour le réglage / la sélection des points de menu / paramètres
Témoins LED d’entrée format pour affichage du format audio appliqué de la source sonore
raccordée

- 61 -
Face arrière
Sortie optique S/P-DIF
Entrée optique S/P-DIF (pour le raccordement de signaux surround numériques, par
exemple lecteur DVD/Blu-ray)
Sélecteur d’entrée « Input Select » (sélection d’entrée optique / coaxiale S/P-DIF)
Entrée coaxiale S/P-DIF (pour le raccordement de signaux surround numériques, par
exemple lecteur DVD/Blu-ray)
Connecteur pour bloc d’alimentation, 5 V DC
Interrupteur marche/arrêt Head Tracker
Connecteur pour récepteur headtracking HR 1

NOTICE D’UTILISATION - FRANÇAIS
- 62 -
5.1 Raccordement station de base HBC 1
1. Branchez le casque sur la prise de casque de la station de base HBC 1.
Important:
• Lors du branchement et avant de poser le casque sur les oreilles, il est recommandé de
régler le volume sonore au niveau minimum (via le régleur multifonctions tout à
gauche) afin d’éviter tout dommage auditif.
• Version Headzone
®
Home AVEC Head Tracker:
Ne connectez jamais plus d’un casque à la fiche casque (au moyen d’adaptateurs en Y),
le fonctionnement du système Head Tracker pourrait en être affecté.
2. Version Headzone
®
Home AVEC Head Tracker:
Branchez le récepteur headtracking HR 1 sur la prise de la station de base HC 1.
Note: l’Head Tracker avec émetteurs ultrasonores sur le casque DT 880 HT et le récepteur
headtracking HR 1 doivent toujours être en contact visuel! La distance maximale entre Head
Tracker et récepteur headtracking est de 4 mètres. Les obstacles tels que par exemple les
plantes causent des parasites.
3. Branchez sur l'entrée S/P-DIF ou un lecteur DVD/Blu-ray, lecteur CD, une console de jeux
ou une carte son PC. Via la liaison numérique S/P-DIF, des signaux stéréo mais également des
signaux surround encodés tels que Dolby Digital ou DTS
®
peuvent être transmis. Le format
respectivement employé est automatiquement identifié par la station de base et affiché au
moyen des témoins « Input Format » situés sur la station de base.
Pour le raccordement à l’entrée S/P-DIF optique , veuillez utiliser le câble optique fourni.
Utilisez le câble coaxial fourni avec impédance de 75 ohms si vous utilisez l’entrée S/P-DIF
coaxiale . Si vous souhaitez utiliser un câble coaxial plus long, la longueur maximale est
alors de 10 m.
4. Réglez le sélecteur d’entrée sur la position « Optical » ou « Coaxial » selon l’entrée S/P-DIF
sur laquelle vous avez branché la source sonore. Le signal de l’entrée sélectionnée se tient,
inchangé, à disposition sur la sortie S/P-DIF pour le transfert à d’autres appareils.
5. Branchez le bloc d’alimentation fourni sur la prise DC .
Important:
• N’utilisez pas d’autre bloc d’alimentation que celui fourni par beyerdynamic,
la station de base HBC 1 pourrait sinon être endommagée.
• Si vous souhaitez déconnecter le bloc d’alimentation de la station de base HBC 1,
éteignez tout d’abord la station de base à l’aide de la touche Standby . La diode LED
correspondante s’allume alors en rouge.
6. La sortie optique S/P-DIF au format TOSLINK sert à la transmission du signal audio numérique
à d’autres appareils (par exemple une station de base HBC 1 supplémentaire). Sur cette
prise se trouve toujours un signal identique à celui de l’entrée S/P-DIF sélectionnée: selon la
position du sélecteur d’entrée le signal de l’entrée S/P-DIF optique ou coaxiale se
situe alors sur la sortie S/P-DIF optique.

- 63 -
6. Utilisation
Mise en marche
• Une fois effectués tous les raccordements, allumez la station de base HBC 1 via la touche
Standby . La diode LED correspondante s’allume alors en vert.
Important: si vous souhaitez de nouveau déconnecter la station de base HBC 1 du secteur,
éteignez-la tout d’abord via la touche Standby . La diode LED correspondante s’allume alors
en rouge.
Réglage du volume sonore
• Pressez le régleur multifonctions pour sélectionner le point de menu / paramètre « Volume ».
Le témoin de contrôle correspondant s’allume. Tournez le régleur multifonctions pour
ajuster le volume sonore.
Le point de menu « Volume » vous permet de régler le volume sonore de votre système
Headzone
®
Home.
Important: lors du branchement et avant de poser le casque sur les oreilles, il est recommandé
de régler le volume sonore au niveau minimum (via le régleur multifonctions tout à gauche).
Note: si vous dépassez la puissance limite admissible de votre système Headzone
®
Home et
percevez des distorsions (par exemple en présence de signaux d’entrée réglés au maximum et
parallèlement de réglages de volume très élevés), réduisez alors le volume dans le point de
menu jusqu’à disparition des distorsions.
Affichage du format audio
• Le format surround de la source sonore raccordée est indiqué par le témoin lumineux « Input
Format » correspondant.
Les formats audio identifiés et restitués par Headzone
®
Home sont les formats surround codés
DTS
®
, Dolby Digital et Dolby Pro Logic ainsi que le format standard 2 canaux PCM Stereo (p. ex. CD).
Configuration du point de menu / paramètre
• Pressez le régleur multifonctions pour sélectionner le point de menu / paramètre à ajuster.
Le témoin de contrôle correspondant s’allume.
• Tournez le régleur multifonctions vers la droite ou la gauche pour modifier le réglage du
paramètre sélectionné. La modification de réglage est affichée par les indicateurs de niveau
« Value » .
• Les paramètres peuvent être réglés sur 33 positions; toutes les trois valeurs, l’affichage des
indicateurs passe ainsi au niveau suivant. La diode située tout à gauche correspond au
niveau de réglage le plus bas, la diode située tout à droite à la valeur la plus élevée.
Note: quelques secondes après la configuration des paramètres « Room Size », « Ambience »
ou « Headtracker », la station de base HBC 1 revient automatiquement au point de menu
« Volume ». Le régleur multifonctions a donc en mode de fonctionnement normal toujours
la fonction d’un régleur de volume grâce auquel vous pouvez directement ajuster le volume
sonore du casque.
Important: tous les réglages de paramètres « Volume », « Room Size » et « Ambience » sont
mémorisés dans la station de base HBC 1.

NOTICE D’UTILISATION - FRANÇAIS
- 64 -
• Outre « Volume » (cf. point « Réglage du volume sonore »), vous pouvez également sélectionner
ou régler les points de menu / paramètres suivants:
– Room Size (dimensions de la pièce et distance)
Le paramètre « Room Size » vous permet de déterminer les dimensions de votre pièce
d’écoute virtuelle / de votre séjour ainsi que la distance vous séparant des haut-parleurs
virtuels: vous pouvez ainsi décider dans quelle mesure une pièce, de petites ou de grandes
dimensions, influence via les haut-parleurs la restitution du matériel audio.
La pression acoustique à l’endroit où se situe l’auditeur et la balance entre son direct et
réflexions sont notamment influencés.
Nous attirons votre attention sur le fait que ce paramètre a une influence directe sur le
volume sonore du matériel audio restitué.
Plus le réglage des données spatiales et de la distance par rapport aux haut-parleurs est
élevé, plus le volume sonore est faible. En présence de grandes distances, il peut être
nécessaire de compenser la faible pression acoustique en augmentant le volume d’écoute
au point de menu « Volume ».
– Ambience (impression spatiale)
Le paramètre « Ambience » détermine dans quelle mesure votre pièce d’écoute doit
« colorer » le matériel audio, en d’autres mots : si vous désirez conférer à votre pièce
d’écoute virtuelle une acoustique plutôt « sèche » ou très « humide ».
Le son d’une vraie pièce a une influence fondamentale sur votre impression spatiale et sur
le son de vos haut-parleurs. C’est la raison pour laquelle les réglages d’ambiance très bas
semblent peu réalistes, la pièce virtuelle étant alors comparable à une chambre sourde.
Note: nous attirons votre attention sur le fait que les éléments de commande pour le
réglage spatial sont interactifs! Avec par exemple un paramètre « Room Size » mis sur 0,
les haut-parleurs virtuels seront comme directement posés sur vos oreilles, de sorte
qu’aucune différence ne sera audible si vous essayez d’ajuster le paramètre « Ambience »
à votre pièce virtuelle. De même, avec un paramètre « Ambience » mis sur 0 (et simulant
ainsi une chambre sourde), des dimensions de pièce élevées modifieront certes le volume
sonore mais non pas les réflexions dans votre pièce d’écoute virtuelle, une chambre sourde
n’offrant pas de réflexion des ondes sonores.
– Headtracker (uniquement sur version Headzone
®
Home AVEC Head Tracker)
Le point de menu « Headtracker » a uniquement une fonction d’affichage: vous ne pouvez
donc pas effectuer de réglages pour ce point de menu.
Après sélection du point de menu « Headtracker », les indicateurs de niveau indiquent
alors la position actuelle de votre tête dans une plage de ±60°. Les diodes se mettent à
clignoter lorsque vous vous situez en-dehors de la zone de réception de l’Head Tracker. Pour
toute autre information relative au fonctionnement et à la portée de l’Head Tracker,
veuillez vous reporter au chapitre 10. « Utilisation de l’Head Tracker ».
L’indicateur de niveau du milieu indique la position 0° de votre pièce d’écoute virtuelle.
Cette position correspond normalement à l’emplacement du récepteur headtracking HR 1.
En activant la touche Reset de l’Head Tracker situé sur le casque DT 880 HT (cf. chapitre 7.
« Casque DT 880 HT avec Head Tracker »), vous pouvez redéfinir la position 0°. L’indicateur
de niveau du milieu affiche alors la position depuis laquelle vous avez activé la touche
Reset.
Note: si l’Head Tracker de votre système Headzone
®
est désactivé (interrupteur marche/arrêt
au verso de l’appareil en position « Off »), vous ne pouvez pas sélectionner le point de menu
« Headtracker », par exemple lorsque vous utilisez un système Headzone
®
SANS Head Tracker.

- 65 -
Activation / désactivation de la fonction Headtracking
• Version Headzone
®
Home AVEC Head Tracker:
Allumez l’Head Tracker en positionnant sur « On » l’interrupteur marche/ arrêt .
Si vous souhaitez utiliser Headzone
®
Home sans headtracking, désactivez cette fonction en
positionnant l’interrupteur marche/arrêt de l’Head Tracker sur « Off ». Avec ce mode, l’angle
de l’Head Tracker reste durablement en position 0°.
Note: si l’interrupteur marche/arrêt de l’Head Tracker est positionné sur « Off », le point de
menu « Head Tracker » sur la face avant de l’appareil ne peut plus être sélectionné.
• Afin d’éviter des modifications sonores dues à de légers mouvements de la tête lors du
réglage des paramètres « Room Size » et « Ambience », nous vous recommandons d’éteindre
provisoirement l’Head Tracker (en positionnant l’interrupteur marche/arrêt de l’Head
Tracker sur « Off »), de procéder au réglage puis de rallumer l’Head Tracker (en positionnant
sur « On » l’interrupteur marche/arrêt de l’Head Tracker).
• Version Headzone
®
Home SANS Head Tracker:
Pour garantir un fonctionnement correct, l’interrupteur marche/arrêt de l’Head Tracker
DOIT rester positionné sur « Off ».
Sélection du mode Bypass
• Si vous souhaitez utiliser la station de base HBC 1 en tant qu’amplificateur de casque stéréo
(mode Bypass), veuillez presser la touche Bypass . La diode LED correspondante s’allume
alors en bleu.
Note: même si le traitement surround est complètement désactivé en mode Bypass, le volume
de lecture continue à être influencé par les paramètres « Room Size » (dimensions de la
pièce/distance) et « Ambience » (impression spatiale): en effet, la commutation entre le mode
« Processing » et le mode « Bypass » pourrait s’accompagner d’une hausse subite du volume
sonore et entraîner des dommages auditifs. Cette interdépendance du volume de lecture et
des paramètres « Room Size » et « Ambience » assure un équilibre de volume optimal entre les
modes « Bypass » et « Processing ».
• Si la station de base HBC 1 doit travailler en mode Headzone
®
, vous n’avez alors pas besoin de
presser la touche Bypass . La diode LED correspondante reste éteinte.

NOTICE D’UTILISATION - FRANÇAIS
- 66 -
7. Casque DT 880 HT avec Head Tracker
(uniquement pour version Headzone
®
Home AVEC Head Tracker)
Vue frontale
Head Tracker avec émetteurs ultrasons
Head Tracker
• L’Head Tracker intégrant les émetteurs ultrasonores se
situe sur l’arceau du casque DT 880 HT.
Touche Reset
• Si vous souhaitez remettre à zéro les réglages de
l’Head Tracker pour définir une nouvelle position
« frontale », pressez pendant environ 2 secondes la
touche Reset située sur la face arrière de l’Head
Tracker. Durant ce temps, veuillez ne pas bouger la
tête. Veillez en outre à ne pas faire obstacle avec votre
bras ou votre main aux émetteurs ultrasons. La remise
à zéro fonctionne dans une plage de ±30° à partir de
l’axe médian; au-delà de cette zone, elle ne peut
fonctionner.
Régleur de volume
• Un régleur de volume sonore est intégré dans le câble
de raccordement, grâce auquel vous pouvez ajuster le
volume du casque sans devoir recourir à la station de
base HBC 1.
Nous recommandons de régler au début de l’écoute le
régleur de volume intégré dans le câble du casque
DT 880 HT sur une position moyenne puis d’ajuster à
votre goût le volume sonore via le bouton de réglage
de volume situé sur la station de base HBC 1. De cette
manière, vous disposez d’une marge de réglage
confortable vers le haut et vers le bas sur le régleur
intégré dans le câble.
Raccordement
• Le casque est raccordé au moyen d’une fiche jack
stéréo dorée 6,35 mm.
DT 880 HT peut également être utilisé en tant que
casque stéréo normal.
Touche Reset
Vue arrière
Régleur de volume

- 67 -
8. Casque DT 880 sans Head Tracker
(uniquement pour version Headzone
®
Home SANS Head Tracker)
Vue frontale
Régleur de volume
• Un régleur de volume sonore est intégré dans le câble
de raccordement, grâce auquel vous pouvez ajuster le
volume du casque sans devoir recourir à la station de
base HBC 1.
Nous recommandons de régler au début de l’écoute
le régleur de volume intégré dans le câble du casque
DT 880 sur une position moyenne puis d’ajuster à
votre goût le volume sonore via le bouton de réglage
de volume situé sur la station de base HBC 1. De cette
manière, vous disposez d’une marge de réglage
confortable vers le haut et vers le bas sur le régleur
intégré dans le câble.
Raccordement
• Le casque est raccordé au moyen d’une fiche jack
stéréo dorée 6,35 mm.
Régleur de volume

NOTICE D’UTILISATION - FRANÇAIS
- 68 -
9. Récepteur headtracking HR 1 et clip de fixation HC 1
(uniquement pour version Headzone
®
Home AVEC Head Tracker)
Montage sur surfaces planes ou écrans à
tube cathodique
• Faisant pendant aux émetteurs ultrasons de l’Head
Tracker du casque DT 880 HT, les émetteurs ultrasons
sont ici contenus dans le récepteur headtracking HR 1.
• Le rail en matière synthétique de HR 1 est inséré dans
la glissière du bras en aluminium.
Montage
• A l’aide du clip de fixation HC 1, le récepteur
headtracking HR 1 peut être placé sur des surfaces
planes, monté au mur ou fixé sur un écran TFT.
• Lors d’un montage mural, vous pouvez faire glisser le
câble de raccordement du récepteur headtracking
HR 1 à travers l’orifice du clip de fixation HC 1:
– Retirez la vis à tête moletée.
– Séparez les deux parties en matière synthétique du
clip HC 1.
– Insérez le câble et assemblez de nouveau les deux
parties en ordre inverse.
Montage sur écran TFT
Montage mural
HR 1
HR 1
HC1
HC1
HR 1
HC1

10. Utilisation de l’Head Tracker
(uniquement pour version Headzone
®
Home AVEC
Head Tracker)
• Pour une restitution surround virtuelle aussi réaliste
possible, Headzone
®
Home utilise une technologie
head-tracking à ultrasons brevetée unique en son genre.
La transmission ultrasonore de signaux requérant toujours
un émetteur et un récepteur, le système headtracking
se compose de l’Head Tracker avec émetteurs ultrasonores
intégrés dans le casque DT 880 HT et du récepteur head-
tracking HR 1 comprenant les récepteurs ultrasonores.
• Pour assurer un performance optimale du système,
une ligne visuelle libre doit toujours exister entre
l’Head Tracker situé sur le casque DT 880 HT et le système
headtracking HR 1. Tout objet situé sur cette ligne (p. ex.
plantes) affecte la performance de l’Head Tracker.
L’Head Tracker est par conséquent monté sur le casque
DT 880 HT afin d’empêcher votre tête ou vos cheveux
de s’interposer entre l’Head Tracker et le récepteur
headtracking HR 1. La distance maximale entre Head
Tracker et récepteur headtracking est de 4 mètres.
• Une rotation de 360° de la tête étant impossible, nous
avons optimisé le système Head Tracker pour une
performance maximale en zone frontale. Cela signifie
que l’Head Tracker est censé opérer à l’intérieur d’une
plage de ±60° à partir de l’axe médian et offrir une
divergence maximale de 1°.
• Les indicateurs de niveau situés sur la face avant de
la station de base HBC 1 vous indiquent, lorsque le
point de menu « Headtracker » est sélectionné, si vous
vous situez dans la plage de fonctionnement optimale
de l’Head Tracker.
• Pour davantage d’informations sur la portée de
fonctionnement de l’Head Tracker, veuillez vous
reporter au chapitre 16. « Spécifications techniques ».
Note: Le système Head Tracker Headzone
®
a été optimisé
pour le fonctionnement d’un système unique et réglé
sur le mode « Single ». Si vous souhaitez utiliser deux
systèmes Headzone
®
Home dans une même pièce, ils
doivent être réglés sur un autre mode de fonctionne-
ment. Veuillez pour ce faire vous adresser à notre
support technique :
consumerproducts@beyerdynamic.de ou au
+49 (0)71 31 - 617-430.
En fonctionnement parallèle, deux systèmes Head
Tracker ultrasonores se synchronisent automati-
quement pour assurer un fonctionnement correct.
En cas d’utilisation de plus de deux systèmes Head
Tracker ultrasonores placés les uns à côté des autres,
ces derniers interfèrent mutuellement et ne peuvent
fonctionner correctement.
max.
±45°
max.
4 m
HR 1
max.
±30°
Angle vertical maximal par rapport à l’axe
HR 1
max.
±60°
Angle de tête maximal
HR 1
Distance maximale et angle horizontal
par rapport à l’axe
- 69 -

NOTICE D’UTILISATION - FRANÇAIS
- 70 -
11. Formats audio
Formats audio soutenus et affichage via témoins LED « Input format »
Format Diode LED Input Format
DTS Dolby Digital Pro Logic PCM Stereo
DTS 1/0
1)
O - - -
DTS 2/0
1)
O - - -
DTS 2/1
1)
O - - -
DTS 2/2
1)
O - - -
DTS 3/0
1)
O - - -
DTS 3/1
1)
O - - -
DTS 3/2
1)
O - - -
Dolby Digital 1/0
1)
- O - -
Dolby Digital 2/0
1)
- O - / O
2)
-
Dolby Digital 2/1
1)
- O - -
Dolby Digital 2/2
1)
- O - -
Dolby Digital 3/0
1)
- O - -
Dolby Digital 3/1
1)
- O - -
Dolby Digital 3/2
1)
- O - -
PCM Stereo - - - O
3)
1) Un canal LFE optionnel est également exploité par Headzone
®
Home.
2) Headzone
®
Home reconnaît automatiquement si le signal audio est codé Dolby Surround. Si
c’est le cas, le décodeur Pro Logic II intégré est automatiquement activé et le témoin Pro
Logic s’allume.
3) Headzone
®
Home effectue automatiquement une post-correction éventuellement nécessaire.
Taux d’échantillonnage soutenus: 32, 44,1 et 48 kHz
Note : avec les disques Blu-ray aux nouveaux formats audio Dolby Digital Plus / Dolby True HD /
DTS-HD Master Audio, le lecteur Blu-ray restitue le Surround « core » séparé via la sortie S/PDIF.
Headzone
®
Home permet de la sorte d’obtenir une résolution environ deux fois plus élevée qu’avec
les formats sonores classiques.

- 71 -
12. Configurations Headzone
®
Home typiques
12.1 Raccordement à un lecteur DVD/Blu-ray
• Via le câble S/P-DIF optique ou coaxial fourni, raccordez la station de base HBC 1 à la sortie
audio numérique de votre lecteur DVD/Blu-ray.
• Avec la télécommande de votre lecteur DVD/Blu-ray, sélectionnez le flux audio devant être
restitué. Vous trouverez généralement cette possibilité de réglage dans le menu « Audio » du
DVD/Blu-ray à lire.
• Le flux audio sélectionné (Dolby, DTS
®
, ProLogic ou PCM Stereo) est automatiquement identifié
et décodé par la station de base HBC 1.
Lecteur DVD/Blu-ray
S/P-DIF
Station de base
HBC 1
DT 880 HT
Récepteur headtracking HR 1
Téléviseur

NOTICE D’UTILISATION - FRANÇAIS
- 72 -
12.2 Raccordement à une console de jeux
• Via le câble S/P-DIF optique ou coaxial fourni, raccordez la station de base HBC 1 à la sortie
audio numérique de votre console de jeux.
• Assurez-vous de bien avoir réglé la sortie audio numérique en tant qu’appareil de lecture dans
la configuration audio de votre console de jeux. L’appellation exacte peut varier selon le type
d’appareil, par exemple S/P-DIF.
• Selon le design sonore du jeu, la lecture audio s’effectue en stéréo, ProLogic ou 5.1 Surround.
Reportez-vous aux indications de l’emballage du jeu, par exemple à la présence d’un logo
Dolby Digital, pour savoir si le jeu est compatible son multicanal (surround).
Console de jeux
S/P-DIF
Station de base
HBC 1
DT 880 HT
Récepteur headtracking HR 1
Téléviseur

- 73 -
12.3 Raccordement à une machine de jeux avec carte son Dolby Digital Live
• En principe, vous pouvez avec votre système Headzone
®
Home utiliser tout jeu vidéo offrant
un son multicanal (surround) et soutenant la technologie Dolby Digital Live.
• A cet effet, installez dans votre PC une carte son soutenant Dolby Digital Live (par exemple
Terratec Aureon 7.1 PCI) et sélectionnez-la en tant qu’appareil audio.
• Via le câble S/P-DIF optique ou coaxial fourni, raccordez la station de base HBC 1 à la sortie
audio numérique de votre carte son Dolby Digital Live.
• Le signal audio multicanal de votre jeu est à présent encodé en un flux Dolby Digital par votre
carte son et via câble S/P-DIF transmis à la station de base HBC 1.
• Selon le design sonore du jeu, la lecture audio s’effectue en stéréo ou 5.1 Surround.
Reportez-vous aux indications de l’emballage du jeu, en l’occurrence à la présence d’un logo
Dolby Digital, pour savoir si le jeu est compatible son multicanal (surround).
• Si vous utilisez une carte son sans Dolby Digital Live, seul un signal stéréo est fourni via
l’interface S/P-DIF.
PC avec carte son Dolby Live
S/P-DIF
Station de base
HBC 1
DT 880 HT
Récepteur headtracking HR 1
Moniteur

NOTICE D’UTILISATION - FRANÇAIS
- 74 -
12.4 Raccordement à une machine de jeux avec encodage 5.1 externe
• Si votre PC est doté d’une carte son 5.1 avec sorties analogiques, vous pouvez, à l’aide d’un
encodeur externe, utiliser tout type de jeu PC avec votre système Headzone
®
Home.
• A cet effet, raccordez les 6 sorties analogiques de votre carte son au 6 entrées analogiques de
votre encodeur Dolby ou DTS
®
(par exemple Creative DTS-610).
• Via le câble S/P-DIF optique ou coaxial fourni, raccordez la station de base HBC 1 à la sortie
audio numérique de votre encodeur Dolby ou DTS
®
externe.
• Le signal audio multicanal de votre jeu est à présent encodé en un flux DTS
®
ou Dolby Digital
et via câble S/P-DIF transmis à la station de base HBC 1.
• Selon le design sonore du jeu, la lecture audio s’effectue en stéréo ou 5.1 Surround.
Reportez-vous aux indications de l’emballage du jeu pour savoir si le jeu est compatible son
multicanal (surround).
PC avec carte son
Dolby Live
Encodeur Dolby/DTS
®
6 sorties
analogiques
S/P-DIF
Station de base
HBC 1
DT 880 HT
Récepteur headtracking HR 1
Moniteur
La page est en cours de chargement...
La page est en cours de chargement...
La page est en cours de chargement...
La page est en cours de chargement...
La page est en cours de chargement...
La page est en cours de chargement...
La page est en cours de chargement...
La page est en cours de chargement...
La page est en cours de chargement...
La page est en cours de chargement...
-
 1
1
-
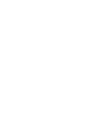 2
2
-
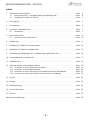 3
3
-
 4
4
-
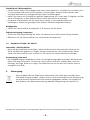 5
5
-
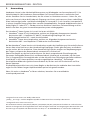 6
6
-
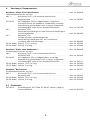 7
7
-
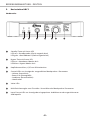 8
8
-
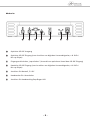 9
9
-
 10
10
-
 11
11
-
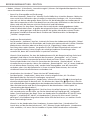 12
12
-
 13
13
-
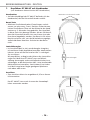 14
14
-
 15
15
-
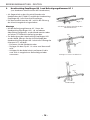 16
16
-
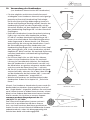 17
17
-
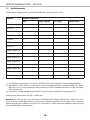 18
18
-
 19
19
-
 20
20
-
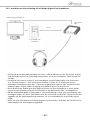 21
21
-
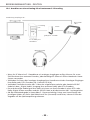 22
22
-
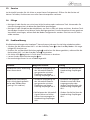 23
23
-
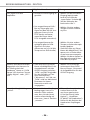 24
24
-
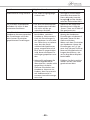 25
25
-
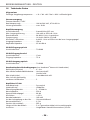 26
26
-
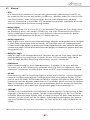 27
27
-
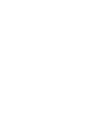 28
28
-
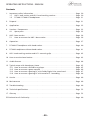 29
29
-
 30
30
-
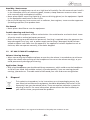 31
31
-
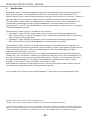 32
32
-
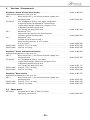 33
33
-
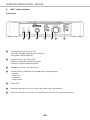 34
34
-
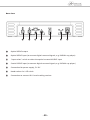 35
35
-
 36
36
-
 37
37
-
 38
38
-
 39
39
-
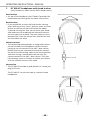 40
40
-
 41
41
-
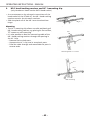 42
42
-
 43
43
-
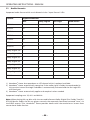 44
44
-
 45
45
-
 46
46
-
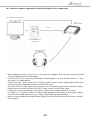 47
47
-
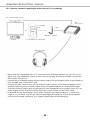 48
48
-
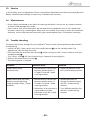 49
49
-
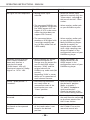 50
50
-
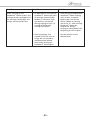 51
51
-
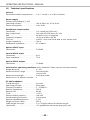 52
52
-
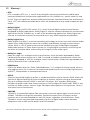 53
53
-
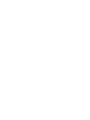 54
54
-
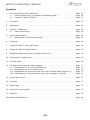 55
55
-
 56
56
-
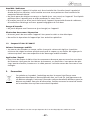 57
57
-
 58
58
-
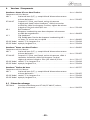 59
59
-
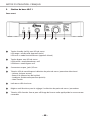 60
60
-
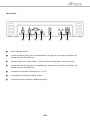 61
61
-
 62
62
-
 63
63
-
 64
64
-
 65
65
-
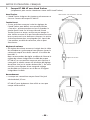 66
66
-
 67
67
-
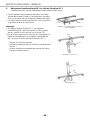 68
68
-
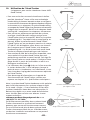 69
69
-
 70
70
-
 71
71
-
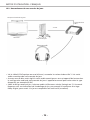 72
72
-
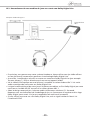 73
73
-
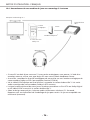 74
74
-
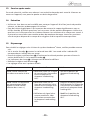 75
75
-
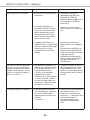 76
76
-
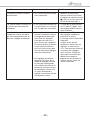 77
77
-
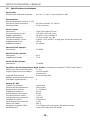 78
78
-
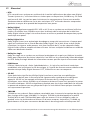 79
79
-
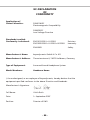 80
80
-
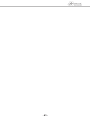 81
81
-
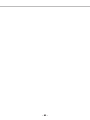 82
82
-
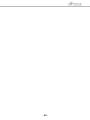 83
83
-
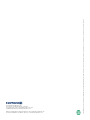 84
84
Beyerdynamic Headzone Base Station H 1 Manuel utilisateur
- Catégorie
- Équipement musical supplémentaire
- Taper
- Manuel utilisateur
dans d''autres langues
Documents connexes
Autres documents
-
Spektrum Focal FPV Wireless Headset Manuel utilisateur
-
Terratec Aureon Dual USB Le manuel du propriétaire
-
Spektrum Focal DVR FPV Headset Manuel utilisateur
-
Terratec AUREON FUN Le manuel du propriétaire
-
Terratec AUREON 7.1 UNIVERSE Le manuel du propriétaire
-
Amplicomms TV3500 Mode d'emploi
-
Terratec AUREON 5.1 USB MKII Le manuel du propriétaire
-
Terratec AUREON5.1USB QUICKREFERENCE Le manuel du propriétaire
-
Lenco HBC-200 Bone Conduction Bluetooth headphone Manuel utilisateur
-
Lenco HBC-200 Bone Conduction Bluetooth headphone Manuel utilisateur