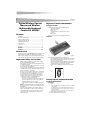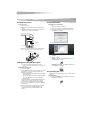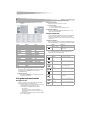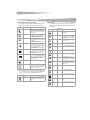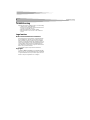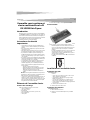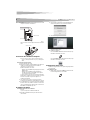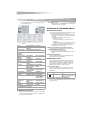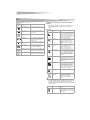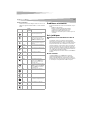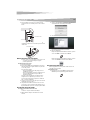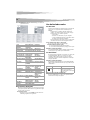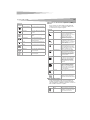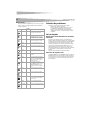Dynex DX-KBOM2 Manuel utilisateur
- Catégorie
- Souris
- Taper
- Manuel utilisateur

USER GUIDE • GUIDE DE L’UTILISATEUR • GUÍA DEL USUARIO
Wireless Optical Mouse and Wireless Multimedia
Keyboard Combo
Ensemble souris optique et clavier multimédia sans fil
Combo Inalámbrico de Ratón Óptico y Teclado Multimedia
DX-KBOM2
La page est en cours de chargement...
La page est en cours de chargement...
La page est en cours de chargement...
La page est en cours de chargement...
La page est en cours de chargement...

Introduction
7
Ensemble souris optique et
clavier multimédia sans fil
DX-KBOM2 de Dynex
Introduction
Merci d’avoir acheté cet ensemble souris optique et clavier multimédia
sans fil DX-KBOM2 de Dynex avec clavier de bureau et souris optique sans
fil doté de la fonctionnalité exclusive SmartLink (Liaison intelligente). Ce
Guide de l’utilisateur donne une description générale des fonctionnalités
de l’ensemble clavier, des instructions de configuration et des
informations relatives à la solution de problèmes.
Instructions de sécurité
importantes
• Lire les instructions de sécurité et le Guide de l’utilisateur avec
attention. Conserver ce Guide de l’utilisateur pour toute référence
ultérieure.
• Avec certains systèmes d’exploitation, le pilote doit être installé
avant la mise en service.
• Éviter de faire tomber le produit, de l’exposer à un choc violent ou
de l’installer dans des endroits soumis à de fortes vibrations.
• Ne pas démonter ou modifier le produit. Le démontage ou la
modification du produit peut non seulement annuler la garantie,
mais aussi causer des dommages ou provoquer des incendies ou
chocs électriques.
• Ne pas utiliser ou entreposer le produit dans des endroits humides.
Le déversement d’un liquide sur le produit peut l’endommager ou
provoquer des incendies ou chocs électriques.
• Si cet équipement cause des interférences gênant la réception
d'ondes radio ou télévisées (déterminé en éteignant et en
rallumant l’équipement), il est recommandé que l’utilisateur
tente de corriger le problème en appliquant au moins l'une des
mesures suivantes :
• Réorienter ou déplacer l’antenne réceptrice.
• Augmenter la distance entre l’équipement et le récepteur.
• Brancher l’équipement sur la prise électrique d’un circuit
différent de celui auquel le récepteur est relié.
• Contacter le revendeur ou un technicien radio/télévision
qualifié.
Attention : Tout changement ou modification non expressément
approuvé dans le cadre de la garantie de ce périphérique pourrait
annuler l’autorisation pour l’utilisateur de l’utiliser.
• Cet appareil est conforme à l’article 15 du règlement de la FCC. Son
utilisation est soumise aux deux conditions suivantes : (1) Cet
appareil ne doit pas provoquer d’interférence dangereuses et (2) il
doit accepter toute interférence reçue, y compris celles risquant
d’engendrer un fonctionnement indésirable.
Éléments de l’ensemble clavier
Contenu de l’emballage
Vérifier que l’emballage contient les articles suivants :
• Clavier sans fil de bureau
• Souris optique sans fil
•Récepteur USB
• 4 piles alcaline AA (2 pour le clavier, 2 pour la souris)
• Guide de l’utilisateur
• CD avec pilotes
Si l’un des éléments manque, contacter Dynex immédiatement.
Fonctionnalités
L’ensemble clavier DX-KBOM2 de Dynex avec clavier de bureau et souris
optique sans fil est conçu avec trois fonctionnalités exclusives :
• SmartLink supprime la nécessité de rétablir la liaison entre la
souris et son support quand la procédure initiale de liaison a été
effectuée, même si les piles sont remplacées ou l’ordinateur
redémarré.
• La mollette de défilement universelle est conçue avec la fonction
de navigation dans 4 directions, ce qui permet de lire des
documents entiers à l'aide des commandes haut, bas gauche et
droite de la molette de défilement.
• L’ensemble clavier à deux canaux de 27 MHz est doté de 256 ID
modifiables.
Installation de l’ensemble clavier
Installation des piles
Pour installer les piles :
Précautions :
• Ne pas essayer de les recharger, les mettre en court-circuit, les
ouvrir, les chauffer ou les mettre au feu.
• Ne pas mélanger les différents types de piles (par exemple,
alcalines avec carbone-zinc).
• Lors de l’insertion de nouvelles piles, les remplacer toutes en
même temps. Ne pas mélanger des piles neuves et usagées.
• Des piles déchargées peuvent fuir et endommager gravement la
souris et le clavier.
1 Installer 2 piles alcalines dans la souris.
2 Installer 2 piles alcalines dans le clavier.
Installation du récepteur
Pour installer le récepteur :
1 Mettre l'ordinateur sous tension.
2 Brancher le connecteur USB du récepteur sur le port USB de
l’ordinateur.

8
Installation de l’ensemble clavier
3 Positionner le sélecteur à deux canaux à l’arrière du clavier sur le canal 1
ou 2 pour sélectionner le canal du clavier.
4
Positionner le sélecteur à deux canaux à l’arrière du compartiment des
piles de la souris sur le
canal 1 ou 2 pour sélectionner le canal de la
souris.
Connexion de la souris au récepteur
Remarque : Connecter la souris et le clavier à une distance inférieure à
39 pouces (1
mètre) pour la souris et 59 pouces (1,5 mètre) pour le
clavier
.
Pour connecter la souris au récepteur :
1 Mettre l'ordinateur sous tension.
2 Appuyer sur la touche de connexion (ID) du récepteur. Environ 15
secondes s’écouleront avant que le récepteur établisse la
connexion avec le clavier et la souris.
Pendant cet intervalle de 15 secondes :
• Appuyer sur la touche ID du clavier, puis appuyer sur la touche
ID du récepteur.
• Appuyer sur la touche ID de la souris pour terminer la
procédure de connexion. Le témoin DEL sur les récepteurs
cesse de clignoter pour passer au vert.
Le clavier et la souris sont conçus avec la technologie Smart Link.
Quand la liaison est établie, il n’est pas nécessaire de connecter de
nouveau la souris, même si les piles sont remplacées ou
l’ordinateur est redémarré.
3 Si la connexion entre la souris et le récepteur ne se fait pas,
recommencer la procédure de la connexion ID (étape 2 ci-dessus).
4 En cas d’interférence avec le canal sélectionné lors de l’utilisation
du clavier ou de la souris, rétablir la connexion avec le clavier et la
souris en recommençant la procédure de l'étape 2 ci-dessus. 256
ID modifiables sont disponibles par canal.
Installation du pilote
Pour installer le pilote de la souris ou du clavier :
Remarque :
Les pilotes sont compatibles avec Windows 2000/ME et XP.
1 Désinstaller complètement tous les pilotes du clavier et de la
souris existants.
2 Insérer le CD avec le pilote dans le lecteur de l’ordinateur, puis
sélectionner le pilote de la souris ou du clavier à installer.
3 Sélectionner la langue d’installation.
La fonction d’installation automatique du système d’exploitation
installe directement le pilote.
4 Redémarrer l’ordinateur.
Une icône de Souris s’affiche dans la barre des tâches, dès que
l’installation a été effectuée avec succès.
Une icône de Clavier s’affiche dans la barre des tâches, dès que
l’installation a été effectuée avec succès.
Configuration de la souris
Un bouton de configuration de la souris, permet de régler plusieurs de
ses fonctionnalités.
Pour configurer la souris :
1 Double-cliquer sur l’icône de la souris dans la barre des tâches.
L’écran de configuration de la souris s’affiche.
CH1
CH2
Sélecteur de canal
Sélecteur de canal

Utilisation de l’ensemble clavier
9
2 Suivre les instructions dans les boîtes de dialogue pour régler les
fonctionnalités de la souris.
Les fonctionnalités suivantes de la souris peuvent être
configurées :
Configuration du clavier
Le clavier est configuré par défaut avec certaines touches d’accès rapide
(voir page 4). Il est possible de modifier les fonctions configurées pour
certaines des touches d’accès rapide.
Pour configurer la souris :
• Double-cliquer sur l’icône du clavier dans la barre des tâches, puis
configurer les touches tel que souhaité.
Utilisation de l’ensemble clavier
Utilisation de la souris
Cette souris optique sans fil est dotée d’une haute résolution de 800 ppp,
ce qui lui confère un déplacement le plus exact et précis.
• Éviter d’utiliser la souris optique sur des surfaces réfléchissantes,
transparentes, métalliques ou à motif complexe tels que du verre
ou un miroir.
• Éviter d’utiliser la souris dans les conditions suivantes :
• Lumière directe du soleil
• Environnement à chaleur, froid ou poussière excessifs ou
magnétique
• Près d’une machine à photocopier, un téléviseur, une radio, un
téléphone cellulaire ou tout autre périphérique sans fil
• Appuyer sur n’importe quel bouton pour activer le clavier ou la
souris quand celle-ci est en mode veille.
Utilisation de la fonction d’économie d’énergie
Le capteur optique peut être désactivé pour économiser de l’énergie.
Pour utiliser la fonction d’économie d’énergie :
1 Maintenir appuyé la touche de connexion.
2 Appuyer sur le bouton de défilement pour désactiver le capteur
optique.
Indicateur de piles faibles
La mollette de défilement de a souris s’allume quand les piles sont
faibles. Remplacer les piles immédiatement.
Utilisation du clavier
Le clavier de bureau est doté de 16 touches d’accès rapide et d’une
mollette de défilement. Deux zones de touches d’accès rapide sont
situées de chaque côté du clavier pour commander les fonctions des
applications Office, de l’ordinateur et multimédias. La mollette de
défilement peut être utilisée pour se déplacer sur l’écran.
Témoin de piles faibles
Le clavier est doté d’un témoin du niveau des piles. Le témoin DEL
s’allume quand les piles du clavier sont faibles. Remplacer les piles
immédiatement.
Touches d’accès rapide pour le multimédia
8 touches d’accès rapide multimédias sont situées sur le coin gauche du
clavier. Elles incluent :
F1 à F10 Explorer (Explorateur) Paste (Coller)
Auto Scroll (Défilement
automatique)
Find Computer
(Rechercher un
ordinateur)
Redo (Rétablir)
Backspace (Retour
arrière)
Find File (Rechercher un
fichier)
Right (Droite)
Close Applications
(Fermer des
applications)
Home (Page d’accueil) Run... (Exécuter)
Connect to Internet
(Connexion à
l’Internet)
Horizontal Wheel
(Mollette de défilement
horizontal)
Shift Lock (Verrouillage
maj)
Control Lock
(Verrouillage du
contrôle)
Internet Explorer
Backward (Page Web
précédente)
Space (Espace)
Control Panel (Panneau
de configuration)
Internet Explorer
Forward (Page Web
suivante)
Start Menu (Menu
Démarrer)
Copy (Copie) Launch Default Browser
(Lancer le navigateur
Web par défaut)
System Help (Aide
système)
Cut (Couper) Launch Default E-mail
(Lancer l’application de
courriel par défaut)
System Property
(Propriété système)
Delete (Supprimer) Left (Gauche) Tab (Tabulation)
Double-click
(Double-cliquer)
Maximize Windows
(Agrandir la fenêtre)
Undo (Annuler)
Down (Bas) Middle Button (Bouton
central)
Undo Minimize All
Windows (Annuler la
commande Minimiser
toutes les fenêtres)
Drag Lock (Verrouiller
la fonction faire
glisser)
Minimize All Windows
(Minimiser toutes les
fenêtres)
Universal Scroll
(Défilement universel)
End (Fin) Minimize Windows
(Réduire la fenêtre)
Universal Zoom (Zoom
universel)
Enter (Entrée) Page Down (Page
suivante)
Up (Haut)
Escape (Échappement) Page Up (Page
précédente)
Nom Fonctions
Témoin de piles faibles Le témoin DEL du niveau des piles
indique l’état des piles. La DEL s’allume
quand les piles sont faibles.

10
Utilisation de l’ensemble clavier
Touches d’accès rapide pour l’ordinateur, le Web et
l’Internet
Huit touches d’accès rapide sont situées sur le côté gauche du clavier
pour commander l’ordinateur, le Web et l’accès au courriel. Elles
incluent :
Mollette de défilement
La mollette de défilement permet de faciliter la navigation à travers un
document sur l’écran. La mollette de défilement nécessite un pilote
spécifique pour fonctionner sous Windows. Le pilote est inclus sur le CD
livré avec ce produit.
Dessus de
touche
Nom Fonctions
Lecteur Windows Media Pour lire des CD et reproduire du contenu
multimédia.
Piste précédente Permet de revenir à la page multimédia
précédente. Appuyer une fois pour chaque
piste précédente.
Piste suivante Permet d’aller à la piste multimédia suivante.
Appuyer une fois pour chaque piste suivante.
Lecture/Pause Permet la reproduction ou l’arrêt momentané
de contenu multimédia. En mode pause,
appuyer sur ce bouton de nouveau pour
reprendre la lecture.
Arrêt Pour arrêter la reproduction de contenu
multimédia.
Mise en sourdine Appuyer sur cette touche pour mettre
l’appareil en sourdine. Appuyer de nouveau
sur cette touche pour rétablir le son.
Augmentation du volume Appuyer sur cette touche pour augmenter le
volume sonore. Maintenir la touche appuyée
pour augmenter le volume plus rapidement.
Diminuer le volume Appuyer sur cette touche pour diminuer le
volume sonore. Maintenir la touche appuyée
pour diminuer le volume plus rapidement.
Dessus de
touche
Nom Fonctions
Mise en veille du PC Permet d’activer le mode de mise en veille si le
PC prend en charge la gestion de l'alimentation
et si elle est activée. L’utilisateur peut mettre
l’ordinateur en veille en appuyant sur n’importe
quelle touche, protégeant ainsi les données et
permettant les économies d’énergie.
Déconnecter Permet d’ouvrir la boîte de dialogue de
déconnexion de Windows. La déconnexion
ferme toutes les applications et déconnecte
l'ordinateur du réseau, permettant de préparer
l'ordinateur à une utilisation par une tierce
personne.
Verrouillage des
fonctions
Permet de basculer les fonctions de leur
utilisation par défaut (DEL éteinte) à une
utilisation améliorée (DEL allumée).
Remarque : Le témoin DEL est situé sur le
récepteur pour le clavier de bureau sans fil.
Page d’accueil de
Internet Explorer
Lance le navigateur Web par défaut ou va sur la
page Web d’accueil. Si le navigateur Web est
déjà ouvert, cette touche ouvre la page d’accueil
Web. Il est possible de modifier la touche Page
d’accueil pour lancer un autre navigateur Web,
une autre Page d’accueil Web ou une autre
application
Courriel Lance l’application de courriel par défaut. En cas
d’incertitude sur l’application de courriel par
défaut, appuyer sur cette touche pour le savoir. Il
est possible de modifier la touche Courriel pour
lancer une autre application de courriel ou une
autre application.
Poste de travail Permet d’ouvrir le Poste de travail. Cette touche
affiche le contenu du lecteur de disquettes, du
disque dur, du lecteur de CD et des lecteurs en
réseau. Il est aussi possible de rechercher et
d’ouvrir des fichiers et des dossiers et d’accéder
aux options du Panneau de configuration pour
modifier les paramètres de l’ordinateur.
Recherche Web Ouvre la fenêtre de recherche d’Internet
Explorer.
Ouvrir le Panneau de
configuration
Permet d’ouvrir le Panneau de configuration,
afin de gérer les composants du système et les
fonctions telles que la souris, le clavier,
l’Internet, d’ajouter ou supprimer des
applications ou des périphériques et le
moniteur.
Nom Fonctions
Mollette de défilement Utilisée pour se déplacer dans un document qui
permet le défilement de la même façon que si
les flèches de défilement ou la molette d’une
souris étaient utilisés, mais sans avoir à enlever
la main du clavier.

Problèmes et solutions
11
Touches de fonction
14 touches de fonction ont été configurées comme « raccourcis » lors de
l’utilisation des applications de Microsoft Office. Ces touches de fonction
incluent :
Problèmes et solutions
Si le fonctionnement du clavier ou de la souris est défectueux, essayer ce
qui suit :
• Remplacer les piles du clavier.
• Éloigner le récepteur de l’ordinateur et du moniteur et
recommencer la procédure d’installation de la page 2.
• Vérifier que le port USB de l’ordinateur fonctionne.
• Vérifier que le connecteur du récepteur ou le câble n’est pas cassé
ou entortillé.
Avis juridiques
Déclaration sur les interférences radio et
TV
Cet équipement a été mis à l’essai et déclaré conforme aux limites
prévues pour un appareil numérique de classe B, conformément à la
partie 15 du règlement de la FCC. Ces limites ont été établies pour fournir
une protection raisonnable contre les interférences nocives lors d’une
installation résidentielle. Cet appareil génère, utilise et peut émettre de
l'énergie sur les fréquences radios, et s'il n'est pas utilisé en suivant les
instructions, peut causer des interférences nuisibles aux communications
radio. Cependant, il n’est pas possible de garantir qu’aucune interférence
ne se produira dans une installation particulière.
Cet appareil numérique de la classe B est conforme à la norme NMB-003
du Canada.
Droits d’auteurs
©2006 Dynex. DYNEX et le logo de DYNEX sont des marques de
commerce de Best Buy Enterprise Services, Inc. Les autres noms de
marques et de produits mentionnés sont des marques de commerce ou
des marques déposées de leurs propriétaires respectifs. Les spécifications
et caractéristiques sont susceptibles d’être modifiées sans préavis.
Touch e Nom
Touch e
de
fonction
Fonctions
Aide F1 Permet d’ouvrir l’application d’aide (si elle
est disponible) pour la fenêtre active.
Nouveau F2 Permet de créer un nouveau document.
Remarque : Pour les versions de clavier
utilisées au Brésil, au Portugal et en Espagne,
la touche de fonction Nouveau est utilisée
pour Gras.
Ouvrir F3 Permet d’ouvrir un document dans des
applications qui prennent en charge cette
commande.
Enregistrer F4 Permet d’enregistrer le fichier de la fenêtre
active.
Remplacer F5 Permet de rechercher et remplacer le texte
et le formatage spécifié.
Orthographe F6 Permet de lancer la vérification
orthographique du document actif.
Annuler F7 Permet d’annuler la dernière action réalisée.
Rétablir F8 Permet de rétablir l’action annulée
précédemment.
Remarque : Avec Excel, Rétablir peut être
activée après avoir sélectionné et copié le
contenu d’une cellule .
Marque F9 Permet de marquer l’élément sélectionné et
d’utiliser £ ou$ pour marquer le texte. Si
Marque est situé sur la touche Majuscule,
appuyer sur Marque et la touche fléchée
pour marquer le texte.
Copie F10 Permet de copier le texte sélectionné.
Couper F11 Permet de couper le texte sélectionné.
Coller F12 Permet de coller le texte coupé ou copié
précédemment à l’emplacement du curseur.
Imprimer Impr. écran Permet d’imprimer le document de la
fenêtre active.
Symbole de
l’Euro
Nombre Permet d’insérer directement le symbole de
l’Euro dans le document actif.
?
N
B
A
A
B
C
M
La page est en cours de chargement...
La page est en cours de chargement...
La page est en cours de chargement...
La page est en cours de chargement...
La page est en cours de chargement...
La page est en cours de chargement...
-
 1
1
-
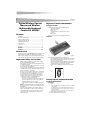 2
2
-
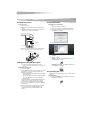 3
3
-
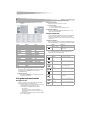 4
4
-
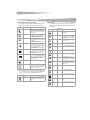 5
5
-
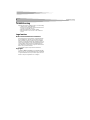 6
6
-
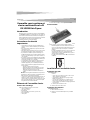 7
7
-
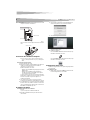 8
8
-
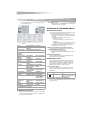 9
9
-
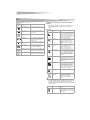 10
10
-
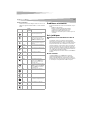 11
11
-
 12
12
-
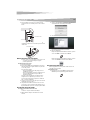 13
13
-
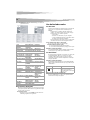 14
14
-
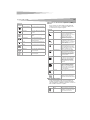 15
15
-
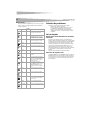 16
16
-
 17
17
Dynex DX-KBOM2 Manuel utilisateur
- Catégorie
- Souris
- Taper
- Manuel utilisateur
dans d''autres langues
- English: Dynex DX-KBOM2 User manual
- español: Dynex DX-KBOM2 Manual de usuario
Documents connexes
-
Dynex DX-WLOM2 Manuel utilisateur
-
Dynex DX WKBD - Multimedia Keyboard Wired Manuel utilisateur
-
Dynex DX-KBWM2 Manuel utilisateur
-
Chic Technology IOWRML425 Manuel utilisateur
-
Dynex DX-WDCMBO - Keyboard And Optical Mouse Wired Manuel utilisateur
-
Dynex DX-WDCMBO2 Guide d'installation rapide
-
Dynex DX-WLCMBO2 Manuel utilisateur
-
Dynex DX-CKB102 Manuel utilisateur
-
Dynex DX-WDCMBO3 Guide d'installation rapide
-
COBY electronic DX-WLMSE Manuel utilisateur
Autres documents
-
Compaq Presario S3000 - Desktop PC Guide d'installation
-
Impecca KBB605CW-2 Manuel utilisateur
-
Impecca KBM201WC Mode d'emploi
-
Silvercrest STMS 2219 A1 User Manual And Service Information
-
Insignia NS-PNC8001 | NS-PNC8001-C Guide d'installation rapide
-
Philips SPT5701BC/97 Manuel utilisateur
-
Impecca WM200B Mode d'emploi
-
NXT TECHNOLOGIES 9010 Manuel utilisateur
-
Compaq Presario S3000 - Desktop PC Guide d'installation
-
Impecca WM100R Mode d'emploi