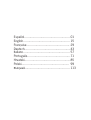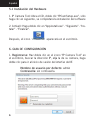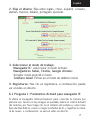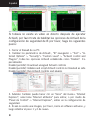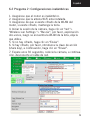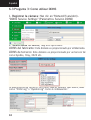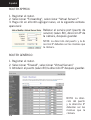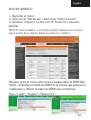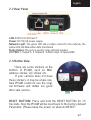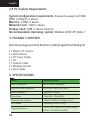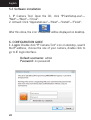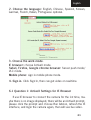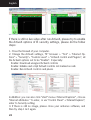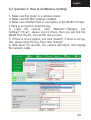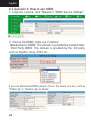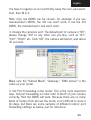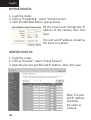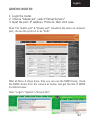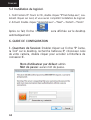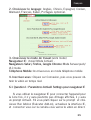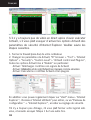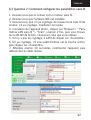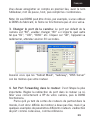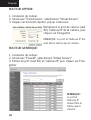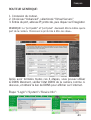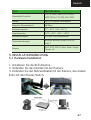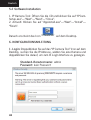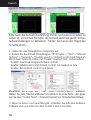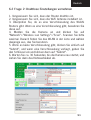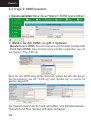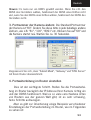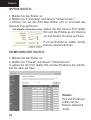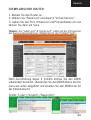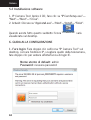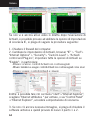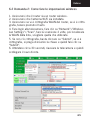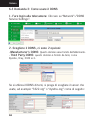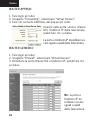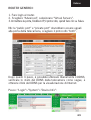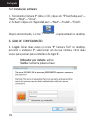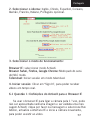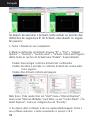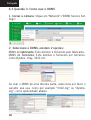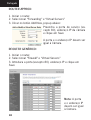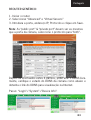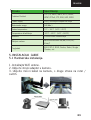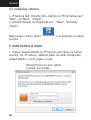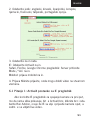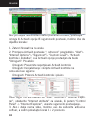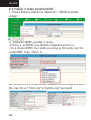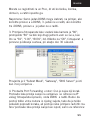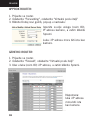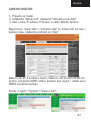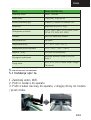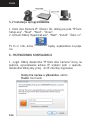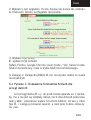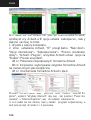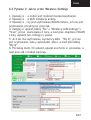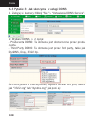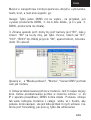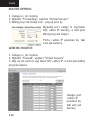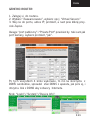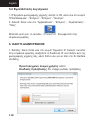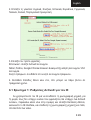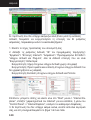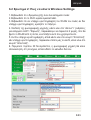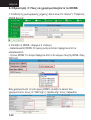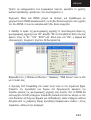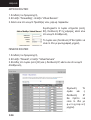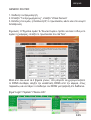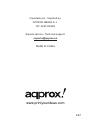Approx appIP01WV4 Manuel utilisateur
- Catégorie
- Des caméras de sécurité
- Taper
- Manuel utilisateur
La page est en cours de chargement...
La page est en cours de chargement...
La page est en cours de chargement...
La page est en cours de chargement...
La page est en cours de chargement...
La page est en cours de chargement...
La page est en cours de chargement...
La page est en cours de chargement...
La page est en cours de chargement...
La page est en cours de chargement...
La page est en cours de chargement...
La page est en cours de chargement...
La page est en cours de chargement...
La page est en cours de chargement...
La page est en cours de chargement...
La page est en cours de chargement...
La page est en cours de chargement...
La page est en cours de chargement...
La page est en cours de chargement...
La page est en cours de chargement...
La page est en cours de chargement...
La page est en cours de chargement...
La page est en cours de chargement...
La page est en cours de chargement...
La page est en cours de chargement...
La page est en cours de chargement...
La page est en cours de chargement...
La page est en cours de chargement...
La page est en cours de chargement...
La page est en cours de chargement...

29
1. INTRODUCTION DU PRODUIT
Merci d’avoir choisi la solution sans fil APPIP01WV4 caméra IP.
1.1 Aperçu du produit
Cette camera IP est une solution de camera sans fil IP intégrer.
Elle combine une caméra de vidéo de haute qualité avec la connec-
tivité réseau.et un puissant serveur web permettant de transmettre
le vidéo de n´importe quel endroit de votre réseau local jusqu´à
votre ordinateur de bureau ou sur l´internet.
La fonction de base est de transmettre la vidéo à distance à tra-
vers u n réseau IP. La haute qualité de l’image vidéo peut être trans-
mise avec une fréquence d’image jusqu’à 30fps sur le réseau LAN/
WAN grâce à la technologie de compression matérielle MJPEG.
La transmission est basée sur le standard TCP/IP. Il y a un web
serveur intégré qui permet l’accès par Internet Explorer. De cette
façon, l’administration et la maintenance de votre caméra est très
facile car la configuration, le démarrage et la mise à jour du micro
logiciel peuvent se faire à distance.
Vous pouvez utiliser la caméra IP pour observer divers endroit
comme votre maison ou votre bureau. Contrôler et gérer les ima-
ges est fait très facilement, d’un simple clic sur l’interface utilisateur.
1.2 Caractéristiques
• Puissant processeur de vidéo haute vitesse
• Capteur haute sensibilité 1/4 CMOS
• Nombre total de Pixels de l’image : 300k
• Ccontrôle PT soutien, Pan 270 °, Tilt 120 °
• Compression optimisée pour la transmission de vidéo MJPEG
• Gestion multi-niveau d´utilisateurs et gestion et de définition
des mots de passe
Français

30
• Serveur Web intégré pour les utilisateurs à visiter par IE
• Soutien de rréseau sans fil (WI-FI/802.11/b/g)
• Supporte IP dynamique (DDNS) et LAN UPNP et Internet (ADSL,
modem câble)
• Alarme pour la détection de mouvement
• Option de capteur d’images
• Support des protocoles multiples HTTP/TCP/IP/UDP/SMTP/
DDNS/SNTP/DHCP/FTP
• Support de cchiffrement WEP/WPA/WPA2
• Support téléphone 3G, contrôle et surveillance du Smart Pho-
ne
• Supporte les navigateurs : Firefox, Safari, et Google chrome.
• Supporte les comptes Hotmail, Gmail et Yahoo.
2. DESCRIPTION DU PRODUIT
2.1 Vue Frontale
1 Orifice sensible: Pour sensibilité à la lumière
2 LED infrarouge: Pour vision de nuit
3 Lentilles: Détecteur SCMOS avec objectif focal fixe. (Valeur par défaut
est de 6 mm, 3,6 mm en option)
4 Indicateur Réseau: S´il y a une activité réseau, la LED cliquera.
5 Microphone: Microphone intégré
6 Haut-parleur: Haut-parleur intégré
7 Antenne sans fil: Antenne WI-FI
Français

31
2.1 Panneau Arrière
LAN: RJ-45/10-100 base T
Puissance: alimentation DC 5V/2A
Lumière réseau: Le voyant vert lorsqu´il y a connexion au réseau, le
voyant jaune cliquera lorsqu´il y a des données transférées
Entrée Audio: La prise jack est utilisée pour brancher le haut-parleur
externe
I/O PINS: 1 Sortie A 2 Sortie B 3 Entrée d´alarme 4 Entrée (GND)
2.3 Vue de Dessous
RESET: Appuyez et maintenez la touche de réinitialisation pen-
dant 15 secondes, relâchez le bouton et la caméra IP sera
réinitialisé avec les valeurs des paramètres par défaut. (S’il vous
plaît garder la caméra allumée durant RESET)
Français
Il ya des autocollants au bas de
IPCAM, telles que l’adresse MAC au-
tocollant, autocollant QC, etc.
Si votre appareil ne possède pas
ces autocollants, il peut être un faux.
Les fausses caméras IP ne peuvent
pas utiliser le firmware d’origine et
obtenir notre excellent service après
vente.

32
2.4 Exigences du système du PC
Exigences de configuration du système:( Exemple pour la
visualisation de 4 caméras IP)
CPU: 2.06GHZ ou plus
Mémoire: 256M ou plus
Carte réseau: 10M ou plus
Carte graphique: 64M ou plus de mémoire de travail
Systèmes d´exploitations recommandés: Windows 2000/ XP/ Vista/ 7
3. CONTENU DE L´EMBALLAGE
Déballer l´emballage et vérifiez le contenu à l’aide de la liste suivante:
• 1 Caméra IP
• Antenne Wifi
• Adaptateur de courant
• CD de ressources ( inclut le logiciel IP Camara Tool)
• Câble de réseau
• Support de montage
• Guide rapide d´installation et configuration
4. SPÉCIFICATIONS
Français
Item Spécifications
Compression du vidéo MJPEG
Résolution 640 x 480 Pixels (300k Pixels)
Paramètres vidéo Brillance, contraste
Taux d’image vidéo 15fps(VGA), 30fps(QVGA)
Interface du système 10Base-T/100Base-TX Ethernet Port
Module Wi-Fi Supporte IEEE802.11b/g
Protocole Supporté
TCP/IP, DHCP, SMTP, HTTP, DDNS, UPNP,
PPPoE, FTP, DNS, UDP, GPRS

33
Français
5. GUIDE D´INSTALLATION
5.1 Installation du Hardware
1. Installer l´antenne Wifi
2. Branchez l´adaptateur de courant dans la caméra.
3. Branchez le câble réseau dans la caméra ainsi que dans votre
routeur/switch
Item Spécifications
Adaptateur électricité Adaptateur externe 5VDC/2A
Consommation d’electricité 5W (Max.)
Température d’operation 0°C ~ 55°C (14°F~131°F)
Température de stockage -10°C ~ 60°C (14°F ~140°F)
Humidité de fonctionnement 20%-85% sans condensation
Configuration requise
Microsoft Windows 98/ME/2000/XP/
Vista/7
Navigateur
IE6.0, IE7.0, IE8.0, Firefox, Safari, Google
Chrome, etc.

34
5.2 Installation du logiciel.
1. Outil Caméra IP: Ouvrir le CD, double cliquez “IPCamSetup.exe”, seu-
lement cliquez sur next, et vous aurez complété l´installation du logiciel.
2. ActiveX: Double cliquez “Appinstall.exe”—“Next”—“Install”—“Finish”.
Après ce fait, l’icône sera affichée sur le desktop
automatiquement.
6. GUIDE DE CONFIGURATION
1. Ouverture de Session: Doubler cliquer sur l´icône “IP Came-
ra Tool” sur le desktop, recherche l’adresse IP, choisissez celui
de votre caméra, double cliquer pour accéder à l’interface de
connexion IE.
Nom d’utilisateur par défaut: admin
Mot de passe: aucun mot de passe.
Français
“IP Camera Tool”

35
2. Choisissez le langage: Anglais, Chinois, Espagnol, Coréen,
Allemand, Français, Italien, Portugais optionnel.
3. Choisissez le mode de travail (work mode)
Navigateur IE: choisir Mode ActiveX .
Navigateurs Safari, Firefox, Google Chrome: Mode Serveur push/
VLC mode.
Téléphone Mobile: Inscrivez-vous en mode téléphone mobile
4. Inscrivez-vous: Cliquez sur Connexion, puis vous pouvez ob-
tenir le vidéo en temps réel.
6.1 Question 1: Paramètres ActiveX Settings pour navigateur IE
Si vous utiliser le navigateur IE pour connecter l’appareil pour
la 1ère fois, il n´y aura peut-être pas d’image affichée, il y aura
un prompt ActiveX. S’il vous plaît cliquez sur le prompt et choi-
sissez Run Add-on (Exécuter Add-on), actualisez la interface IE,
et connecter vous sur la caméra vous verrez le vidéo en direct.
Français

36
S´il n´y a toujours pas de vidéo en direct après d´avoir exécuter
ActiveX, s´il vous plaît essayer d´activer les options ActiveX des
paramètres de sécurité d´Internet Explorer. Veuillez suivre les
étapes suivantes.
1. Fermer le firewall (pare-feu) de votre ordinateur.
2. Changer les paramètres de ActiveX, “IE” browser > “Tool” > “Internet
Options” > “Security”> “Custom Level” > “ActiveX control and Plug-ins”,
toutes les options ActiveX mis à “Enable”: en particulier:
Activer: Télécharger contrôles non signés de ActiveX
Activer: Initialisation et de script ActiveX non marqués comme sécurisés
Activer: Exécuter les contrôles ActiveX et les plug-ins
En addition: vous pouvez également cliquer sur “start” menu-> “Internet
Explorer “, choisissez “Internet attributs” pour entrer, ou via “Panneau de
configuration “ -> “Internet Explorer “, accéder au réglage de sécurité.
S’il n’y a toujours pas d’image, s’il vous plaît fermer votre logiciel anti-
virus, et ensuite essayez l’étape 1 & 2 une autre fois.
Français

37
6.2 Question 2: Comment configurer les paramètres sans fil
1. Assurez-vous que le routeur est un routeur sans fil.
2. Assurez-vous que l’antenne Wifi est installée.
3. Assurez-vous que s’il ya cryptage de réseau local sans fil du
routeur, s’il ya cryptage, maintenez la touche.
4. Connexion de l’appareil photo, cliquez sur “Réseau”> “ Para-
mètres LAN sans fil “> “Scan”, scanner 2 fois, puis vous trouve-
rez le WLAN de la liste, choisissez celui que vous utilisez.
5. S’il n’y a pas de cryptage, il suffit de cliquer sur «Soumettre».
6. S’il ya cryptage, s’il vous plaît d’entrée sur la touche action,
puis cliquez sur «Soumettre».
7. Attendez environ 30 secondes, redémarrez l’appareil, puis
débranchez le câble réseau
Français

38
6.3 Question 3: Comment utiliser DDNS
1. Connecter la caméra: Cliquer sur “Network (réseau)”>”DDNS
Service Settings (paramètres service DDNS)”.
2. Choisir le DDNS, il y a 2 options: DDNS du fabricant: Ce
domaine est fourni par le fabricant. Troisième partie DDNS: Ce
domaine est fourni par la 3ème partie, comme DynDNS, Oray,
3322 etc.
Si vous utilisez un DDNS d´une troisième partie, veuillez choisir le serveur
que vous utilisez, tels que “3322.org”ou “dyndns.org” comme ci-dessous:
Français

39
Français
Vous devez enregistrer un compte en premier lieu, avoir le nom
l’utilisateur, mot de passe, host, puis remplir les coordonnées.
Note: Un seul DDNS peut être choisi, par exemple, si vous utilisez
le DDNS du fabricant, le 3ème ne fonctionnera pas et vice versa.
3. Changer le port de la caméra: Le port par default de la
camera est “80”, veuillez changer “80” a n´importe quel autre
tel que “81”, “100”, “8091” etc. Cliquez sur “OK”, l’appareil va
redémarrer, attendez environ 30 secondes.
Assurez vous que les “Subnet Mask”, “Gateway”, “DNS Server”
son les mêmes que votre routeur.
4. Set Port Forwarding dans le routeur: C’est l’étape la plus
importante. Réglez la redirection du port dans le routeur se ré-
férer vous correctement à l’IP de votre caméra, puis le DDNS
fonctionnera.
Parce qu’il ya tant de sortes de routeurs de partout dans le
monde, il est donc difficile de montrer à deux pas fixe, mais il ya
quelques exemples de paramètres différents routeurs «redirection
de port comme ci-dessous, comme référence.

40
Français
ROUTEUR APPROX:
1. Connexion du routeur.
2. Choisissez “Transmission”, sélectionnez “Virtual Servers”
3. Cliquez sur le bouton Ajouter, pop-up ci-dessous:
ROUTEUR GENERIQUE:
1. Connexion du routeur.
2. Choisissez “Firewall”, sélectionnez “Virtual Servers”
3. Entrée du port (sauf 80) et l´adresse IP, puis cliquez sur Enre-
gistrer
Remplissez le port de service (sauf
80), l’adresse IP de la caméra, puis
cliquez sur Enregistrer
REMARQUE: Le port et l’adresse IP doi-
vent être le même que la caméra.
REMARQUE:
Le port et
l’adresse IP
doivent être le
même que la
caméra.

41
Français
ROUTEUR GENERIQUE:
1. Connexion du routeur.
2. Choisissez “Advanced”, sélectionné “Virtual Servers”
3. Entrée du port, adresse IP, protocole, puis cliquez sur Enregistrer.
REMARQUE: Le “port public” et “port privé” devraient être le même que le
port de la caméra. Choisissez le protocole à être «les deux».
Après avoir terminés toutes ces 4 étapes, vous pouvez utiliser
le DDNS librement, vérifier l’état DDNS de la caméra comme ci-
dessous, et obtenir le lien de DDNS pour afficher sur l´internet.
Étape: “Login”>”System”>”Device Info”:

42
6.4 Question 4: Comment connaître l’IP WAN de l’appareil.
1. De l´internet: Si vous voulez connaître l’IP WAN de votre
appareil, s’il vous plaît aller à http://www.whatismyip.com.
Vous trouverez l’IP WAN de votre appareil.
2. Du routeur: Vous pouvez également obtenir l’adresse IP WAN
de votre routeur.
7. OBTENIR SUPPORT TECHNIQUE
Nous espérons que votre expérience avec votre caméra IP
sera agréable et facile. Néanmoins, si vous expérimentez des pro-
blèmes ou vous avez des questions auxquelles vous ne trouvez
pas de réponse dans le guide d´utilisateur, veuillez contacter votre
revendeur et demander de l’aide tout d’abord, si il ne peut pas
résoudre votre problème, veuillez contacter notre société.
Ce manuel est basé sur la dernière version de notre camé-
ra. Microprogramme du système: 17.22.2.30 interface Web UI:
20.8.1.88
Si votre caméra ne prend pas en charge certaines fonctions
spéciales montrées dans le manuel, s’il vous plaît contacter notre
équipe de support technique pour obtenir le dernier micro logiciel
et l’interface utilisateur Web de fichier pour faire des mises à jour.
REMARQUE: Certaines versions anciennes de la caméra ne peuvent pas
être mise à jour à la dernière version, ce n’est pas seulement la diffé-
rence de logiciels, mais aussi la différence de matériel. Si vous n´êtes
pas certain, veuillez contacter notre équipe de support technique direc-
tement. Merci pour votre soutien et votre attention, pour de l´information
supplémentaire, s’il vous plaît consulter la version complète du guide
d´utilisateur de nos caméras IP.
Français
La page est en cours de chargement...
La page est en cours de chargement...
La page est en cours de chargement...
La page est en cours de chargement...
La page est en cours de chargement...
La page est en cours de chargement...
La page est en cours de chargement...
La page est en cours de chargement...
La page est en cours de chargement...
La page est en cours de chargement...
La page est en cours de chargement...
La page est en cours de chargement...
La page est en cours de chargement...
La page est en cours de chargement...
La page est en cours de chargement...
La page est en cours de chargement...
La page est en cours de chargement...
La page est en cours de chargement...
La page est en cours de chargement...
La page est en cours de chargement...
La page est en cours de chargement...
La page est en cours de chargement...
La page est en cours de chargement...
La page est en cours de chargement...
La page est en cours de chargement...
La page est en cours de chargement...
La page est en cours de chargement...
La page est en cours de chargement...
La page est en cours de chargement...
La page est en cours de chargement...
La page est en cours de chargement...
La page est en cours de chargement...
La page est en cours de chargement...
La page est en cours de chargement...
La page est en cours de chargement...
La page est en cours de chargement...
La page est en cours de chargement...
La page est en cours de chargement...
La page est en cours de chargement...
La page est en cours de chargement...
La page est en cours de chargement...
La page est en cours de chargement...
La page est en cours de chargement...
La page est en cours de chargement...
La page est en cours de chargement...
La page est en cours de chargement...
La page est en cours de chargement...
La page est en cours de chargement...
La page est en cours de chargement...
La page est en cours de chargement...
La page est en cours de chargement...
La page est en cours de chargement...
La page est en cours de chargement...
La page est en cours de chargement...
La page est en cours de chargement...
La page est en cours de chargement...
La page est en cours de chargement...
La page est en cours de chargement...
La page est en cours de chargement...
La page est en cours de chargement...
La page est en cours de chargement...
La page est en cours de chargement...
La page est en cours de chargement...
La page est en cours de chargement...
La page est en cours de chargement...
La page est en cours de chargement...
La page est en cours de chargement...
La page est en cours de chargement...
La page est en cours de chargement...
La page est en cours de chargement...
La page est en cours de chargement...
La page est en cours de chargement...
La page est en cours de chargement...
La page est en cours de chargement...
La page est en cours de chargement...
La page est en cours de chargement...
La page est en cours de chargement...
La page est en cours de chargement...
La page est en cours de chargement...
La page est en cours de chargement...
La page est en cours de chargement...
La page est en cours de chargement...
La page est en cours de chargement...
La page est en cours de chargement...
La page est en cours de chargement...
-
 1
1
-
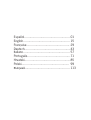 2
2
-
 3
3
-
 4
4
-
 5
5
-
 6
6
-
 7
7
-
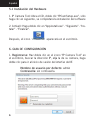 8
8
-
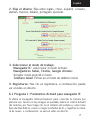 9
9
-
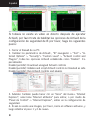 10
10
-
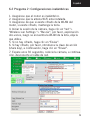 11
11
-
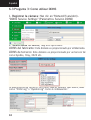 12
12
-
 13
13
-
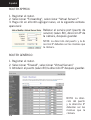 14
14
-
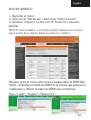 15
15
-
 16
16
-
 17
17
-
 18
18
-
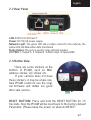 19
19
-
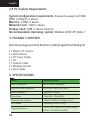 20
20
-
 21
21
-
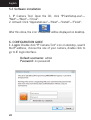 22
22
-
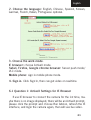 23
23
-
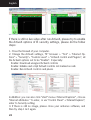 24
24
-
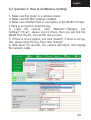 25
25
-
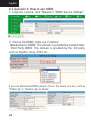 26
26
-
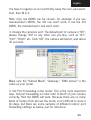 27
27
-
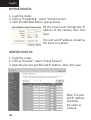 28
28
-
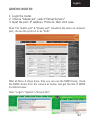 29
29
-
 30
30
-
 31
31
-
 32
32
-
 33
33
-
 34
34
-
 35
35
-
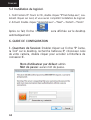 36
36
-
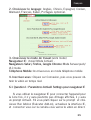 37
37
-
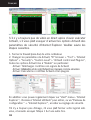 38
38
-
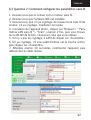 39
39
-
 40
40
-
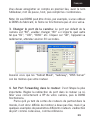 41
41
-
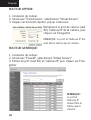 42
42
-
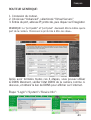 43
43
-
 44
44
-
 45
45
-
 46
46
-
 47
47
-
 48
48
-
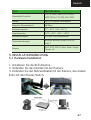 49
49
-
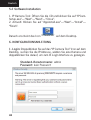 50
50
-
 51
51
-
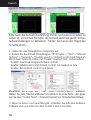 52
52
-
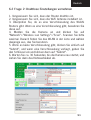 53
53
-
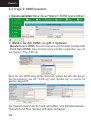 54
54
-
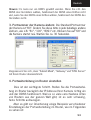 55
55
-
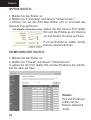 56
56
-
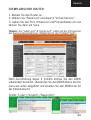 57
57
-
 58
58
-
 59
59
-
 60
60
-
 61
61
-
 62
62
-
 63
63
-
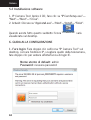 64
64
-
 65
65
-
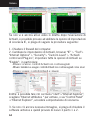 66
66
-
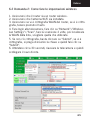 67
67
-
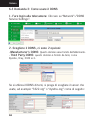 68
68
-
 69
69
-
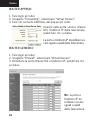 70
70
-
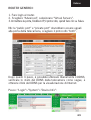 71
71
-
 72
72
-
 73
73
-
 74
74
-
 75
75
-
 76
76
-
 77
77
-
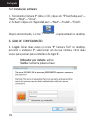 78
78
-
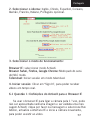 79
79
-
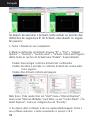 80
80
-
 81
81
-
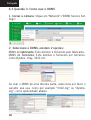 82
82
-
 83
83
-
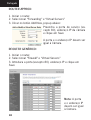 84
84
-
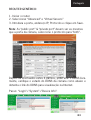 85
85
-
 86
86
-
 87
87
-
 88
88
-
 89
89
-
 90
90
-
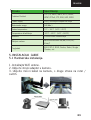 91
91
-
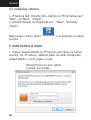 92
92
-
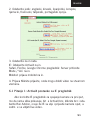 93
93
-
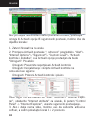 94
94
-
 95
95
-
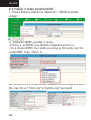 96
96
-
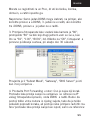 97
97
-
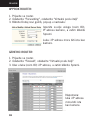 98
98
-
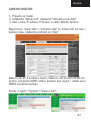 99
99
-
 100
100
-
 101
101
-
 102
102
-
 103
103
-
 104
104
-
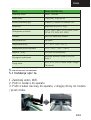 105
105
-
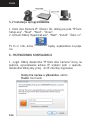 106
106
-
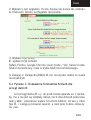 107
107
-
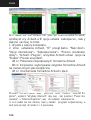 108
108
-
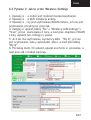 109
109
-
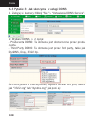 110
110
-
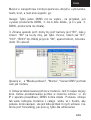 111
111
-
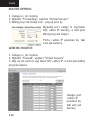 112
112
-
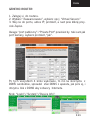 113
113
-
 114
114
-
 115
115
-
 116
116
-
 117
117
-
 118
118
-
 119
119
-
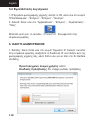 120
120
-
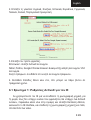 121
121
-
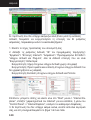 122
122
-
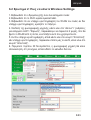 123
123
-
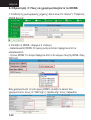 124
124
-
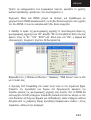 125
125
-
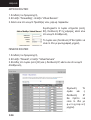 126
126
-
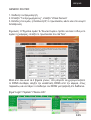 127
127
-
 128
128
-
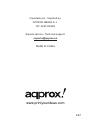 129
129
Approx appIP01WV4 Manuel utilisateur
- Catégorie
- Des caméras de sécurité
- Taper
- Manuel utilisateur
dans d''autres langues
- italiano: Approx appIP01WV4 Manuale utente
- English: Approx appIP01WV4 User manual
- español: Approx appIP01WV4 Manual de usuario
- Deutsch: Approx appIP01WV4 Benutzerhandbuch
- português: Approx appIP01WV4 Manual do usuário
- polski: Approx appIP01WV4 Instrukcja obsługi
Documents connexes
Autres documents
-
Ebode IP Vision 38 Guide de démarrage rapide
-
Samsung SNC-B2315 Manuel utilisateur
-
Samsung SNC-B5395 Manuel utilisateur
-
Samsung SNC-B2315 Manuel utilisateur
-
Samsung SNC-B5395 Manuel utilisateur
-
Samsung SNC-M300P Manuel utilisateur
-
Schwaiger IPCAM400W Manuel utilisateur
-
Comelit IPPTZ120IR Manuel utilisateur
-
Ebode IP Vision 38 Mode d'emploi
-
CAME CCTV Guide d'installation