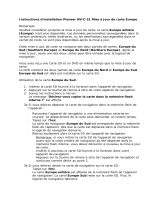Introduction
2
Elément Description Répertoire de destination
ActiveSync
Ce dossier contient les données
d’installation pour le logiciel de
synchronisation Microsoft
®
ActiveSync
®
.
Ce logiciel sert à la synchronisation de
votre appareil de navigation avec un
ordinateur Windows.
Ce programme doit être installé sur votre
ordinateur (manuellement ou via l’assistant
de configuration) dans le répertoire
Programmes.
Adobe
Ce dossier contient les données
d’installation pour l’ Adobe
®
Acrobat
®
Reader
®
. Ce logiciel vous permet d’ouvrir
la version PDF de ce manuel sur un
ordinateur Windows.
Ce programme doit être installé sur votre
ordinateur (manuellement ou via l’assistant
de configuration) dans le répertoire
Programmes.
APD
Ce dossier contient les données relatives
au GoPal
®
Assistant.
Ces données sont uniquement
nécessaires pour l’installation de GoPal
®
Assistant sur votre ordinateur et ne doivent
pas être copiées manuellement.
Assistant
Ce dossier contient les données
d’installation du GoPal
®
Assistant.
Ces données sont uniquement
nécessaires pour l’installation de GoPal
®
Assistant sur votre ordinateur et ne doivent
pas être copiées manuellement.
Installation
Ce dossier contient les données
d’installation de votre logiciel de
navigation.
Ces données doivent être installées
(manuellement ou via GoPal
®
Assistant)
dans le répertoire My Flash Disk >
INSTALL sur la carte mémoire externe ou
la mémoire flash de votre appareil de
navigation.
License
Agreements
Ce dossier contient sous forme de fichiers
PDF les conditions de licence d’utilisation
de votre appareil de navigation.
Il n’est pas nécessaire de copier ces
fichiers.
Manuals
Ce dossier contient des versions PDF de
ce manuel dans les différentes langues
d’utilisation.
Ces fichiers peuvent être installés
(manuellement ou via l’assistant de
configuration) sur votre ordinateur dans le
répertoire Programmes > Medion GoPal
Assistant > Manuals.
POI
Ce dossier contient les données
nécessaires à votre système de navigation
pour identifier les points d’intérêt (Points of
Interest, ou PDI)
Ces données doivent être installées
(manuellement ou via GoPal
®
Assistant)
dans le répertoire MapRegions sur la carte
mémoire externe ou la mémoire flash de
votre appareil de navigation.
AUTORUN
Cette information/application de
configuration fait en sorte que l’assistant
d’installation des composants du logiciel
démarre automatiquement après insertion
du CD/DVD.
Il n’est pas nécessaire de copier ce fichier.
lisez-moi.txt
Ce fichier texte comprend, dans la langue
d’utilisation respective, des informations
importantes sur le contenu de ce CD/DVD
ainsi que sur l’installation de diverses
applications stockées sur le CD/DVD.
Il n’est pas nécessaire de copier ce fichier.
Setup
Assistant
Cette application démarre
automatiquement après insertion du
CD/DVD et vous assiste lors de
l’installation des composants du logiciel.
Il n’est pas nécessaire de copier ce fichier.
Selon la version et l’équipement de votre système de navigation, il se peut que le CD/DVD fourni ne