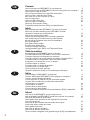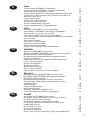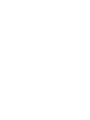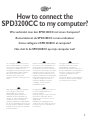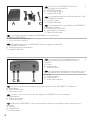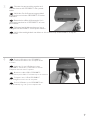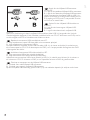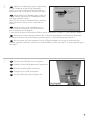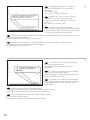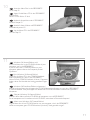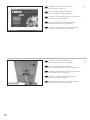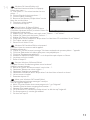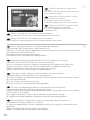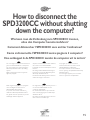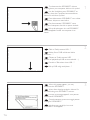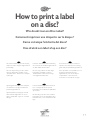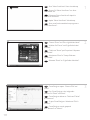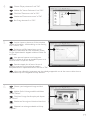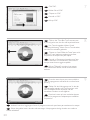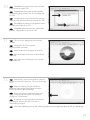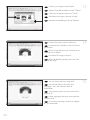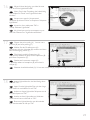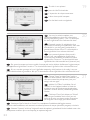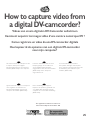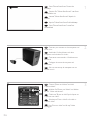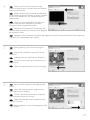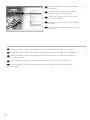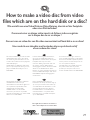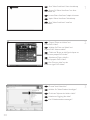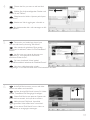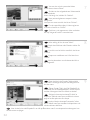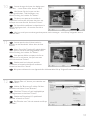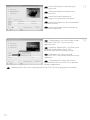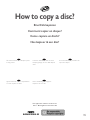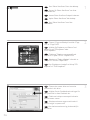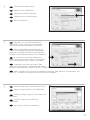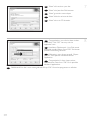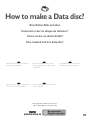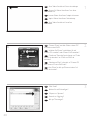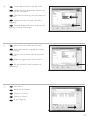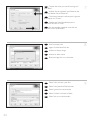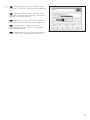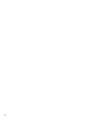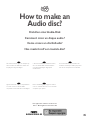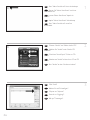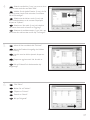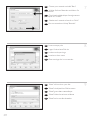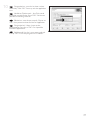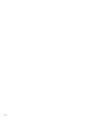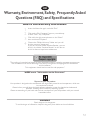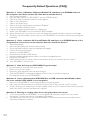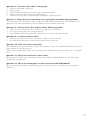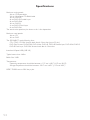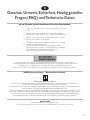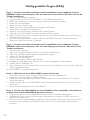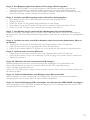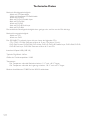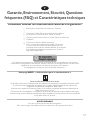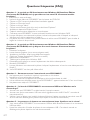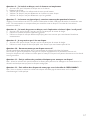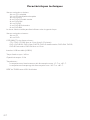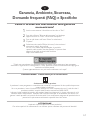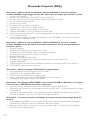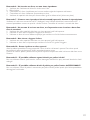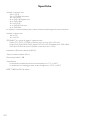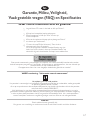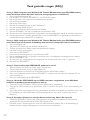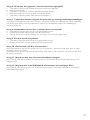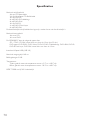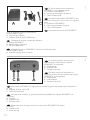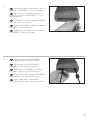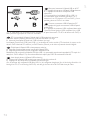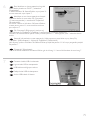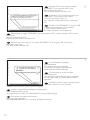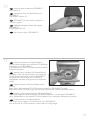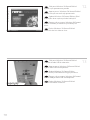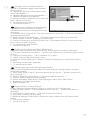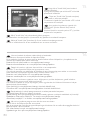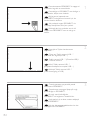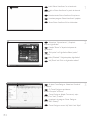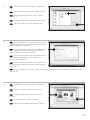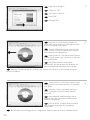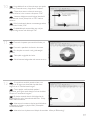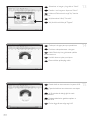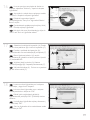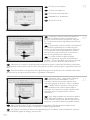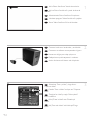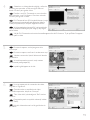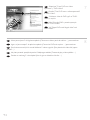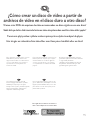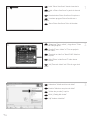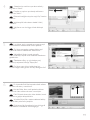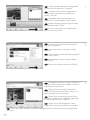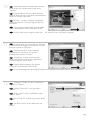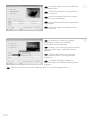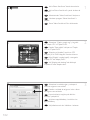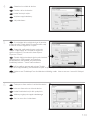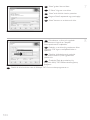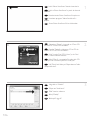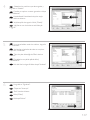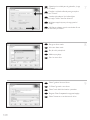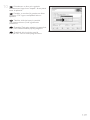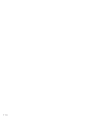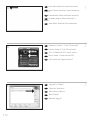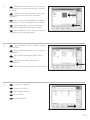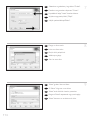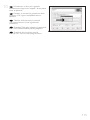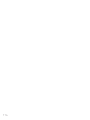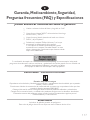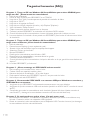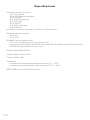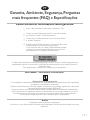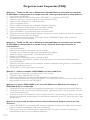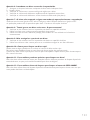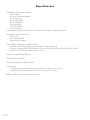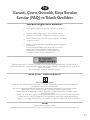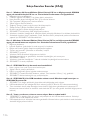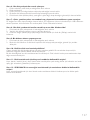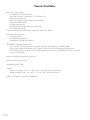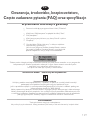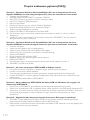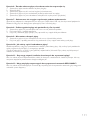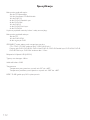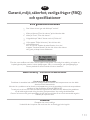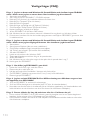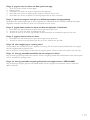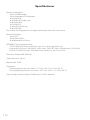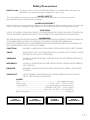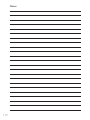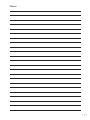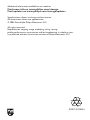SPD3200CC
User Manual
Benutzerhandbuch
Manuel d’instructions
Manuale utente
Gebruikershandleiding
Manual del usuario
Manuel do Utilizador
Kurulum Kılavuzu
Instrukcja montażu
Använderhandbok
UK
D
F
I
NL
ES
PT
TR
PL
SV

2
Contents
How to connect the SPD3200CC to my computer? 5
How to disconnect the SPD3200CC without shutting down the computer? 15
How to print a label on a disc? 17
How to capture video from a digital DV-camcorder? 25
How to make a video disc from video
files which are on the hard disk or a disc? 29
How to copy a disc? 35
How to make a Data disc? 39
How to make an Audio disc? 45
Warranty, Environment, Safety,
Frequently Asked Questions (FAQ) and Specifications 51
Inhalt
Wie verbindet man den SPD3200CC mit einen Computer? 5
Wie kann man die Verbindung zum SPD3200CC trennen,
ohne den Computer herunterzufahren? 15
Wie druckt man ein Disc-Label? 17
Videos von einem digitalen DV-Camcorder aufnehmen 25
Wie erstellt man eine Video Disk von Video-Dateien,
die sich auf der Festplatte oder einer Disk befinden? 29
Eine Disk kopieren 35
Eine Daten-Disk erstellen 39
Erstellen einer Audio-Disk 45
Garantie, Umwelt, Sicherheit,
Häufig gestellte Fragen (FAQ) und Technische Daten 55
Table des matières
Raccordement du SPD3200CC à mon ordinateur 5
Comment débrancher l’SPD3200CC sans arrêter l’ordinateur? 15
Comment imprimer une étiquette sur le disque ? 17
Comment acquérir les images vidéo d’une caméra numérique DV ? 25
Comment créer un disque vidéo à partir de fichiers vidéo
enregistrés sur le disque dur ou sur un disque ? 29
Comment copier un disque ? 35
Comment créer un disque de données ? 39
Comment créer un disque audio ? 45
Garantie, Environnement, Sécurité,
Questions fréquentes (FAQ) et Caractéristiques techniques 59
Indice
Come collegare il SPD3200CC al computer? 5
Come si disconnette l'SPD3200CC senza spegnere il computer? 15
Come si stampa l'etichetta del disco? 17
Come registrare un video da una DV-camcorder digitale 25
Come si crea un video disc con file video memorizzati
sull'hard disk o su un disco? 29
Come copiare un dischi? 35
Come creare un dischi di dati? 39
Come creare un dischi Audio? 45
Garanzia, Ambiente, Sicurezza, Domande frequenti (FAQ) e Specifiche 63
Inhoud
Hoe sluit ik de SPD3200CC op mijn computer aan? 5
Hoe ontkoppel ik de SPD3200CC zonder de computer uit te zetten? 15
Hoe druk ik een label af op een disc? 17
Hoe kopieer ik de opnames van een digitale DV-camcorder
naar mijn computer? 25
Hoe maak ik een videodisc met bestanden die nu op de
harde schijf of een andere disc staan? 29
Hoe kopieer ik een disc? 35
Hoe maak ik zelf een data-disc? 39
Hoe maak ik zelf een muziek-disc? 45
Garantie, Milieu, Veiligheid, Vaak gestelde vragen (FAQ) en Specificaties 67
UK
D
F
I
NL

Índice
¿Cómo conectar SPD3200CC al ordenador? 71
¿Cómo desconectar SPD3200CC sin apagar el ordenador? 81
¿Cómo imprimir una etiqueta en un disco? 83
¿Cómo capturar secuencias de vídeo de una videocámara digital DV? 91
¿Cómo crear un disco de vídeo a partir de archivos de vídeo en el
disco duro u otro disco? 95
¿Cómo copiar un disco? 101
¿Cómo crear un disco de datos? 105
¿Cómo crear un disco de audio? 111
Garantía, Medioambiente, Seguridad,
Preguntas frecuentes (FAQ) y Especificaciones 117
Índice
Como ligar o SPD3200CC ao meu computador? 71
Como desligar o SPD3200CC sem desligar o computador? 81
Como imprimir uma etiqueta em um disco? 83
Como capturar vídeos de um DV camcorder digital? 91
Como criar DVDs de arquivos de vídeo armazenados no disco rígido
ou em um disco? 95
Cómo copiar um disco? 101
Como criar um disco de dados? 105
Como criar um disco de áudio? 111
Garantia, Ambiente, Segurança,
Perguntas mais frequentes (FAQ) e Especificações 121
İçindekiler
Bilgisayarıma SPD3200CC’yi takma şekli? 71
Bilgisayarı kapatmadan SPD3200CC’nin bağlantısını kesme şekli? 81
Bir disk üzerine bir etiket nasıl yazdırılır? 83
Bir dijital/sayısal DV-camcorder’den (DV-kaydedici kamera)
nasıl görüntü yakalanır? 91
Sabit disk ya da bir disk üzerinde bulunan video dosyalarından
nasıl bir video diski yapılır? 95
Bir disk nasıl kopyalanır? 101
Bir disk nasıl yaratılır? 105
Bir Ses diski nasıl yaratılır? 111
Garanti, Çevre, Güvenlik,
Sıkça Sorulan Sorular (FAQ) ve Teknik Özellikler 125
Spis treści
Jak mogę podłączyć napęd SPD3200CC do komputera? 71
Jak odłączyć napęd SPD3200CC nie wyłączając komputera? 81
Drukowanie etykiet na płytach 83
Przechwytywanie obrazu wideo z kamery cyfrowej DV 91
Tworzenie płyty wideo z plików wideo zapisanych na dysku
twardym lub płycie 95
Kopiowanie płyt 101
Nagrywanie płyt z danymi 105
Nagrywanie płyt audio 111
Gwarancja, środowisko, bezpieczeństwo,
Często zadawane pytania (FAQ) oraz specyfikacje 129
Innehåll
Hur ansluter jag SPD3200CC till min dator? 71
Hur kopplar jag bort SPD3200CC utan att stänga av datorn? 81
Hur du skriver ut en etikett på en skiva 83
Hur du fångar video från en digital DV-camcorder 91
Hur du gör en videoskiva från video-filer som finns på en
hårddisk eller en skiva? 95
Hur du kopierar en skiva 101
Hur du gör en dataskiva 105
Hur du gör en audioskiva 111
Garanti, miljö, säkerhet, vanliga frågor (FAQ) och specifikationer 133
E
PT
TR
PL
SV
3


How to connect the
SPD3200CC to my computer?
Wie verbindet man den SPD3200CC mit einen Computer?
Raccordement du SPD3200CC à mon ordinateur
Come collegare il SPD3200CC al computer?
Hoe sluit ik de SPD3200CC op mijn computer aan?
The next pages show how to connect
your new SPD3200CC to a computer.
Since there are many brands and types
of computers available, the next
photographs show only examples on how
your SPD3200CC could be installed.
For specific information on your
computer, please refer to your
computer manual or contact your local
dealer.
Auf den nächsten Seiten wird erläutert,
wie Sie Ihren neuen SPD3200CC mit
einem Computer verbinden können.
Da Computer von vielen Herstellern in
verschiedenen Ausführungen und Typen
angeboten werden, zeigen die nachs-
tehenden Fotos nur Beispiele für eine
mögliche Installation Ihres SPD3200CC.
Für spezielle Informationen zu Ihrem
Computer schlagen Sie in Ihrem
Computer-Handbuch nach oder
erkundigen Sie sich bei Ihrem
Fachhändler vor Ort.
Les pages qui suivent décrivent le
raccordement de votre nouveau
SPD3200CC à un ordinateur.
Du fait de la diversité des marques et
des types d’ordinateur, les photographies
suivantes ne montrent que quelques
exemples d’installation de votre
SPD3200CC.
Pour plus de détails sur votre ordinateur,
consultez le manuel qui l’accompagne
ou contactez votre revendeur.
Nelle seguenti pagine viene spiegato
come collegare il vostro nuovo
SPD3200CC ad un computer.
Data l'ampia gamma di marche e
modelli di computer disponibile sul
mercato, le seguenti fotografie vanno
considerate come un esempio di
possibile installazione del SPD3200CC.
Per ottenere informazioni specifiche per
il tipo di computer utilizzato, consultate
la guida utente del sistema o contattate
il vostro rivenditore.
De volgende pagina's geven aan hoe u
uw nieuwe SPD3200CC op een
computer aansluit.
Er zijn zo veel typen computers dat de
foto's alleen voorbeelden kunnen
aangeven van het monteren van uw
SPD3200CC.
Raadpleeg de handleiding van uw
computer of neem contact op met uw
leverancier voor meer informatie over
uw computer.
UK D F
I NL
5

66
You will find a SPD3200CC device and
following cables in the retail box:
A: SPD3200CC device.
B: Power supply (2 parts).
C: HiSpeed USB Cable.
Der Verpackungskarton enthält die folgenden Teile:
A: SPD3200CC Laufwerk.
B: Netzteil (2 Teile).
C: HiSpeed USB-Kabel.
L’emballage contient un périphérique SPD3200CC
et les câbles suivants :
A : Périphérique SPD3200CC
B : Alimentation (2 éléments)
C : Câble USB haut débit
La confezione include una periferica SPD3200CC ed i seguenti cavi:
A: Periferica SPD3200CC.
B: Alimentatore (2 componenti).
C: Cavo USB ad alta velocità.
De retailverpakking van de SPD3200CC bevat de volgende onderdelen:
A: SPD3200CC-eenheid.
B: Voedingseenheid (2 onderdelen).
C: HiSpeed USB-kabel.
NL
I
F
D
UK
At the back side, you will find the plugs you
need for connecting your SPD3200CC to your
computer.
A: Power.
B: HiSpeed USB.
C: Audio connector.
Auf der Rückseite finden Sie die Anschlüsse, die Sie
zum Anschließen Ihres SPD3200CC an Ihren Computer
benötigen.
A: Stromversorgung.
B: HiSpeed USB.
C: Audio-Steckverbinder.
Au dos se trouvent les connecteurs requis pour brancher votre SPD3200CC à l’ordinateur.
A : Alimentation
B : Port USB haut débit
C : Connecteur audio
Sul retro, si trovano le connessioni per collegare l'SPD3200CC al vostro computer.
A: Alimentazione.
B: USB ad alta velocità.
C: Connettore audio.
Achter op de SPD3200CC vindt u de connectors waarmee u het apparaat op uw computer kunt
aansluiten.
A: Voeding.
B: HiSpeed USB.
C: Audioconnector.
NL
I
F
D
UK
2
1

7
Connect the power cables together and
connect them to the SPD3200CC and a power
outlet.
Verbinden Sie die Stromversorgungskabel
miteinander und mit dem SPD3200CC und einer
Steckdose.
Raccordez les câbles d’alimentation l’un à
l’autre puis branchez-les à l’SPD3200CC et à une
prise secteur.
Collegate i cavi di alimentazione tra loro e
collegateli tra l'SPD3200CC ed una presa elettrica.
Verbind de voedingskabels met elkaar en sluit ze daarna op de SPD3200CC en op een
stopcontact.
NL
I
F
D
UK
3
7
Plug the USB cable in the SPD3200CC.
Do not connect the cable to the computer at this
moment.
Verbinden Sie das USB-Kabel mit dem
SPD3200CC. Verbinden Sie das Kabel zu diesem
Zeitpunkt nicht mit dem Computer.
Branchez le câble USB à l’SPD3200CC.
Ne branchez pas le câble à l’ordinateur pour le moment.
Collegate il cavo USB all'SPD3200CC.
Non collegate ancora il cavo al computer.
Sluit de USB-kabel op de SPD3200CC aan.
Sluit dit kabeltje nog niet op uw computer aan.
NL
I
F
D
UK
4

88
Search for the HiSpeed USB connector
on your PC.
A: Logo for the preferred HiSpeed USB or connector.
B: Logo for the alternative LowSpeed USB connector.
When connected to LowSpeed USB (or USB 1.x),
speeds are limited (4x writing and 6x reading on CD,
0,7x reading on DVD) and it is not possible to write
on DVD or to watch video.
Suchen Sie den HiSpeed USB-Anschluss an
Ihrem PC.
A: Logo für den bevorzugten HiSpeed USB-
Anschluss.
B: Logo für den alternativen LowSpeed USB-
Anschluss.
Wenn eine Verbindung mit dem LowSpeed USB-Anschluss (oder USB 1.x) hergestellt wird, sind die
Geschwindigkeiten begrenzt (4 fach Schreiben und 6fach Lesen von CD, 0,7 fach Lesen von DVD) und ist
es nicht möglich, auf DVD zu schreiben oder Videos zu sehen.
Repérez le connecteur USB haut débit de votre PC.
A : Logo représentant le port USB haut débit ou le connecteur principal
B : Logo représentant le connecteur USB 1.x
Lorsque le câble est connecté au port USB bas débit (USB 1.x), la vitesse est limitée (4x en écriture et
6x en lecture pour les CD, 0,7x en lecture pour les DVD), et il n’est pas possible d’enregistrer des DVD
ni de regarder des vidéos.
Individuate il connettore USB ad alta velocità sul PC.
A: Logo connettore USB ad alta velocità (preferibile).
B: Logo connettore USB a bassa velocità (in alternativa).
Utilizzando una connessione USB a bassa velocità (o USB 1.x), le velocità sono limitate (4x in scrittura e
6x in lettura su CD, 0,7x in lettura su DVD) e non è possibile scrivere su DVD né guardare video.
Zoek op uw computer naar de HiSpeed USB-connector.
A: Symbool voor snelle HiSpeed USB-connector.
B: Symbool voor tragere LowSpeed USB-connector.
Bij een LowSpeed USB-verbinding (versie USB 1.x) zijn de snelheden beperkt (4x schrijven en 6x lezen
NL
I
F
D
UK
5

99
Identify your Operating System by right clicking
on "My Computer" and choosing "Properties".
When you are using Windows 98 Second Edition,
please go to step 11, otherwise continue with step 7.
Identifizieren Sie Ihr Betriebssystem, indem Sie
mit der rechten Maustaste auf "Arbeitsplatz" klicken
und "Eigenschaften" wählen.
Wenn Sie mit Windows 98 Second Edition arbeiten,
fahren Sie bitte mit Schritt 11 fort, andernfalls mit
Schritt 7.
Identifiez votre système d’exploitation en
cliquant avec le bouton droit sur "Poste de travail"
puis en sélectionnant "Propriétés".
Si vous utilisez Windows 98 Deuxième Édition, passez directement à l’étape 11 ; sinon, passez à l’étape 7.
Identificate il sistema operativo facendo clic su "Risorse del computer" e selezionando "Proprietà".
Se utilizzate Windows 98 Second Edition, passate al punto 11, altrimenti procedete al punto 7.
Klik met rechts op "Deze computer" en klik op "Eigenschappen" om na te gaan welk besturings-
systeem u gebruikt. Gebruikt u Windows 98 Tweede Edition, ga dan naar stap 11. In andere gevallen gaat u
naar stap 7.
NL
I
F
D
UK
6
Connect the USB cable to the computer.
Schließen Sie das USB-Kabel an den Computer an.
Branchez le câble USB à l’ordinateur.
Collegate il cavo USB al computer.
Sluit de USB-kabel op de computer aan.
NL
I
F
D
UK
7

1010
Windows XP will warn you when you
connect the SPD3200CC to a slow USB 1
connection.
Check step 5 again.
This is valid for Windows XP only.
Windows XP warnt Sie, wenn Sie das
SPD3200CC mit einem langsamen USB 1-
Anschluss verbinden. Kontrollieren Sie erneut
Schritt 5.
Dies gilt nur für Windows XP.
Windows XP affiche un message
d'avertissement si vous avez branché l'SPD3200CC
à un connecteur USB 1 (bas débit). Vérifiez l’étape
5. Cela ne vaut que pour Windows XP.
Windows XP emetterà un avviso alla connessione dell'SPD3200CC ad una connessione USB 1 lenta.
Verificate nuovamente il punto 5.
Questa procedura è valida solo per Windows XP.
Windows XP waarschuwt als u de SPD3200CC op een trage USB 1-connector aansluit.
Controleer via stap 5 of u de juiste connector gebruikt.
Dit geldt alleen voor Windows XP.
NL
I
F
D
UK
9
8
The drivers will be installed automatically.
This may take some seconds.
The popups shown are operating system
dependent.
Die Treiber werden automatisch installiert.
Dies kann einige Sekunden dauern.
Welche Anzeigen auf dem Bildschirm erscheinen,
hängt vom Betriebssystem ab.
Les pilotes sont installés automatiquement.
Cette opération peut prendre quelques secondes.
Les messages affichés varient selon le système
d’exploitation.
I driver verranno installati automaticamente.
Il completamento dell'operazione potrebbe richiedere alcuni secondi.
I messaggi visualizzati dipendono al sistema operativo utilizzato.
De stuurprogramma's worden automatisch geïnstalleerd.
Dit kan enkele seconden duren.
De getoonde vensters verschillen per besturingssysteem.
NL
I
F
D
UK

11
Insert the Nero Disc in the SPD3200CC.
Go to step 15!
Legen Sie die Nero-CD in das SPD3200CC-
Laufwerk ein.
Fahren Sie mit Schritt 15 fort!
Insérez le disque Nero dans l’SPD3200CC.
Passez à l'étape 15.
Inserite il disco di Nero nell'SPD3200CC.
Procedete al punto 15!
Leg de Nero-CD in de SPD3200CC.
Ga naar stap 15!
NL
I
F
D
UK
10
Windows 98 Second Edition only!
Insert the Nero disc in the CD-ROM device of your
computer, not in the SPD3200CC.
If you do not have a CD-ROM device on your
computer, please refer to the Frequently Asked
Questions.
Nur Windows 98 Second Edition!
Legen Sie die Nero-CD in das CDROM-Laufwerk
Ihres Computers ein, nicht in das SPD3200CC.
Wenn Sie kein CDROM-Laufwerk in Ihrem Computer
haben, sehen Sie bitte bei den häufig gestellten Fragen
nach.
Windows 98 Deuxième Édition uniquement !
Insérez le disque Nero dans le lecteur de CD-ROM de votre ordinateur, et non dans l’SPD3200CC.
Si votre ordinateur n’est pas équipé d’un lecteur de CD-ROM, consultez la section des Questions
fréquentes.
Solo per Windows 98 Second Edition!
Inserite il disco Nero nell'unità CD-ROM del computer, non nell'SPD3200CC.
Se nel computer non è installata un'unità CD-ROM, consultate le Domonde frequenti.
Alleen voor Windows 98 Tweede Edition!
Leg de Nero-disc in het CD-ROM-station van uw computer, niet in de SPD3200CC.
Heeft uw computer geen CD-ROM-station, kijk dan bij "Vaak gestelde vragen".
NL
I
F
D
UK
11

1212
Windows 98 Second Edition only!
Wait until this screen pops up.
Nur Windows 98 Second Edition!
Warten Sie, bis diese Anzeige erscheint.
Windows 98 Deuxième Édition uniquement !
Attendez que cet écran apparaisse.
Solo per Windows 98 Second Edition!
Attendete la comparsa di questa finestra.
Alleen voor Windows 98 Tweede Edition!
Wacht tot het volgende scherm verschijnt.
NL
I
F
D
UK
13
12
Windows 98 Second Edition only!
Connect the USB cable to the computer.
Nur Windows 98 Second Edition!
Schließen Sie das USB-Kabel an den Computer an.
Windows 98 Deuxième Édition uniquement !
Branchez le câble USB à l’ordinateur.
Solo per Windows 98 Second Edition!
Collegate il cavo USB al computer.
Alleen voor Windows 98 Tweede Edition!
Sluit de USB-kabel op de computer aan.
NL
I
F
D
UK

1313
14
Windows 98 Second Edition only!
The "Add New Hardware Wizard" will pop up.
Follow these steps:
A. Click “Next” in "The wizard searches for new
drivers…:".
B. Choose "Search for the best drivers…".
C. Choose "Specify a location".
D. Browse to the directory "Philips drivers" on the
Nero disc and click Next.
E. The drivers will be installed.
F. Continue with step 15.
Nur Windows 98 Second Edition!
Der Assistent zum Hinzufügen neuer Hardware
("Add New Hardware Wizard") erscheint. Führen Sie
die folgenden Schritte durch:
A. Klicken Sie bei "Der Assistent sucht nach neuen Treibern…:" auf "Weiter".
B. Wählen Sie "Suche nach den besten Treibern…".
C. Wählen Sie "Einen Ort spezifizieren".
D. Durchsuchen Sie das Verzeichnis "Philips drivers" auf der Nero-CD und klicken Sie auf "Weiter".
E. Die Treiber werden installiert.
F. Fahren Sie mit Schritt 15 fort.
Windows 98 Deuxième Édition uniquement !
L’Assistant Ajout de nouveau matériel apparaît.
Procédez comme suit :
A. Cliquez sur "Suivant" lorsque le message "L’Assistant recherche de nouveaux pilotes…" apparaît.
B. Choisissez "Rechercher le meilleur pilote pour votre périphérique…".
C. Choisissez "Emplacement spécifique".
D. Accédez au répertoire "Philips drivers" sur le disque Nero puis cliquez sur Suivant.
E. Les pilotes sont alors installés.
F. Passez à l’étape 15.
Solo per Windows 98 Second Edition!
Compare la finestra "Installazione guidata nuovo hardware".
Svolgete i seguenti passaggi:
A. Fate clic su "Avanti" in "Saranno cercati i nuovi driver…:".
B. Selezionate "Ricercare un driver migliore…".
C. Selezionate "Specificare un percorso".
D. Selezionate la cartella dei driver "Philips drivers" sul disco Nero e fate clic su Avanti.
E. I driver verranno installati.
F. Procedete al punto 15.
Alleen voor Windows 98 Tweede Edition!
De "Wizard Nieuwe hardware toevoegen" verschijnt.
Voer de volgende stappen uit:
A. Klik bij "De wizard zoekt nieuwe stuurprogramma's..." op "Volgende".
B. Selecteer "Naar het beste stuurprogramma zoeken…".
C. Selecteer "Een locatie opgeven".
D. Ga op de Nero-CD naar de map "Philips drivers" en klik daar op "Volgende".
E. De stuurprogramma's worden geïnstalleerd.
F. Ga door met stap 15.
NL
I
F
D
UK

1414
Click on "Install Suite" to install the main
software.
The software will ask to reboot the PC at the end
of the installation process.
Klicken Sie auf "Suite installieren", um die
Haupt-Software zu installieren.
Die Software fordert Sie am Ende des
Installationsvorgangs auf, den PC neu zu booten.
Cliquez sur "Install Suite" (installer la suite)
pour installer le programme principal.
À la fin de l’installation, vous êtes invité à
redémarrer le PC.
Fate clic su "Installa Suite" per installare il software principale.
Il software richiederà di riavviare il PC al termine del processo d'installazione.
Klik op "Install Suite" om het hoofdprogramma te installeren.
Na het installeren vraagt het programma u de computer opnieuw op te starten.
NL
I
F
D
UK
15
After installing the software, you should reboot your computer.
Congratulations.Your Philips device is now ready for use.
How to use it and what software applications you need to perform your tasks, is described in the
next chapters of this How To Manual.
Find more info on www.philips.com/storage
Find updates on on www.philips.com/storageupdates
Nach der Installation der Software sollten Sie Ihren Computer neu starten.
Herzlichen Glückwunsch. Ihr Philips Gerät ist jetzt einsatzbereit.
Wie Sie es benutzen und welche Software-Anwendungen Sie benötigen, um bestimmte
Aufgaben auszuführen, wird in den nächsten Kapiteln dieses Handbuchs beschrieben.
Weitere Informationen finden Sie unter www.philips.com/storage
Updates finden Sie unter www.philips.com/storageupdates
Après avoir installé le logiciel, vous devez redémarrer votre ordinateur.
Félicitations! Votre périphérique Philips est maintenant prêt.
Son mode d’emploi et les applications logicielles requises sont décrits dans les chapitres suivants
de ce manuel d'utilisation.
Pour plus d'infos : www.philips.com/storage
Pour des mises à jour : www.philips.com/storageupdates
Terminata l'installazione del software, è necessario riavviare il computer.
Congratulazioni. La periferica Philips è ora pronta per l'uso.
I seguenti capitoli di questa guida contengono informazioni sull'uso della periferica e sul software
necessario per le varie attività
Per maggiori informazioni, visitare il sito all'indirizzo www.philips.com/storage
Gli aggiornamenti sono disponibili all'indirizzo www.philips.com/storageupdates
Na het installeren van de software moet u de computer opnieuw opstarten.
Gefeliciteerd! Uw Philips-product is nu startklaar.
De volgende hoofdstukken van deze handleiding beschrijven het gebruik en de software die u
nodig hebt.
Bezoek www.philips.com/storage voor meer informatie
Bezoek www.philips.com/storageupdates voor updates
NL
I
F
D
UK
16

15
How to disconnect the
SPD3200CC without shutting
down the computer?
Wie kann man die Verbindung zum SPD3200CC trennen,
ohne den Computer herunterzufahren?
Comment débrancher l’SPD3200CC sans arrêter l’ordinateur?
Come si disconnette l'SPD3200CC senza spegnere il computer?
Hoe ontkoppel ik de SPD3200CC zonder de computer uit te zetten?
The next pages show how to disconnect
your new SPD3200CC to a computer.
The screenshots are representing the
Microsoft Windows XP™ operating
system.
Other operating systems may show
different popups.
Auf den nächsten Seiten wird erläutert,
wie Sie Ihr neues SPD3200CC-
Laufwerk von einem Computer trennen
können.
Die dargestellten Bildschirmanzeigen
beziehen sich auf das Betriebssystem
Microsoft Windows XP™.
Bei anderen Betriebssystemen können
andere Anzeigen erscheinen.
Les pages qui suivent montrent
comment déconnecter votre nouvel
SPD3200CC d’un ordinateur.
Les copies d’écran ont été réalisées
sous le système d’exploitation Microsoft
Windows XP™.
Les messages affichés peuvent varier
selon les systèmes d’exploitation.
Nelle seguenti pagine viene spiegato
come scollegare il vostro nuovo
SPD3200CC dal computer.
Le finestre sono state catturate in
ambiente Microsoft Windows XP™.
Per gli altri sistemi operativi, le finestre
di dialogo risultare differenti.
De volgende pagina's beschrijven hoe u
uw nieuwe SPD3200CC van uw
computer ontkoppelt.
De voorbeeldschermen zijn ontleend
aan het besturingssysteem Microsoft
Windows XP™.
Bij andere besturingssystemen kunnen
deze schermen anders zijn.
UK D F
I NL
15

16
To disconnect the SPD3200CC without
shutting down your computer, click on this symbol.
Um die Verbindung zum SPD3200CC zu
trennen, ohne den Computer herunterzufahren,
klicken Sie auf dieses Symbol.
Pour déconnecter l’SPD3200CC sans arrêter
l’ordinateur, cliquez sur cette icône.
Per disconnettere l'SPD3200CC senza
spegnere il computer, fate clic su questo simbolo.
Klik op dit pictogram als u de SPD3200CC
wilt ontkoppelen zonder uw computer uit te
zetten.
NL
I
F
D
UK
Click on "Safely remove USB…".
Klicken Sie auf "USB auf sichere Weise
entfernen…".
Cliquez sur "Safely remove USB"
(Retirer un périphérique USB en toute sécurité…).
Fate clic su "Rimozione sicura USB…".
Klik op "USB veilig verwijderen…".
NL
I
F
D
UK
2
When this popup appears, you may
disconnect the SPD3200CC.
Wenn diese Anzeige erscheint, können Sie
die Verbindung zum SPD3200CC trennen.
Lorsque ce message apparaît, vous pouvez
déconnecter l’SPD3200CC.
Quando compare questo messaggio potete
scollegare l'SPD3200CC.
Als dit venster verschijnt, kunt u de
SPD3200CC ontkoppelen.
NL
I
F
D
UK
3
1

17
How to print a label
on a disc?
Wie druckt man ein Disc-Label?
Comment imprimer une étiquette sur le disque ?
Come si stampa l'etichetta del disco?
Hoe druk ik een label af op een disc?
This manual will show you how to print
a label on a disc using the LightScribe™
functionality.
This can only be done on discs, which
have the LightScribe™ label, not on
“printable” discs. Below is an example
of this logo.
In diesem Handbuch wird beschrieben,
wie man mit der Funktion LightScribe™
ein Disc-Label drucken kann.
Dies ist nur bei Discs mit dem Logo
LightScribe™ möglich, nicht bei
“bedruckbaren” Discs. Dieses Logo
sieht folgendermaßen aus:
Ce manuel vous indique comment
imprimer une étiquette sur le disque
grâce à la fonctionnalité LightScribe™.
Cette opération n’est possible que sur
les disques portant l’étiquette
LightScribe™, pas sur les disques
“imprimables“. Vous trouverez
ci-dessous un exemple de ce logo.
Questa guida descrive come stampare
un etichetta su un disco mediante la
funzione LightScribe™.
Questa funzione presuppone l'uso di
dischi marcati LightScribe™, non su
dischi “stampabili”. Segue un esempio
del logo.
In deze handleiding wordt beschreven
hoe u met behulp van de functie
LightScribe™ een label kunt afdrukken
op een disc.
Dit kan alleen op discs met het label
LightScribe™, niet op "printable" discs.
Hieronder ziet u een voorbeeld van dit
logo.
UK D F
I NL

18
CoverDesigner opens. Choose "File" and
"New".
Der CoverDesigner wird aufgerufen.
Wählen Sie "Datei" und "Neu".
CoverDesigner démarre. Choisissez "Fichier"
et "Nouveau".
Si apre CoverDesigner. Selezionate "File" e
"Nuovo".
CoverDesigner wordt geopend.
Kies "Bestand" en "Nieuw".
Start "Nero StartSmart" from the desktop.
Starten Sie "Nero StartSmart" von Ihrer
Oberfläche aus.
Démarrez "Nero StartSmart" depuis le
bureau de Windows.
Aprite "Nero StartSmart" dal desktop.
Start vanaf het bureaublad het programma
"Nero StartSmart".
D
F
I
NL
Choose "Extra" and "Print LightScribe Label".
Wählen Sie "Extras" und "LightScribe Label
drucken".
Choisissez "Extras" puis "Imprimer l’étiquette
LightScribe".
Selezionate "Extra" e "Stamp. Etichetta
LightScribe".
Selecteer "Extra" en "LightScribe afdrukken".
UK
3
2
1
D
F
I
NL
UK
D
F
I
NL
UK

19
Choose "Empty document" and "OK".
Wählen Sie "Leeres Dokument" und "OK".
Choisissez "Document vide" et "OK".
Selezionate "Documento vuoto" e "OK".
Kies "Leeg document" en "OK".
4
5
6
D
F
I
NL
UK
You can import a picture to fill the complete
surface of the disc by double clicking on the working
area. Click on "File".
Sie können ein Bild importieren, um die
komplette Oberfläche der Disc auszufüllen, indem
Sie den Arbeitsbereich doppelt anklicken. Klicken Sie
auf "Datei".
Vous pouvez importer une image pour
remplir la surface du disque en double-cliquant sur la
zone de travail. Cliquez sur "Fichier".
Facendo doppio clic sull'area di lavoro è
possibile importare un'immagine per coprire
completamente la superficie del disco. Fate clic su "File".
U kunt een afbeelding importeren om het volledige oppervlak van de disc mee te vullen door te
dubbelklikken op het werkgebied. Klik op "Bestand".
D
F
I
NL
UK
Choose your background image and click
"Open".
Wählen Sie Ihr Hintergrundbild und klicken
Sie auf "Öffnen".
Choisissez l’image d’arrière-plan puis cliquez
sur "Ouvrir ".
Selezionate l'immagine di sfondo e fate clic su
"Apri".
Selecteer het achtergrondbeeld en klik op
"Openen".
D
F
I
NL
UK

20
Click "OK".
Klicken Sie auf "OK".
Cliquez sur "OK".
Fate clic su "OK".
Klik op "OK".
UK
D
F
I
NL
Click on the "Text Box Tool" to enter text.
If you only print text, the disc will be printed faster.
Um Text einzugeben, klicken Sie auf
"Textbox-Werkzeug". Wenn Sie nur Text drucken,
wird die Disc schneller gedruckt.
Cliquez sur l'outil "Boîte de Texte" pour saisir
le texte. Si vous imprimez seulement du texte,
l’impression du disque sera plus rapide.
Fate clic su "Strumento riquadro testo" per
inserire del testo. Se il contenuto è solo testo, la
stampa avverrà con maggiore rapidità.
Klik op "Tekstvak" om tekst in te voeren.
Als u alleen tekst afdrukt, wordt de disc sneller
bedrukt.
UK
D
F
I
NL
9
8
7
Draw the area where you want to add the
text. The programme will bend this to allow faster
printing.
Ziehen Sie das Kreissegment auf, in das der
Text eingefügt werden soll. Das Programm wird
den Text der Kreisform anpassen, um ein
schnelleres Drucken zu ermöglichen.
Dessinez la zone où vous souhaitez ajouter
le texte. Le programme l’adaptera pour accélérer
l’impression.
Indicate l'area in cui aggiungere il testo. Il programma curverà quest'area per accelerarne la stampa.
Schets het gebied waar u de tekst wilt toevoegen. Het programma buigt de tekst om sneller te
kunnen afdrukken.
UK
D
F
I
NL
La page est en cours de chargement...
La page est en cours de chargement...
La page est en cours de chargement...
La page est en cours de chargement...
La page est en cours de chargement...
La page est en cours de chargement...
La page est en cours de chargement...
La page est en cours de chargement...
La page est en cours de chargement...
La page est en cours de chargement...
La page est en cours de chargement...
La page est en cours de chargement...
La page est en cours de chargement...
La page est en cours de chargement...
La page est en cours de chargement...
La page est en cours de chargement...
La page est en cours de chargement...
La page est en cours de chargement...
La page est en cours de chargement...
La page est en cours de chargement...
La page est en cours de chargement...
La page est en cours de chargement...
La page est en cours de chargement...
La page est en cours de chargement...
La page est en cours de chargement...
La page est en cours de chargement...
La page est en cours de chargement...
La page est en cours de chargement...
La page est en cours de chargement...
La page est en cours de chargement...
La page est en cours de chargement...
La page est en cours de chargement...
La page est en cours de chargement...
La page est en cours de chargement...
La page est en cours de chargement...
La page est en cours de chargement...
La page est en cours de chargement...
La page est en cours de chargement...
La page est en cours de chargement...
La page est en cours de chargement...
La page est en cours de chargement...
La page est en cours de chargement...
La page est en cours de chargement...
La page est en cours de chargement...
La page est en cours de chargement...
La page est en cours de chargement...
La page est en cours de chargement...
La page est en cours de chargement...
La page est en cours de chargement...
La page est en cours de chargement...
La page est en cours de chargement...
La page est en cours de chargement...
La page est en cours de chargement...
La page est en cours de chargement...
La page est en cours de chargement...
La page est en cours de chargement...
La page est en cours de chargement...
La page est en cours de chargement...
La page est en cours de chargement...
La page est en cours de chargement...
La page est en cours de chargement...
La page est en cours de chargement...
La page est en cours de chargement...
La page est en cours de chargement...
La page est en cours de chargement...
La page est en cours de chargement...
La page est en cours de chargement...
La page est en cours de chargement...
La page est en cours de chargement...
La page est en cours de chargement...
La page est en cours de chargement...
La page est en cours de chargement...
La page est en cours de chargement...
La page est en cours de chargement...
La page est en cours de chargement...
La page est en cours de chargement...
La page est en cours de chargement...
La page est en cours de chargement...
La page est en cours de chargement...
La page est en cours de chargement...
La page est en cours de chargement...
La page est en cours de chargement...
La page est en cours de chargement...
La page est en cours de chargement...
La page est en cours de chargement...
La page est en cours de chargement...
La page est en cours de chargement...
La page est en cours de chargement...
La page est en cours de chargement...
La page est en cours de chargement...
La page est en cours de chargement...
La page est en cours de chargement...
La page est en cours de chargement...
La page est en cours de chargement...
La page est en cours de chargement...
La page est en cours de chargement...
La page est en cours de chargement...
La page est en cours de chargement...
La page est en cours de chargement...
La page est en cours de chargement...
La page est en cours de chargement...
La page est en cours de chargement...
La page est en cours de chargement...
La page est en cours de chargement...
La page est en cours de chargement...
La page est en cours de chargement...
La page est en cours de chargement...
La page est en cours de chargement...
La page est en cours de chargement...
La page est en cours de chargement...
La page est en cours de chargement...
La page est en cours de chargement...
La page est en cours de chargement...
La page est en cours de chargement...
La page est en cours de chargement...
La page est en cours de chargement...
La page est en cours de chargement...
La page est en cours de chargement...
La page est en cours de chargement...
La page est en cours de chargement...
-
 1
1
-
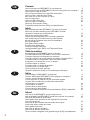 2
2
-
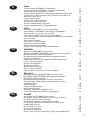 3
3
-
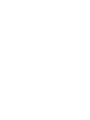 4
4
-
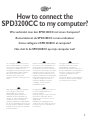 5
5
-
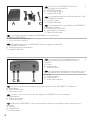 6
6
-
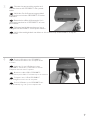 7
7
-
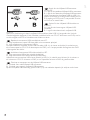 8
8
-
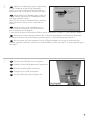 9
9
-
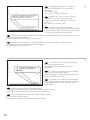 10
10
-
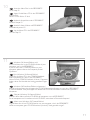 11
11
-
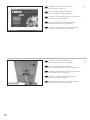 12
12
-
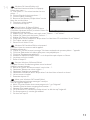 13
13
-
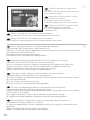 14
14
-
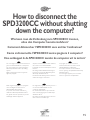 15
15
-
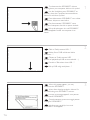 16
16
-
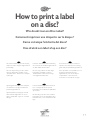 17
17
-
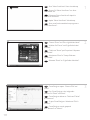 18
18
-
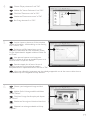 19
19
-
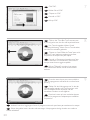 20
20
-
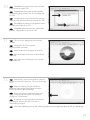 21
21
-
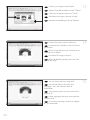 22
22
-
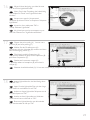 23
23
-
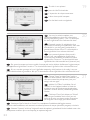 24
24
-
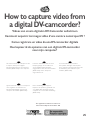 25
25
-
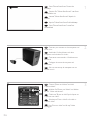 26
26
-
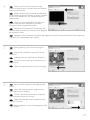 27
27
-
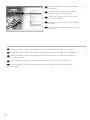 28
28
-
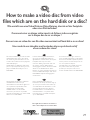 29
29
-
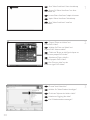 30
30
-
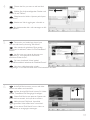 31
31
-
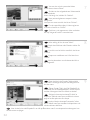 32
32
-
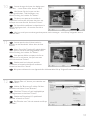 33
33
-
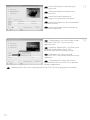 34
34
-
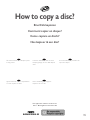 35
35
-
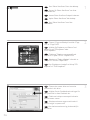 36
36
-
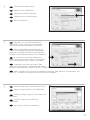 37
37
-
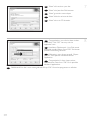 38
38
-
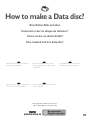 39
39
-
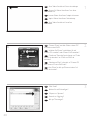 40
40
-
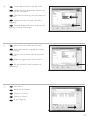 41
41
-
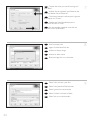 42
42
-
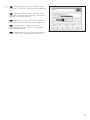 43
43
-
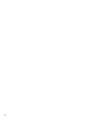 44
44
-
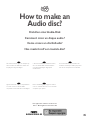 45
45
-
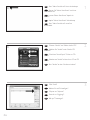 46
46
-
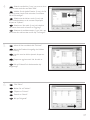 47
47
-
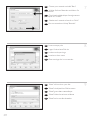 48
48
-
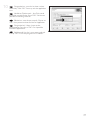 49
49
-
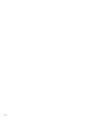 50
50
-
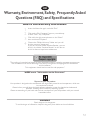 51
51
-
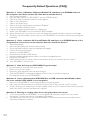 52
52
-
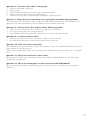 53
53
-
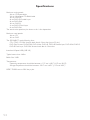 54
54
-
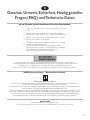 55
55
-
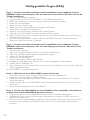 56
56
-
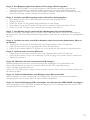 57
57
-
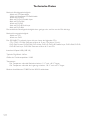 58
58
-
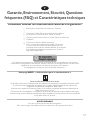 59
59
-
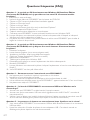 60
60
-
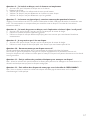 61
61
-
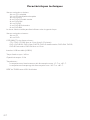 62
62
-
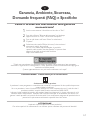 63
63
-
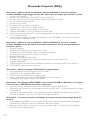 64
64
-
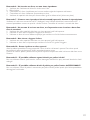 65
65
-
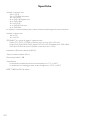 66
66
-
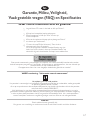 67
67
-
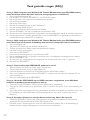 68
68
-
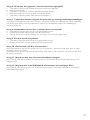 69
69
-
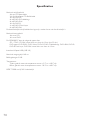 70
70
-
 71
71
-
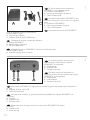 72
72
-
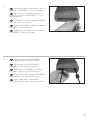 73
73
-
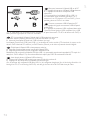 74
74
-
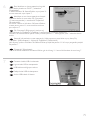 75
75
-
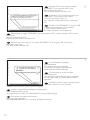 76
76
-
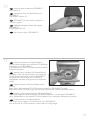 77
77
-
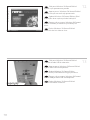 78
78
-
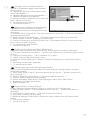 79
79
-
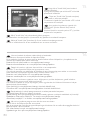 80
80
-
 81
81
-
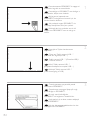 82
82
-
 83
83
-
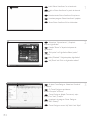 84
84
-
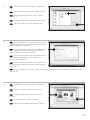 85
85
-
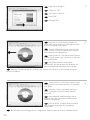 86
86
-
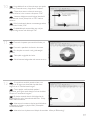 87
87
-
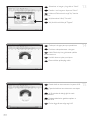 88
88
-
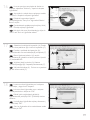 89
89
-
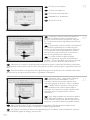 90
90
-
 91
91
-
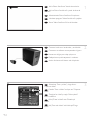 92
92
-
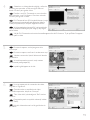 93
93
-
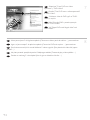 94
94
-
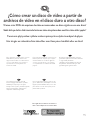 95
95
-
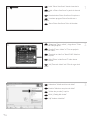 96
96
-
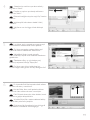 97
97
-
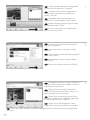 98
98
-
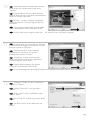 99
99
-
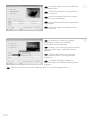 100
100
-
 101
101
-
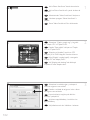 102
102
-
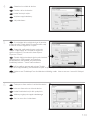 103
103
-
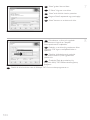 104
104
-
 105
105
-
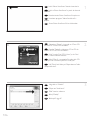 106
106
-
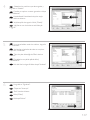 107
107
-
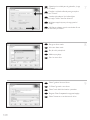 108
108
-
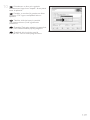 109
109
-
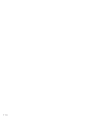 110
110
-
 111
111
-
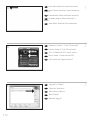 112
112
-
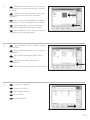 113
113
-
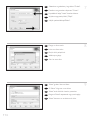 114
114
-
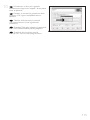 115
115
-
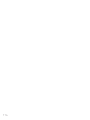 116
116
-
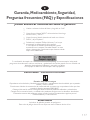 117
117
-
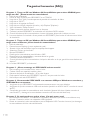 118
118
-
 119
119
-
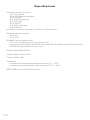 120
120
-
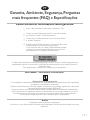 121
121
-
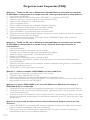 122
122
-
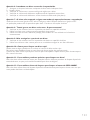 123
123
-
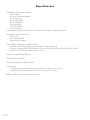 124
124
-
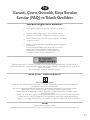 125
125
-
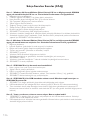 126
126
-
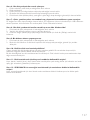 127
127
-
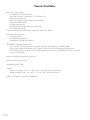 128
128
-
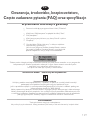 129
129
-
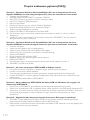 130
130
-
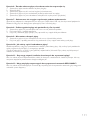 131
131
-
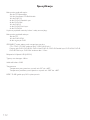 132
132
-
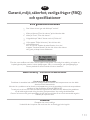 133
133
-
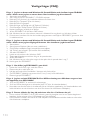 134
134
-
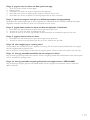 135
135
-
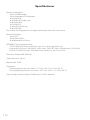 136
136
-
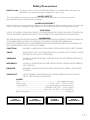 137
137
-
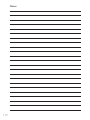 138
138
-
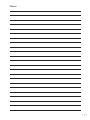 139
139
-
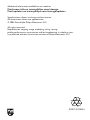 140
140
Philips SPD3200CC-00 Manuel utilisateur
- Taper
- Manuel utilisateur
- Ce manuel convient également à
dans d''autres langues
- italiano: Philips SPD3200CC-00 Manuale utente
- English: Philips SPD3200CC-00 User manual
- español: Philips SPD3200CC-00 Manual de usuario
- Deutsch: Philips SPD3200CC-00 Benutzerhandbuch
- Nederlands: Philips SPD3200CC-00 Handleiding
- português: Philips SPD3200CC-00 Manual do usuário
- polski: Philips SPD3200CC-00 Instrukcja obsługi
- Türkçe: Philips SPD3200CC-00 Kullanım kılavuzu
Documents connexes
-
Philips SPD4002CC/12 Manuel utilisateur
-
Philips SPD3800CC/12 Manuel utilisateur
-
Philips SPD4002CC/12 Manuel utilisateur
-
Philips SPD3900CC/12 Manuel utilisateur
-
Philips SPD3000CC/00 Manuel utilisateur
-
Philips ED16DVDSK/00 Manuel utilisateur
-
Philips ED16DVDRK/00 Manuel utilisateur
-
Philips ED8DVDRWK Le manuel du propriétaire
-
Philips ED52CDRWK Le manuel du propriétaire
-
Philips SPD6107BD/10 Manuel utilisateur