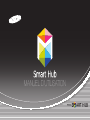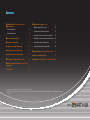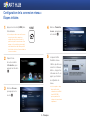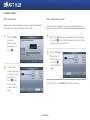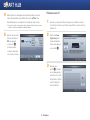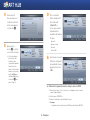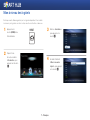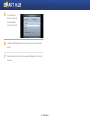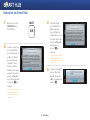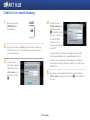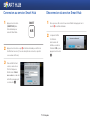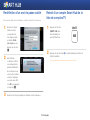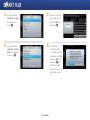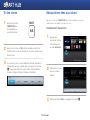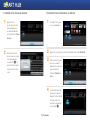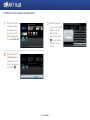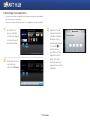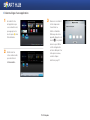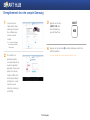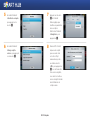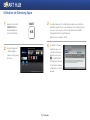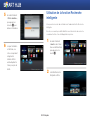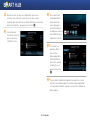MANUEL D'UTILISATION

C
Co
nf
ig
g
uratio
n
n
de la conn
e
ex
ion
ré
é
seau :
É
Ét
ap
es
s
initi
al
l
es 3
• Réseaux câblés 4
• Réseaux sans fil 5
M
Mi
se
à
à
nivea
u
u
des
lo
o
gici
el
l
s 7
E
Ex
éc
ut
t
ion
de
e
Sma
rt
t
Hub 9
C
Cr
éati
o
on
d'u
n
n
co
mp
p
te S
am
m
su
ng
g
10
C
Co
nn
e
ex
ion
a
u
servi
ce
S
ma
a
rt H
u
b
11
D
Dé
co
n
nn
exio
n
n
du s
e
er
vice
S
S
mart
H
H
ub 11
R
Re
dé
fi
i
nition d'un
m
mo
t de
p
p
asse oublié 12
R
Re
trai
t
t
d'un
c
c
ompt
e
e
Sm
ar
r
t Hub de la
li
i
ste
de
e
c
co
mp
t
te
s TV 12
T
Tr
i de
s
s
icôn
e
es
14
M
Ma
ni
p
u
lati
on
n
s liée
s
s
aux
ic
c
ônes 14
• Déplacement d'une icône 14
• Création d'un nouveau dossier 15
• Insertion d'une icône dans un dossier 15
• Attribution d'un nouveau nom de dossier 16
• Verrouillage d'une application 17
• Déverrouillage d'une application 18
E
En
regi
st
re
me
e
nt de
v
vo
tre
c
co
mp
te
e
Sam
s
su
ng 19
U
Ut
ilis
at
t
ion
de
e
Sam
s
su
ng A
p
pp
s 21
U
Ut
ilis
at
t
ion de la fo
nc
c
tion R
e
ec
he
rc
he int
el
l
ligent
e
e
22
C
C
C
o
o
n
n
t
t
e
e
e
n
n
n
u
u
u
s
s
s
s
Les fonctions peuvent varier selon le modèle du lecteur utilisé.
Les illustrations figurant dans ce manuel ne sont fournies qu'à titre d'exemple et peuvent quelque peu différer de celles qui apparaissent sur le
produit.

3 - Français
Configuration de la connexion réseau :
Étapes initiales
1
Appuyez sur le bouton [HOME] de la
télécommande.
※ Si vous disposez d'un réseau sans fil, assurez-
vous que le point d'accès auquel vous
souhaitez relier votre lecteur est activé. Le
point d'accès peut être un routeur sans fil, un
modem, etc. Si vous utilisez un réseau cablé,
reliez l'extrémité d'un câble LAN au port LAN
situé à l'arrière du lecteur et l'autre extrémité au
routeur ou au modem.
2
Depuis l'écran
Accueil, accédez à
<Paramètres>, puis
appuyez sur le bouton
e
.
3
Allez sur <Réseau>,
puis appuyez sur le
bouton
e
.
4
Allez sur <Paramètres
réseau>, puis appuyez
sur le bouton
e
.
5
Lorsque la fenêtre
Paramètres réseau
s'affiche, reportez-vous
à la section « Réseaux
câblés », en page 4 ou
« Réseaux sans fil », en
page 5, pour terminer
la configuration du
réseau.
※ Le lecteur prend en charge
diverses méthodes de
configuration réseau (Câblé/
Sans fil, WPS (PBC))
qui vous permettent de
configurer le réseau aisément
et rapidement.
HOME

4 - Français
❙
Réseaux câblés
Câblé - Automatique
Optez pour la procédure automatique si le réseau ne requiert pas d'adresse IP
fixe. La plupart des réseaux n'exigent pas d'adresse IP fixe.
1
Sélectionnez Câble
dans le menu
Paramètres réseau,
puis appuyez sur le
bouton
e
.
2
Le lecteur vérifie la
connexion réseau puis
se connecte au réseau.
Appuyez sur le
bouton
e
lorsque
le processus de la
connexion réseau est
terminé.
Câblé - Configuration manuelle
Si vous disposez d'une adresse IP fixe ou si la procédure automatique est
inopérante, vous devrez définir les valeurs de Paramètres réseau manuellement.
1
Sélectionnez <Câble> dans le menu Paramètres réseau, puis appuyez
sur le bouton
e
. L'écran État du réseau apparaît. Le lecteur tente de
vérifier la connexion réseau et échoue.
2
Sélectionnez <Param.
IP>, à la droite de
l'écran, puis appuyez
sur le bouton
e
.
L'écran Paramètres IP
apparaît.
3
Sélectionnez le champ Mode IP, puis réglez-le sur Manuel.

5 - Français
4
Utilisez les boutons numériques de la télécommande pour saisir les
valeurs de paramètres réseau. Utilisez les boutons ▲▼◄► de la
télécommande pour vous déplacer d'un champ de saisie à l'autre.
✎
Vous pouvez obtenir ces valeurs auprès de votre fournisseur Internet. Vous pouvez aussi
afficher ces valeurs sur la plupart des ordinateurs Windows.
5
Une fois que vous avez
terminé, sélectionnez
OK, puis appuyez
sur le bouton
e
.
Le lecteur vérifie la
connexion réseau puis
se connecte au réseau.
❙
Réseaux sans fil
1
Assurez-vous que le point d'accès auquel vous souhaitez connecter
votre lecteur est activé. Le point d'accès peut être un routeur sans fil, un
modem, etc.
2
Sélectionnez Sans
fil (généraux) dans
le menu Paramètres
réseau, puis appuyez
sur le bouton
e
.
3
Appuyez sur le
bouton
e
. Le lecteur
lance le balayage des
points d'accès. À la fin
de l'opération, il affiche
une liste des points
d'accès détectés.

6 - Français
4
Passez au point
d'accès auquel vous
souhaitez connecter le
lecteur, puis appuyez
sur le bouton
e
.
5
Appuyez sur le
bouton
e
. Le lecteur
se connecte au réseau.
✎
Si votre réseau dispose
d'une clé de sécurité,
la fenêtre de saisie
correspondante apparaîtra.
Saisissez la clé via le
clavier. Une fois l'opération
terminée, servez-vous des
boutons ▲▼◄►pour
sélectionner Fait, appuyez
sur le bouton
e
, puis
passez à l'étape 6.
5
-1
Si vous souhaitez
utiliser une adresse IP
fixe, sélectionnez
<Param. IP> à
l'écran, puis saisissez
manuellement les
paramètres de l'adresse
IP requis.
- Adresse IP
- Masque s-réseau
- Passerelle
- Serveur DNS
6
Une fois que vous avez
effectué la configuration
des paramètres réseau,
appuyez sur le bouton
<OK>.
✔
Utilisation d'un appareil prenant en charge le protocole WPS
1. Exécutez les étapes 1 à 5 de la section « Configuration de la connexion
réseau : Étapes initiales ».
2. Sélectionnez « WPS(PBC) ».
3. Suivez les instructions qui s'affichent à l'écran.
✎
Remarques
- Les appareils prenant en charge le protocole WPS disposent d'un bouton WPS(PBC).

7 - Français
Mise à niveau des logiciels
De temps à autre, Samsung met à jour les logiciels disponibles. Pour installer
les mises à jour logicielles sur votre lecteur, suivez les instructions ci-dessous.
1
Appuyez sur le
bouton [HOME] de la
télécommande.
HOME
2
Depuis l'écran
Accueil, accédez à
<Paramètres>, puis
appuyez sur le bouton
e
.
3
Allez sur <Assistance>,
puis appuyez sur le
bouton
e
.
4
Accédez à l'élément
<Mise à niveau du
logiciel>, puis appuyez
sur le bouton
e
.

8 - Français
5
Le logiciel devant
être mis à niveau est
automatiquement
recherché et installé.
6
La fenêtre d'affichage de la mise à niveau peut varier selon la méthode
utilisée.
7
D'autres applications sont mises à niveau automatiquement lors de leur
exécution.

9 - Français
Exécution de Smart Hub
1
Appuyez sur le bouton
[SMART HUB] de la
télécommande.
SMART
HUB
2
Lorsque vous exécutez
le service Smart Hub
pour la première fois, les
conditions d'utilisation
du service Samsung
s'affichent à l'écran.
Lisez les Conditions
d'utilisation et si vous les
acceptez, sélectionnez
le bouton <D’accord>
pour continuer. Appuyez
sur le bouton
e
pour
continuer.
※ Si vous sélectionnez le bouton
<Pas d’accord>, vous ne
pourrez pas utiliser le service
Smart Hub.
3
La fenêtre Politique
de confidentialité de
Samsung apparaît.
Lisez la Politique de
confidentialité, et si vous
l'acceptez, sélectionnez
le bouton <D’accord>,
puis appuyez sur
le bouton
e
pour
continuer.
※ Si vous sélectionnez le bouton
<Pas d’accord>, vous ne
pourrez pas recevoir le service
Smart Hub.
4
Lorsque la fenêtre Mise
à jour de Smart Hub
apparaît, sélectionnez
<OK>, puis appuyez sur
le bouton
e
.

10 - Français
Création d'un compte Samsung
1
Appuyez sur le bouton
[SMART HUB] de la
télécommande.
SMART
HUB
2
Appuyez sur le bouton rouge
a
de la télécommande pour afficher la
fenêtre Ouvrir session. (Pour une description de ce bouton, reportez-
vous au bas de l'écran.)
3
Lorsque la fenêtre
Ouvrir session apparaît,
sélectionnez le bouton
<Créer compte>, puis
appuyez sur le bouton
e
.
4
Accédez au champ
Compte Samsung, puis
appuyez sur le bouton
e
. Une fenêtre s'affiche
avec un écran de saisie
et un clavier. Utilisez
le clavier pour saisir
l'adresse e-mail qui vous
servira d'ID.
Le compte doit être une adresse e-mail valable, libellée au format
suivant : [email protected] ou [email protected]. Ensuite,
saisissez un mot de passe dans le champ désigné à cet effet, puis
confirmez le mot de passe entré dans le champ Conf. mot de p. de la
même manière.
5
Une fois que tous les éléments ont été saisis, accédez à l'élément
<Créer compte>, puis appuyez sur le bouton
e
. Votre compte sera
ainsi créé.

11 - Français
Connexion au service Smart Hub
1
Appuyez sur le bouton
[SMART HUB] de la
télécommande pour
exécuter Smart Hub.
SMART
HUB
2
Appuyez sur le bouton rouge
a
de la télécommande pour afficher la
fenêtre Ouvrir session. (Pour une description de ce bouton, reportez-
vous au bas de l'écran.)
3
Dans la fenêtre Ouvrir
session, saisissez vos
ID et mot de passe.
Sélectionnez <Ouvrir
une session> en bas de
la fenêtre, puis appuyez
sur le bouton
e
.
Déconnexion du service Smart Hub
1
Alors que vous êtes connecté au service Smart Hub, appuyez sur le
bouton
a
de la télécommande.
2
Lorsque la fenêtre
Confirmer la
déconnexion est
affichée, accédez à
l'élément <OK>, puis
appuyez sur le bouton
e
.

12 - Français
Redéfinition d'un mot de passe oublié
Si vous avez oublié votre mot de passe, suivez les instructions ci-dessous.
1
Saisissez le compte
(l'adresse e-mail)
correspondant au
mot de passe oublié,
accédez à <Réinit.
mot de passe>, puis
appuyez sur le bouton
e
.
2
Une fenêtre de
confirmation s'affiche
vous indiquant que le
guide de réinitialisation
du mot de passe vous
sera envoyé à l'adresse
e-mail (le compte) que
vous avez saisie. Allez
sur <OK>, puis appuyez
sur le bouton
e
.
3
Suivez les instructions du guide pour réinitialiser votre mot de passe.
Retrait d'un compte Smart Hub de la
liste de comptes TV
1
Appuyez sur le bouton
[SMART HUB] de la
télécommande pour
exécuter Smart Hub.
SMART
HUB
2
Appuyez sur le bouton bleu
}
de la télécommande pour afficher la
fenêtre Paramètres.
※ Pour une description de ce bouton, reportez-vous au bas de l'écran.

13 - Français
3
Accédez à l'élément
<Gestion de compte>,
puis appuyez sur le
bouton
e
.
4
Accédez à l'élément
<Suppr. liste comptes
télévis.>, puis appuyez
sur le bouton
e
.
5
Saisissez votre mot de
passe et appuyez sur
le bouton <OK>, puis
appuyez sur
e
.
6
Une fenêtre de
confirmation s'affiche
vous invitant à confirmer
la suppression. Accédez
au bouton <OK>, puis
appuyez sur
e
pour
supprimer le compte
actuellement sélectionné
de la liste de comptes
TV.

14 - Français
Tri des icônes
1
Appuyez sur le bouton
[SMART HUB] de la
télécommande pour
exécuter Smart Hub.
SMART
HUB
2
Appuyez sur le bouton vert
b
de la télécommande pour afficher la
fenêtre Clés de tri. (Pour une description de ce bouton, reportez-vous au
bas de l'écran.)
3
Vous pouvez trier les icônes selon différentes méthodes. Accédez à la
méthode de tri que vous souhaitez utiliser, puis appuyez sur le bouton
e
. Vous pouvez sélectionner les options Nom, Date d’installation,
Fréquence, Catégorie, Défini par l’utilisateur ou Par défaut.
Manipulations liées aux icônes
Appuyez sur le bouton [SMART HUB] de la télécommande pour exécuter
Smart Hub, puis accédez à l'icône de votre choix.
❙
Déplacement d'une icône
1
Appuyez sur le
bouton jaune
{
de la
télécommande pour
accéder à Mode édit..
2
Sélectionnez les icônes
que vous souhaitez
déplacer.
3
Sélectionnez l’élément Dépl., puis appuyez sur le bouton
e
.

15 - Français
❙
Création d'un nouveau dossier
1
Appuyez sur le
bouton jaune
{
de la
télécommande pour
accéder à Mode édit.,
puis sélectionnez <Nouv.
dossier>.
2
Saisissez le nom du
dossier que vous voulez
créer, puis appuyez
sur le bouton
e
. Le
dossier et l'icône qui lui
est associée sont alors
créés.
❙
Insertion d'une icône dans un dossier
1
Accédez à l'icône que
vous voulez déplacer.
2
Appuyez sur le bouton jaune
{
de la télécommande pour accéder à Mode édit..
3
Sélectionnez les icônes
que vous souhaitez
déplacer vers le dossier,
puis sélectionnez
l’élément <Dépl vers
doss.>.
4
La liste de dossiers vers
lesquels vous pouvez
déplacer l'icône s'affiche.
Accédez au dossier
souhaité, puis appuyez
sur le bouton
e
.

16 - Français
❙
Attribution d'un nouveau nom de dossier
1
Allez sur l’icône que vous
souhaitez renommer,
puis appuyez sur le
bouton jaune
{
de
la télécommande afin
d’accéder à Mode édit..
2
Accédez à l'élément
<Renommer doss.> à
l'aide des boutons de
direction, puis appuyez
sur le bouton
e
.
3
Saisissez le nouveau
nom que vous souhaitez
attribuer au dossier
sélectionné, puis
appuyez sur le bouton
e
. Le nom du dossier
sélectionné est alors
modifié.

17 - Français
❙
Verrouillage d'une application
• Vous pouvez verrouiller des applications spécifiques pour empêcher leur utilisation
par des personnes non autorisées.
(Vous ne pouvez pas verrouiller les dossiers et les applications fournies par défaut.)
1
Accédez à l'icône
que vous souhaitez
verrouiller, puis appuyez
sur le bouton jaune
{
de la télécommande.
2
Sélectionnez les icônes
à verrouiller, puis
sélectionnez <Blocage>.
3
Saisissez un mot de
passe de 4 caractères.
La fenêtre contextuelle
Blocage du service
activé apparaît. Appuyez
sur le bouton
e
. Le
symbole de verrou
qui s'affiche à côté de
l'application est alors
bloqué. Vous devez
désormais saisir le mot
de passe pour accéder à
l'application.

18 - Français
❙
Déverrouillage d'une application
1
Accédez à l'icône
de l’application que
vous souhaitez ouvrir,
puis appuyez sur le
bouton jaune
{
de la
télécommande.
2
Sélectionnez les
icônes à déverrouiller,
puis sélectionnez
<Déverrouiller>.
3
Saisissez correctement
le mot de passe de
4 caractères. La
fenêtre contextuelle
Déblocage du service
apparaît. Appuyez sur le
bouton
e
. Le symbole
de verrou qui s'affiche
à côté de l'application
est alors débloqué. Pour
le bloquer à nouveau,
suivez les étapes
décrites en page 17.

19 - Français
Enregistrement de votre compte Samsung
1
Connectez-vous à
l'adresse http://www.
samsung.com/ à partir
d'un ordinateur, puis
créez un nouveau
compte.
✎
Les contenus de la page
d'accueil peuvent varier
selon les pays.
2
Pour installer une
application payante,
vous devez disposer de
moyens de paiement
appropriés. Vous pouvez
utiliser votre carte de
crédit à cet effet. (Pour
obtenir de plus amples
informations à ce sujet,
reportez-vous aux
instructions fournies sur
le site Web.)
3
Appuyez sur le bouton
[SMART HUB] de la
télécommande pour
exécuter Smart Hub.
SMART
HUB
4
Appuyez sur le bouton bleu
}
de la télécommande pour afficher la
fenêtre Paramètres.
※ Pour une description de ce bouton, reportez-vous au bas de l'écran.

20 - Français
5
Accédez à l'élément
<Gestion de compte>,
puis appuyez sur le
bouton
e
.
6
Accédez à l'élément
<Enreg. compte
service>, puis appuyez
sur le bouton
e
.
7
Appuyez sur le bouton
e
de l'élément
Samsung Apps pour
modifier ses paramètres
de souscription.
Sélectionnez l'élément
<Enregistrer>, puis
appuyez sur
e
.
8
Saisissez l'ID et le mot
de passe du compte
que vous avez créés
sur le site « http://
www.samsung.com/ »,
accédez au bouton
<OK>, puis appuyez sur
e
. Lors de l'exécution
d'un service enregistré,
vous serez connecté au
service enregistré à l'aide
des informations de
compte saisies.
La page est en cours de chargement...
La page est en cours de chargement...
La page est en cours de chargement...
-
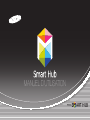 1
1
-
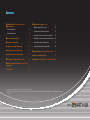 2
2
-
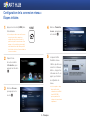 3
3
-
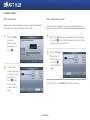 4
4
-
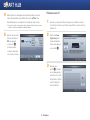 5
5
-
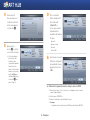 6
6
-
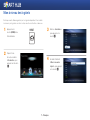 7
7
-
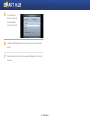 8
8
-
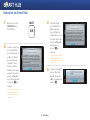 9
9
-
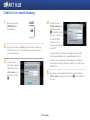 10
10
-
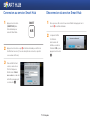 11
11
-
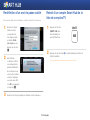 12
12
-
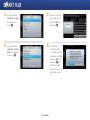 13
13
-
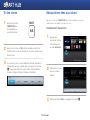 14
14
-
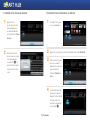 15
15
-
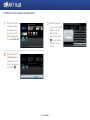 16
16
-
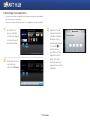 17
17
-
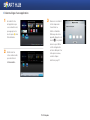 18
18
-
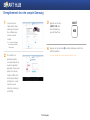 19
19
-
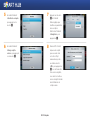 20
20
-
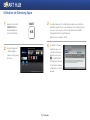 21
21
-
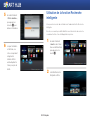 22
22
-
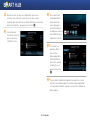 23
23
Samsung BD-E5400 Manuel utilisateur
- Catégorie
- Télécommandes
- Taper
- Manuel utilisateur
Documents connexes
-
Samsung BD-E6500 Manuel utilisateur
-
Samsung BD-ES5000 Manuel utilisateur
-
Samsung BD-E5900 Le manuel du propriétaire
-
Samsung UN46D7000 Manuel utilisateur
-
Samsung PN59D6500DF Manuel utilisateur
-
Samsung T24B300 Manuel utilisateur
-
Samsung HT-D4500 Mode d'emploi
-
Samsung T27A950 Manuel utilisateur
-
Samsung HT-D5150K Manuel utilisateur
-
Samsung UA105S9WAR Manuel utilisateur