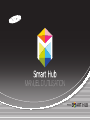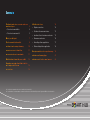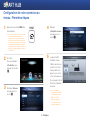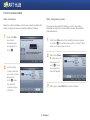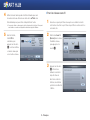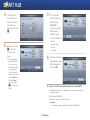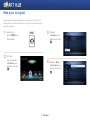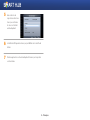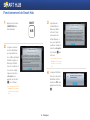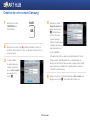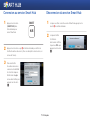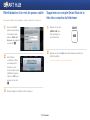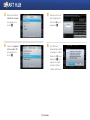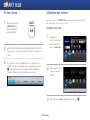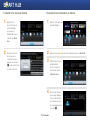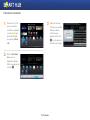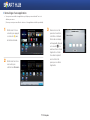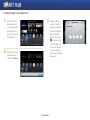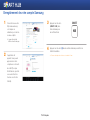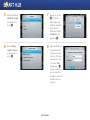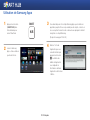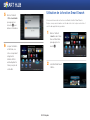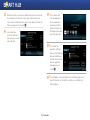MANUEL D'UTILISATION

C
Co
nf
ig
g
uratio
n
n
de v
o
ot
re c
o
n
nexi
o
on
au
ré
é
seau :
P
Pr
em
iè
è
res étapes 3
• Pour les réseaux câblés 4
• Pour les réseaux sans fil 5
M
Mi
se
à
à
jour
d
du
log
ic
c
iel 7
F
Fo
ncti
on
ne
m
me
nt d
e
e
Smar
t
t
Hub 9
C
Cr
éati
o
on
de
v
vo
tre
co
o
mp
te
Sam
s
su
ng 10
C
Co
nn
e
ex
ion
a
u
servi
ce
S
ma
a
rt H
u
b
11
D
Dé
co
n
nn
exio
n
n
du s
e
er
vice
S
S
mart
H
H
ub 11
R
Ré
init
i
a
lisati
o
on
d'u
n
n
mot
d
de
passe o
ub
b
lié 12
S
Su
pp
ri
i
mer
un
n
com
p
pt
e
Sm
art
Hu
u
b de l
a
a
liste
d
de
s
co
o
mpte
s
s
du tél
év
is
eu
u
r 12
T
Tr
i de
s
s
icôn
e
es
14
U
Ut
ilis
at
t
ion
de
e
s icôn
e
es
14
• Déplacer une icône 14
• Création d'un nouveau dossier 15
• Insertion d'une icône dans un dossier 15
• Renommer un dossier 16
• Verrouillage d'une application 17
• Déverrouillage d'une application 18
E
En
regi
st
re
me
e
nt de
v
vo
tre
c
co
mp
te
e
Sam
s
su
ng 19
U
Ut
ilis
at
t
ion
de
e
Sam
s
su
ng A
p
pp
s 21
U
Ut
ilis
at
t
ion
de
e
la fo
n
c
tion
S
S
mart
S
S
earc
h
h
22
S
S
o
o
m
m
m
m
m
m
m
a
a
a
i
r
r
e
e
e
e
Les fonctions peuvent varier selon le modèle de lecteur utilisé.
Les illustrations contenues dans ce manuel sont données à titre indicatif et peuvent légèrement différer de votre modèle.

3 - Français
Configuration de votre connexion au
réseau : Premières étapes
1
Appuyez sur le bouton [HOME] de la
télécommande.
※ Si vous disposez d'un réseau sans fil, assurez-
vous que le point d'accès auquel vous
souhaitez connecter votre lecteur est activé.
Le point d'accès peut être un routeur sans fil
ou un modem, etc. Si vous êtes raccordé à un
réseau câblé, connectez l'une des extrémités
d'un câble LAN au port LAN situé à l'arrière de
votre lecteur, et l'autre extrémité à un routeur
ou à modem.
2
Sur l'écran
d'accueil, allez dans
<Paramètres>, puis
appuyez sur le bouton
e
.
3
Allez dans <Réseau>,
puis appuyez sur le
bouton
e
.
4
Allez dans
<Paramètres réseau>,
puis appuyez sur le
bouton
e
.
5
Lorsque la fenêtre
Paramètres réseau
s'affiche, reportez-vous
à la section « Pour les
réseaux câblés » à la
page 4 ou à la section
« Pour les réseaux sans
fils » à la page 5, afin de
finaliser la configuration
du réseau.
※ Votre lecteur prend en
charge différentes méthodes
de configuration du réseau
(Câblé/Sans fil, WPS
(PBC)) vous permettant
de configurer votre réseau
facilement et rapidement.
HOME

4 - Français
❙
Pour les réseaux câblés
Câblé - Automatique
Utilisez la procédure automatique si votre réseau ne requiert pas d'adresse IP
statique. La plupart des réseaux ne requiert pas d'adresse IP statique.
1
Sélectionnez Câble
dans le menu
Paramètres réseau,
puis appuyez sur le
bouton
e
.
2
Le lecteur vérifie la
connexion réseau puis
se connecte au réseau.
Appuyez sur le
bouton
e
lorsque
la procédure de
connexion au réseau
est terminée.
Câblé - Configuration manuelle
Si vous disposez d'une adresse IP statique ou si l'option de procédure
automatique est inopérante, vous devrez définir les valeurs des paramètres
réseau manuellement.
1
Sélectionnez <Câble> dans l'écran Paramètres réseau, puis appuyez
sur le bouton
e
. L'écran État du réseau s'affiche. Le lecteur tente de
vérifier la connexion au réseau et échoue.
2
Sélectionnez <Param.
IP> à droite de l'écran,
puis appuyez sur le
bouton
e
. L'écran
de configuration de
l'adresse IP apparaît.
3
Sélectionnez le champ Mode IP puis réglez-le sur Manuel.

5 - Français
4
Utilisez le clavier numérique de votre télécommande pour saisir
les valeurs du réseau. Servez-vous des boutons ▲▼◄► de la
télécommande pour passer d'un champ d'entrée à l'autre.
✎
Vous pouvez obtenir ces valeurs auprès de votre fournisseur d'accès Internet. Vous pouvez
aussi visualiser ces valeurs sur la plupart des ordinateurs équipés de Windows.
5
Une fois terminé,
mettez OK en
surbrillance, puis
appuyez sur le bouton
e
. Le lecteur vérifie la
connexion réseau puis
se connecte au réseau.
❙
Pour les réseaux sans fil
1
Assurez-vous que le point d'accès auquel vous souhaitez connecter
votre lecteur est activé. Le point d'accès peut être un routeur sans fil ou
un modem, etc.
2
Sélectionnez Sans fil
(Général) dans le menu
Paramètres réseau,
puis appuyez sur le
bouton
e
.
3
Appuyez sur le bouton
e
. Votre lecteur
démarre la recherche
de points d'accès.
Une fois la recherche
terminée, une liste des
points d'accès détectés
s'affiche.

6 - Français
4
Choisissez le point
d'accès auquel vous
souhaitez connecter
votre lecteur, puis
appuyez sur le bouton
e
.
5
Appuyez sur le bouton
e
. Le lecteur se
connecte à votre
réseau.
✎
Si votre réseau dispose
de la fonction Saisie de
la clé de sécurité, une
fenêtre s'affiche. Utilisez
le clavier pour saisir la
clé. Une fois l'opération
terminée, servez-vous des
boutons ▲▼◄► pour
sélectionner Terminé,
appuyez sur le bouton
e
puis rendez-vous à
l'étape 6.
5
-1
Si vous souhaitez
utiliser une adresse IP
fixe, sélectionnez
<Param. IP> à
l'écran, puis saisissez
manuellement les
paramètres requis
concernant l'adresse IP.
- Adresse IP
- Masque ss-réseau
- Passerelle
- Serveur DNS
6
Une fois la configuration
des paramètres réseau
terminée, appuyez sur
le bouton <OK>.
✔
Lorsque vous utilisez un périphérique prenant en charge WPS
1. Exécutez les étapes 1 à 5 « Configuration de votre connexion au réseau :
Premières étapes ».
2. Sélectionnez « WPS(PBC) ».
3. Suivez les instructions s'affichant à l'écran.
✎
Remarques
- Les périphériques prenant en charge WPS possèdent un bouton WPS (PBC).

7 - Français
Mise à jour du logiciel
Samsung propose régulièrement des mises à jour pour votre logiciel. Pour
installer une version mise à jour du logiciel sur votre lecteur, veuillez suivre les
instructions suivantes.
1
Appuyez sur le
bouton [HOME] de la
télécommande.
HOME
2
Sur l'écran
d'accueil, allez dans
<Paramètres>, puis
appuyez sur le bouton
e
.
3
Allez dans
<Assistance>, puis
appuyez sur le bouton
e
.
4
Allez dans <Mise à
jour du logiciel> puis
appuyez sur le bouton
e
.

8 - Français
5
Une recherche du
logiciel nécessitant une
mise à jour est lancée
et celui-ci est installé
automatiquement.
6
La fenêtre d'affichage de la mise à jour peut différer selon la méthode
utilisée.
7
D'autres applications sont automatiquement mises à jour lorsqu'elles
sont exécutées.

9 - Français
Fonctionnement de Smart Hub
1
Appuyez sur le bouton
[SMART HUB] de la
télécommande.
SMART
HUB
2
Lorsque vous lancez
le service Smart Hub
pour la première fois,
les conditions générales
d'utilisation propres à
Samsung s'affichent.
Lisez ces conditions et,
si vous les acceptez,
cliquez sur le bouton
<Accepter> puis
appuyez sur le bouton
e
pour continuer.
※ Si vous cliquez sur le bouton
<Refuser>, vous ne pourrez
pas utiliser le service Smart
Hub.
3
La politique de
confidentialité de
Samsung s'affiche
à l'écran. Prenez
connaissance de
cette politique et, si
vous en acceptez les
conditions, cliquez sur
le bouton <Accepter>
sur le bouton
e
pour
continuer.
※ Si vous cliquez sur le bouton
<Refuser>, vous ne pourrez
pas utiliser le service Smart
Hub.
4
Lorsque la fenêtre de
mise à jour du service
Smart Hub s'affiche,
cliquez sur <OK> puis
appuyez sur le bouton
e
.

10 - Français
Création de votre compte Samsung
1
Appuyez sur le bouton
[SMART HUB] de la
télécommande.
SMART
HUB
2
Appuyez sur le bouton rouge
a
de la télécommande pour afficher la
fenêtre d'ouverture de session. (Pour une description de ce bouton, voir
en bas de l'écran).
3
Lorsque la fenêtre
d'ouverture de session
s'affiche, cliquez sur le
bouton <Créer compte>
puis appuyez sur le
bouton
e
.
4
Allez dans le champ
Compte Samsung puis
appuyez sur le bouton
e
. Une fenêtre avec
un écran de saisie et
un pavé numérique
s'affiche. À l'aide du pavé
numérique, saisissez une
adresse email qui vous
servira d'identifiant.
Cette adresse doit être une adresse email valide respectant l'un des
formats suivants: [email protected] ou [email protected].
Ensuite, saisissez votre mot de passe dans le champ prévu à cet effet
puis saisissez-le une deuxième fois à l'identique dans le champ de
confirmation du mot de passe.
5
Après avoir saisi tous ces éléments, allez dans <Créer compte> puis
appuyez sur le bouton
e
. Votre compte est à présent créé.

11 - Français
Connexion au service Smart Hub
1
Appuyez sur le bouton
[SMART HUB] de la
télécommande pour
lancer Smart Hub.
SMART
HUB
2
Appuyez sur le bouton rouge
a
de la télécommande pour afficher la
fenêtre d'ouverture de session. (Pour une description de ce bouton, voir
en bas de l'écran).
3
Dans la la fenêtre
d'ouverture de session,
saisissez votre identifiant
et votre mot de passe.
Sélectionnez <Login>
en bas de la fenêtre, puis
appuyez sur le bouton
e
.
Déconnexion du service Smart Hub
1
Lorsque vous êtes connecté au service Smart Hub, appuyez sur le
bouton
a
de la télécommande.
2
Lorsque la fenêtre
Confirmer la
déconnexion s'affiche,
cliquez sur <OK> puis
appuyez sur le bouton
e
.

12 - Français
Réinitialisation d'un mot de passe oublié
Si vous avez oublié votre mot de passe, suivez les instructions ci-dessous.
1
Saisissez l'identifiant
(adresse email) relatif au
mot de passe oublié,
allez sur <Réinit. mot
de passe> puis appuyez
sur le bouton
e
.
2
Une fenêtre de
confirmation s'affiche
vous indiquant que
le guide vous sera
envoyé à l'adresse email
(identifiant) renseignée.
Cliquez sur <OK>, puis
appuyez sur le bouton
e
.
3
Suivez le guide pour réinitialiser votre mot de passe.
Supprimer un compte Smart Hub de la
liste des comptes du téléviseur
1
Appuyez sur le bouton
[SMART HUB] de la
télécommande pour
lancer Smart Hub.
SMART
HUB
2
Appuyez sur le bouton
}
bleu de la télécommande pour afficher la
fenêtre Paramètres.
※ Pour une description de ce bouton, voir en bas de l'écran.

13 - Français
3
Sélectionnez l'élément
<Gestion de compte>,
puis appuyez sur le
bouton
e
.
4
Cliquez sur <Suppr. de
la liste comptes TV>,
puis appuyez sur le
bouton
e
.
5
Saisissez votre mot de
passe et appuyez sur
le bouton <OK>, puis
appuyez sur
e
.
6
Une fenêtre vous
demandant de confirmer
la suppression s'affiche.
Cliquez sur <OK>, puis
appuyez sur
e
pour
supprimer le compte
actuel de la liste des
comptes du téléviseur.

14 - Français
Tri des icônes
1
Appuyez sur le bouton
[SMART HUB] de la
télécommande pour
lancer Smart Hub.
SMART
HUB
2
Appuyez le bouton
b
vert de la télécommande pour afficher la fenêtre
Trier les touches. (Pour une description de ce bouton, voir en bas de
l'écran).
3
Vous pouvez trier les icônes de différentes façons. Sélectionnez la
méthode de tri que vous souhaitez utiliser puis appuyez sur le bouton
e
. Vous pouvez sélectionner le champ Nom, Date d'installation,
Fréquence, Catégorie, Défini par l'utilisateur ou Par défaut.
Utilisation des icônes
Appuyez sur le bouton [SMART HUB] de la télécommande pour lancer Smart
Hub, puis cliquez sur l'icône de votre choix.
❙
Déplacer une icône
1
Appuyez sur le
bouton
{
jaune de la
télécommande pour
passer en Mode édit..
2
Sélectionnez les icônes
que vous souhaitez
déplacer.
3
Sélectionnez l'option Dépl., puis appuyez sur le bouton
e
.

15 - Français
❙
Création d'un nouveau dossier
1
Appuyez sur le
bouton
{
jaune de
la télécommande
pour passer en
Mode d'édition, puis
sélectionnez <Nouv.
dos.>.
2
Saisissez le nom du
dossier que vous
souhaitez créer, puis
appuyez sur le bouton
e
. Le dossier et l'icône
associée sont créés.
❙
Insertion d'une icône dans un dossier
1
Allez sur l'icône que vous
souhaitez déplacer.
2
Appuyez sur le bouton
{
jaune de la télécommande pour passer en Mode édit..
3
Sélectionnez les icônes
de déplacement
vers le dossier, puis
sélectionnez l'option
<Dépl. ds doss.>.
4
Une liste des dossiers
vers lesquels déplacer
l'icône s'affiche. Allez
sur le dossier de votre
choix, puis appuyez sur
le bouton
e
.

16 - Français
❙
Renommer un dossier
1
Placez-vous sur l'icône
que vous souhaitez
renommer, puis appuyez
sur le bouton
{
jaune
de la télécommande
pour passer en Mode
édit..
2
Allez sur <Renommer
doss.> en vous
déplaçant à l'aide des
flèches, puis appuyez sur
le bouton
e
.
3
Saisissez le nouveau
nom que vous souhaitez
attribuer au dossier
sélectionné, puis
appuyez sur le bouton
e
. Le nom du dossier
sélectionné est changé.

17 - Français
❙
Verrouillage d'une application
• Vous pouvez verrouiller des applications spécifiques pour en interdire l'accès à
d'autres personnes.
(Vous ne pouvez pas verrouiller les dossiers et les applications installés par défaut).
1
Sélectionnez l'icône à
verrouiller, puis appuyez
sur le bouton
{
jaune
de la télécommande.
2
Sélectionnez les icônes
à verrouiller, puis
sélectionnez <Verrouil.>.
3
Saisissez un mot de
passe de 4 caractères.
La fenêtre contextuelle
Service de verrouillage
activé apparaît. Appuyez
sur le bouton
e
. Le
cadenas situé à côté de
l'application se ferme.
Vous devez à présent
saisir votre mot de
passe pour accéder à
l'application.

18 - Français
❙
Déverrouillage d'une application
1
Sélectionnez l'icône
de l'application que
vous souhaitez utiliser,
puis appuyez sur le
bouton
{
jaune de la
télécommande.
2
Sélectionnez les icônes
à déverrouiller, puis
sélectionnez <Déverr.>.
3
Saisissez le mot de
passe à 4 caractères.
La fenêtre contextuelle
Service de verrouillage
désactivé apparaît.
Appuyez sur le bouton
e
. Le cadenas situé
à côté de l'application
s'ouvre. Pour effectuer
un nouveau blocage,
veuillez suivre les étapes
de la page 17.

19 - Français
Enregistrement de votre compte Samsung
1
Connectez-vous au site
http://www.samsung.
com/ depuis un
ordinateur, puis créez un
nouveau compte.
✎
La page d’accueil peut
différer en fonction des pays.
2
L'application est
payante. Vous pouvez
approvisionner votre
compte avec votre carte
de crédit. (Pour plus
d'informations, reportez-
vous aux instructions
fournies sur notre site
Internet).
3
Appuyez sur le bouton
[SMART HUB] de la
télécommande pour
lancer Smart Hub.
SMART
HUB
4
Appuyez sur le bouton
}
bleu de la télécommande pour afficher la
fenêtre Paramètres.
※ Pour une description de ce bouton, voir en bas de l'écran.

20 - Français
5
Sélectionnez l'élément
<Gestion de compte>,
puis appuyez sur le
bouton
e
.
6
Allez sur <Enreg.
compte de service>,
puis appuyez sur le
bouton
e
.
7
Appuyez sur le bouton
e
sur l'élément
Samsung Apps pour
modifier les paramètres
de l'abonnement.
Sélectionnez l'élément
<Enregistrer>, puis
appuyez sur
e
.
8
Saisissez l'identifiant et
le mode de passe du
compte que vous avez
créés sur « http://www.
samsung.com/ », allez
sur le bouton <OK>
puis appuyez sur
e
.
Lorsque vous lancez le
service enregistré, les
informations saisies vous
permettent de vous y
connecter.
La page est en cours de chargement...
La page est en cours de chargement...
La page est en cours de chargement...
-
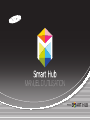 1
1
-
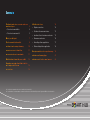 2
2
-
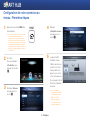 3
3
-
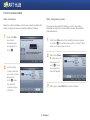 4
4
-
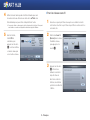 5
5
-
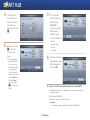 6
6
-
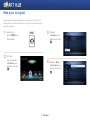 7
7
-
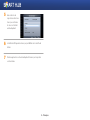 8
8
-
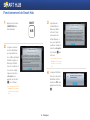 9
9
-
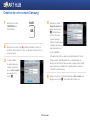 10
10
-
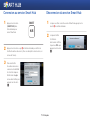 11
11
-
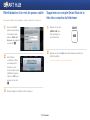 12
12
-
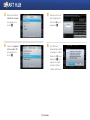 13
13
-
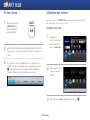 14
14
-
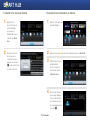 15
15
-
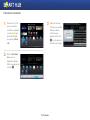 16
16
-
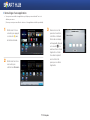 17
17
-
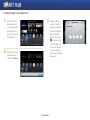 18
18
-
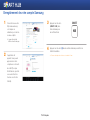 19
19
-
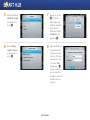 20
20
-
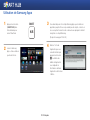 21
21
-
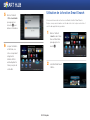 22
22
-
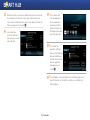 23
23
Samsung BD-ES5000 Manuel utilisateur
- Taper
- Manuel utilisateur
Documents connexes
-
Samsung BD-E6500 Manuel utilisateur
-
Samsung BD-E5400 Manuel utilisateur
-
Samsung BD-E5900 Le manuel du propriétaire
-
Samsung T27A950 Manuel utilisateur
-
Samsung PN59D6500DF Manuel utilisateur
-
Samsung UN46D7000 Manuel utilisateur
-
Samsung HT-D5150K Manuel utilisateur
-
Samsung SEK-2000 Manuel utilisateur
-
Samsung HT-D4500 Mode d'emploi
-
Samsung SEK-2000 Manuel utilisateur