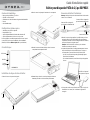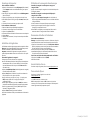Dynex DX-PHD25 Guide d'installation rapide
- Taper
- Guide d'installation rapide

Connecteur USB 2.0 A de type mâle
pour les données et l'alimentation bus
Connecteur USB 2.0 A de type mâle
pour une alimentation additionnelle
Connecteur USB 2.0 mini B
Câble USB 2.0 en Y optionnel
pour une puissance supérieure
Disque dur PATA de 2,5 po
Vis
Vis
DEL d’activité
Port USB 2.0
Touche de
sauvegarde
Guide d’installation rapide
Boîtier pour disque dur PATA de 2,5 po DX-PHD25
Contenu de l’emballage
• Boîtier pour disque dur PATA de 2,5 po USB 2.0
• Câble USB 2.0 en Y de A à mini B
• CD d’utilitaires avec le Guide de l’utilisateur et l’application Roxio BackOnTrack
• Tournevis
• Guide d’installation rapide
Conguration système requise
• Ordinateur avec un port USB 2.0 disponible
• Disque dur PATA de 2,5 po
• Système d’exploitation Windows 7, Windows Vista et Windows XP
• Système d’exploitation Mac OS X version 10.4 ou plus récente
Pour une performance et une abilité optimale, installer les mises à jour et le
service pack (SP) les plus récents. Pour Windows, aller au menu Start
(Démarrer) et sélectionner Windows Update (Mise à jour de Windows).
Caractéristiques
Installation du disque dur dans le boîtier
1 Retirer les deux vis sur le panneau latéral gauche.
2 Extraire le couvercle en plastique de l’extrémité avec le circuit imprimé.
3 Brancher le connecteur de données du disque dur sur le connecteur
correspondant du circuit imprimé du boîtier.
4 Remettre le disque dur avec le couvercle en plastique dans le boîtier en
aluminium, puis le xer avec les deux vis retirées précédemment.
Connexion du boîtier à l’ordinateur
Remarque : Vérier que le disque dur a bien été installé dans le boîtier avant de
connecter celui-ci à l’ordinateur.
1 Brancher le connecteur de type mini B sur le port USB du boîtier, puis l’autre
extrémité du câble sur le port USB de l’ordinateur. Pour une alimentation
complémentaire, brancher le connecteur USB supplémentaire sur l’ordinateur,
surtout pour les disques durs de grande capacité.
Remarque : Utiliser d’abord l’un des connecteurs, puis le deuxième si
l’ordinateur ne reconnaît pas le disque dur.
2 Le système d'exploitation détecte et congure automatiquement le nouveau
disque. Le boîtier/disque dur s’allume et la DEL clignote. Si le disque est
correctement détecté, une nouvelle lettre de disque dur est aectée.
• Sur les PC, la nouvelle lettre de disque dur apparaît dans My Computer
(Poste de travail) de l’ordinateur.
• Sur les ordinateurs Macintosh, la nouvelle lettre de disque dur apparaît sur
le bureau.
3 Si le disque dur est neuf et n’est pas formaté, suivre les étapes ci-après pour le
formater. Dans le cas contraire, aller à « Installation de l’application de
sauvegarde ».

FRANÇAIS 11-0171
Formatage du disque dur
Pour les utilisateurs de Windows :
1 Cliquer avec le bouton droit de la souris sur My Computer [Poste de travail]
(ou sur Computer suivant la version de Windows utilisée), puis cliquer sur
Manage (Gérer).
2 Dans Storage (Stockage) du volet GAUCHE, sélectionner Disk Management
(Gestion des disques).
3 Cliquer sur le nouveau disque, puis sur l'onglet Action en haut de l'écran.
4 Aller à All Tasks (Toutes les tâches), puis cliquer sur Format (Formater) dans
le menu.
5 Sélectionner les autres choix souhaités, puis cliquer sur OK.
Pour les utilisateurs d’un Macintosh :
1 Démarrer l'utilitaire de disque (Disk Utility) dans Applications.
2 Sélectionner le nouveau disque dur en cours d'installation.
3 Cliquer sur l’onglet Erase (Eacer).
4 Sélectionner un format de volume et aecter un nom au nouveau disque dur.
5 Cliquer sur Erase.
6 Quand l'opération est terminée, l’icône pour le nouveau disque dur s’ache
sur le bureau.
Installation de l’application
Ce CD d’utilitaires inclut une application qui permet de sauvegarder les chiers.
Remarque : Cette application BackOnTrack de Roxio ne fonctionne que sur les
ordinateurs sous Windows 7, Windows Vista ou Windows XP.
Important : Avant d’installer l’application de sauvegarde, vérier que le
système d’exploitation Windows a bien été mis à niveau avec le service pack le
plus récent.
Pour installer l’application de sauvegarde :
1 Enregistrer tous les chiers et fermer tous les programmes.
2 Insérer le CD d’utilitaires fourni dans le lecteur optique. L’ordinateur détecte
automatiquement le CD. Ou, si l’écran ne s’ache pas, localiser le CD dans
l’explorateur Windows et double-cliquer sur le chier Run.exe du CD. Le
menu initial s'ouvre.
3 Cliquer sur Install Backup Software (Installer l’application de sauvegarde).
L’écran Welcome (Bienvenue) s’ache.
4 Cliquer sur Next (Suivant). La fenêtre de l’accord de licence utilisateur de
Roxio (Roxio End-User License Agreement) s’ache.
5 Lire l’accord de licence, puis cliquer sur « I accept... » (J'accepte) puis sur
NEXT (Suivant). La fenêtre Choose Setup Type (Choix du type de
conguration) s’ache.
6 Choisir le type de conguration, puis cliquer sur Install pour commencer
l'installation. L’installation de l’application peut prendre quelques minutes.
7 Une fois le programme installé, l'écran Setup Wizard Completed (Fin de
l'Assistant de conguration) s'ache.
8 Cliquer sur Finish (Terminer) pour terminer l’installation.
Voir le Guide de l’utilisateur sur le CD pour toute information sur l’utilisation de
l’application.
Utilisation de la sauvegarde à touche unique
Pour utiliser la sauvegarde à touche unique avec un projet de
sauvegarde déni :
Appuyer sur la touche unique de sauvegarde sur le côté du boîtier du disque dur.
La sauvegarde commence.
Pour utiliser la sauvegarde à touche unique si AUCUN projet de
sauvegarde n’a été déni :
1 Appuyer sur la touche unique de sauvegarde sur le côté du boîtier du
disque dur. L’application Roxio BackOnTrack s’ouvre avec les fenêtres des chiers
à sauvegarder achées.
2 Suivre les instructions à l’écran pour dénir un projet de sauvegarde.
3 Quand le projet de sauvegarde a été déni, appuyer sur la touche de
sauvegarde pour sauvegarder les données.
4 Pour modier les sauvegardes par touche unique dans le futur, suivre les
instructions relatives à la sauvegarde dans le Guide de l’utilisateur.
Déconnexion du boîtier de l’ordinateur
Pour les utilisateurs de Windows :
Remarque : Si une fenêtre de disque est ouverte ou si le boîtier avec disque dur
est actif, fermer la fenêtre concernée avant d’essayer de déconnecter le boîtier.
1 Cliquer avec le bouton droit de la souris sur l'icône Safely Remove Hardware
[Retirer le périphérique en toute sécurité] (située dans la zone de notication
de la barre des tâches où l’heure est en général achée).
2 Sélectionner le disque à déconnecter, puis cliquer sur STOP (Arrêt).
3 Quand Windows signale que la déconnexion peut être eectuée en toute
sécurité, déconnecter le boîtier de l’ordinateur.
Pour déconnecter le boîtier d’un ordinateur Macintosh sans l’éteindre :
1 Faire glisser l’icône USB dans la corbeille (TRASH).
2 Déconnecter le boîtier.
Garantie limitée d’un an
Pour le texte complet de la garantie, allez sur le site www.dynexproducts.com.
Pour contacter Dynex :
Pour le service à la clientèle, appelez le 1-800-305-2204
www.dynexproducts.com
© 2011 BBY Solutions, Inc., tous droits réservés.
DYNEX est une marque de commerce de BBY Solutions Inc., déposée dans
certains pays. Tous les autres produits et noms de marques sont des marques de
commerce appartenant à leurs propriétaires respectifs.
-
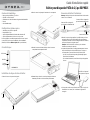 1
1
-
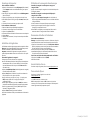 2
2