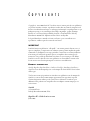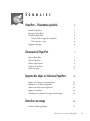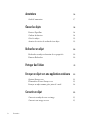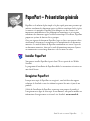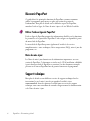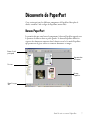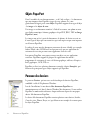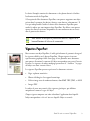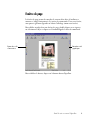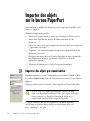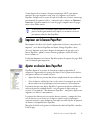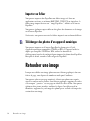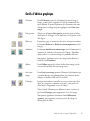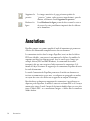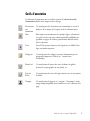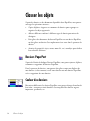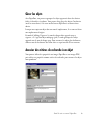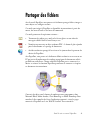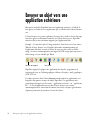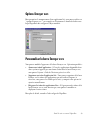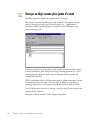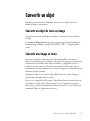C OPYRIGHTS
Copyright (c) 1999–2003 ScanSoft. Tous droits réservés. Aucune partie de cette publication
ne peut être transmise, transcrite, reproduite ni stockée dans un système de récupération de
données, ni traduite dans une langue ou un langage informatique sous quelque forme ou par
quelque moyen que ce soit (mécanique, électronique, magnétique, optique, chimique,
manuel, etc.) sans l'accord écrit préalable de ScanSoft, 9 Centennial Drive, Peabody,
Massachusetts 01960, USA. Imprimé aux États-Unis et aux Pays-Bas.
Le logiciel décrit dans ce manuel est fourni sous licence ; pour toute utilisation ou
reproduction, veuillez respecter les termes de cette licence.
IMPORTANT
ScanSoft fournit cette publication “ telle quelle ”, sans aucune garantie d’aucune sorte, ni
expresse ni implicite, y compris mais non seulement, aucune garantie implicite de qualité
commerciale ou d'adéquation à un usage particulier. Certains états et certaines juridictions
n’autorisant pas l’exclusion de garanties expresses ou implicites dans certains types de
transaction, il est possible que la déclaration ci-dessus ne vous concerne pas. Par ailleurs,
ScanSoft se réserve le droit de réviser cette publication et d’en modifier le contenu selon
besoin sans être tenu d’avertir quiconque de ces révisions ou modifications.
M
ARQUES COMMERCIALES
ScanSoft, PaperPort, PaperPort Deluxe, ScanDirect, FormTyper, OmniPage, OmniForm et
SimpleSearch sont des marques déposées ou des marques de ScanSoft aux USA et/ou dans
d’autres pays.
Tous les autres noms qui pourraient être cités dans cette publication sont des marques de
ScanSoft ou sont reconnus comme marques appartenant à leur propriétaire respectif.
Certaines désignations utilisées par des sociétés tierces (fabricants ou vendeurs) pour
différencier leurs produits sont susceptibles d’être revendiquées comme marques par ces
sociétés tierces.
ScanSoft
9 Centennial Drive
Peabody, Massachusetts 01960 (USA)
PaperPort SE – Guide de mise en route
Juillet 2003

Guide de mise en route de PaperPort iii
S OMMAIRE
PaperPort – Présentation générale 5
Installer PaperPort 5
Enregistrer PaperPort 5
Découvrir PaperPort 6
Utiliser l’aide en ligne de PaperPort 6
Notes de mise à jour 6
Support technique 6
Découverte de PaperPort 7
Bureau PaperPort 7
Objets PaperPort 8
Panneau des dossiers 8
Vignettes PaperPort 9
Fenêtre de page 11
Importer des objets sur le bureau PaperPort 12
Importer des objets par numérisation 12
Imprimer sur le bureau PaperPort 13
Ajouter un dossier dans PaperPort 13
Importer un fichier 14
Télécharger des photos d’un appareil numérique 14
Retoucher une image 14
Outils d’édition graphique 15

iv Sommaire
Annotations 16
Outils d’annotation 17
Classer les objets 18
Dossiers PaperPort 18
Couleur des dossiers 18
Gérer les objets 19
Associer des critères de recherche à un objet 19
Rechercher un objet 20
Rechercher un objet en fonction de ses propriétés 20
Panneau Rechercher 20
Partager des fichiers 21
Envoyer un objet vers une application extérieure 22
Options Envoyer vers 23
Personnaliser la barre Envoyer vers 23
Envoyer un objet comme pièce jointe d’e-mail 24
Convertir un objet 25
Convertir un objet de texte en image 25
Convertir une image en texte 25

Guide de mise en route de PaperPort 5
PaperPort – Présentation générale
PaperPort est la solution la plus simple et la plus rapide pour toute personne qui
souhaite transformer des documents papier en fichiers numériques faciles à gérer,
à retrouver et à manipuler. PaperPort peut dialoguer avec des scanners, des
imprimantes multifonction et des photocopieurs numériques en réseau pour
transformer des documents papier en fichiers numériques. Par ailleurs, PaperPort
propose un système de dossiers clair et pratique.
Grace aux vignettes de document PaperPort, larges et claires, vous pouvez realiser
visuellement le classement, la recuperation et la manipulation de vos documents
numerises. Les outils d'edition de PaperPort transforment avec succes l'aspect de
vos documents numerises, alors que les outils d'annotation permettent d'ajouter
vos commentaires a toute image numerisee et de les mettre en valeur.
Installer PaperPort
Vous pouvez installer PaperPort à partir d’un CD ou a partir du site Web de
ScanSoft.
Le programme d’installation de PaperPort affiche les instructions nécessaires sur
une série d’écrans.
Enregistrer PaperPort
Lorsque votre copie de PaperPort est enregistrée, vous bénéficiez du support
technique de ScanSoft et vous êtes informé en priorité des mises à jour de nos
produits.
À la fin de l’installation de PaperPort, un message vous propose de procéder à
l’enregistrement en ligne de votre copie. À tout moment, vous pouvez modifier vos
informations d’enregistrement en visitant le site ScanSoft :
www.scansoft.fr
.

6 PaperPort – Présentation générale
Découvrir PaperPort
Ce guide décrit les principales fonctions de PaperPort et montre comment
utiliser le programme pour mettre en place un système de gestion de
l’information. Pour plus de détails sur les différents aspects de PaperPort,
consultez l’aide en ligne, les Notes de mise à jour et le site Web de ScanSoft.
Utiliser l’aide en ligne de PaperPort
L’aide en ligne de PaperPort propose des informations détaillées sur les fonctions,
les paramètres et les procédures PaperPort. L’aide en ligne est disponible à partir
du menu Aide de PaperPort.
Le menu Aide de PaperPort permet également d’accéder à des services
complémentaires : notes techniques, Foire aux questions (FAQ), mises à jour du
programme, etc.
Notes de mise à jour
Les Notes de mise à jour fournissent des informations importantes sur cette
version de PaperPort. Ce document est inclus sur le CD d’installation, affichable
à partir du menu Aide de PaperPort et constitue l’un des document-exemples
présents sur le bureau PaperPort lors du premier lancement du programme.
Support technique
Pour plus de détails sur nos différents services de support technique local et
international et sur la mise à jour de vos produits ScanSoft, visitez
www.scansoft.fr. Avant de contacter ScanSoft pour un service de support
technique, nous vous conseillons de consulter soigneusement la documentation
et les Notes de mise à jour.

Guide de mise en route de PaperPort 7
Découverte de PaperPort
Cette section présente les différents composants de PaperPort. Pour plus de
détails, consultez l’aide en ligne de PaperPort (menu Aide).
Bureau PaperPort
La première fois que vous lancez le programme, le bureau PaperPort apparaît avec
le panneau des dossiers dans sa partie gauche. Le bureau PaperPort affiche les
vignettes des documents contenus dans le dossier actuel et les outils PaperPort
qui permettent de gérer, utiliser et retrouver documents et images.
Vignettes des
documents
Dossiers
Barre d’outils
principale
Bureau
PaperPort
Barre Envoyer
vers

8 Découverte de PaperPort
Objets PaperPort
Dans l’ensemble de cette documentation – et de l’aide en ligne –, les documents
que vous importez dans PaperPort (pages de texte, photos, etc.) sont
généralement désignés par le terme objets. PaperPort supporte deux types d’objet
: les images et les objets de texte.
Une image est un document numérisé à l'aide d'un scanner, une photo ou tout
type d'objet numérique à format graphique tel que PDF, JPEG, TIFF ou Image
PaperPort (.max).
Les images sont créées à partir de documents, de photos, de dessins au trait ou
d’autres types d’objet que vous numérisez, que vous copiez ou que vous importez
sur le bureau PaperPort.
Les objets de texte sont des documents contenant du texte éditable, par exemple
fichiers Word (.doc), HTML ou Excel qui sont créés par une application de
traitement de texte ou par toute autre application à base de texte.
Sans quitter PaperPort, vous pouvez envoyer un objet vers une application
extérieure. PaperPort supporte la plupart des applications du marché :
programmes de traitement de texte et d’édition graphique, tableurs, télécopie, e-
mail, graphiques, OCR, FTP, etc.
PaperPort est livré avec plusieurs documents-exemples (dossier Exemples), qui
illustrent les principaux types d’objet supportés par PaperPort.
Panneau des dossiers
Le panneau Dossiers présente une vue hiérarchique des dossiers PaperPort,
semblable à celle de l'Explorateur Windows.
Lors de l’installation, le sous-dossier Mes documents PaperPort est
automatiquement créé dans le dossier Windows Mes documents. Si vous utilisez
PaperPort en mode multi-utilisateur, chaque utilisateur dispose de son propre
dossier Mes documents PaperPort.
Le dossier Mes documents PaperPort contient plusieurs sous-dossiers (Articles,
Cartes de visite, Photos, Reçus, etc.) qui illustrent un exemple de structure pour
les objets PaperPort.

Guide de mise en route de PaperPort 9
Le dossier Exemples contient des documents et des photos destinés à faciliter
l'utilisation initiale de PaperPort.
À l’exception de Mes documents PaperPort, vous pouvez supprimer tout objet
présent dans le panneau des dossiers (dossiers, sous-dossiers et documents). Il
n’est pas indispensable d’utiliser le dossier Mes documents PaperPort pour
stocker les objets que vous importez dans PaperPort. Par ailleurs, vous pouvez
ajouter des dossiers extérieurs (disponibles sur votre ordinateur ou en réseau)
dans le panneau des dossiers.
Vignettes PaperPort
Pour retrouver un objet PaperPort, il suffit généralement de parcourir du regard
les vignettes affichées sur le bureau PaperPort. Chaque vignette étant une
représentation graphique fidèle d’une page, d’une photo ou autre document,
vous pouvez déterminer le contenu de l’objet correspondant sans avoir à l’ouvrir.
En outre, les vignettes des objets multipage permettent de “ feuilleter ” les pages
de l’objet sans avoir à ouvrir celui-ci
.
Les vignettes PaperPort peuvent représenter les documents suivants :
• Pages et photos numérisées
• Photos téléchargées d’un appareil numérique
• Fichiers image sous de nombreux formats, dont BMP, TIFF, JPEG, et MAX
• Images PDF
Les objets de texte sont associés à des vignettes génériques, qui affichent
uniquement le nom et le type de l’objet.
Chaque vignette comporte une icône identifiant l’application dans laquelle
l’objet correspondant a été créé (ou avec laquelle l’objet est associé).
Pour afficher ou masquer le panneau des dossiers, cliquez sur le
bouton Dossiers de la barre de commande.

10 Découverte de PaperPort
Pour afficher les attributs d’un objet, cliquez sur sa vignette : L’icône indique
que l’objet est en lecture seule. L’icône indique que l’image contient des
annotations. L’icône est associée aux objets multipage ; elle permet de
“ feuilleter ” les pages de l’objet.
Pour pouvoir appliquer une fonction PaperPort à un objet, vous devez d'abord
sélectionner sa vignette sur le bureau PaperPort (un cadre rouge apparaît autour
de l’objet pour indiquer qu’il est sélectionné – si vous sélectionnez plusieurs
objets, ils sont entourés d’un cadre rouge). Actions possibles avec les vignettes :
• Faire glisser une vignette d’un emplacement à un autre du bureau PaperPort.
• Faire glisser une vignette sur un dossier pour transférer l’objet correspondant
dans ce dossier (Ctrl+glisser pour copier le document).
• Double-cliquer sur une vignette pour afficher l’objet correspondant dans une
fenêtre de page.
• Maintenir enfoncée la touche Ctrl et double-cliquer sur une vignette pour
ouvrir l’objet correspondant dans son application d'origine.
• Cliquer avec le bouton droit sur une vignette pour afficher un menu
contextuel présentant les commandes applicables à l’objet correspondant à
cette vignette.
• Envoyer un objet vers une application extérieure en faisant glisser sa vignette
sur l'icône de cette application, dans la barre Envoyer vers.
Vous pouvez réagencer les objets affichés sur le bureau PaperPort ; par exemple,
après avoir sélectionné une vignette, vous pouvez la déplacer ou la faire pivoter.
Vous pouvez également créer un “ objet multipage ” en regroupant plusieurs
images PaperPort ou PDF – ce qui est particulièrement utile si votre scanner peut
numériser une seule page à la fois.

Guide de mise en route de PaperPort 11
Fenêtre de page
La fenêtre de page permet de consulter le contenu d’un objet, d’améliorer ce
contenu et (images uniquement) d’y insérer des annotations. Dans cette fenêtre,
vous pouvez également agrandir ou réduire l’affichage (zoom avant/arrière)
Pour afficher un objet dans une fenêtre de page, double-cliquez sur sa vignette,
ou sélectionnez l’objet et cliquez sur le bouton Page de la barre de commande.
Pour réafficher le bureau, cliquez sur le bouton bureau PaperPort.
Barre des outils
d’annotation
Barre des outils
graphiques

12 Importer des objets sur le bureau PaperPort
Importer des objets
sur le bureau PaperPort
Pour manipuler et modifier des documents et des images dans PaperPort, vous
devez les “ importer ”.
Méthodes d’importation possibles :
• Numériser des pages, photos et autres types d’image à l'aide d'un scanner.
• Ajouter dans PaperPort des dossiers Windows contenant déjà des
documents.
• Copier des fichiers créés par des applications présentes dans votre ordinateur
(“ applications extérieures ”).
• “ Imprimer ” sur le bureau PaperPort des documents disponibles dans des
applications extérieures.
• Faire glisser ou copier-coller sur le bureau PaperPort des objets disponibles
dans l’Explorateur Windows (gestionnaire de fichiers) ou dans des
applications extérieures.
• Télécharger les photos prises à l'aide d'un appareil numérique.
Importer des objets par numérisation
PaperPort supporte les scanners compatibles avec les normes TWAIN et WIA.
Le panneau Numérisation permet de sélectionner un scanner et le type d’objet à
importer.
Lorsque la numérisation est terminée, l’objet apparaît sur le bureau PaperPort.
Les pages numérisées peuvent être importées sur le bureau PaperPort
sous la forme de plusieurs objets distincts ou sous la forme d’un seul
objet “ multipage ”, ou “ pile ”.
Si votre scanner ne dispose pas d’un pilote TWAIN ou WIA,
utilisez son logiciel pour numériser l’objet, puis, copiez ou déplacez
l’objet numérisé vers PaperPort. Pour plus de détails sur la
numérisation, consultez l'aide en ligne de PaperPort.

Guide de mise en route de PaperPort 13
Si vous disposez d’un scanner à chargeur automatique (ADF), vous pouvez
numériser des pages imprimées recto verso et les importer sur le bureau
PaperPort. Lorsque tous les rectos de la pile de feuilles ont été traités, un message
vous demande de retourner celle-ci ; retournez la pile et cliquez sur Numériser
l’autre face : PaperPort numérise le verso des pages et importe toutes les pages,
triées et dans l’ordre correct.
Imprimer sur le bureau PaperPort
Pour importer des objets créés dans des applications extérieures, vous pouvez les “
imprimer ” sur le bureau PaperPort sous forme d’images PaperPort (.max).
Avec cette fonction, vous pouvez disposer de documents de tous types sur le
bureau PaperPort : photos et autres éléments graphiques, feuilles de calcul,
lettres, mémos, etc.
La fonction Imprimer sur le bureau PaperPort permet de capturer des pages Web
et de les formater pour impression.
Ajouter un dossier dans PaperPort
PaperPort dispose d’un système de classement en dossiers qui facilite le
rangement, l’organisation et le partage des objets. Dans le panneau des dossiers,
vous pouvez effectuer les actions suivantes :
•
Ajouter des dossiers présents dans d’autres emplacements de votre ordinateur.
•
Créer des dossiers et définir des liens vers des unités réseau mappées ou vers des
dossiers stockés sur des périphériques extérieurs connectés à votre ordinateur.
La première fois que vous lancez PaperPort, le panneau des dossiers affiche une
structure de dossiers standard destinée à servir de point de départ pour vos
activités (à l’exception de “ Mes documents PaperPort ”, vous pouvez déplacer ou
supprimer ces dossiers à tout moment).
Le panneau des dossiers peut recevoir des dossiers existants, y compris des liens
vers des dossiers en réseau ou vers des dossiers stockés sur des périphériques
extérieurs connectés à votre ordinateur. Tout objet accessible à partir du panneau
des dossiers est disponible dans PaperPort.
Pour plus de détails sur la gestion et l’utilisation des dossiers PaperPort, consultez
l’aide en ligne.
Si vous avez accès à un scanner rapide connecté au réseau, vous
pouvez l’utiliser pour numériser des objets vers un dossier en réseau,
puis ajouter ce dossier dans PaperPort.

14 Retoucher une image
Importer un fichier
Vous pouvez importer dans PaperPort tout fichier image créé dans une
applications extérieure et au format BMP, JPEG, TIFF, PCX ou équivalent ; le
fichier image importé devient une “ image PaperPort ”, affichée sur le bureau
PaperPort.
Vous pouvez également copier-coller ou faire glisser des documents et des images
sur le bureau PaperPort.
Si nécessaire, vous pouvez convertir les fichiers importés sous un format différent.
Télécharger des photos d’un appareil numérique
Vous pouvez importer sur le bureau PaperPort les photos prises à l’aide
d’appareils numériques compatibles TWAIN ou WIA. Si l’appareil utilisé ne
dispose pas d’un pilote TWAIN ou WIA, utilisez les fonctions de
téléchargement/transfert de son logiciel pour importer les photos dans PaperPort.
Pour plus de détails, consultez l’aide en ligne de PaperPort.
Retoucher une image
Lorsque vous affichez une image (photo ou autre élément graphique) dans une
fenêtre de page, vous disposez de nombreux outils pour l’améliorer.
Vous pouvez redresser une page numérisée, éclaircir une photo sous-exposée,
ajuster les couleurs ou les nuances d’un élément graphique, supprimer les taches
et les marques “ parasites ” sur une page ou réduire les effets de flou. Vous pouvez
également faire pivoter un objet, améliorer les lignes d’un tableau ou d’un
formulaire, supprimer les yeux rouges des photos prises au flash et découper des
sections dans une image.

Guide de mise en route de PaperPort 15
Outils d’édition graphique
Sélection L’outil Sélection permet de sélectionner la zone d’image à
couper, à copier ou à supprimer à l’aide des commandes du
menu Édition. Il permet également de sélectionner une zone
d’image pour recadrage ou pour appliquer l’outil Anti-yeux
rouges.
Faire pivoter Cliquez sur le bouton Faire pivoter pour faire pivoter l’objet
sélectionné de 90 degrés vers la droite ou vers la gauche ou de
180 degrés.
Redresser Lorsqu’une page est numérisée de travers, vous pouvez utiliser
les boutons Redresser et Redresser automatiquement pour la
corriger.
Améliorer La fonction Amélioration automatique ajuste la luminosité, le
contraste, les couleurs et les nuances de l’image : PaperPort
analyse celle-ci et essaie de corriger les problèmes détectés.
Vous pouvez également ajuster une image manuellement à
l’aide de l’outil Améliorer.
Affiner L’outil Affiner permet de réduire le flou d’une image (ou de
créer un effet de flou dans une image nette).
Anti-yeux
rouges
L’ o u t i l Anti-yeux rouges permet d’éliminer le phénomène qui
se produit lorsque vous photographiez des personnes ou des
animaux en lumière faible ou avec un flash.
Découper Lorsque vous souhaitez travailler avec une certaine zone d’un
objet (ou enregistrer seulement cette zone), vous pouvez la
sélectionner et supprimer le reste de l’objet.
Utilisez l’outil Sélection pour délimiter la zone à conserver,
puis l’outil Découper pour supprimer le reste de l’image.
Vous pouvez également sélectionner l’outil Effacement
(gomme), puis supprimer certaines parties de l’image en
faisant glisser la souris.

16 Annotations
Annotations
PaperPort propose une gamme complète d’outils d’annotation qui permettent
d’insérer des informations complémentaires dans un document.
Les annotations insérées dans les images PaperPort (.max) ou dans les fichiers
PDF sont éditables : vous pouvez à tout moment les déplacer, les modifier, les
supprimer ou éditer leur contenu textuel. Avec les autres types d’image (par
exemple, fichiers JPEG ou BMP/Windows), les annotations deviennent
incorporées dès que vous enregistrez l’objet contenant les annotations. Si le
format de l’objet sélectionné ne supporte pas les annotations, PaperPort désactive
les outils d’annotation.
Les outils d'annotation de PaperPort permettent d’enrichir un document en
insérant un commentaire ou une note, en surlignant un paragraphe en couleur,
en traçant des traits et des flèches ou en apposant un tampon électronique.
Pour distribuer un document comportant des annotations à un utilisateur ne
disposant pas de PaperPort, il suffit de le convertir au format PDF et de l’envoyer
comme pièce jointe d’e-mail : lorsque le destinataire double-clique sur cette pièce
jointe, le fichier PDF – et ses annotations d’origine – s’affiche dans la visionneuse
Adobe Acrobat.
Supprimer les
parasites
Les images numérisées de page présentent parfois des
“ parasites ” (points, taches ou autres imperfections) ; pour les
éliminer, sélectionnez l’outil Supprimer les parasites.
Renforcer les
lignes
L’ o u t i l Renforcer les lignes permet de faire ressortir les traits et
de retracer les traits partiellement imprimés dans les tableaux
ou les formulaires.

Guide de mise en route de PaperPort 17
Outils d’annotation
Les fonctions d’annotation sont accessibles à partir de la barre des outils
d’annotation affichée dans chaque fenêtre de page.
Sélectionner
une
annotation
Cet outil permet de sélectionner une annotation en vue de la
déplacer, de la couper, de la copier ou de la redimensionner.
Note Pour ajouter un commentaire de quelques lignes, sélectionnez
cet outil et insérer une note redimensionnable semblable aux
papillons en papier de couleur partiellement adhésifs utilisés
dans les bureaux.
Texte L’outil Texte p ermet d’ajouter une légende ou un libellé d’une
ligne sur fond transparent.
Surligneur Cet outil permet de surligner certaines informations ou un
paragraphe important à l’aide d’un “ crayon feutre ”
électronique.
Main levée Cet outil permet d’ajouter des traits de forme irrégulière,
d’entourer un paragraphe ou une photo, etc.
Trai t ou
flèche
Cet outil permet de tracer des lignes droites avec ou sans pointe
de flèche.
Tampon Cet outil permet d’apposer un “ tampon ” électronique (toute
image bitmap disponible dans l’ordinateur) sur le contenu de la
page.

18 Classer les objets
Classer les objets
À partir des dossiers et des documents disponibles dans PaperPort, vous pouvez
envisager les opérations suivantes :
• Copier, déplacer, réagencer et renommer des dossiers pour regrouper et
organiser les objets apparentés.
• Affecter différentes couleurs à différents types de dossier pour mieux les
distinguer.
• Faire glisser des documents du bureau PaperPort vers un dossier PaperPort,
ou faire glisser un dossier d'un emplacement à un autre dans le panneau des
dossiers.
• Associer des propriétés (sujet, auteur, mots clés, etc.) aux objets pour faciliter
leur recherche ultérieure.
Dossiers PaperPort
À partir de la boîte de dialogue Dossiers PaperPort, vous pouvez ajouter, déplacer,
renommer et supprimer des dossiers PaperPort.
Dans le panneau des dossiers, vous pouvez faire glisser, copier ou déplacer des
sous-dossiers (et leur contenu) vers d’autres dossiers ou sous-dossiers PaperPort,
créer et supprimer des sous-dossiers.
Couleur des dossiers
Pour mieux différencier les dossiers PaperPort, vous pouvez changer la couleur de
leur icône ; vous pouvez ainsi identifier d’un coup d’œil des dossiers urgents,
importants, personnels, etc.

Guide de mise en route de PaperPort 19
Gérer les objets
Avec PaperPort, vous pouvez regrouper les objets apparentés dans des dossiers
faciles à identifier et à explorer. Vous pouvez faire glisser des objets d'un dossier
(ou d'un sous-dossier) à un autre ou du bureau PaperPort à un dossier/sous-
dossier.
Lorsque vous copiez un objet dans un nouvel emplacement, il est conservé dans
son emplacement d’origine.
En mode d’affichage Vignettes, le nom de chaque objet apparaît sous sa
vignette ; s’il s’agit d’un objet multipage (pile), le nom générique de l’objet
apparaît sous le nom de chaque page. Pour retrouver les objets plus facilement,
efforcez-vous de leur donner des noms clairs et représentatifs de leur contenu.
Associer des critères de recherche à un objet
Vous pouvez affecter des propriétés aux images PaperPort et aux images PDF,
puis utiliser ces propriétés comme critères de recherche pour retrouver les objets
correspondants.

20 Rechercher un objet
Rechercher un objet
PaperPort propose de nombreuses solutions pour la recherche des objets. Dans
certains cas, vous pouvez retrouver rapidement un objet en parcourant des yeux
les vignettes affichées sur le bureau PaperPort.
Toutefois, avec un nombre de dossiers et de documents élevé, il est nécessaire de
faire appel aux fonctions SimpleSearch.
Les nombreuses options SimpleSearch permettent de spécifier l’emplacement et
la cible de la recherche. Les informations recherchées (nom de fichier, auteur,
mots du contenu, etc.) constituent les “ critères de recherche ”.
Pour rechercher un objet, il suffit de spécifier une ou plusieurs de ses propriétés.
Rechercher un objet en fonction de ses propriétés
Pour rechercher un objet (tous types), vous pouvez spécifier son nom.
Pour rechercher un fichier PDF ou une image PaperPort (.max), vous pouvez en
outre spécifier les propriétés de l’objet : mots clés, auteur, sujet, etc.
Pour rechercher un objet, vous pouvez spécifier ses propriétés : nom, auteur,
commentaire, sujet, mots clés, texte présent dans les annotations, etc.
Panneau Rechercher
Le panneau Rechercher permet de spécifier des critères de recherche et de
sélectionner les options à appliquer lors d'une recherche d’objet.
Si vous recherchez des fichiers sans vous préoccuper de leur contenu textuel, vous
pouvez vous contenter de spécifier une ou plusieurs propriétés dans les champs
Nom, Auteur, et/ou Mots clés.
Au bout de quelques instants, SimpleSearch affiche la liste des objets
correspondant aux critères spécifiés.
La page charge ...
La page charge ...
La page charge ...
La page charge ...
La page charge ...
-
 1
1
-
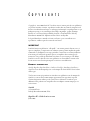 2
2
-
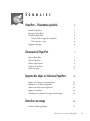 3
3
-
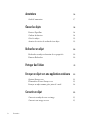 4
4
-
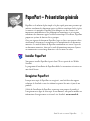 5
5
-
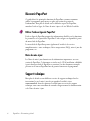 6
6
-
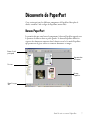 7
7
-
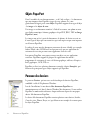 8
8
-
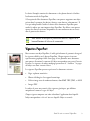 9
9
-
 10
10
-
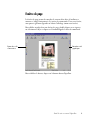 11
11
-
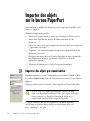 12
12
-
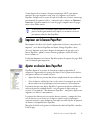 13
13
-
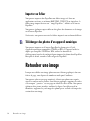 14
14
-
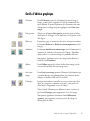 15
15
-
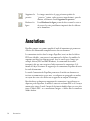 16
16
-
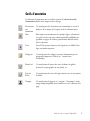 17
17
-
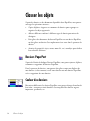 18
18
-
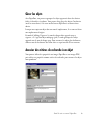 19
19
-
 20
20
-
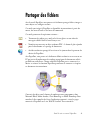 21
21
-
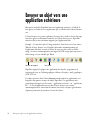 22
22
-
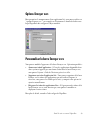 23
23
-
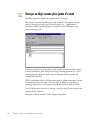 24
24
-
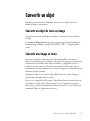 25
25
ScanSoft PaperPort SE Le manuel du propriétaire
- Taper
- Le manuel du propriétaire
- Ce manuel convient également à
Documents connexes
Autres documents
-
Brother MFC 3100C - Inkjet Multifunction (French) Manuel D'utilisation
-
Xerox Omnipage 14 Le manuel du propriétaire
-
Xerox PE16/i Mode d'emploi
-
Xerox 4800 Le manuel du propriétaire
-
OKI MPS480MB Le manuel du propriétaire
-
Xerox Scan to PC Desktop Guide de démarrage rapide
-
Xerox M118/M118i Le manuel du propriétaire
-
OKI MB470MFP Le manuel du propriétaire
-
Xerox C2424 Mode d'emploi
-
KONICA Dimage Xt Biz Mode d'emploi