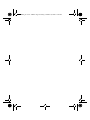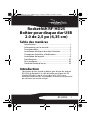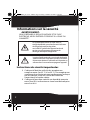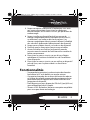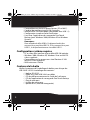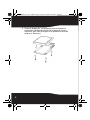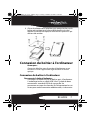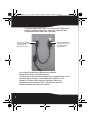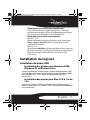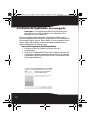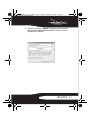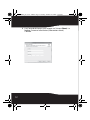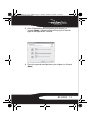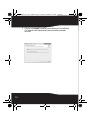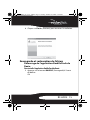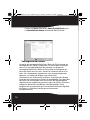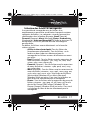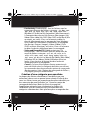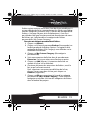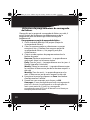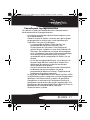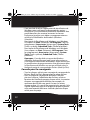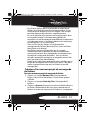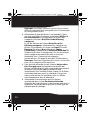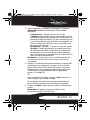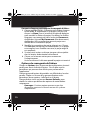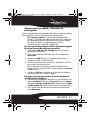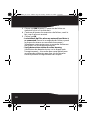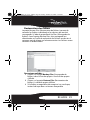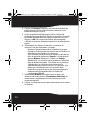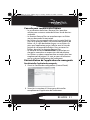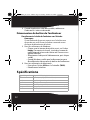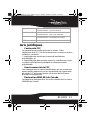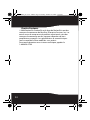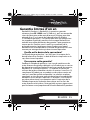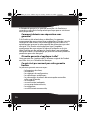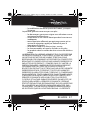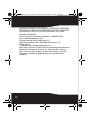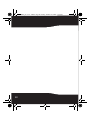RocketFish RF-HD25 Manuel utilisateur
- Catégorie
- Disques durs externes
- Taper
- Manuel utilisateur

Boîtier pour disque dur USB 2.0
de 2,5 po (6,35 cm)
RF-HD25
Guide de l’utilisateur
RF-HD25_08-1730 - FR.fm Page -1 Friday, October 10, 2008 1:24 PM
La page charge ...

1
RF-HD25
Rocketfish RF-HD25
Boîtier pour disque dur USB
2.0 de 2,5 po (6,35 cm)
Table des matières
Introduction.............................................................................1
Informations sur la sécurité................................................2
Fonctionnalités.......................................................................3
Installation du disque dur dans le boîtier.....................5
Connexion du boîtier à l’ordinateur................................7
Installation du logiciel..........................................................9
Spécifications .......................................................................32
Avis juridiques......................................................................33
Garantie limitée d’un an...................................................35
Introduction
Félicitations d’avoir acheté ce boîtier pour disque dur externe
RF-HD25 de Rocketfish. Il suffit d’installer un disque dur IDE
(Parallel ATA) de 2,5 po (6,35 cm) dans le RF-HD25, pour
facilement effectuer des sauvegardes, restaurer et synchroniser
des données par touche unique.
RF-HD25_08-1730 - FR.fm Page 1 Friday, October 10, 2008 1:24 PM

2
Informations sur la sécurité
AVERTISSEMENT :
AFIN DE RÉDUIRE LE RISQUE D’INCENDIE ET DE CHOC
ÉLECTRIQUE, NE PAS EXPOSER CE PRODUIT À LA PLUIE OU
L’ H U M I D I T É .
Instructions de sécurité importantes
1 Ce dispositif doit être utilisé à des températures
comprises entre 5 et 35 °C (41 et 95 °F). Des températures
supérieures à ces limites peuvent endommager le disque
dur ou le boîtier. Éviter les sources de chaleur ou
l’exposition à la lumière solaire.
2 Ce dispositif peut être stocké à une humidité comprise
entre 10 et 90 % et fonctionner à une humidité comprise
entre 5 et 80 %.
Le symbole représentant un éclair dans un
triangle équilatéral a pour but d'avertir l'utilisateur
du danger présenté par des pièces
non isolées à l'intérieur de l'appareil et dont la
tension est suffisante pour provoquer des
décharges électriques dangereuses.
Le point d'exclamation dans un triangle équilatéral
a pour but d'avertir l'utilisateur que des instructions
importantes relatives à l'utilisation et à l'entretien se
trouvent dans le manuel accompagnant l'appareil.
RF-HD25_08-1730 - FR.fm Page 2 Friday, October 10, 2008 1:24 PM

3
RF-HD25
3 Ne pas connecter ce dispositif à l'ordinateur sans avoir
pris toutes dispositions pour éviter les décharges
électrostatiques ou les courts-circuits, qui pourraient les
endommager.
4 Ne pas installer ce dispositif près d'une source de
champs magnétiques élevés (telle que l'écran d'un PC,
un téléviseur , une
radio ou des haut-parleurs). Les
champs magnétiques élevés peuvent affecter la fiabilité
des transferts de données bidirectionnels du dispositif.
5 Ne pas poser d'objets lourds sur le dessus du dispositif.
6 N'utiliser que les accessoires fournis avec ce boîtier.
7 Avant d'installer ou d'utiliser le dispositif, prendre
connaissance du manuel de l'utilisateur et assembler le
boîtier correctement.
8 Pour éviter les courts-circuits, ne pas laisser d'objets
métalliques à l'intérieur du boîtier lors de l'installation
d’un disque dur.
9 Pour éviter
les courts-circuits, ne pas utiliser ce dispositif
près de l'eau, sous la pluie ou dans un lieu à forte
humidité.
Fonctionnalités
•Sauvegarde/restauration/synchronisation de données
facile entre le PC et le boîtier par touche unique.
•Conception brevetée de structure d'aluminium robuste
et l'ailette de refroidissement aérodynamique exclusive
permettant une dissipation de la chaleur efficace et la
protection du dispositif.
•Profil léger et pur pour disque dur IDE de 2,5 po (6,35 cm)
avec technologie prêt à l’emploi.
•Témoin à DEL de couleur bleue et conception empilable
pour un aspect haute technologie.
RF-HD25_08-1730 - FR.fm Page 3 Friday, October 10, 2008 1:24 PM

4
•Compatible avec plusieurs plates-formes (PC et MAC).
•Capacité de stockage jusqu’à 120 Go et plus.
•Interface USB 2.0 à haut débit (compatible avec USB 1.1).
•Configuration simple et facile d’utilisation.
• Livré avec l’application de sauvegard e One-Touch
Backup (pour Windows 2000, Windows XP et Windows
Vista
MC
).
Remarques :
Pour atteindre le débit USB 2.0, le disque dur doit être
connecté à un port hôte USB 2.0. S’il est connecté à un port
USB 1.1, le disque fonctionnera à un débit USB 1.1.
Configuration système requise
•PC ou Mac avec interface à haut débit USB 2.0 intégrée
•Windows 2000, Windows XP, Windows Vista ou Mac OS
8.6 ou supérieur
•Compatible avec les processeurs Intel Pentium II 350
MHz ou G3 ou supérieurs
•RAM minimum 128 Mo
Contenu de la boîte
Vérifier le contenu de l’emballage du boîtier pour disque dur
USB 2.0 RF-HD25. L’emballage doit contenir :
•1 boîtier RF-HD25
•1 câble en Y pour USB 2.0 à haut débit
•1 CD de référence contenant le Guide de l'utilisateur
•1 CD de l'application de sauvegarde One -Touch Backup
•1 Étui de transport
•1 chiffon de nettoyage
•1 poche de vis (avec clé hexagonale)
RF-HD25_08-1730 - FR.fm Page 4 Friday, October 10, 2008 1:24 PM

5
RF-HD25
Installation du disque dur dans le
boîtier
Pour installer le disque dur dans le boîtier :
1 Retirer les quatre vis du dessus du boîtier, puis retirer le
dessus et sortir le plateau.
Plateau
RF-HD25_08-1730 - FR.fm Page 5 Friday, October 10, 2008 1:24 PM

6
2 Placer le disque dur sur le plateau, en connectant le
connecteur de données à celui de la carte de circuits
imprimés, puis fixer le disque sur le plateau en utilisant
quatre vis (fournies).
RF-HD25_08-1730 - FR.fm Page 6 Friday, October 10, 2008 1:24 PM

7
RF-HD25
3 Glisser le plateau dans le boîtier, puis mettre le dessus du
boîtier en positionnant le logo de Rocketfish du côté
opposé à la touche unique, en utilisant les quatre vis qui
avaient été retirées.
Connexion du boîtier à l’ordinateur
Remarques :
Connecter le boîtier avec disque dur à l’ordinateur avant
d'insérer le CD de l'application logicielle dans le lecteur
optique.
Connexion du boîtier à l’ordinateur
Pour connecter le boîtier à l’ordinateur :
•Connecter un câble USB 2.0 au boîtier, puis à l’ordinateur.
L'emba llage inclut un câble USB 2.0 en Y, doté de deux
connecteurs standard USB A de type mâle. Un
connecteur est pour les données et l'alimentation bus et
l'autre pour une alimentation additionnelle, si nécessaire.
RF-HD25_08-1730 - FR.fm Page 7 Friday, October 10, 2008 1:24 PM

8
Lorsque le câble USB 2.0 en Y est connecté à l'ordinateur,
utiliser les deux connecteurs A de type mâle, afin que
l'alimentation du boîtier soit suffisante.
Le système d'exploitation détecte et configure
automatiquement le nouveau disque.
Si le disque est correctement détecté, une nouve
lle lettre lui est
attribuée (pour les Macs, la nouvelle lettre s'affiche sur le
bureau) et l'icône Safely Remove Hardware (Retirer le
périphérique en toute sécurité) s'affiche dans la partie
intérieure droite de la barre des tâches.
Connecteur USB 2.0
A de type mâle pour
une alimentation
additionnelle
Connecteur USB 2.0
A de type mâle pour
les données et
l'alimentation bus
RF-HD25_08-1730 - FR.fm Page 8 Friday, October 10, 2008 1:24 PM

9
RF-HD25
Remarques pour les utilisateurs de Windows :
Si un nouveau disque est ajouté au système, il doit être
partitionné et formaté. Utiliser Disk Management (Gestion
des disques) sous Windows 2000 ou Windows XP.
Remarques pour les utilisateurs du Mac :
Mac 8.6 - 9.2x
Mettre l'icône du disque en surbrillance, puis sélectionner
Finder > Special > Erase Disk (Effacer disque) dans la barre
supérieure des menus.
Mac OS 10.x
Sélectionner Disk Utilities (Utilitaire de disque) dans le dossier
Utilitaires, puis choisir le disque dur externe et la partition et
formater le disque conformément aux nécessités de
l’utilisateur.
Installation du logiciel
Installation du pilote USB
Installation des pilotes pour Windows 2000,
Windows XP et Windows Vista
Avant l’installation, vérifier que le système d’exploitation a été
mis à niveau avec le service pack le plus récent (Windows 2000 -
SP4, Windows XP - SP2). Aucun pilote additionnel n’est
nécessaire.
Installation des pilotes pour Mac OS 8.6, 9.x ou
10.x
Avant l’installation, vérifier que l’extension USB a été mise à
niveau à la version v1.4.1 (Mac OS 8.6). Aucun pilote additionnel
n’est nécessaire.
RF-HD25_08-1730 - FR.fm Page 9 Friday, October 10, 2008 1:24 PM

10
Installation de l’application de sauvegarde
Remarque : Cette application BackOnTrack de Roxio ne
fonctionne que sur les ordinateurs avec Windows XP et
Windows Vista en mode USB.
Avant d’installer l’application de sauvegarde, vérifier que le
système d’exploitation Windows a bien été mis à niveau avec le
service pack le plus récent. Pour vérifier si le service pack le plus
récent a bien été installé, exécuter
Windows Update. Aucun
pilote additionnel n’est nécessaire.
Pour installer l’application BackOnTrack de Roxio :
1 Enregistrer tous les fichiers et fermer tous les
programmes.
2 Insérer le CD Roxio BackOnTrack fourni dans le lecteur CD.
L’ordinateur détecte automatiquement le CD et exécute
l’application Roxio BackOnTrack Setup (Configuration de
la sauvegarde Roxio).
RF-HD25_08-1730 - FR.fm Page 10 Friday, October 10, 2008 1:24 PM

11
RF-HD25
3 Cliquer sur Suivant (Next), la fenêtre de l’accord de
licence utilisateur de Roxio (Roxio End-User License
Agreement) s’affiche.
RF-HD25_08-1730 - FR.fm Page 11 Friday, October 10, 2008 1:24 PM

12
4 Lire l’accord de licence, puis cliquer sur Suivant (Next). La
fenêtre Customer Information (Information client)
s’affiche.
RF-HD25_08-1730 - FR.fm Page 12 Friday, October 10, 2008 1:24 PM

13
RF-HD25
5 Saisir l’information de l’utilisateur, puis cliquer sur
Suivant (Next). La fenêtre Choose Setup Type (Choix du
type de configuration) s’affiche.
6 Choisir le type de configuration, puis cliquer sur Suivant
(Next).
RF-HD25_08-1730 - FR.fm Page 13 Friday, October 10, 2008 1:24 PM

14
7 Cliquer sur Install (Installer) pour démarrer l’installation.
L’installation de l’application peut prendre quelques
minutes.
RF-HD25_08-1730 - FR.fm Page 14 Friday, October 10, 2008 1:24 PM

15
RF-HD25
8 Cliquer sur Finish (Terminer) pour terminer l’installation.
Sauvegarde et restauration de fichiers
Démarrage de l’application BackOnTrack de
Roxio
Pour installer l’application BackOnTrack de Roxio :
1 Appuyer sur le bouton BACKUP (Sauvegarde) à l’avant
du boîtier.
OU
RF-HD25_08-1730 - FR.fm Page 15 Friday, October 10, 2008 1:24 PM

16
Cliquer sur Start (Démarrer), Roxio, BackOnTrack, puis
sur BackOnTrack Home (Accueil de BackOnTrack)
Sauvegarde de fichiers
Le projet de sauvegarde de fichiers (Back Up Files) permet de
sauvegarder des fichiers importants sur un disque, un disque
dur ou un autre périphérique de stockage. Un projet de
sauvegarde de fichiers (Back Up Files) peut être programmé
pour être lancé tous les jours, toutes les semaines ou tous les
mois. Des sauvegardes importantes sont automatiquement
réparties sur autant de disques que nécessaires.
Commencer par sélectionner le lecteur, la partition du disque
ou le dossier contenant les fichiers à sauvegarder . Il est possible
de choisir de sauvegarder tous les fichiers de l’emplacement
sél
ectionné ou uniquement certains types de fichiers. Plusieurs
catégories de fichiers prédéfinies sont disponibles. Enfin,
programmer le projet pour qu’il soit exécuté de façon régulière
ou cliquer sur le bouton action pour commencer
l’enregistrement.
RF-HD25_08-1730 - FR.fm Page 16 Friday, October 10, 2008 1:24 PM

17
RF-HD25
Sélection des fichiers à sauvegarder
Il est possible de sauvegarder tous les fichiers d’un
emplacement en particulier ou de limiter le projet à certaines
catégories de fichiers. Les catégories suivantes peuvent être
sélectionnées dans la fenêtre du projet : Email (Courriel),
Financial (Finances), Music (Musique), Photos, Productivity
(Productivité), Video and Recorded TV (Vidéo et émissions TV
enregistrées). Il est aussi possible de créer une catégorie
personnalisée.
Par défaut, les fichiers seront sélectionnés sur la base des
critères suivants :
• All files in the selected path (Tous les fichiers de
l’emplacement sélectionné): Tous les fichiers sur le
lecteur ou dans le dossier sé
lectionné pour la
sauvegarde. Les fichiers en cours d’utilisation ne seront
pas inclus.
• Email (Courriel) : Tous les fichiers avec les extensions de
noms de fichiers suivantes : .pst, .msg, .att, .mbx, .mim,
.mime, .mlm, .wcm, .dbx et .pfc.
• Financial (Finances): Tous les fichiers avec les extensions
de noms de fichiers suivantes : .qdb, .qmd, .mn4, .mny,
.tax, .txf et .qbw.
• Music (Musique): Tous les fichiers avec les extensions de
noms de fichiers suivantes : .wav, .mp3, .wma, .ogg, .aac,
.m4a, .m4p, .wpl, .asx et .m3u. Tout le dossier My Music
[Ma musique] (Windows XP) ou Music [Musique]
(Windows Vista) est inclus s’il est situé sur le lecteur ou
dans le dossier sélectionné pour la sauvegarde.
• Photos : Tous les fichiers avec les extensions de noms de
fichiers suivantes : .jpg, .jpeg, .tif, .tiff, .bmp, .gif. Tout le
dossier My Pictures [Mes images] (Windows XP) ou
Pictures [Images] (Windows Vista) est inclus s’il est situé
sur le lecteur ou dans le dossier sélectionné pour la
sauvegarde.
RF-HD25_08-1730 - FR.fm Page 17 Friday, October 10, 2008 1:24 PM

18
• Productivity (Productivité): Tous les fichiers avec les
extensions de noms de fichiers suivantes : .xls, .doc, .ppt,
.pps, .pdf, .rtf, .mpp, .wps, .wks, .wp, .wpd, .wp6. Sous
Windows XP, le dossier My Documents (Mes documents),
à l’exception des dossiers My Pictures (Mes images), My
Videos (Mes vidéo), My DVDs (Mes DVD) et My Music (Ma
musique), est inclus s’il est sur le lecteur ou dans le
dossier sélectionné pour la sauvegarde. Sous Windows
Vista, le dossier Documents (Documents), à l’exception
des dossiers Pictures (Images), Videos (Vidéo), DVDs
(DVD) et Music (Musique), est inclus s’il est sur le lecteur
ou dans le dossier sélectionné pour la sauvegarde.
• Video and Recorded TV (Vidéo et émissions TV
enregistrées): Tous les fichiers avec les extensions de
noms de fichiers suivantes : .asf, .avi, .dv, .m1p, .m1v,
.m2p, .m2v, .mov, .mp2, .mp4, .mpg, .mpeg,
.mpv, .qt,
.vbs, .wmv, .xtl, .dvr-ms. Le dossier My Videos [Mes vidéo]
(Windows XP) ou Videos [Vidéo] (Windows Vista) est
inclus s’il est situé sur le lecteur ou dans le dossier
sélectionné pour la sauvegarde.
Conseil : Il est possible d’ajouter d’autres extensions de
noms de fichiers dans les catégories de fichiers en utilisant
les commandes dans le panneau des options de sauvegarde
(Backup options). Voir « Options de sauvegarde de fichiers »,
à la page26, pour plus d’informations.
Création d’une catégorie personnalisée
La plupart des fichiers d’ordinateurs sont définis par une
extension à deux, trois ou quatre lettres placée à la fin de leur
nom. Les fichiers texte, par exemple peuvent être identifiés par
leur extension de nom de fichier .txt . Quand un projet de
sauvegarde de fichiers (Back Up Files) est enregistré,
l'application recherche tout simplement les fichiers de
l'ordinateur avec les extensions qui correspondent aux
catégories sélectionnées. Mais que faire pour sauvegarder des
RF-HD25_08-1730 - FR.fm Page 18 Friday, October 10, 2008 1:24 PM

19
RF-HD25
fichiers qui ne sont pas inclus dans l'une des listes prédéfinies? Il
est possible de choisir la sauvegarde tous les fichiers ou d'éditer
une des catégories existantes (voir «Options de sauvegarde de
fichiers » à la page 26 pour plus d'informations); il est aussi
possible de créer une liste personnalisée d'extensions de noms
de fichiers qui s'affichera dans la caté gorie des fichiers
personnalisés (My Custom Category).
Pour créer une catégorie personnalisée de fichiers :
1 Cliquer sur Options .
2 Cliquer sur le nom du panneau Backup (Sauvegarde) sur
le côté gauche de la fenêtre Options. Les options de la
catégorie de fichiers (File Category) sont affichées sur le
côté droit de la fenêtre.
3 Cliquer sur My Custom Category (Ma catégorie
personnal
isée).
4 Saisir une extension de fichier dans la zone de texte
Extension. Il n'est pas nécessaire d'inclure un point.
5 Cliquer sur Add (Ajouter). L'extension de fichier est
ajoutée à la liste sur le côté droit.
6 Continuer d'ajouter des extensions de fichiers, une à la
fois jusqu'à en avoir terminé.
Pour supprimer une extension de fichier de la liste,
cliquer sur son nom dans la liste, puis cliquer sur
Remove (Supprimer).
7 Cliquer sur OK pour enregistrer la liste de la catégorie
personnalisée (My Custom Category). Cette nouvelle
catégorie est aj
outée à la liste des catégories de fichiers
dans la fenêtre des projets.
RF-HD25_08-1730 - FR.fm Page 19 Friday, October 10, 2008 1:24 PM
La page charge ...
La page charge ...
La page charge ...
La page charge ...
La page charge ...
La page charge ...
La page charge ...
La page charge ...
La page charge ...
La page charge ...
La page charge ...
La page charge ...
La page charge ...
La page charge ...
La page charge ...
La page charge ...
La page charge ...
La page charge ...
La page charge ...
La page charge ...
La page charge ...
La page charge ...
La page charge ...
-
 1
1
-
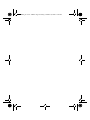 2
2
-
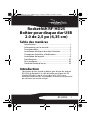 3
3
-
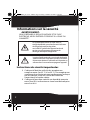 4
4
-
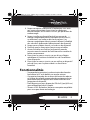 5
5
-
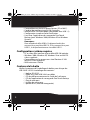 6
6
-
 7
7
-
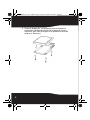 8
8
-
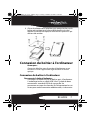 9
9
-
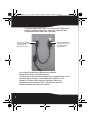 10
10
-
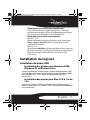 11
11
-
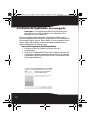 12
12
-
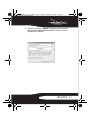 13
13
-
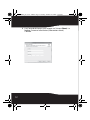 14
14
-
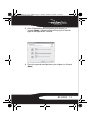 15
15
-
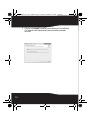 16
16
-
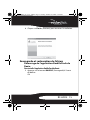 17
17
-
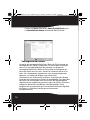 18
18
-
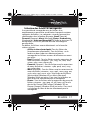 19
19
-
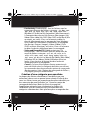 20
20
-
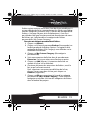 21
21
-
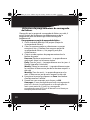 22
22
-
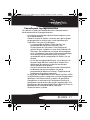 23
23
-
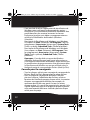 24
24
-
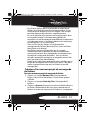 25
25
-
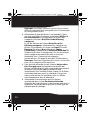 26
26
-
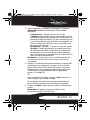 27
27
-
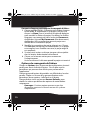 28
28
-
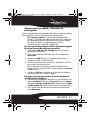 29
29
-
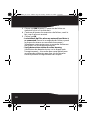 30
30
-
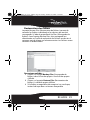 31
31
-
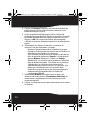 32
32
-
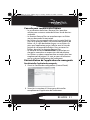 33
33
-
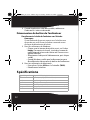 34
34
-
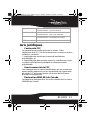 35
35
-
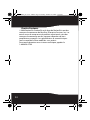 36
36
-
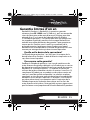 37
37
-
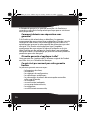 38
38
-
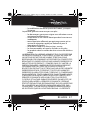 39
39
-
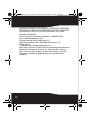 40
40
-
 41
41
-
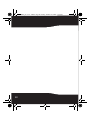 42
42
-
 43
43
-
 44
44
RocketFish RF-HD25 Manuel utilisateur
- Catégorie
- Disques durs externes
- Taper
- Manuel utilisateur
Documents connexes
-
RocketFish RF-ACRHB Manuel utilisateur
-
RocketFish RF-PHD25 Manuel utilisateur
-
RocketFish RF-PHD35 Manuel utilisateur
-
RocketFish RF-HD35 Manuel utilisateur
-
RocketFish RF-PHD35 Guide d'installation rapide
-
RocketFish RF-PHD25 Manuel utilisateur
-
RocketFish RF-AHD25 Manuel utilisateur
-
RocketFish Computer Drive RF-AHD25 Manuel utilisateur
-
RocketFish RF-AHD35 Guide d'installation rapide
-
RocketFish RF-UCPUCF Manuel utilisateur
Autres documents
-
Dynex DX-PHD25 Guide d'installation rapide
-
Dynex DX-PHD35 Guide d'installation rapide
-
Dynex DX-PHD35 Manuel utilisateur
-
Dynex DX-WBRDVD1 Manuel utilisateur
-
Dynex DX-PHD25 Manuel utilisateur
-
Dynex DX-C114191 Manuel utilisateur
-
Avid Pinnacle Studio MediaSuite Guide de démarrage rapide
-
PILZ PNOZ mi2p Operating Instructions Manual