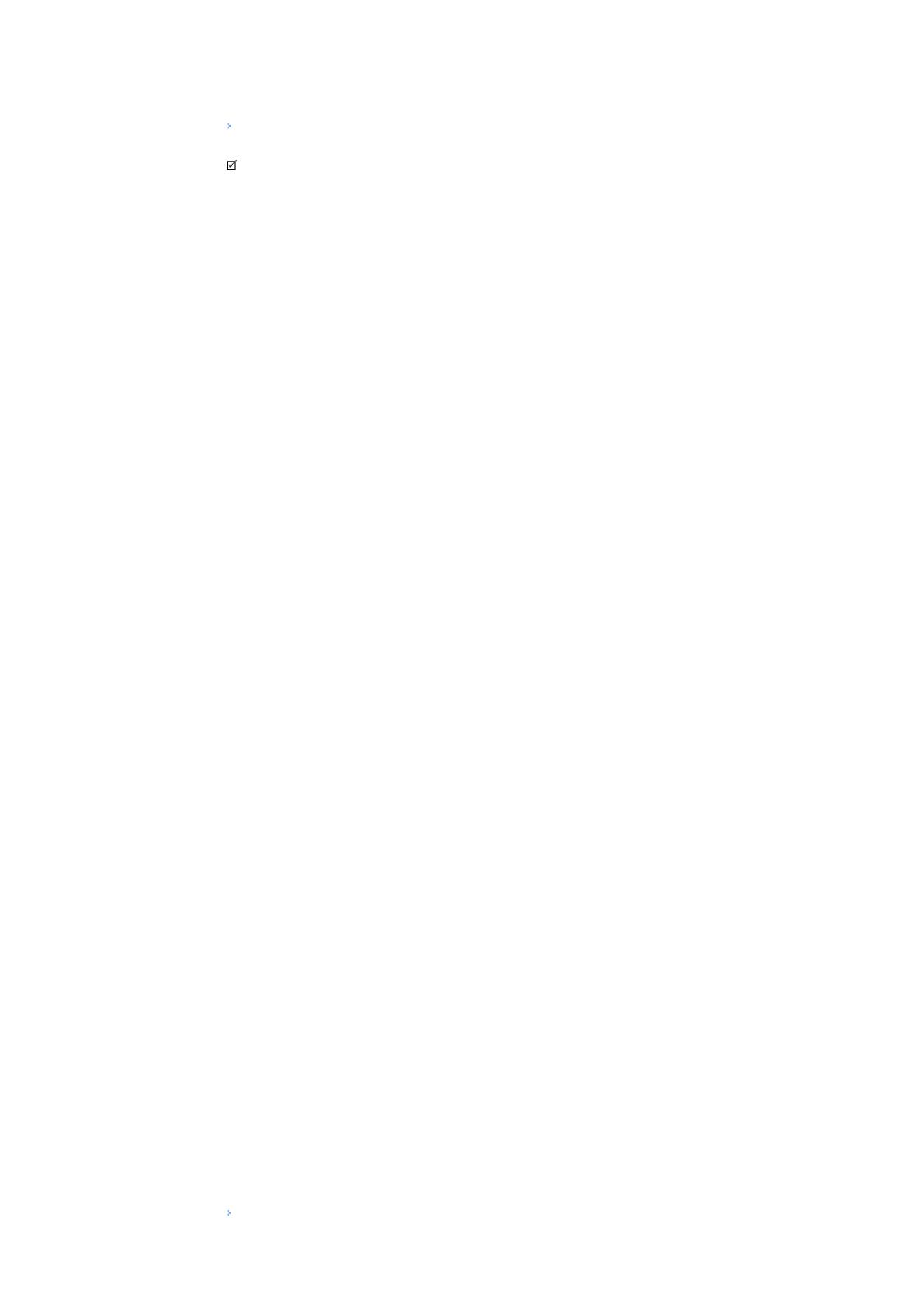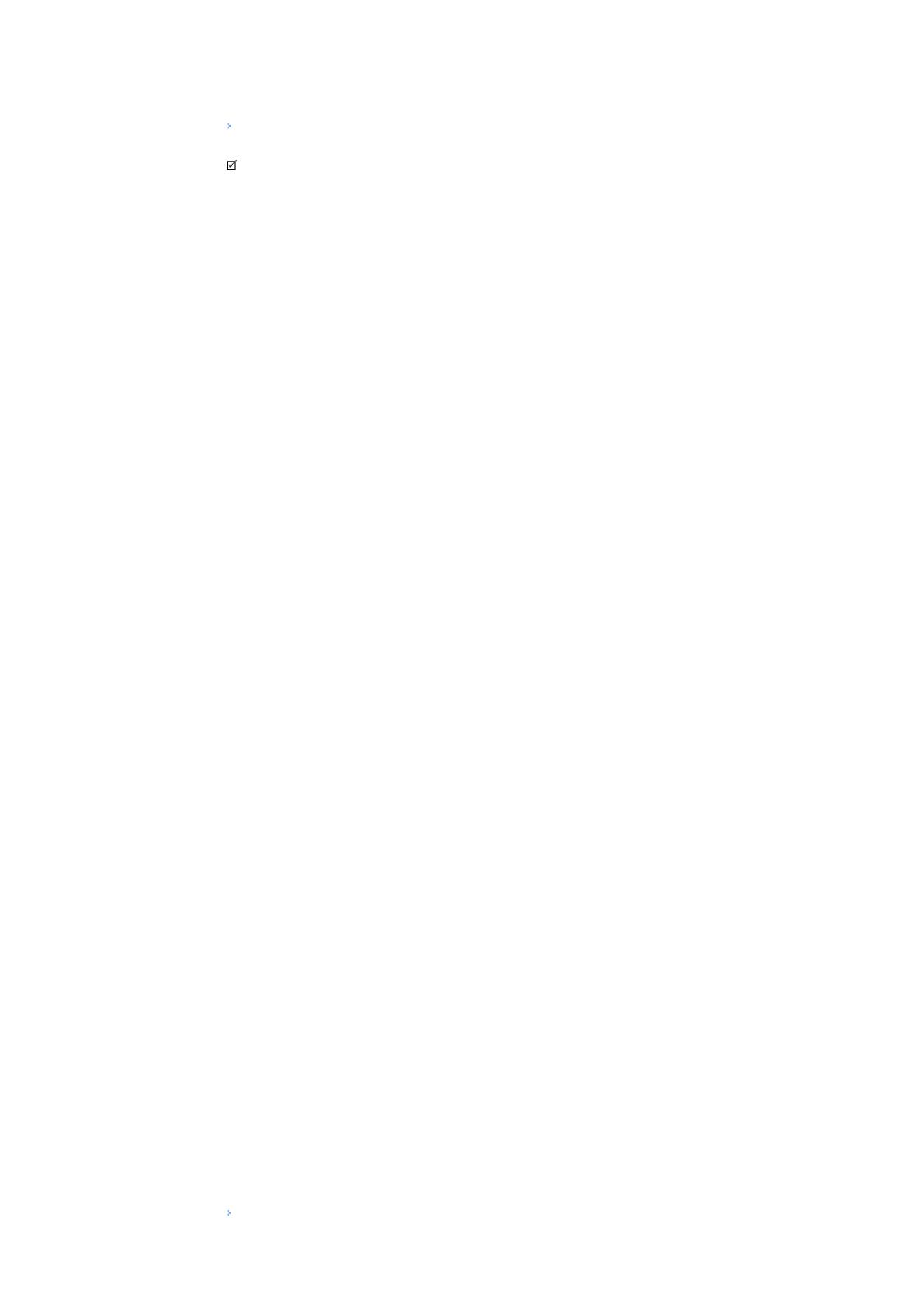
(Se reporter à la rubrique Se connecter à un ordinateur.)
Problèmes liés à l’écran.
Remarque
• Les problèmes liés à l’écran du moniteur et leurs solutions sont listés ci-dessous.
Problèmes Solutions
L’écran reste vierge et l’indicateur
d’alimentation est éteint.
z
S’assurer que le cordon d’alimentation est correctement
connecté et que le moniteur est sous tension.
(Se reporter à la rubrique Connecter des câbles.)
Présence du message [Contöerlez
câble cidéo]
z
S’assurer que le câble de signal est correctement connecté au
PC ou aux sources vidéo.
(Se reporter à la rubrique Connecter des câbles.)
z
S’assurer que le PC ou les sources vidéo sont sous tension.
Présence du message [Mode non
disponible]
z
Contrôler la résolution maximum et la fréquence de l’adaptateur
vidéo.
z
Comparez ces valeurs avec celles données dans le dossier
Modes Pré-établis d'Affichage.
L’image oscille verticalement.
z
S’assurer que le câble de signal VGA est correctement
connecté.
le reconnecter correctement.
(Se reporter à la rubrique Se connecter à un ordinateur.)
L’image n’est pas claire, elle
scintille. Picture is blurred.
z
Jouer sur les réglages de fréquence Grain et Réglage fin.
z
Remettre en route après avoir rebranché tous les accessoires
(câble de liaison vidéo, etc.)
z
Réglez la résolution et la fréquence selon les recommandations.
L’image est instable et vibre.
Des images dédoublées
apparaissent à l’écran.
z
Contrôler que la résolution et la fréquence de la carte vidéo de
l’ordinateur sont dans la plage acceptée par le moniteur.
Dans le cas contraire, reprendre le réglage en fonction du
Information courant du menu du moniteur et selon les valeurs
des Modes Pré-établis d'Affichage.
L’image est trop claire ou trop
foncée.
z
Ajuster la Luminosité et le Contraste.
(Se reporter aux rubriques Luminosité et Contraste.)
La couleur de l’écran est
incohérente.
La couleur de l’image est
déformée avec des ombres noires.
La couleur blanche est sale.
z
Reprendre le réglage de couleur en Personnel dans le menu
Réglage de la Couleur
L’indicateur d’alimentation
clignote en vert.
z
Le moniteur est en train de sauvegarder les modifications
effectuées dans la mémoire OSD.
L’écran est vierge et l’indicateur
d’alimentation est au vert fixe ou
clignote toutes les 0.5 ou 1
secondes.
z
Le moniteur utilise son système de gestion d’alimentation.
z
Déplacer la souris de l’ordinateur ou appuyer sur une touche du
clavier.
L'écran est blanc et clignote.
z
Si vous voyez le message "TEST CORRECT" (TEST GOOD) à
l'écran lorsque vous appuyez sur le bouton MENU, vérifiez le
câble entre le moniteur et l'ordinateur pour être sûr que les
prises soient correctement branchées.
Problèmes liés à l'audio.