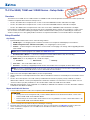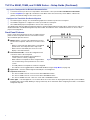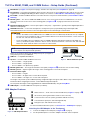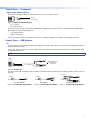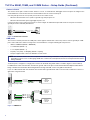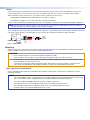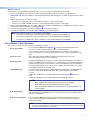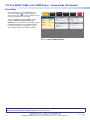1
IMPORTANT:
Go to for the
complete user guide and installation
instructions before connecting the
product to the power source.
www.extron.com
TLC Pro 526M, 726M and 1026M Series • Setup Guide
Overview
The Extron TLC Pro 526M, TLC Pro 726M, and TLC Pro 1026M are wall mounted capacitive TouchLink
®
Pro control systems that
combine a touchpanel with an internal control processor.
• The TLC Pro 526M series touchpanels have a 5-inch screen with a 800x480 resolution and 24-bit color depth.
• The TLC Pro 726M series touchpanels have a 7-inch screen with a 1024x600 resolution and 24-bit color depth.
• The TLC Pro 1026M series touchpanels have a 10.1-inch screen with a 1280x800 resolution and 24-bit color depth.
Each model has a USB adapter with control ports that can be congured by Extron software. The Touchlink Pro control system
acts as an all-in-one module combining touchpanel asthetics with the internal control processor, eliminating the need for an
external control processor. This guide provides instructions for experienced installers to mount and install these touchpanels.
Setup Checklist
Get Ready
Download and install the latest version of the following software:
GUI Designer — for designing layouts for Extron TouchLink
®
Pro touchpanels and third party touch interfaces.
Global Configurator
®
Plus and Professional (GC) — for conguring the control system.
Toolbelt — for discovering the control products on the network, for managing core settings, and for upgrading rmware
when needed.
NOTE: All three software programs are available from www.extron.com.
IP Link Pro Device Drivers — to allow the control ports to interact with the devices they are controlling.
Obtain the following network information from your network administrator:
DHCP status (on or off). If DHCP is off, you will also require
IP address Subnet mask Gateway
User name — this can be either admin or user.
Password — the factory congured passwords are the serial number of the touchpanel (for either admin or user).
NOTE: The factory congured passwords for all accounts on this device have been set to the device serial number. If the
device is reset, the password reverts to extron. Passwords are case sensitive.
Make a note of the touchpanel MAC address (see the rear panel label).
Obtain model names and setup information for the devices that will be monitored or controlled by the TouchLink Pro control
system.
The TLC Pro Control System comes with a factory-installed Secure Sockets Layer (SSL) security certicate. To install a
different SSL certicate, contact your IT department to obtain the certicate or for instructions on how to obtain one. See
“Secure Sockets Layer (SSL) Certicates” in the TLC Pro 526M, 726M, and 1026M Series User Guide.
IEEE 802.1X authentication is also supported once enabled (see “IEEE 802.1X Certicates” in the TLC Pro 526M, 726M and
1026M Series User Guide for details).
Mount and Cable All Devices
Connect cables and power cords to the touchpanel and the USB adapter.
ATTENTION:
• Do not power on the touchpanels until you have read the Attention in the “Rear Panel Features” section of the
TLC Pro 526M, 726M, and 1026M User Guide.
• Ne branchez pas les écrans tactiles avant d’avoir lu la mise en garde dans la section «Rear Panel Features» du
TLC Pro 526M, 726M, and 1026M User Guide.
Connect control ports to the devices they are controlling or monitoring.
Mount the units. There are several mounting options for TLC Pro Control Systems (see Mounting on page 7). Once the
unit is mounted, the rear panel is not accessible. Ensure all cables have been connected before mounting.
Power on all devices.

2
TLC Pro 526M, 726M, and 1026M Series • Setup Guide (Continued)
Set Up the Touchpanels for Network Communication
Connect the PC that you will use for setup and the TouchLink Pro control system to the same Ethernet subnetwork.
Use the Setup Menu (see page 10) or Toolbelt to set the DHCP status and, if necessary, the IP address, subnet mask,
gateway, and related settings for the control system.
Configure the TouchLink Pro Control System
Use GUI Designer to design, save, and build the graphical user interface layout for the touchpanel.
Use Global Congurator to congure the control system and the control ports.
Save and build the project and upload it to the TLC Pro control system.
The GUI Designer Help File, Global Configurator Help File, and the Toolbelt Help File provide step-by-step instructions and more
detailed information. The Global Configurator Help File includes an introduction to the software and sections on how to start a
project and conguration.
Front Panel Features
Figure 1 shows the front panel of the TLC Pro 726M. The front
panels of all the touchpanels have the same features and are
almost identical apart from the size.
A
Motion sensor — Detects motion between three to ve
feet from the touchpanel, and at least 15° from the center
axis.
• When no motion has been detected for a user-dened
period of time, the touchpanel enters sleep mode.
• When motion is detected by the sensor, the screen
display is restored and active.
B
Communication LED — Shows the conguration and
connection status of the touchpanel:
• Unlit during normal operation (the TouchLink Pro
control system is correctly congured).
• Blinks red if the touchpanel has been congured but is
not communicating correctly with the TLC Pro control
system.
• Lit solidly red if the touchpanel has not been congured.
• The indicator can be toggled between enabled and disabled, using the Setup Menu (see page 10).
C
Light sensor — Monitors ambient light level and adjusts screen brightness.
D
Capacitive touchscreen —
• The TLC Pro 526M series has a 5-inch screen with a 800x480 resolution
• The TLC Pro 726M series has a 7-inch screen with a 1024x600 resolution
• The TLC Pro 1026M series has a 10.1-inch screen with a 1280x800 resolution
E
Status lights — Two LED light bars, one on either side of the screen, which can be programmed to provide system feedback,
by lighting red or green and by blinking or staying continuously lit. For information about conguring these LEDs, see the Global
Configurator Help File.
AABBCCAA
D
D
E
E EE
Figure 1. TLC Pro 726M Front Panel

3
Product Category
Rear Panel Features
NOTES:
• The panels in gure 2 are for illustration only and are not to the same scale.
• For clarity, the rst three rear panels in gure 2 are shown with the USB adapter removed.
• The fourth panel (bottom right corner) shows the TLC Pro 526M with the USB adapter (
L
) in place. The alignments of
the TLC Pro 726M and 1026M with the adapter are very similar.
DD
CCAABB
EE
JJH
H
TLC Pro 526M
II
GG
DD
FF
CCAAB
B
EE
F
F
G
G
H
HI
I JJ
KK
DD
DD
DD
D
D
TLC Pro 726M
CCAABB
HH
HH
EE
F
F
G
G
DD
D
D
KK
DD
DD
II JJ
TLC Pro 1026M
LL
e
TLC Pro 526M with USB Adapter in Place
A
Menu Button on next page
B
Reset Button on next page
C
Reset LED on next page
D
Mounting Slots on next page
E
Digital Input Monitoring Port on next page
F
LAN/PoE Connector on next page
G
USB Port on next page
H
Speaker on next page
I
Mounting Plate Slot on next page
J
Mounting Screw on next page
K
Rear Panel Status Lights on next page
L
USB Adapter on next page
Figure 2. TLC Pro 526M Rear Panel with the USB Adapter Removed (top left).
TLC Pro 726M Rear Panel with the USB Adapter Removed (top right).
TLC Pro 1026M Rear Panel with the USB Adapter Removed (bottom left).
TLC Pro 526M Rear Panel with the USB Adapter In Place (bottom right).
gure 2

4
TLC Pro 526M, 726M, and 1026M Series • Setup Guide (Continued)
A
Menu Button (see figure 2 on the previous page)— Activates the setup menu (see Setup Menu on page 10).
B
Reset Button — Pressing the Reset button allows the unit to be reset in any of four different modes and can also be used to
toggle between enabling and disabling the DHCP client (for an overview, see Reset Modes: a Brief Summary on page 9).
C
Reset LED — Provides feedback about the reset status when the user presses the Reset button (see Reset Modes: a Brief
Summary).
D
Mounting Slots — The TLC Pro 726M and 1026M have four, one in each corner. The TLC Pro 526M has two, one in each
top corner. The hooks on the corners of the mounting plate (see figure 13,
3
, on page 7) t into these slots for wall
mounting.
E
Digital Input Monitoring Port — This two-pole captive screw port (1 = signal and G = ground) monitors digital input with or
without a +5 VDC pull-up.
F
LAN/PoE Connector — Connect the touchpanel to a PoE power injector (not provided) using a twisted pair cable,
terminated with an RJ-45 connector. Connect the power injector to the LAN through a nework switch.
ATTENTION:
• The TLC Pro 526M, TLC Pro 726M and TLC Pro 1026M are Power over Ethernet (PoE 802.3af, class 3) compliant.
Do not power on the touchpanels until you have read the Attention in the “Rear Panel Features” section of the TLC
Pro 526, 726, and 1026 Series User Guide.
• Le TLC Pro 526M, le TLC Pro 726M et le TLC Pro 1026M supportent l’alimentation via Ethernet (PoE 802.3af,
classe 3). Veuillez lire la partie « Attention » dans la section « Rear Panel Features » du TLC Pro 526, 726, and 1026
Series User Guide, avant de mettre sous tension les écrans tactiles.
Menu Button
Reset Button
Reset LED
Mounting Slots
Digital Input Monitoring Port
LAN/PoE Connector
NOTE: These touchpanels are shipped without a power injector. The
power injector must be purchased separately.
Extron recommends the Extron XTP PI 100 power injector (see gure 3).
Your power injector may look different.
gure 2
100-240V
~
50-60Hz
0.4A MAX
XTP
PWR
XTP PWR
To network switchTo touchpanel
Figure 3. XTP PI 100 Power Injector
G
USB Port — Compatible with USB 2.0.
H
Speaker — Provides audible feedback for the user.
• TLC Pro 526M — a single speaker
• TLC Pro 726M — a single speaker
• TLC Pro 1026M — two (dual mono) speakers
I
Mounting Plate Slot — The tongue at the bottom of the plate (see figure 13,
4
) ts into this slot, for wall mounting.
J
Mounting Screw — Tightens against the tongue of the mounting plate to secure the touchpanel.
K
Rear Panel Status Lights
• TLC Pro 526M — no lights
• TLC Pro 726M — Six lights, three on each side of the panel
• TLC Pro 1026M — Two lights, one on each side of the panel
These lights can provide system feedback by being congured to light red or green and to blink or stay continuously lit. For
information about conguring these LEDs, see the Global Configurator Help File.
The rear panel status lights can be toggled between enabled and disabled by using the Setup Menu.
L
USB Adapter — Provides additional control ports (see below).
USB Port
Speaker
Mounting Plate Slot
Mounting Screw
Rear Panel Status Lights
USB Adapter
USB Adapter Features
SGIN
12
CTx Rx Rx
G
Tx
IR/C IN COM1 RELAYSCOM2
AA
BBCCD
DE
E
Figure 4. USB Adapter Features
A
USB Connector — Insert connector into the USB Port (see figure 2 on page 4,
G
)
B
IR connector (shares ground with Contact Closure connector)
C
Contact Closure connector (shares ground wire with IR connector)
D
Communications ports (two, with shared ground wire)
E
Relay ports (two, with shared common wire)
For more information about these ports, see Control Ports — USB Adapter on page 5)
Attaching the USB Adapter to the Touchpanel
1. Connect the adapter to the USB port (see figure 2,
G
on page 3).
2. Use the provided zip tie to secure the adapter to the back of the touchpanel.

5
Product Category
Control Ports — Touchpanel
Digital Input Monitoring Port
This port monitors digital input from external devices. Connect a two wires as follows:
1
G
INPUT
Ground
Control Signal
Figure 5. Digital Input Monitoring Port
• Pin 1 = signal
• Pin 2 (G) = ground.
The port measures two states: high and low. Digital input is triggered by an external switch or voltage between the digital input
pin and ground. The threshold voltages are:
• Low to high 2.8 VDC
• High to low 2.0 VDC
If the connected device does not provide its own power, use Global Congurator to congure an internal pull-up resistor.
Control Ports — USB Adapter
IR
Insert the wires from an IR Emitter into the IR port and place the head of the emitter over or next to the IR signal pickup window of
the device being controlled.
Connect two wires to the IR port, as shown in gure 6. If both the IR port and contact closure port are used, the ground pin must
be shared by both devices.
NOTE: Each emitter must be within 100 feet (30.4 meters) of the TLC Pro control system for best IR control results.
SGIN
IR/C IN
To
the IR Receiver of a
Projector, Display, or
Source Device
S
G
(-)
(+)
(-)
(+)
(+)
(-)
Two Single IR Emitters
Ground
IR Output Signal
Unidirectional
IR
Figure 6. IR Connector
The IR port can accept a single IR emitter (see gure 7), a dual IR emitter (see gure 8) or two single IR emitters, tied in series (see
gure 9).
Ground (−)
IR Signal (+)
One Single IR Emitter
Figure 7. Installing One Single Emitter
Ground (−)
IR Signal (+)
Dual IR Emitter
Figure 8. Installing One Dual Emitter
(+)
(−)
(−)
(+)
IR Signal (+)
Ground (−)
Two Single IR Emitters
Figure 9. Installing Two Single Emitters

6
TLC Pro 526M, 726M, and 1026M Series • Setup Guide (Continued)
Contact closure
The contact closure port is used to monitor switches, sensors, or similar devices and trigger events in response to changes to the
monitored device. Insert the wires from the monitored device into the contact closure port.
A 1k ohm pull-up resistor in a TTL (5 VDC) circuit senses the contact closure.
• When the external switch closes (shorts to ground, logic low) the port is on.
• When the external switch opens (logic high) the port is off.
Connect two wires to the contact closure port, as shown in gure 10. If both the IR port and contact closure port are used, the
ground pin must be shared by both devices.
SGIN
IR/C IN
Ground
Contact Closure Input
Switch,
Sensor
Figure 10. Contact Closure Port
COM ports
The TLC Pro Control System has two COM ports, which support software ow control. They share a common ground pin. COM
ports control and receive status messages from connected devices, using the following RS-232 protocols:
• 300 to 115200 baud (default = 9600 baud)
• 7 or 8 data bits (default = 8)
• 1 or 2 stop bits (default = 1)
• No parity, even parity, or odd parity (default = no parity)
• This port supports ow control. The default is no ow control.
NOTE: The maximum distance from the touchpanel to the device being controlled is usually 200 feet (61 m), but this can vary,
depending on factors such as cable gauge, baud rates, environment, and output levels from the touchpanel and the device
being controlled.
To wire the ports, see gure 11. If single port is used, it can be wired using either COM 1 or COM 2. (Figure 11 shows COM 1.)
For bidirectional serial communication, the transmit, ground, and receive pins must be wired at both the adapter and the device
being controlled. For information about wiring the device being controlled, see the user guide for that device.
If you use cable that has drain wire, the drain wire must be tied to ground at both ends. For best results, insulate the common or
drain wires using heat shrink.
Receive (Rx)
Transmit (Tx)
Transmit
COM 1 Rx Receive
COM 1 Tx
G Ground
1
Tx Rx Rx
G
Tx
COM1 RELAYSCOM2
1
RELAY
S
IN Tx Rx Rx
G
Tx
IR/C IN COM1 COM2
I
N
IR/C I
N
Transmit
COM 2 Rx Receive
COM 2 Tx
Ground
Receive (Rx)
Transmit (Tx)
Ground
Device
controlled by
RS-232
Receive (Rx)
Transmit (Tx)
Transmit
Rx Receive
Tx
G Ground
Device 2
controlled by
RS-232
Device 1
controlled by
RS-232
Wiring a single COM port
Wiring both COM ports
Figure 11. COM Ports

7
Product Category
Relays
There are two relay ports, which share a common ground. These ports may be used to control any equipment as long as the
contact specications of a total of 24V at 1A are not exceeded for each port. These relays are normally open by default.
When activated, the open contacts close. They can be set up to operate in one of two ways:
• Latching (brief or indenite period contact) (press to close, press to open), or
• Pulsed (timed cycle) (press to close, timeout to open, with automatic repeat).
In pulse mode the default timeout period (hold time) is 0.5 second (500 ms). This time can be changed with Global Congurator.
NOTE: The pulse function is absolute: it always sets the relay state to closed, times out (briey), then opens the contact. It
overrides the previously selected setting (on state, off state, or toggle).
To use a single relay port connect Pin 3 (C) and either Pin 1 (Relay 1) or Pin 2 (Relay 2) to the device being controlled. To use both
relay ports, connect the pins as shown in gure 12. Pin 3 (C) must be connected to both devices being controlled.
Normally
Open (2)
Common
Normally
Open (1)
Common
A
ll relays are
normally open.
To Room
Control
Equipment
Common
Relay 2
Relay 1
12
C
RELAYS
Figure 12. Relay Ports
Mounting
All these touchpanels can be wall-mounted, either using a UL-listed junction box, an external wall box, or directly into drywall or
furniture. Suitable mounting accessories can be found at www.extron.com.
ATTENTION:
• Do not install touchpanels in a re resistant rated wall or partition assembly.
• Ne pas installer les écrans tactiles sur un mur protégé par un dispositif coupe-feu ou dans une cloison.
• All structural steps and electrical installation must be performed by qualied personnel in accordance with local and
national building codes and electrical codes.
• Toute étape structurelle et installation électrique doit être effectuée par un personnel qualié, conformément aux
codes de sécurité de bâtiments et de produits électriques en vigueur à l’échelle régionale et nationale.
With a Wall Box or Junction Box
Some local building codes require the touchpanel to be mounted in a junction box. Junction boxes or wall boxes must be
purchased separately.
NOTES:
• The TLC Pro 526M mounts to a 1-gang junction box. The US 1-gang junction box should be installed so that the long
side is horizontal. EU or MK 1-gang junction boxes should be installed in the standard orientation.
• The TLC Pro 726M and 1026M touchpanels mount to a 2-gang junction box.
• Extron provides four 3/4" #6-32 Philips pan head screws for mounting to US junction boxes.
• Extron provides two 16 mm M 3.5 Philips pan head screws for mounting to MK junction boxes.
• EU junction boxes are usually provided with their own screws.
gure 12

8
TLC Pro 526M, 726M, and 1026M Series • Setup Guide (Continued)
With a wall box
Figure 13 shows the TLC Pro 726M. Installation for the
TLC Pro 526M or TLC Pro 1026M is very similar.
1. Install a junction box or wall box (see gure 13,
1
), following the instructions provided by the
manufacturer.
2. Fasten the mounting plate to the wallbox (
2
) with
the provided screws. Use the mounting holes that
are appropriate to the junction box you are using
(see gure 14, below).
3. Secure the USB adapter to the back of the
touchpanel (see Attaching the USB Adapter to the
Touchpanel on page 4).
4. Run and connect cables to the back of the
touchpanel (see TLC Pro 726M Front Panel on
page 2) and the USB adapter (see Control Ports
— USB Adapter on page 5).
5. The TLC Pro 526M mounting plate has two hooks
(one in each top corner). The TLC Pro 726M and
TLC Pro 1026M mounting plate has four hooks (
3
),
one in each corner (see gure 14, below).
Position the touch panel so that the mounting slots
(see figure 2,
D
, on page 3) in the rear of the
touchpanel align with these hooks.
6. Move the touchpanel inward and downward so
that touchpanel sits securely on the hooks and the
tongue at the bottom of the mounting plate (
4
) sits
in the groove in the bottom of the touchpanel (see
inset,
5
).
7. Fasten the touchpanel to the mounting plate with
the lock screw (
6
).
gure 13
steps 3 through 7
gure 14
TOP
e
Back View
1
2
3
4
5
6
4
Figure 13. Mounting the TLC Pro 726M with a Junction Box
NORTH
AMERICAN
NORTH
AMERI
CAN
MK
MK
EU/MK EU/MK
WALL
WALL
WALL
WALL
NORTH
AMERICAN
NORTH
AMERICAN
NORTH
AMERICAN
NORTH
AMERICAN
EU
MK
EU
EU
EU
MK
Figure 14. TLC Pro 526M Mounting Plate (left) and TLC Pro 726M and 1026M Mounting Plate (right)
NOTE: The TLC Pro 726M and TLC Pro 1026M series touchpanels use the same mounting plate.

9
Product Category
Without a wall box
If the wall box is not required by local building codes, you can mount the touchpanel directly into drywall.
1. Use the mounting plate as a template to mark the wall or download the cut-out template for your product from
www.extron.com. Place the template or mounting plate against the wall or furniture in a suitable location and ensure that it
is level.
2. Mark the position of the hole and cut the wall.
• For the TLC Pro 526M, this hole is 2.4 inches (61 mm) wide x 2.1 inches (53 mm) high.
• For the TLC Pro 726M or 1026M, this hole is 3.5 inches (89 mm) wide x 2.0 inches (51 mm) high.
3. Mark the slots labeled WALL (TLC Pro 526M) or MK (TLC Pro 726M or 1026M) (gure 13) and drill the two pilot holes. Extron
recommends using two Molly bolts or SnapToggle bolts.
4. Secure the mounting plate to the wall (see figure 13,
2
, on the previous page).
5. Complete the installation as described in steps 3 through 7 on the previous page.
NOTE: Allow adequate space to accommodate the USB adapter:
• For the TLC Pro 526M series, allow a minimum of 1.00" (26 mm) behind the mounting plate.
• For the TLC Pro 726M series, allow a minimum of 1.37" (35 mm) behind the mounting plate.
• For the TLC Pro 1026M series, allow a minimum of 1.40" (36 mm) behind the mounting plate.
Reset Modes: a Brief Summary
The TLC Pro Control System Series offers the following reset modes:
• Use factory firmware:
Press and hold the Reset button (figure 2,
B
, on page 3) while applying power to the
unit. Use this mode to replace rmware in the event of rmware failure.
Do not continue to operate the TouchLink Pro control system using the factory rmware
version. If you want to use the factory default rmware version, you must upload that version
again.
• Project Recovery:
This mode is activated using Global Congurator Plus and Professional. See the
Global Configurator Help File for more information.
• Run/Stop Program:
Hold down the Reset button for about 3 seconds, until the Power LED blinks once. Release
and press the Reset button momentarily (for <1 second) within 1 second. (Nothing happens if
the momentary press does not occur within 1 second.) The LED blinks 2 times if the program
is starting. The LED blinks 3 times if the program is stopping. This mode allows you to restart
any programs stopped by an IP settings reset.
• Toggle DHCP Client:
This mode toggles between DHCP enabled and DHCP disabled. Press the Reset button
ve times, consecutively. After the fth press, do not press the button again within 3
seconds.
If DHCP was enabled, it is now disabled and the Reset LED (figure 2,
C
) blinks three
times.
If DHCP was disabled, it is now enabled and the Reset LED blinks six times.
NOTES:
• DHCP toggle mode is supported on rmware version 3.0 or higher.
• By default DHCP is off and the unit uses a static IP address.
• When you disable the DHCP client, the unit reverts to using the previously-set
static IP address.
• Reset All IP Settings:
Press and hold the Reset button for 6 seconds. After the Reset LED ashes twice, release
and momentarily press the Reset button. Use this mode to reset all network settings without
affecting user-loaded les.
• Reset to Factory Defaults:
Press and hold the Reset button for 9 seconds. After the Reset LED ashes three times,
release and momentarily press the Reset button. Use this mode to return the interface to
factory default settings.
NOTE: The factory congured passwords for all accounts on this device have been set to
the device serial number. If the device is reset to factory defaults, the password reverts
to extron. Passwords are case sensitive.

10
For information on safety guidelines, regulatory compliances, EMI/EMF compatibility, accessibility, and related topics, see the
Extron Safety and Regulatory Compliance Guide on the Extron website.
© 2019 Extron Electronics — All rights reserved. www.extron.com
All trademarks mentioned are the property of their respective owners.
Worldwide Headquarters: Extron USA West, 1025 E. Ball Road, Anaheim, CA 92805, 800.633.9876
68-3385-50 Rev. A
08 19
TLC Pro 526M, 726M, and 1026M Series • Setup Guide (Continued)
Setup Menu
The setup menu opens when the menu button is
pressed (see figure 2,
A
on page 3). Figure 15
shows the TLC Pro 526M menu. The setup menus for
the other touchpanels are very similar.
There are ve different screens: Status, (shown
in gure 15) Network, Display, Audio, and
Advanced. The screens can be selected by pressing
the appropriate button in the navigation bar at the
top of the screen (for more information, see the
TLCPro 526M, 726M, and 1026M User Guide).
Status
Display Audio Advanced Exit
Network
Info
Model: TLC Pro 526M
Part Number: 60-1853-02
Firmware
Version:
1.00.0001-b003
Network
IP Address:
DHCP:
Host Name:
Off
192.168.254.251
TLP-AB-CD-EF
Display
Resolution:
GUI Project:
Sleep Timer:
800x480
N/A
5 Minutes
Audio
Master Volume:
Master Mute: Off
99
Advanced
N/AProject Size:
Bootloader
Version:1.00.0000
Figure 15. TLC Pro 526M Setup Menu
-
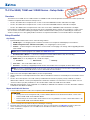 1
1
-
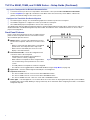 2
2
-
 3
3
-
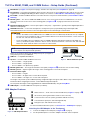 4
4
-
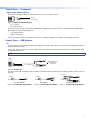 5
5
-
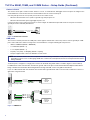 6
6
-
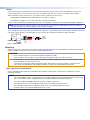 7
7
-
 8
8
-
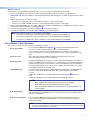 9
9
-
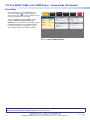 10
10