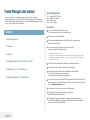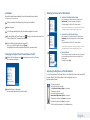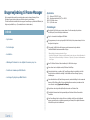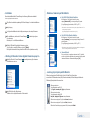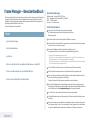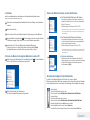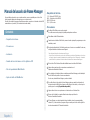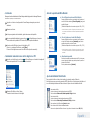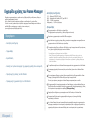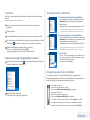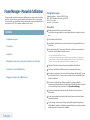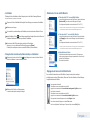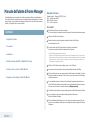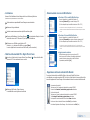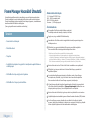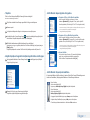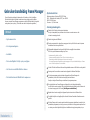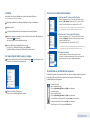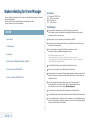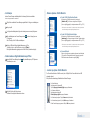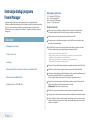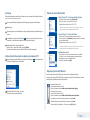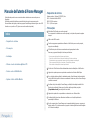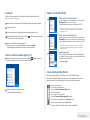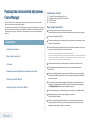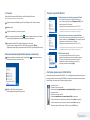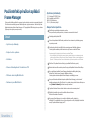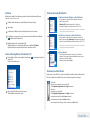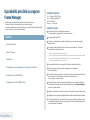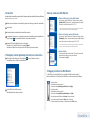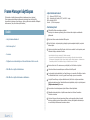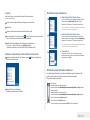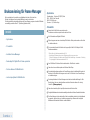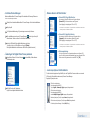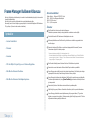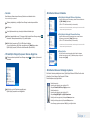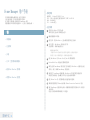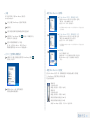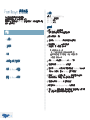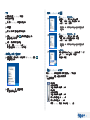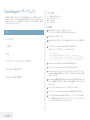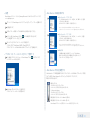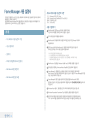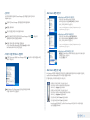Samsung 1000P Guía de Instalación(User Manual)
- Taper
- Guía de Instalación(User Manual)

Digital Photo Frame
Frame Manager
User Manual
Manuel de l’utilisateur
La page charge ...
La page charge ...
La page charge ...
La page charge ...
La page charge ...
La page charge ...
La page charge ...
La page charge ...
La page charge ...
La page charge ...

Français 12
Frame Manager - Manuel de l’utilisateur
Vous pouvez utiliser ce produit comme moniteur auxiliaire ainsi que comme moniteur pour afcher
des photos. Cette fonction vous permet de travailler plus efcacement qu’avec un seul moniteur.
Pour cela, installez un programme Frame Manager supplémentaire et connectez le câble USB fourni
avec le produit à un PC. (Seul un moniteur auxiliaire est pris en charge.)
Contenu
Configuration requise –
Précautions –
Installation –
Changement de mode du cadre photo numérique sur l’ordinateur –
Rotation de l’écran du Mini Monitor –
Réglage de la luminosité du Mini Monitor –
Configuration requise –
Système d’exploitation : Windows XP SP2/SP3, Vista
USB : EHCT (Extended Host Controller) pour USB 2.0
RAM : 512 Mo ou plus
Processeur : 2,4 GHz ou plus
Précautions –
1
N’utilisez pas votre Mini-Monitor comme moniteur principal.
Nous déclinons toute responsabilité en cas de problèmes découlant du nonrespect des instruc-
tions.
2
Veillez à utiliser le câble USB fourni.
3
Après utilisation, faites basculer vers le moniteur principal tous les programmes afchés sur le
Mini-Monitor.
4
Pour certaines cartes vidéo, il se peut que le Mini-Monitor ne fonctionne pas normalement. Le
cas échéant, réglez l’Accélération matérielle sur Aucune.
Pour régler l’Accélération matérielle sur Aucune
: cliquez avec le bouton droit de la souris sur le Bureau Windows et sélectionnez Propriétés dans le
menu qui s’afche. La fenêtre Propriétés de l’afchage s’afche. Cliquez sur l’onglet Paramètres >
Avancé > Dépannage. Réglez la réglette de l’Accélération matérielle sur Aucune.
5
L’effet Aero 3D de Windows Vista est désactivé en cas d’utilisation du Mini-Monitor.
6
Il se peut que seul Windows Media Player puisse lire normalement certaines vidéos.
7
Si le pilote de la carte vidéo est mis à jour alors que Frame Manager est déjà installé, il se peut
que la fonction Mini-Monitor ne fonctionne pas correctement. Dans ce cas, désinstallez Frame
Manager et réinstallez-le.
8
Si la fonction de rotation de Frame Manager est utilisée, il se peut que le paramètre
d’emplacement actuel de Mini-Monitor soit modié. Même si la fonction de rotation est utilisée, il
ne sera pas indiqué que l’écran pivote dans la fenêtre [Propriétés d’afchage].
9
Il se peut que certaines vidéos ne puissent pas être visionnées sur le mini-monitor sous
Windows Vista.
10
Le cadre photo numérique ne peut pas être utilisé en même temps que la fonction Windows
Presentation Foundation.
11
Si Frame Manager ne parvient pas à démarrer une fois installé, supprimez le programme in-
stallé, redémarrez l’ordinateur et réinstallez le programme. Notez que le cadre photo numérique
doit être débranché de l’ordinateur lors de l’installation.

Français 13
Installation –
Téléchargez le chier d’installation de Frame Manager à partir du site Web de Samsung Electronics.
Vous pouvez rechercher le produit par nom de modèle.
1
Cliquez sur le chier d’installation téléchargé du Frame Manager pour commencer l’installation.
2
Sélectionnez une langue.
3
Pour exécuter les prochaines étapes de l’installation, suivez les instructions afchées à l’écran.
4
Après l’installation, l’icône ( ) Frame Manager apparaît dans l’angle inférieur droit de l’écran de
l’ordinateur. Redémarrez l’ordinateur pour terminer l’installation.
5
Connectez un câble USB au cadre photo numérique et à l’ordinateur.
Appuyez sur < ou >, sélectionnez Mini Monitor et appuyez sur [Enter].
Le cadre photo numérique est reconnu comme Mini Monitor (écran secondaire).
Changement de mode du cadre photo numérique sur l’ordinateur –
1
Cliquez avec le bouton droit sur l’icône ( ) Frame Manager sur le menu de la barre d’état de
l’écran de l’ordinateur. Le menu contextuel s’afche.
2
Sélectionnez Mini Monitor ou Stockage masse.
Le mode du cadre photo numérique a changé.
Rotation de l’écran du Mini Monitor –
1
Faire pivoter à 90 ° en mode Mini-Monitor ▶
Lorsque le périphérique est en mode Mini-Monitor 0 degré, sélectionnez
[Pivoter de 90°] pour faire pivoter l’afchage de 90 degrés.
(Il est également disponible en modes de rotation 180 ° et 270 °.)
* Lorsque le moniteur est pivoté de 180 ou 270 degrés, son icône est susceptible de
ne pas s’afcher correctement dans les Propriétés d’afchage de votre PC.
2
Faire pivoter à 0 ° en mode Mini-Monitor ▶
Lorsque le périphérique est en mode Mini-Monitor 90 degrés, sélection-
nez [Paysage] pour faire revenir l’afchage à la position standard de
0 degré.
(Il est également disponible en modes de rotation 180 ° et 270 °.)
* Lorsque le moniteur est pivoté de 180 ou 270 degrés, son icône est susceptible de
ne pas s’afcher correctement dans les Propriétés d’afchage de votre PC.
3
Actualisation de l’écran ▶
Cette fonction actualise l’écran toutes les trente (30) minutes pour
éviter que des rémanence d’images n’apparaissent sur l’écran lorsqu’il
est dans l’état Mini-Moniteur.
Elle est activée par défaut.
Réglage de la luminosité du Mini Monitor –
Pour contrôler la luminosité en mode Mini-Monitor (lorsque le cadre photo numérique
est utilisé comme moniteur USB secondaire) Cliquez sur l’icône de notication de Frame Manager.
La réglette de luminosité s’afche.
· Pour augmenter la luminosité
Faites glisser le curseur de la réglette vers le haut OU
appuyez sur une touche de direction vers le haut/ vers la gauche/ Pg Préc. du clavier.
· Pour diminuer la luminosité
Faites glisser le curseur de la réglette vers le bas OU
appuyez sur une touche de direction vers le bas/ la droite/ Pg Suiv du clavier.
Pour augmenter la luminosité Appuyez sur la touche · Origine du clavier.
Pour réduire la luminosité Appuyez sur la touche · Fin du clavier.
Pour fermer l’application Frame Manager - Cliquez sur l’option de menu · Exit (Quitter).
La page charge ...
La page charge ...
La page charge ...
La page charge ...
La page charge ...
La page charge ...
La page charge ...
La page charge ...
La page charge ...
La page charge ...
La page charge ...
La page charge ...
La page charge ...
La page charge ...
La page charge ...
La page charge ...
La page charge ...
La page charge ...
La page charge ...
La page charge ...
La page charge ...
La page charge ...
La page charge ...
La page charge ...
La page charge ...
La page charge ...
La page charge ...
La page charge ...
La page charge ...
La page charge ...
La page charge ...
La page charge ...
La page charge ...
-
 1
1
-
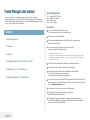 2
2
-
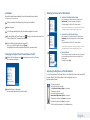 3
3
-
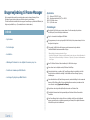 4
4
-
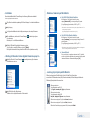 5
5
-
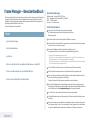 6
6
-
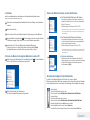 7
7
-
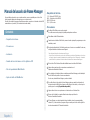 8
8
-
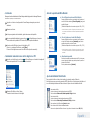 9
9
-
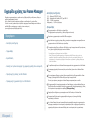 10
10
-
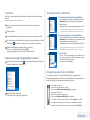 11
11
-
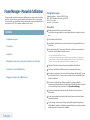 12
12
-
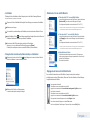 13
13
-
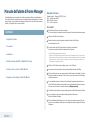 14
14
-
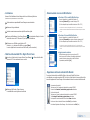 15
15
-
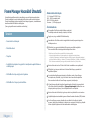 16
16
-
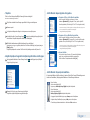 17
17
-
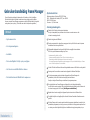 18
18
-
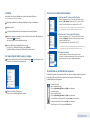 19
19
-
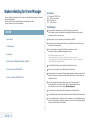 20
20
-
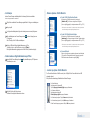 21
21
-
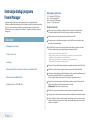 22
22
-
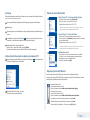 23
23
-
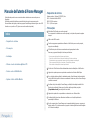 24
24
-
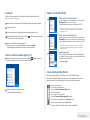 25
25
-
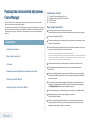 26
26
-
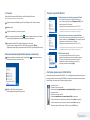 27
27
-
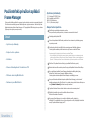 28
28
-
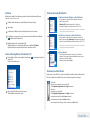 29
29
-
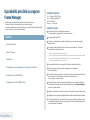 30
30
-
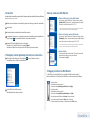 31
31
-
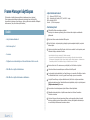 32
32
-
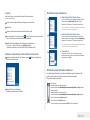 33
33
-
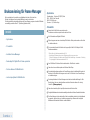 34
34
-
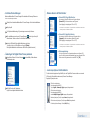 35
35
-
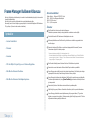 36
36
-
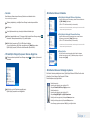 37
37
-
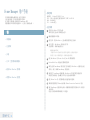 38
38
-
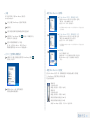 39
39
-
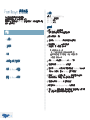 40
40
-
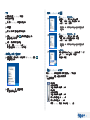 41
41
-
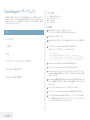 42
42
-
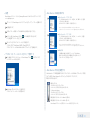 43
43
-
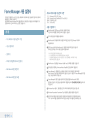 44
44
-
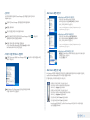 45
45
-
 46
46
Samsung 1000P Guía de Instalación(User Manual)
- Taper
- Guía de Instalación(User Manual)
dans d''autres langues
- italiano: Samsung 1000P
- English: Samsung 1000P
- español: Samsung 1000P
- Deutsch: Samsung 1000P
- русский: Samsung 1000P
- Nederlands: Samsung 1000P
- português: Samsung 1000P
- slovenčina: Samsung 1000P
- dansk: Samsung 1000P
- polski: Samsung 1000P
- svenska: Samsung 1000P
- 日本語: Samsung 1000P
- Türkçe: Samsung 1000P
- suomi: Samsung 1000P