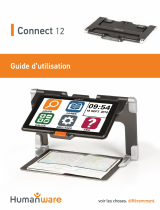La page est en cours de chargement...

Guide de l'utilisateur

Sommaire
Familiarisation
Gestes courants 1
Changer la méthode de navigation 4
Migrer les données d'un ancien appareil vers un nouveau 5
En savoir plus sur le verrouillage et le déverrouillage de
l'écran 6
Se connecter au réseau mobile 7
Se connecter à deux réseaux Wi-Fi 15
En savoir plus sur l'écran d'accueil 17
En savoir plus sur les icônes courantes 19
Acher et désactiver les notications 21
Régler le volume 22
Allumer/éteindre et redémarrer 24
Charger votre téléphone 24
HONOR Connect
Collaboration entre téléphone et PC HONOR 28
Collaboration entre téléphone et PC non HONOR 32
Collaboration téléphone et tablette 35
Projection facile 37
Impression HONOR 40
HONOR Share 41
Connexion rapide à votre Compte HONOR 44
Création vidéo
Bases de la photographie 45
Prendre des photos 46
Filmer des vidéos 54
Retoucher des images 58
Acher des images et des vidéos 59
d'une vie plus intelligente
Vie privée IA 63
Télécommande Intelligente 63
Changement de canal audio en un seul toucher 64
Astuces
Détection intelligente 65
Bouton de raccourci 69
Accès rapide aux fonctionnalités couramment utilisées 69
Capture d'écran et capture vidéo d'écran 70
Eectuer des tâches dans plusieurs fenêtres simultanément 76
i

Applications
Applications 80
Contacts 81
Téléphone 84
Agenda 90
Horloge 92
Notes 93
Enregistreur sonore 99
E-mail 100
Calculatrice 101
Lampe-torche 101
Boussole 102
Application jumelle 102
Gestionnaire système 103
Device Clone 105
Astuces 106
Paramètres
Wi-Fi 108
Bluetooth 109
Réseau mobile 110
Plus de connectivité 118
Écran d'accueil & fond d'écran 123
Achage & luminosité 126
Son & vibration 129
Notications 132
Accès biométrique & déverrouillage 134
Applications 138
Batterie 138
Stockage 140
Sécurité 140
Vie privée 143
Accessibilité 146
Dénir des utilisateurs multiples 148
Système & mises à jour 150
À propos du téléphone 154
Sommaire
ii

Familiarisation
Gestes courants
Gestes basiques et raccourcis
Gestes de navigation en plein écran
Accédez à Paramètres > Système & mises à jour > Navigation système et assurez-vous
que Gestes est sélectionné.
Revenir à l'écran précédent
Faites glisser vers l'intérieur depuis le bord gauche ou droit de l'écran.
Revenir à l'écran d'accueil
Faites glisser vers le haut depuis le bord inférieur de l'écran.
Accéder à l'écran multitâche
Faites glisser vers le haut depuis le bord inférieur de l'écran et
maintenez.
Terminer une tâche
Dans l'écran multitâche, faites glisser vers le haut sur la cae de tâche.
1

Passer d'une application à l'autre
•Faites glisser le long du bord inférieur de l'écran.
Avant d'utiliser cette fonction, accédez à Navigation système et
appuyez sur Paramètres. Assurez-vous que Changement
d'application via le bord inférieur de l'écran est activé.
•Faites glisser en arc de cercle le long du bord inférieur de l'écran.
Gestes avec du doigt
Allez à Paramètres > Fonctionnalités d'accessibilité > Raccourcis & gestes pour activer
Faire une capture d'écran, Faire une capture vidéo d'écran.
une capture d'écran
Toquez deux fois sur l'écran avec une aiculation pour
prendre une capture d'écran.
Capturer un écran
Toquez sur l'écran avec une aiculation et dessinez un S pour
prendre une capture d'écran délante.
Capturer une de l'écran
Avec une aiculation, toquez et dessinez une zone fermée
correspondant à la paie de l'écran à capturer.
une capture vidéo de l'écran
Toquez deux fois sur l'écran avec deux aiculations pour
démarrer ou arrêter une capture vidéo de l'écran.
Familiarisation
2

Plus de gestes
Entrer dans le mode de personnalisation de l'écran d'accueil
Pincez avec deux doigts sur l'écran d'accueil
Activer le panneau d'accès rapide de l'écran verrouillé
Lorsque l'écran est verrouillé, appuyez sur l'écran et faites
glisser vers le haut depuis le bas avec un doigt
Ouvrir l'accès rapide et les
Faites glisser vers le bas depuis le haut de l'écran
En savoir plus sur les boutons
Éteindre/Redémarrer
Appuyez longuement sur le bouton Marche/Arrêt jusqu'à ce que les
menus Éteindre et Redémarrer s'achent sur votre téléphone, appuyez
sur le menu correspondant.
Augmenter le volume
Appuyez sur le bouton Volume haut.
Réduire le volume
Appuyez sur le bouton Volume bas.
Capture d'écran
Appuyez sur le bouton de réduction du volume et sur le bouton
d'alimentation.
Familiarisation
3

Changer la méthode de navigation
Changer de mode de navigation système
Utiliser la navigation gestuelle
Accédez à Paramètres > Système & mises à jour > Navigation système et sélectionnez
Gestes.
Vous pouvez :
•Retourner au menu parent : faites glisser vers l'intérieur depuis le bord gauche ou droit
de l'écran.
•Retourner à l'écran d'accueil : faites glisser vers le haut depuis le milieu du bord inférieur
de l'écran.
•Accéder au multitâche : faites glisser vers le haut depuis le bord inférieur de l'écran et
faites une pause.
•Fermer une tâche : dans l'inteace multitâche, faites glisser vers le haut sur une cae de
tâche. Faites glisser vers le bas sur une cae pour verrouiller la tâche, les tâches
verrouillées ne seront pas eacées par lots en appuyant sur dans l'inteace
multitâche.
•Changement rapide d'application : faites glisser le bas de l'écran en arc de cercle pour
basculer entre les applications ; ou accédez à Paramètres, activez le bouton
Changement d'application via le bord inférieur de l'écran, puis faites glisser vers le bas
de l'écran.
Vous pouvez également accéder à Paramètres, activer le bouton de la barre de
navigation pour assister les opérations gestuelles à l'aide de la barre de navigation.
Utiliser la navigation à trois touches
Allez à Paramètres > Système & mises à jour > Navigation système et sélectionnez
Navigation à trois touches.
Vous pouvez alors:
•toucher pour revenir au menu précédent ou pour quitter l'application en cours. Vous
pouvez également utiliser cette touche pour fermer le clavier viuel
•toucher pour revenir à l'écran d'accueil
•toucher pour accéder à l'écran des tâches récentes
Vous pouvez toucher Paramètres pour congurer d'autres paramètres.
•sélectionner une combinaison de touches de navigation
Familiarisation
4

•toucher (si est présent dans la combinaison de touches de navigation sélectionnée)
pour ouvrir le panneau de notications
Utiliser l'appareil avec le Dock de navigation
Allez à Paramètres > Système & mises à jour > Navigation système > Plus, et activez
Utiliser le Dock de navigation.
Une fois que le Dock de navigation apparaît à l'écran, vous pouvez :
•Déplacer le bouton à la position que vous souhaitez.
•Toucher le bouton pour revenir en arrière.
•Toucher et maintenir le bouton, puis le relâcher pour retourner à l'écran d'accueil.
•Toucher et maintenir le bouton, puis faire glisser le doigt vers la gauche/droite pour voir
les tâches récentes.
Migrer les données d'un ancien appareil vers un
nouveau
Utiliser Device Clone pour déplacer des données vers votre nouvel appareil
Device Clone vous permet de déplacer rapidement et en toute transparence toutes les
données de base (y compris les contacts, l'agenda, les images et les vidéos) de votre
ancien appareil vers le nouvel appareil.
Migrer des données depuis un appareil Android
1Sur votre nouvel appareil, ouvrez l'application Device Clone . Vous pouvez églement
accéder à Paramètres > Système & mises à jour > Device Clone, toucher Ceci est
l'appareil de destination (nouvel appareil), puis toucher HONOR ou Autre Android.
2Suivez les instructions à l'écran pour télécharger et installer Device Clone sur votre
ancien appareil.
3Sur votre ancien appareil, ouvrez l'application Device Clone et touchez Ceci est
l'appareil d'origine (ancien appareil). Suivez les instructions à l'écran pour connecter
votre ancien appareil au nouvel appareil en scannant un code ou en vous connectant
manuellement.
4Sur votre ancien appareil, sélectionnez les données que vous souhaitez cloner, puis
touchez Transférer pour commencer le clonage.
Device Clone est uniquement disponible sur les téléphones exécutant Android 7.0 ou version
ultérieure.
Familiarisation
5

Migrer des données depuis un iPhone ou un iPad
1Sur votre nouvel appareil, ouvrez l'application Device Clone. Vous pouvez également
accéder à Paramètres > Système & mises à jour > Device Clone, toucher Ceci est
l'appareil de destination (nouvel appareil), puis toucher iPhone/iPad.
2Suivez les instructions à l'écran pour télécharger et installer Device Clone sur votre
ancien appareil.
3Sur votre ancien appareil, ouvrez l'application Device Clone et touchez Ceci est
l'appareil d'origine (ancien appareil). Suivez les instructions à l'écran pour connecter
votre ancien appareil au nouvel appareil en scannant un code ou en vous connectant
manuellement.
4Sur votre ancien appareil, sélectionnez les données que vous souhaitez cloner, puis
suivez les instructions à l'écran pour terminer le clonage des données.
Device Clone est uniquement disponible sur les téléphones exécutant iOS 8.0 ou version
ultérieure.
En savoir plus sur le verrouillage et le déverrouillage
de l'écran
Verrouiller et déverrouiller votre écran
Verrouiller l'écran
Si vous n'utilisez pas votre téléphone pendant un ceain temps, l'écran se verrouille
automatiquement.
Vous pouvez également verrouiller manuellement l'écran en procédant comme suit :
•Appuyez sur le bouton Marche/arrêt, ou
•Pincez deux doigts pour accéder à l'inteace d'édition sur l'écran d'accueil, appuyez sur
, faites glisser l'écran vers le haut jusqu'au bas de la liste des caes, appuyez sur
Widgets classiques et sur Verrouillage d'écran pour verrouiller l'écran.
le temps de mise en veille de l'écran
Allez à Paramètres > & luminosité > Veille et sélectionnez un temps de mise en
veille de l'écran.
Allumer l'écran
Vous pouvez allumer l'écran de l'une des manières suivantes :
•Appuyez sur le bouton marche/arrêt.
•Accédez à Paramètres > Fonctionnalités d'accessibilité > Raccourcis & gestes >
Allumer l'écran et activez Activation de l'appareil en le soulevant ou Allumage de
l'écran en tapotant dessus deux fois
Familiarisation
6

Déverrouiller l'écran avec un mot de passe
Une fois l'écran allumé, faites glisser le doigt vers le haut depuis le milieu de l'écran pour
acher le panneau de saisie du mot de passe. Saisissez ensuite votre mot de passe de
déverrouillage de l'écran.
Utiliser le déverrouillage par reconnaissance faciale
Allumez l'écran et alignez-le avec votre visage. L'appareil se déverrouillera dès lors qu'il
aura reconnu votre visage.
Utiliser le déverrouillage via empreinte digitale
Lorsque l'écran est allumé, l'icône de l'empreinte digitale s'ache. Touchez-la avec votre
empreinte digitale enregistrée pour déverrouiller l'écran.
de votre signature sur l'écran verrouillé
Allez à Paramètres > Écran d'accueil & fond d'écran, touchez Signature d'écran verrouillé,
puis saisissez le texte à acher sur l'écran verrouillé.
Pour retirer votre signature, touchez Signature d'écran verrouillé et supprimez le texte.
Lancer des applications depuis l'écran verrouillé
Vous pouvez lancer des applications courantes, telles que Appareil photo, Calculatrice et
Minuterie à pair de l'écran verrouillé.
•Allumez l'écran, touchez et maintenez l'icône Appareil photo dans le coin inférieur droit
et faites glisser vers le haut pour ouvrir Appareil photo.
•Allumez l'écran, faites glisser vers le haut depuis le bord inférieur de l'écran pour ouvrir le
panneau des opérations rapides, appuyez sur une icône pour lancer l'application. Cela
inclut Lampe-torche, Calculatrice, Minuteur, etc.
Se connecter au réseau mobile
Se connecter aux données mobiles
1Assurez-vous que les données mobiles sont disponibles sur votre cae SIM.
2Connectez-vous aux données mobiles en utilisant l'une des deux méthodes suivantes :
•Faites glisser la barre d'état vers le bas pour ouvrir le panneau de notications, puis
faites-la glisser à nouveau vers le bas pour acher tous les raccourcis. Activez
Données mobiles.
•Allez à Paramètres > Réseau de données mobiles > Données mobiles et activez
Données mobiles.
Pour économiser la batterie et les données mobiles, désactivez le seice de données
mobiles lorsque vous n'en avez pas besoin.
Familiarisation
7

Activer la 5G
•Les seices 5G ne sont disponibles que dans ceains pays et régions.
•Les appareils ne prennent pas tous en charge la 5G.
Les réseaux de données mobiles de cinquième génération, les systèmes sans l de
cinquième génération ou la cinquième génération (5G) sont la technologie de
communication mobile de cinquième génération. Par rappo à la 4G, la 5G ore des taux
de transfe de données plus élevés et une latence plus coue.
Lorsque deux caes SIM sont insérées, si une seule cae prend en charge la 5G et qu'elle
est sélectionnée comme cae par défaut pour les données mobiles, seule la cae par
défaut pour les données prend en charge la 5G et l'autre cae prend en charge la
4G/3G/2G.
1Veuillez vérier si votre cae prend en charge la 5G en fonction du réseau de l'opérateur
et du déploiement des seices associés, et contactez votre opérateur réseau pour
activer la 5G.
2Si deux caes SIM sont insérées dans votre téléphone accédez à Paramètres > Réseau
de données mobiles > Gestion des SIM et dénissez SIM 1 ou SIM 2 comme
cae par défaut pour les données.
Les fonctionnalités 5G peuvent ne pas être disponibles dans ceains environnements
réseau et emplacements géographiques en raison des inteérences de bande du réseau
de l'opérateur.
Gérer les SIM
Vous pouvez activer ou désactiver les caes SIM et leur donner un nom pour faciliter leur
identication.
Activer ou désactiver une SIM
Allez à Paramètres > Réseau de données mobiles > Gestion des SIM et activez ou
désactivez une cae SIM selon vos besoins.
Une fois désactivée, une cae SIM ne peut plus être utilisée pour appeler, envoyer des
messages ou accéder à internet.
Donner un nom à votre SIM
Vous pouvez donner un nom à vos caes SIM pour faciliter leur identication et leur
gestion. Par exemple, vous pouvez marquer une cae SIM comme « Professionnelle » et
l'autre comme « Personnelle ».
Allez à Paramètres > Réseau de données mobiles > Gestion des SIM, et touchez
pour modier le nom de la cae SIM.
Familiarisation
8

la gestion des SIM
Si deux caes SIM sont insérées dans votre appareil, vous pouvez dénir laquelle est la
cae SIM par défaut pour les données mobiles et laquelle est la cae SIM par défaut pour
les appels, et activer le transfe d'appels entre les deux caes SIM.
Cette fonctionnalité ne s'applique qu'aux appareils double SIM.
les SIM par défaut pour les données mobiles et pour les appels
Allez à Paramètres > Réseau de données mobiles > Gestion des SIM et dénissez
la SIM 1 ou la SIM 2 comme cae SIM par défaut pour les données mobiles ou comme
cae SIM par défaut pour les appels.
Activer le d'appels entre les SIM
Après avoir activé le transfe d'appels pour les deux caes SIM, si les appels entrants ne
peuvent pas atteindre l'une des caes SIM, ils seront renvoyés vers l'autre.
Cette fonctionnalité doit être prise en charge par votre opérateur. Pour plus d'informations,
contactez votre opérateur.
1Allez à Paramètres > Réseau de données mobiles > Gestion des SIM >
d'appels entre SIM.
2Sélectionnez un mode de transfe d'appels et activez l'option correspondante.
Le transfe d'appels entre deux caes SIM sera activé lorsqu'il aura été conguré pour
les deux caes SIM.
Changer rapidement de SIM par défaut pour les données mobiles
Si deux caes SIM ont été installées sur votre appareil, vous pouvez utiliser un raccourci
pour changer rapidement de cae SIM dénie par défaut pour les données mobiles.
1Faites glisser la barre d'état vers le bas pour ouvrir le panneau de notications, puis
faites-la glisser à nouveau vers le bas pour acher tous les raccourcis. Activez Données
mobiles.
2Touchez le texte sous jusqu'à ce qu'une invite s'ache, puis sélectionnez une cae
SIM et touchez OK.
Lorsque l'invite s'ache, touchez Paramètres pour accéder à l'écran Gestion des SIM.
Activer la 5G double SIM
Si les deux caes SIM de votre appareil prennent en charge la 5G, vous pouvez activer la
5G sur les deux simultanément.
1Accédez à Paramètres > Réseau de données mobiles > Données mobiles > Plus.
2Activez Double SIM 5G, les boutons 5G des deux caes seront activés.
3Si vous désactivez Double SIM 5G, la 5G pour la cae SIM principale sera toujours
activée, la 5G sur la cae SIM secondaire sera désactivée et le bouton 5G pour la cae
secondaire sera masqué.
Familiarisation
9

•Le bouton 5G double SIM est désactivé par défaut. Lorsque Double SIM 5G est
désactivé, le bouton 5G pour la cae SIM secondaire n'est pas aché.
•Après l'activation de Double SIM 5G , désactiver le bouton 5G pour l'une ou l'autre des
caes SIM ne désactivera pas le bouton Double SIM 5G.
eSIM
Une cae eSIM (Embedded-SIM) est une cae SIM viuelle qui peut être utilisée à la place
d'une cae SIM physique. Une cae eSIM fonctionne de la même manière qu'une cae
SIM physique, mais elle n'occupe pas d'espace et peut être liée à plusieurs numéros de
cae. Vous avez toute latitude pour sélectionner un opérateur et changer pour celui dont
l'ore vous paraît la plus intéressante.
•Cette fonctionnalité peut varier selon votre opérateur.
•Cette fonctionnalité n'est disponible que dans ceains pays et régions.
•Cette fonctionnalité peut varier selon les appareils.
Demander une eSIM
Contactez votre opérateur pour demander une cae eSIM.
Vous devrez fournir les informations relatives à l'identiant de la cae Embedded-SIM (EID)
lorsque vous demanderez une cae eSIM. Ces informations permettent de savoir si votre
appareil est équipé d'un chipset eSIM intégré. Pour voir ces informations, allez à
Paramètres > À propos du téléphone > Montrer l'EID. Si les informations de l'EID ne sont
pas achées, cela signie que cette fonctionnalité n'est pas prise en charge par votre
appareil.
•Vous pouvez demander plusieurs caes eSIM, dont le nombre maximum est déterminé par
la capacité du chipset eSIM de votre appareil. Si le nombre de caes eSIM que vous
demandez a dépassé la limite, vous verrez un message sur votre appareil indiquant que vous
ne pouvez plus ajouter de caes eSIM.
•Une seule cae eSIM peut être utilisée à la fois.
Ajouter une eSIM
1Allez à Paramètres > Réseau de données mobiles > Gestion des SIM.
•Si votre appareil est un appareil à une seule cae SIM, l'écran Gestion des SIM
continue d'acher deux options : SIM 1 et SIM 2. Par défaut, la cae eSIM est installée
dans l'emplacement SIM 2.
•Si votre appareil est un appareil à double SIM et qu'une cae SIM physique est déjà
insérée dans l'emplacement SIM 2, vous serez invité à désactiver la SIM 2 lors de l'ajout
d'une cae eSIM. L'inseion ou le retrait de SIM 2 n'aectera pas les seices eSIM.
Familiarisation
10

2Touchez en regard de SIM 2. Pour ajouter la cae eSIM, eectuez l'une des
opérations suivantes :
•Scannez le QR code : après que vous aurez demandé à bénécier d'un numéro de
cae eSIM, l'opérateur vous fournira un QR code. Après avoir scanné le QR code,
votre appareil téléchargera et installera le chier de conguration et activera la
nouvelle cae eSIM par défaut.
•Scannez l'image : si vous ne pouvez pas utiliser l'appareil photo pour scanner le QR
code fourni par l'opérateur (par exemple, lorsque vous demandez une cae eSIM via
l'application de l'opérateur), enregistrez sous forme d'image le QR code fourni par le
opérateur. Touchez Sélectionner depuis Galerie pendant que vous scannez le QR
code et sélectionnez l'image du QR code qui est enregistrée. Votre appareil va
automatiquement identier le QR code et télécharger, puis installer, le chier de
conguration.
•Entrez le code d'activation : touchez Saisir manuellement, laissez-vous guider par
les instructions qui s'achent pour saisir le code d'activation fourni par votre
opérateur.
Activer la eSIM
Vous pouvez activer une cae eSIM que vous voulez réutiliser.
Dans l'écran Gestion des SIM, touchez en regard de SIM 2. Activez la cae eSIM
lorsque vous y êtes invité.
Désactiver la eSIM
Si vous ne souhaitez plus utiliser une cae eSIM ou si vous voulez en utiliser une autre, la
désactiver est chose facile.
Une fois qu'une cae eSIM aura été désactivée, vous ne pourrez plus l'utiliser pour
communiquer avec d'autres personnes. Mais cela ne veut pas dire que ses frais mensuels
seront suspendus ou arrêtés. Après la désactivation de la cae eSIM, les informations de
cette cae se trouveront toujours dans la liste eSIM et vous pourrez réactiver la cae
ultérieurement.
Dans l'écran Gestion des SIM, touchez en regard de SIM 2. Désactivez la cae
eSIM lorsque vous y êtes invité.
Si vous voulez basculer la SIM 2 sur une cae physique, touchez SIM physique. Votre
appareil désactivera automatiquement la cae eSIM.
Une fois activées, ceaines caes eSIM ne peuvent pas être désactivées. Pour plus
d'informations, contactez votre opérateur.
Familiarisation
11

Donner un nom à la eSIM
Vous pouvez donner des noms à vos caes eSIM pour les distinguer : par exemple,
« Professionnelle » ou « Personnelle ».
Dans l'écran Gestion des SIM, touchez en regard de SIM 2, puis laissez-vous
guider par les instructions qui s'achent pour modier le nom de la cae eSIM.
Supprimer une eSIM
Vous pouvez supprimer une cae eSIM que vous n'utilisez plus. La cae eSIM supprimée
ne pourra pas être restaurée et elle n'apparaîtra pas dans la liste eSIM.
Désactivez la cae eSIM avant de la supprimer.
Dans l'écran Gestion des SIM, touchez en regard de SIM 2. Laissez-vous guider
par les instructions qui s'achent pour supprimer la cae eSIM.
•La suppression d'une cae eSIM ne signie pas que vous avez résilié le contrat avec
l'opérateur. L'opérateur continuera à facturer la cae eSIM. Pour éviter d'encourir des frais,
contactez votre opérateur pour faire annuler l'enregistrement du seice de cae eSIM.
•Ceaines caes eSIM ne peuvent pas être supprimées. Pour plus d'informations, contactez
votre opérateur.
Restaurer les paramètres par défaut de la eSIM
•Si vous sélectionnez Réinitialiser mais garder les eSIM lors de la restauration des
paramètres d'usine de votre appareil, la cae eSIM pourra toujours être utilisée après la
remise sous tension de l'appareil.
•Si vous sélectionnez Réinitialiser, les informations relatives à la cae eSIM seront
supprimées et la cae eSIM ne pourra plus être utilisée. Cela ne signie pas que vous
avez résilié le contrat avec l'opérateur. Celui-ci continuera de vous facturer le numéro de
cae. Pour éviter de continuer à encourir des frais, contactez votre opérateur pour faire
annuler l'enregistrement du seice de cae eSIM.
Les informations de la cae eSIM sont des données personnelles et vous devez faire preuve de
prudence avec elles.
votre connexion réseau avec d'autres appareils
Une fois que le Point d'accès personnel a été activé, vous pouvez paager avec d'autres
appareils vos données mobiles ou le réseau Wi-Fi sur lequel votre téléphone est connecté.
votre réseau via un point d'accès personnel
Ceains réseaux Wi-Fi qui nécessitent une authentication ne peuvent pas être paagés.
Familiarisation
12

Allez à Paramètres > Réseau de données mobiles > Point d'accès personnel et activez
Point d'accès personnel. La connexion au réseau de données mobiles ou au réseau Wi-Fi
de votre appareil sera alors paagée avec d'autres appareils.
Vous pouvez également eectuer les opérations suivantes pour le point d'accès
personnel :
•dénir un Nom de l'appareil
•dénir un Mot de passe
•toucher Appareils connectés pour acher la liste des appareils connectés et la liste de
blocage. Touchez un appareil dans la liste Appareils connectés pour le déplacer vers la
Liste de blocage. Vous pouvez également retirer un appareil de la liste
•si vous paagez un réseau de données mobile, vous pouvez également toucher Plus
pour dénir Limiter les données consommées et Bande de fréquence.
votre réseau via le Bluetooth
1Allez à Paramètres > Bluetooth et activez Bluetooth. Sélectionnez un appareil, puis
laissez-vous guider par les instructions qui s'achent pour naliser l'association.
2Allez à Paramètres > Réseau de données mobiles > Point d'accès personnel > Plus et
activez de connexion via Bluetooth.
3Dans l'écran des paramètres Bluetooth de l'appareil associé, touchez à côté du
nom de votre appareil, puis activez Accès Internet pour paager votre réseau.
votre réseau via USB
1Connectez votre appareil à l'ordinateur à l'aide d'un câble USB.
2Sur votre appareil, allez à Paramètres > Réseau de données mobiles > Point d'accès
personnel > Plus et activez de connexion via USB pour paager vos données
mobiles ou le réseau Wi-Fi actuellement connecté.
Activer ou désactiver le mode avion
Lors d'un trajet en avion et si cela est autorisé par la compagnie aérienne, vous pouvez
activer le mode avion. Lorsque ce mode est activé, votre appareil ne peut pas passer
d'appels, envoyer ni recevoir de messages SMS, ou utiliser les données mobiles.
Néanmoins, toutes les autres fonctions restent disponibles.
Le mode avion peut être activé ou désactivé en utilisant l'une des deux méthodes
suivantes:
•Faites glisser le doigt depuis la barre d'état vers le bas pour ouvrir le panneau de
notications, puis faites à nouveau glisser le doigt vers le bas pour acher tous les
raccourcis. Touchez pour activer ou désactiver Mode avion.
•Allez à Paramètres > Réseau de données mobiles, et activez ou désactivez Mode avion.
Familiarisation
13

Lorsque le mode avion est activé, le Wi-Fi et le Bluetooth se désactivent
automatiquement. Vous pouvez les réactiver si cela est autorisé par la compagnie
aérienne.
Utiliser la VoLTE pour passer des appels vidéo HD
La VoLTE (Voice over LTE) est une technologie de transmission de données basée sur IP.
Une fois activée, la VoLTE peut vous orir des temps de connexion d'appel rapides et des
appels vocaux et vidéo de haute qualité.
Activer la fonction VoLTE
1Contactez votre opérateur pour faire activer le seice VoLTE pour votre cae SIM. Si les
plateaux des caes SIM primaire et secondaire de votre téléphone à double SIM
prennent en charge VoLTE, ce dernier pourra être activé pour les deux caes SIM.
•Cette fonctionnalité peut varier selon votre opérateur.
Passer un appel vidéo
Les appels vidéo ne sont possibles que lorsque les deux correspondants utilisent des
appareils sur lesquels VoLTE est activé.
1Ouvrez Téléphone, touchez l'onglet Contacts en bas de l'écran, puis sélectionnez le
contact que vous souhaitez appeler.
2Touchez pour passer un appel vidéo.
Lors d'un appel vocal, vous pouvez toucher pour passer en appel vidéo.
Gérer la consommation de données
Ouvrez Gestionnaire système , puis touchez Consommation de données pour voir les
données consommées et gérer l'accès réseau.
et gérer les applications gourmandes en données
1Dans la paie Consommation de données ce mois de l'inteace « Gestion de la
consommation de données », vous pouvez acher le classement des données utilisées
par chaque application.
2Appuyez sur l'application qui consomme beaucoup de données pour limiter son
utilisation des données mobiles, des données en itinérance, des données d'arrière-plan,
etc.
Ceaines applications (telles que celles générées par Application jumelle) ne peuvent pas
restreindre l'accès à Internet dans la « Gestion de la consommation de données ». Veuillez
accéder à Paramètres > Applications > Applications, rechercher le nom de l'application,
puis appuyer sur Consommation des données pour restreindre son accès à Internet.
Familiarisation
14

et l'accès Internet pour les applications
Dans l'inteace « Gestion de la consommation de données », appuyez sur Accès réseau,
décochez Données mobiles et congurez les applications consommatrices de données
(telles qu'un lecteur vidéo) pour qu'elles soient utilisées uniquement en connexion via Wi-
Fi.
Vous ne pouvez pas restreindre l'accès à Internet pour ceaines applications (telles que celles
générées par Application jumelle) dans l'inteace « Gestion de la consommation de données ».
Veuillez accéder à Paramètres > Applications > Applications, rechercher le nom de
l'application, puis appuyer sur Consommation des données pour restreindre son accès à
Internet.
Activer ou désactiver l'Économiseur de données intelligent
L'Économiseur de données intelligent permet d'empêcher les applications d'utiliser des
données mobiles en arrière-plan.
1Sur l'écran des données consommées, touchez Économiseur de données intelligent,
puis activez le bouton. L'icône s'ache alors dans la barre d'état.
2Si vous souhaitez autoriser ceaines applications à avoir un accès illimité aux données
même lorsqu'elles s'exécutent en arrière-plan, activez le bouton à côté de ces
applications.
Ajouter des rappels sur la consommation de données mobiles
Ajouter des informations sur le foait de la cae SIM dans Gestionnaire système et dénir
des rappels d'utilisation. Ensuite, Gestionnaire système vous rappellera la consommation
de données en temps oppoun.
Si votre téléphone prend en charge deux caes SIM, vous pouvez dénir des foaits pour
chaque cae.
1Sur la page Consommation de données, touchez Plus de paramètres données > Limite
de consommation mensuelle de données mobiles et réglez selon les instructions à
l'écran.
2Sur la page Plus de paramètres données, touchez Rappels de consommation. Vous
pouvez faire en soe que le système envoie des rappels ou coupe directement l'accès à
Internet lorsque la consommation mensuelle de données mobiles/en itinérance
dépasse la limite.
3Sur la page Plus de paramètres données, vous pouvez également activer Présentation
données consommées sur écran verrouillé.
Se connecter à deux réseaux Wi-Fi
Familiarisation
15

Présentation du Wi-Fi
Se connecter à Internet via Wi-Fi est un moyen ecace d'économiser des données
mobiles. Vous pouvez également activer le contrôle du niveau de sécurité Wi-Fi pour
éviter les points d'accès risqués et assurer un accès à Internet sécurisé.
Se connecter à un réseau Wi-Fi
Soyez paiculièrement prudent lors de la connexion à un point d'accès Wi-Fi public gratuit an
d'éviter les risques de sécurité et les pees économiques pouvant résulter de la fuite de vos
informations personnelles.
1Allez à Paramètres > Wi-Fi, et activez Wi-Fi.
2Connectez-vous à un réseau Wi-Fi sur l'écran Wi-Fi en utilisant l'une des manières
suivantes :
•Sélectionnez un réseau Wi-Fi auquel vous connecter sous Réseaux disponibles. Un
mot de passe est nécessaire pour les réseaux cptés.
•Pour ajouter manuellement un réseau Wi-Fi, faites déler jusqu'au bas de l'écran,
touchez Ajouter un réseau, saisissez le SSID et le mot de passe tel que demandé
pour établir la connexion.
L'icône achée dans la barre d'état indique que l'appareil est connecté au Wi-Fi.
Transférer des données via Wi-Fi Direct
Vous pouvez utiliser Wi-Fi Direct pour transférer des données entre des appareils HONOR.
Wi-Fi direct vous permet de transférer des chiers volumineux vers un appareil à proximité
plus rapidement que le Bluetooth et sans avoir à associer les appareils.
1Sur l'appareil récepteur, allez à Paramètres > Wi-Fi et activez le Wi-Fi.
2Allez à Plus de paramètres > Wi-Fi Direct pour commencer à rechercher des appareils
à proximité qui ont activé le Wi-Fi Direct.
3Sur l'appareil émetteur, maintenez enfoncé pour sélectionner les chiers que vous
voulez paager, touchez et sélectionnez Wi-Fi Direct.
La procédure peut être diérente si vous paagez des chiers directement à pair d'une
application.
4Touchez l'icône de l'appareil récepteur pour établir une connexion, puis paagez les
chiers.
5Sur l'appareil récepteur, acceptez la demande de transfe Wi-Fi direct.
Ensuite, allez à Fichiers > Parcourir > Télébphone > Download > Wi-Fi Direct pour voir les
chiers reçus.
Familiarisation
16

Sélectionner un réseau via Wi-Fi+
Lorsque Wi-Fi+ est activé, si votre appareil détecte un réseau Wi-Fi auquel il s'est
précédemment connecté ou étant gratuit, il activera alors automatiquement le Wi-Fi et se
connectera au réseau. Votre appareil évaluera également la qualité du réseau Wi-Fi actuel
et passera sur les données mobiles si le signal Wi-Fi est médiocre.
1Allez à Paramètres > Wi-Fi.
2Touchez Plus de paramètres, puis activez ou désactivez Wi-Fi+.
En savoir plus sur l'écran d'accueil
Mieux appréhender l'écran d'accueil
Depuis l'écran d'accueil, vous pouvez :
•Vérier le statut de votre appareil et les notications depuis la barre d'état en haut de
l'écran.
•Faire glisser vers la gauche ou la droite pour voir les applications et les widgets achés
sur l'écran d'accueil.
de
Restez informé avec des informations impoantes et une touche pour accéder aux
fonctionnalités fréquemment utilisées sans ouvrir les applications. Les caes multi-styles
distinguent votre écran d'accueil des autres.
Les applications prenant en charge les caes de seice ont une barre d'indication par
défaut en bas (accédez à Paramètres > Écran d'accueil & fond d'écran > Paramètres de
l'écran d'accueil pour activer ou désactiver la barre de ).
Développer et réduire les de
Faites glisser l'icône de l'application vers le haut pour développer la Cae de seice et
appuyez sur d'autres zones pour la réduire.
Faire glisser les icônes d'application vers le haut pour ajouter des de
Faites glisser vers le haut les icônes d'application prenant en charge les caes de seice,
développez les caes de seice (appuyez sur d'autres zones pour les réduire) et appuyez
sur dans le coin supérieur droit de la cae pour l'épingler à l'écran d'accueil.
Ajouter des de en l'écran d'accueil
Pincez deux doigts sur l'écran d'accueil pour accéder à l'écran de modication, appuyez
sur , sélectionnez Galerie, Météo ou d'autres, faites glisser vers la gauche et la
droite pour sélectionner votre style préféré, appuyez sur Ajouter à l'écran d'accueil.
Familiarisation
17
/