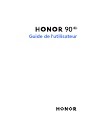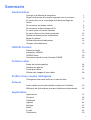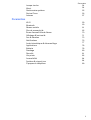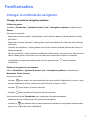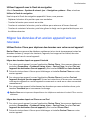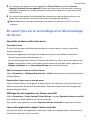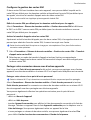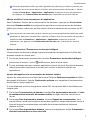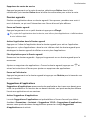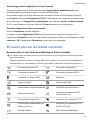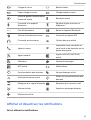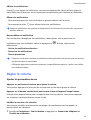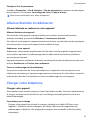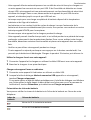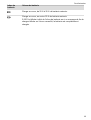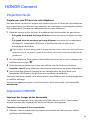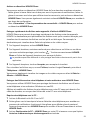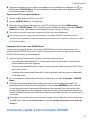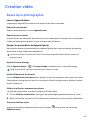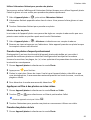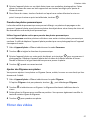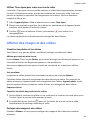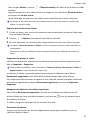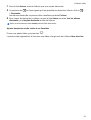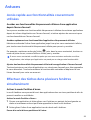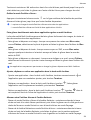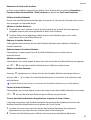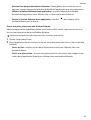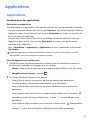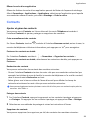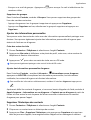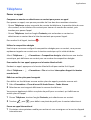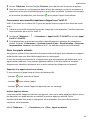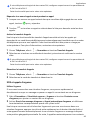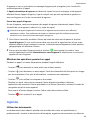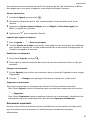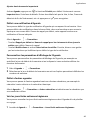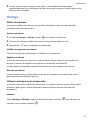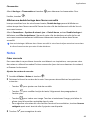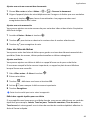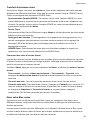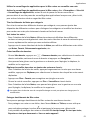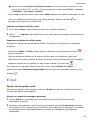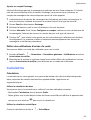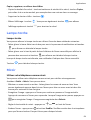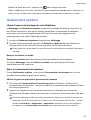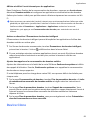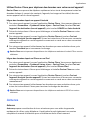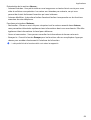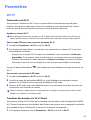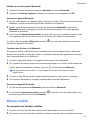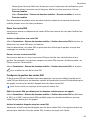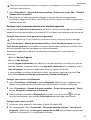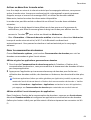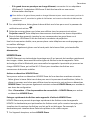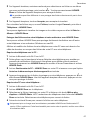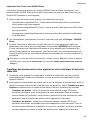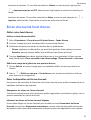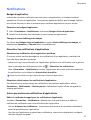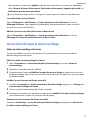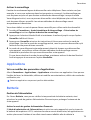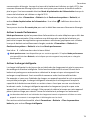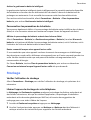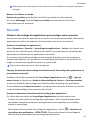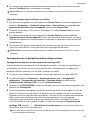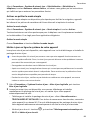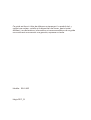Honor 90 5G Manuel utilisateur
- Catégorie
- Les smartphones
- Taper
- Manuel utilisateur
Vous trouverez ci-dessous de brèves informations pour Smartphone 90 5G. Ce guide vous aidera à vous familiariser avec votre nouvel appareil, notamment comment changer le mode de navigation, migrer des données, verrouiller et déverrouiller l'écran, vous connecter aux réseaux mobiles et Wi-Fi, et améliorer la navigation sur l'écran d'accueil. Il couvre également des aspects tels que les notifications, le volume, le chargement, et la projection facile. Découvrez comment utiliser des fonctionnalités comme HONOR Share, l'impression HONOR, et la création vidéo. Des astuces pratiques et des informations sur les applications courantes sont également proposées pour une utilisation optimale de votre appareil.
Vous trouverez ci-dessous de brèves informations pour Smartphone 90 5G. Ce guide vous aidera à vous familiariser avec votre nouvel appareil, notamment comment changer le mode de navigation, migrer des données, verrouiller et déverrouiller l'écran, vous connecter aux réseaux mobiles et Wi-Fi, et améliorer la navigation sur l'écran d'accueil. Il couvre également des aspects tels que les notifications, le volume, le chargement, et la projection facile. Découvrez comment utiliser des fonctionnalités comme HONOR Share, l'impression HONOR, et la création vidéo. Des astuces pratiques et des informations sur les applications courantes sont également proposées pour une utilisation optimale de votre appareil.




















-
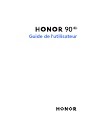 1
1
-
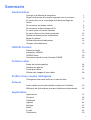 2
2
-
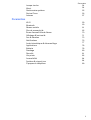 3
3
-
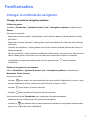 4
4
-
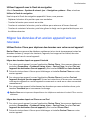 5
5
-
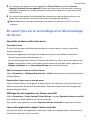 6
6
-
 7
7
-
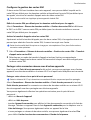 8
8
-
 9
9
-
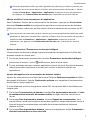 10
10
-
 11
11
-
 12
12
-
 13
13
-
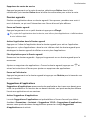 14
14
-
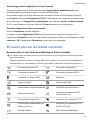 15
15
-
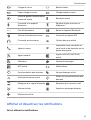 16
16
-
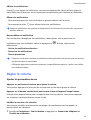 17
17
-
 18
18
-
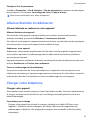 19
19
-
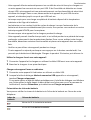 20
20
-
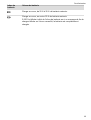 21
21
-
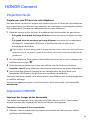 22
22
-
 23
23
-
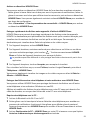 24
24
-
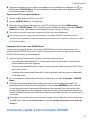 25
25
-
 26
26
-
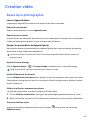 27
27
-
 28
28
-
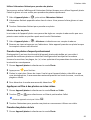 29
29
-
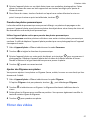 30
30
-
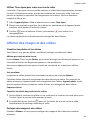 31
31
-
 32
32
-
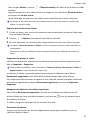 33
33
-
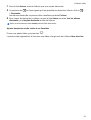 34
34
-
 35
35
-
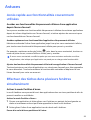 36
36
-
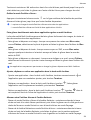 37
37
-
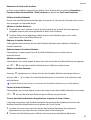 38
38
-
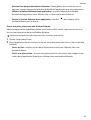 39
39
-
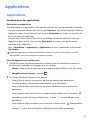 40
40
-
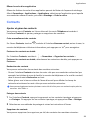 41
41
-
 42
42
-
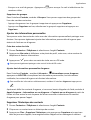 43
43
-
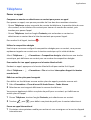 44
44
-
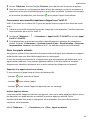 45
45
-
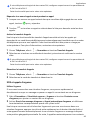 46
46
-
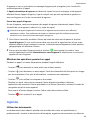 47
47
-
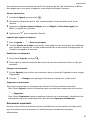 48
48
-
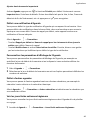 49
49
-
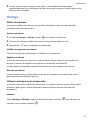 50
50
-
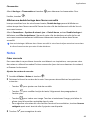 51
51
-
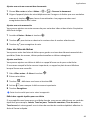 52
52
-
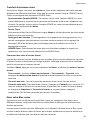 53
53
-
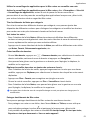 54
54
-
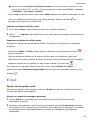 55
55
-
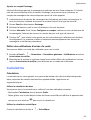 56
56
-
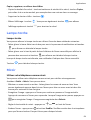 57
57
-
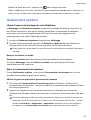 58
58
-
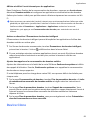 59
59
-
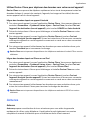 60
60
-
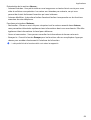 61
61
-
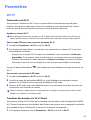 62
62
-
 63
63
-
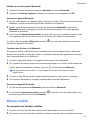 64
64
-
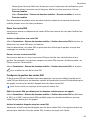 65
65
-
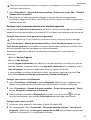 66
66
-
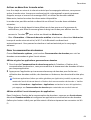 67
67
-
 68
68
-
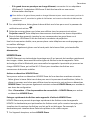 69
69
-
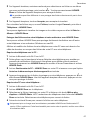 70
70
-
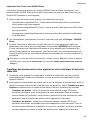 71
71
-
 72
72
-
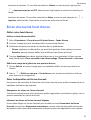 73
73
-
 74
74
-
 75
75
-
 76
76
-
 77
77
-
 78
78
-
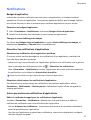 79
79
-
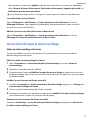 80
80
-
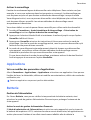 81
81
-
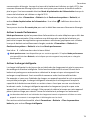 82
82
-
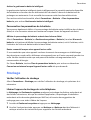 83
83
-
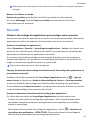 84
84
-
 85
85
-
 86
86
-
 87
87
-
 88
88
-
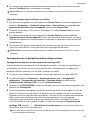 89
89
-
 90
90
-
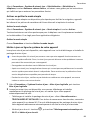 91
91
-
 92
92
-
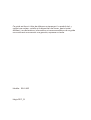 93
93
Honor 90 5G Manuel utilisateur
- Catégorie
- Les smartphones
- Taper
- Manuel utilisateur
Vous trouverez ci-dessous de brèves informations pour Smartphone 90 5G. Ce guide vous aidera à vous familiariser avec votre nouvel appareil, notamment comment changer le mode de navigation, migrer des données, verrouiller et déverrouiller l'écran, vous connecter aux réseaux mobiles et Wi-Fi, et améliorer la navigation sur l'écran d'accueil. Il couvre également des aspects tels que les notifications, le volume, le chargement, et la projection facile. Découvrez comment utiliser des fonctionnalités comme HONOR Share, l'impression HONOR, et la création vidéo. Des astuces pratiques et des informations sur les applications courantes sont également proposées pour une utilisation optimale de votre appareil.
Documents connexes
Autres documents
-
Huawei MatePad Manuel utilisateur
-
Huawei nova lite Mode d'emploi
-
Asus ZenFone 10 Le manuel du propriétaire
-
Huawei MediaPad M5 Pro Le manuel du propriétaire
-
Huawei Y7 2017 Mode d'emploi
-
Huawei P10 Lite Gold Le manuel du propriétaire
-
Huawei HUAWEI P8 lite 2017 Mode d'emploi
-
Huawei MediaPad T3 10 Le manuel du propriétaire
-
Huawei MATE 9 Mode d'emploi