
iLuv | 19iCM10/15/20 | V10M10_IM_FR_08112010
GUIDE DE SÉCURITÉ DE L’UTILISATEUR
8. Ne placez jamais l’unité il clôture ou sur les objets suivants : par exemple : des radiateurs, des
conservateurs des hypothèques de chaleur, de poêles, de fours, ou ou d’autres appareils qui
sont générateurs de chaleur (en incluant des amplicateurs de son)
9. Ne désarmez pas le polarizador de la prise de courant. Une prise de courant polarisée a deux
chevilles plus large que l’autre. Ne dépassez pas les caractéristiques de sûreté d’une prise de
courant polarisée ou de connexion à une terre. La prise de courant polarisée a deux chevilles
où l’une est plus large que l’autre. La prise de courant de connexion à une terre en plus des
deux chevilles, a une troisième cheville. La large cheville et la troisième cheville servent à
sa sûreté. Consultez un électricien si la prise de courant de l’unité lui n’entre pas à la prise
courante, il le changera pour l’un plus adéquat.
10. Protégez le câble d’énergie, pour qu’il ne reste pas au découvert et
pouvoir être foulés ou rompre, mettez une attention particulière aux
prises de courant, aux récepteurs électriques et au point de départ où
les câbles établissent la liaison avec l’équipe électronique.
11. Utilisez seulement les accessoires indiqués par le fabricant.
12. Déconnectez l’équipe pendant les orages électriques ou quand il ne
va pas l’utiliser par de longues périodes.
13. Si l’équipe a été abîmée d’une manière, de dommages au câble d’électricité ou à la prise de
courant, si lui est tombé un liquide, ou des objets, s’il a été exposé à la pluie ou à l’humidité, s’il
n’opère pas avec normalité ou il lui est tombé appelez le personnel qualié.
14. Cette équipe ne doit pas se mouiller, ou lui permettre de tomber une eau, ne peut pas placer
dessus les objets qui ont de l’eau pour des vases.
15. Connexion à une terre ou à une polarisation – l’Est a équipé, il est fourni d’une cheville
polarisée à la terre pour protection de surcharges (avec une patte plus large que l’autre), c’est
une caractéristique de sûreté, oui il n’est pas possible de complètement l’introduire dans la
prise de courant, essayez en l’investissant, oui ce n’est pas encore possible, on mettez-lui en
contact avec son technicien dans une électronique, pour que la cheville soit remplacée par
l’autre plus appropriée, qui remplit la même fonction de sûreté que l’originale, n’essayez pas
d’ignorer l’intention de la cheville polarisée.
INSTRUCTIONS DE SÉCURITÉ IMPORTANTES




















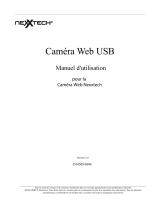 NexxTech 2516505 Le manuel du propriétaire
NexxTech 2516505 Le manuel du propriétaire