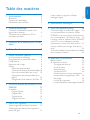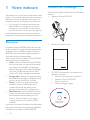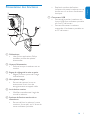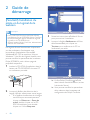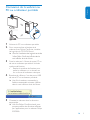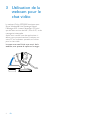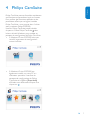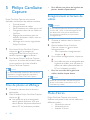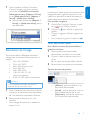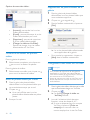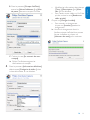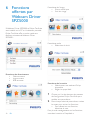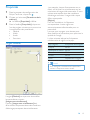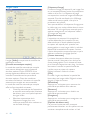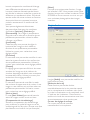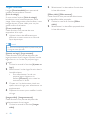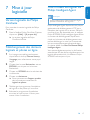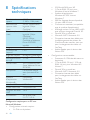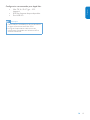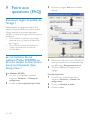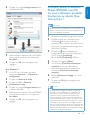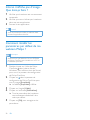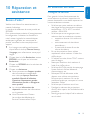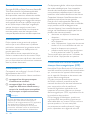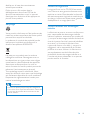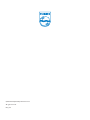Philips SPZ5000/00 Manuel utilisateur
- Catégorie
- Webcams
- Taper
- Manuel utilisateur
La page est en cours de chargement...

Français
FR 1
Table des matières
1 Votre webcam 2
Bienvenue 2
Contenu de l’emballage 2
Présentation des fonctions 3
2 Guide de démarrage 4
(Facultatif) Installation du pilote et du
logiciel de la webcam 4
Connexion de la webcam au PC ou
ordinateur portable 5
3 Utilisation de la webcam pour le chat
vidéo 6
4 Philips CamSuite 7
5 Philips CamSuite Capture 8
Prise de photos et af chage 8
Enregistrement et lecture de vidéos 8
Mode d’écran 8
Résolution de l’image 9
Galerie 9
Menu des photos/vidéos 9
Ouverture du dossier de photos/vidéos 10
Envoi de photos/vidéos par e-mail 10
Suppressions de photos/vidéos de la
galerie 10
Chargement d’une vidéo sur YouTube 10
6 Fonctions offertes par Webcam Driver
SPZ5000 12
Propriétés 13
Onglet Général 13
Onglet Vidéo 14
Onglet Audio 15
Onglet Fonctions 16
7 Mise à jour logicielle 17
Version logicielle de Philips CamSuite 17
Téléchargement des derniers logiciels et
pilotes en ligne 17
Mise à niveau du logiciel via Philips
Intelligent Agent 17
8 Spéci cations techniques 18
9 Foire aux questions (FAQ) 20
Comment régler la qualité de l’image ? 20
Le microphone de ma webcam Philips
SPZ5000 ou de mon casque ne fonctionne
pas (correctement). Que dois-je faire ? 20
Lorsque j’utilise la webcam Philips SPZ5000,
mon PC ou mon ordinateur portable
fonctionne au ralenti. Que dois-je faire ? 21
L’écran n’af che pas d’image. Que dois-je
faire ? 22
Comment rétablir les paramètres par défaut
de ma webcam Philips ? 22
10 Réparation et assistance 23
Besoin d’aide ? 23
À l’attention du client 23
Consignes de sécurité 23
Droits d’auteur 24
Avertissement 24
Conformité FCC 24
Conformité aux normes relatives aux
champs électromagnétiques (EMF) 24
Recyclage 25
Limites de la garantie 25
Limites relatives aux dommages-intérêts 25

2 FR
Contenu de l’emballage
Véri ez que la boîte contient bien les éléments
suivants :
Webcam Philips SPZ5000•
• Guide de mise en route
CD-ROM d’installation, comprenant les •
éléments suivants :
Manuel d’utilisation de la webcam•
Webcam Driver SPZ5000•
Philips CamSuite •
Philips Intelligent Agent•
Register your product and get support at
www.philips.com/welcome
SPZXXXX
Quick Start Guide
Philips Webcam
Installation CD
1 Votre webcam
Félicitations pour votre achat et bienvenue chez
Philips ! Pour pro ter pleinement de l’assistance
offerte par Philips, enregistrez votre produit à
l’adresse suivante : www.philips.com/welcome .
Sur la page • www.philips.com/welcome ,
sélectionnez votre langue et choisissez
Enregistrer mon produit . Suivez ensuite
les instructions à l’écran pour l’enregistrer.
Lisez attentivement les instructions suivantes et
conservez ce manuel pour consultation ultérieure.
Bienvenue
La webcam Philips SPZ5000 répond aux normes
les plus strictes et vous garantit de longues années
d’utilisation sans le moindre incident. La webcam
SPZ5000 vous promet des images éclatantes et
une qualité sonore impressionnante.
Vous pouvez utiliser la webcam Philips SPZ5000
avec toutes sortes d’applications.
• Vidéo : utilisez la webcam Philips SPZ5000
pour le chat vidéo. La webcam fonctionne
avec Skype, Windows® Live Messenger,
Yahoo! Messenger, AOL Instant Messenger,
QQ, ainsi que d’autres services de VoIP
(voix sur IP) et de messagerie instantanée.
• Partage vidéo : Réalisez vos propres vidéos
personnelles et partagez-les facilement avec
vos amis et vos proches via YouTube.
• Photos : Une fois les applications Philips
installées, utilisez le déclencheur pour
prendre facilement des photos et les
partager via les sites Flickr, MySpace, etc. ;
• Effets spéciaux : Une fois Philips CamSuite
installé, vous pouvez pro ter de certaines
fonctionnalités uniques telles que « Fun
frame » (Cadre amusant), « Fun logo »
(Logo amusant) et « Fun effect » (Effet
amusant).
Les sections suivantes fournissent une description
pas à pas du processus d’installation et détaillent
l’utilisation de la webcam Philips SPZ5000.

Français
FR 3
Repliez le système de xation •
lorsque vous posez la webcam sur un
bureau ou sur un écran d’ordinateur
classique.
g Connecteur USB
Permet de brancher la webcam sur •
le port USB d’un ordinateur portable
ou d’un PC de bureau.
Permet d’alimenter la webcam •
connectée à l’ordinateur portable ou
au PC de bureau.
Présentation des fonctions
a Déclencheur
Une fois les applications Philips •
installées, prenez des photos
directement
b Voyant d’alimentation
S’allume lorsque la webcam est en •
marche
c Bague de réglage de la mise au point
Réglez la mise au point de l’image •
manuellement.
d Microphone intégré
Permet de capturer le son et •
notamment la voix lors des
enregistrements et appels vidéo.
e Articulation rotative
Modi ez manuellement l’angle de •
vue de la webcam.
f Système de xation avec bords en
caoutchouc
Permet de xer la webcam à votre •
moniteur (écran plat) ou à l’écran de
votre ordinateur portable.
f
g
a
b
c
d
e

4 FR
3 Suivez les instructions af chées à l’écran
pour poursuivre l’installation.
4 Lorsque la fenêtre Redémarrer s’af che,
sélectionnez Oui , puis cliquez sur
Terminer pour redémarrer le PC ou
l’ordinateur portable.
L’icône Philips CamSuite » s’af che
dans la barre d’outils Windows (en bas
à droite de l’écran).
Vous pouvez modi er les paramètres »
de la webcam dans le panneau de
con guration de Philips CamSuite.
2 Guide de
démarrage
(Facultatif) Installation du
pilote et du logiciel de la
webcam
Remarque
Pour pro ter des fonctions spéciales offertes •
par Webcam Driver SPZ5000, Philips CamSuite
et Philips Intelligent Agent, installez les logiciels
gurant sur le CD-ROM fourni.
Avant d’installer Philips CamSuite, débranchez la •
webcam de l’ordinateur.
Les logiciels fournis fonctionnent uniquement
sur des ordinateurs fonctionnant sous
les systèmes d’exploitation Microsoft®
Windows® XP (SP2 et supérieur), Vista et
Windows 7. Une fois les logiciels installés, vous
pouvez modi er les paramètres de la webcam
Philips SPZ5000 à partir de leur page de
propriétés respective.
1 Insérez le CD-ROM d’installation dans le
lecteur de CD-ROM/DVD de votre PC
ou ordinateur portable.
2 Lorsque la fenêtre de sélection de la
langue s’af che, sélectionnez votre langue.
Si la fenêtre de sélection de la langue •
ne s’af che pas automatiquement,
cliquez sur Démarrer > Poste de
travail , double-cliquez sur le CD-
ROM d’installation, puis double-
cliquez sur l’icône Setup.exe .

Français
FR 5
Connexion de la webcam au
PC ou ordinateur portable
1 Allumez le PC ou ordinateur portable.
2 Pour une première utilisation de la
webcam avec Philips CamSuite, installez
les logiciels du CD-ROM fourni.
Une fois l’installation des logiciels terminée, »
l’icône Philips CamSuite s’af che dans le
coin inférieur droit de l’écran.
3 Fixez la webcam à l’écran de votre PC ou
de votre ordinateur portable à l’aide du
système de xation.
Repliez le système de xation pour •
poser la webcam sur un bureau ou
sur un écran d’ordinateur classique.
4 Branchez le câble sur l’un des ports USB
de votre PC ou ordinateur portable.
Une fois la webcam connectée, la »
fenêtre contextuelle suivante s’af che
dans le coin inférieur droit de l’écran.
5 Orientez la webcam dans la direction
appropriée.
Une fois Philips CamSuite lancé, vous »
pouvez pro ter des fonctions offertes
par l’application pour la webcam Philips
SPZ5000.

6 FR
3 Utilisation de la
webcam pour le
chat vidéo
La webcam Philips SPZ5000 fonctionne avec
Skype, Windows® Live Messenger, Yahoo!
Messenger, AOL Instant Messenger, QQ, ainsi
que d’autres services de VoIP (voix sur IP) et de
messagerie instantanée.
Après avoir installé l’une des applications ci-
dessus, vous pouvez brancher la webcam sur
votre PC ou ordinateur portable, et l’utiliser
pour le chat vidéo.
Lorsque vous avez ni de vous servir de la
webcam, vous pouvez la replier et la ranger.

Français
FR 7
4 Philips CamSuite
Philips CamSuite permet d’accéder rapidement
aux fonctions et paramètres les plus courants.
Pour pro ter des fonctions spéciales et des
paramètres offerts par ce logiciel, installez
Philips CamSuite ; vous pourrez alors l’utiliser
avec la webcam Philips SPZ5000.
Une fois Philips CamSuite installé, double-
cliquez sur l’icône Philips CamSuite
dans
la barre d’outils Windows pour accéder au
panneau de con guration de Philips CamSuite.
Si Webcam Driver SPZ5000 n’est pas •
installé, le panneau de con guration
suivant s’af che :
Si Webcam Driver SPZ5000 est •
également installé sur votre PC ou
ordinateur portable, l’interface du
panneau de con guration de Philips
CamSuite et la fenêtre [Propriétés]
af chées sont différentes lorsque vous
cliquez sur
.

8 FR
• Pour af cher une photo de la galerie de
photos, double-cliquez dessus.
Enregistrement et lecture de
vidéos
Remarque
Si vous sélectionnez une résolution supérieure •
à 640 x 480 (VGA), l’icône d’enregistrement
est désactivée. Vous pouvez sélectionner
une résolution inférieure pour permettre
l’enregistrement.
1 Orientez la webcam dans la direction
appropriée.
2 Dans la fenêtre Philips CamSuite
Capture, cliquez sur
pour lancer
l’enregistrement.
Pour suspendre l’enregistrement, •
cliquez sur
.
3 Pour arrêter l’enregistrement, cliquez sur
.
Une vidéo est prise et enregistrée dans »
la galerie de vidéos (ainsi que dans le
dossier de vidéos sélectionné dans le
PC ou l’ordinateur portable).
• Pour lire une vidéo de la galerie de
vidéos, double-cliquez dessus.
Conseil
Avant de lire une vidéo, assurez-vous qu’un •
lecteur multimédia est installé sur le PC ou
l’ordinateur portable.
Mode d’écran
Philips CamSuite Capture vous permet
d’af cher une photo ou de lire une vidéo sous
différents modes :
Mode écran normal•
Mode plein écran•
Adapter à l’écran•
5 Philips CamSuite
Capture
Philips CamSuite Capture vous permet
d’accéder aux fonctions de webcam suivantes :
Prise de photos•
Enregistrement de vidéos•
Envoi de photos ou vidéos par e-mail•
Chargement direct de vos vidéos sur •
YouTube
Réglage des paramètres pour les •
dossiers de photos, vidéos, muet et
multimédias
Af chage de la version logicielle de •
Philips CamSuite
1 Pour lancer Philips CamSuite Capture,
cliquez sur
sur le panneau de
con guration de Philips CamSuite ou
double-cliquez sur
sur le Bureau.
2 Pour fermer Philips CamSuite Capture,
cliquez sur le bouton de fermeture dans
le coin supérieur droit de la fenêtre
Philips CamSuite Capture.
Conseil
Si vous utilisez déjà la webcam dans une autre •
application, l’image n’apparaîtra pas dans la
visionneuse de Philips CamSuite Capture.
Prise de photos et af chage
1 Orientez la webcam dans la direction
appropriée.
2 Dans la fenêtre Philips CamSuite Capture,
cliquez sur
.
Une photo est prise et enregistrée »
dans la galerie de photos (ainsi que
dans le dossier de photos sélectionné
dans le PC ou l’ordinateur portable).

Français
FR 9
Galerie
Les photos et vidéos prises par la webcam sont
enregistrées dans la galerie de photos ou de
vidéos, ainsi que dans le dossier de photos ou
vidéos sélectionné ( dossiers multimédias ).
Pour accéder à la galerie :
1 Dans Philips CamSuite Capture, cliquez
sur
pour af cher la galerie.
2 Cliquez sur pour af cher la galerie de
photos.
Cliquez sur •
pour af cher la galerie de
vidéos.
Pour masquer la galerie, cliquez sur •
.
Menu des photos/vidéos
Pour af cher le menu des photos/vidéos à
l’aide d’un clic droit :
1 Dans la galerie de photos/vidéos,
sélectionnez une photo ou une vidéo.
2 Cliquez à l’aide du bouton droit de la
souris.
Le menu des photos/vidéos s’af che. »
3 Sélectionnez une option pour continuer.
Options du menu des photos :
• [Af cher] : permet d’af cher la ou
les photos sélectionnées.
• [E-mail] : permet d’envoyer la ou les
photos sélectionnées par e-mail.
• [Supprimer] : permet de supprimer
la ou les photos sélectionnées.
1 Dans la fenêtre de Philips CamSuite
Capture, cliquez sur
pour parcourir
les modes, de [Mode écran normal] à
[Mode plein écran] / [Adapter à l’écran]
ou de [Mode plein écran] / [Adapter à
l’écran] à [Mode écran normal] .
Vous pouvez sélectionner » [Adapter à
l’écran] ou [Mode plein écran] dans la
liste déroulante.
Résolution de l’image
Vous pouvez dé nir différentes résolutions
d’image pour les photos/vidéos prises avec la
webcam :
160 x 120 (SQVGA)•
176 x 144 (QCIF)•
320 x 240 (format e-mail)•
352 x 288 (CIF)•
640 x 480 (VGA)•
1 280 x 1 024 (1.3 MP) •
(photo uniquement)
2 560 x 2 048 (photo uniquement)•
Remarque
Pour l’enregistrement vidéo, la résolution •
maximale est de 640 x 480 (VGA).
1 Dans la fenêtre Philips CamSuite Capture,
cliquez sur la èche de la liste déroulante.
Les résolutions proposées s’af chent. »
2 Sélectionnez la résolution qui vous
convient.
Pour changer de résolution, répétez les •
étapes 1 et 2.

10 FR
Suppressions de photos/vidéos de la
galerie
1 Dans la galerie de photos/vidéos ,
sélectionnez la ou les photos/vidéos que
vous souhaitez supprimer.
2 Cliquez sur en regard de .
3 Dans la fenêtre contextuelle, cliquez sur
[Oui] .
La ou les photos/vidéos sélectionnées »
sont supprimées de la galerie.
Pour annuler la suppression, cliquez sur •
[Non] dans la fenêtre contextuelle.
Chargement d’une vidéo sur YouTube
Remarque
Pour pro ter de la fonction de chargement •
instantané sur YouTube avec cette webcam,
vous devez installer le logiciel Philips CamSuite
se trouvant sur le CD-ROM fourni.
Avant de charger une vidéo sur YouTube, vous
•
devez disposer d’un compte YouTube et d’un
accès Internet.
1 Dans la galerie de vidéos , sélectionnez la vidéo
que vous souhaitez charger sur YouTube.
2 Cliquez sur .
La fenêtre » [Charger la vidéo sur
YouTube] s’af che.
3 Lors de l’utilisation initiale de cette
fonction, suivez les étapes A à C :
A . Si vous ne disposez pas d’un compte
YouTube, cliquez sur [Créer un
compte] pour vous en créer un,
comme expliqué sur le site YouTube.
Options du menu des vidéos :
• [Lecture] : permet de lire la ou les
vidéos sélectionnées.
• [E-mail] : permet d’envoyer la ou les
vidéos sélectionnées par e-mail.
• [Supprimer] : permet de supprimer
la ou les vidéos sélectionnées.
• [Charger la vidéo sur YouTube] :
permet de charger la ou les vidéos
sélectionnées sur YouTube.
Ouverture du dossier de photos/
vidéos
Dans la galerie de photos :
1 Sélectionnez une photo, puis cliquez sur
pour ouvrir le dossier de photos.
Dans la galerie de vidéos :
1 Sélectionnez une vidéo, puis cliquez sur
pour ouvrir le dossier de vidéos.
Envoi de photos/vidéos par e-mail
1 Dans la galerie de photos/vidéos ,
sélectionnez la ou les photos/vidéos que
vous souhaitez envoyer par e-mail.
2 Cliquez sur .
Un e-mail s’af che avec la ou les »
photos/vidéos sélectionnées en pièces
jointes.
3 Envoyez l’e-mail.

Français
FR 11
Modi ez les informations des champs •
[Titre :] , [Description :] et [Mots
clés :] le cas échéant.
Pour rendre votre vidéo sur YouTube •
privée, cochez la case [Rendre ma
vidéo privée] .
5 Cliquez sur [Charger la vidéo] .
Pour annuler un chargement, •
cliquez sur [Annuler] pendant le
chargement.
Une fois le chargement réussi, la »
fenêtre suivante s’af che. Vous pouvez
fermer la fenêtre ou cliquer sur
[Informer des amis] pour continuer.
B . Dans le panneau [Compte YouTube] ,
entrez les [Nom d’utilisateur :] et [Mot
de passe :] de votre compte YouTube.
C . Cochez la case [Se souvenir de mon
compte] .
Philips CamSuite enregistre les »
informations du compte.
4 Dans le panneau [Informations d’édition] ,
sélectionnez [Catégorie de vidéo :] dans
la liste déroulante, le cas échéant.
Username
Username

12 FR
Paramètres de l’image
Zoom numérique•
Suivi du visage•
Paramètres audio
Réduction du bruit•
Paramètres de la caméra
Sélectionner une webcam Philips •
disponible
Régler les propriétés•
1 Cliquez sur l’un des boutons du panneau
de con guration Philips CamSuite pour
accéder aux paramètres.
2 Dans chaque volet de paramètres, cochez
les cases pour activer les fonctions.
Pour désactiver une fonction, •
décochez la case.
Pour plus de renseignements sur les fonctions,
consultez la section « Propriétés ».
6 Fonctions
offertes par
Webcam Driver
SPZ5000
Si Webcam Driver SPZ5000 et Philips CamSuite
sont installés sur le PC ou l’ordinateur portable,
Philips CamSuite offre un accès rapide aux
fonctions suivantes de Webcam Driver
SPZ5000 :
Paramètres de divertissement
Cadre amusant•
Logo amusant•
Effet amusant•

Français
FR 13
(par exemple, lampes uorescentes ou au
néon) a n d’éviter les scintillements ou les
colorations d’image vidéo anormales. Si vous
utilisez cette option dans des conditions
d’éclairage normales, l’image vidéo risque
d’être surexposée.
[Région]
Lors de l’installation, la fréquence
correspondant à votre région est
automatiquement sélectionnée pour ce
paramètre.
Lorsque vous voyagez, vous devrez peut-
être modi er ce paramètre pour optimiser la
qualité de l’image.
La liste suivante indique les fréquences
utilisées selon la région ou le pays.
Pays (région) Fréquence de la région
Europe 50 Hz
Amérique du Nord 60 Hz
Chine 50 Hz
Taiwan 60 Hz
Japon Dépend de la région
Conseil
Pour con gurer correctement le paramètre, •
véri ez la fréquence secteur locale.
Propriétés
1 Dans le panneau de con guration de
Philips CamSuite, cliquez sur
.
2 Cliquez sur le bouton [Paramètres de la
webcam] .
La fenêtre » [Propriétés] s’af che.
3 Dans la fenêtre [Propriétés] , cliquez sur
l’un des onglets suivants pour poursuivre
la modi cation des paramètres :
Général•
Vidéo•
Audio•
Fonctions•
Onglet Général
L’onglet [Général] vous permet de modi er
les paramètres suivants :
[Images sans scintillement]
L’option [Images sans scintillement] doit
être utilisée uniquement dans des conditions
d’éclairage provoquant des scintillements

14 FR
[Fréquence d’image]
Le terme d’image correspond à une image xe
ou un instantané faisant partie d’une séquence
vidéo ou d’un lm. La fréquence d’image
correspond au nombre d’images af chées par
seconde. Plus elle est élevée, plus l’af chage
vidéo est de bonne qualité, mais plus le
processeur est sollicité.
Vous pouvez dé nir la fréquence d’image pour
la vidéo que vous voulez réaliser dans le menu
déroulant. 30 im/s signi e par exemple que la
webcam enregistrera une séquence vidéo à
30 images par seconde.
[Exposition auto]
L’exposition correspond à la quantité de
lumière détectée par le capteur. Elle est
déterminée par la durée pendant laquelle
le capteur est exposé pour prendre une
photographie ou une image vidéo. Le résultat
dépend de la sensibilité du capteur. Activez
l’option d’exposition automatique pour que la
webcam recherche le réglage optimal.
[Vitesse obturateur]
La vitesse obturateur détermine le temps
d’ouverture de l’obturateur lors de la prise
d’une photographie. Plus la vitesse est lente,
plus le temps d’exposition sera long. La vitesse
obturateur contrôle la quantité totale de
lumière reçue au niveau du capteur.
Réglez la vitesse à l’aide du curseur.
[Gain]
En vidéo, le gain représente la quantité de
blanc dans une image vidéo. Réglez le niveau
de gain à l’aide du curseur.
[Réinitialiser]
Appuyez sur ce bouton pour restaurer les
paramètres par défaut de la webcam.
[Restaurer]
Appuyez sur ce bouton pour rétablir vos
paramètres personnalisés.
[Enregistrer]
Appuyez sur ce bouton pour enregistrer vos
paramètres personnalisés.
[Équilibre des blancs auto]
Les sources lumineuses sont rarement
parfaitement blanches : on dit qu’elles ont une
certaine « température de couleur ». L’œil
Onglet Vidéo
L’onglet [Vidéo] vous permet de modi er les
paramètres suivants :
[Contrôle automatique complet]
Le mode de contrôle automatique complet
vous permet d’exploiter tout le potentiel
de votre webcam Philips SPZ5000. Vous
pouvez également désactiver ce mode pour
contrôler manuellement les paramètres
de votre webcam. Dans des conditions
normales d’utilisation, l’activation du contrôle
automatique complet est recommandée.
Le mode de contrôle automatique complet
offre les fonctionnalités suivantes :
Contrôle automatique de l’exposition •
et contrôle automatique de la balance
des blancs, pour une qualité optimale
du signal vidéo
Sélection automatique de la •
fréquence d’image pour une
meilleure sensibilité de la webcam en
cas de faible éclairage

Français
FR 15
[Miroir]
Lorsque vous activez cette fonction, l’image
est inversée à 180°. Vous pouvez activer cette
fonction lorsque vous utilisez la webcam Philips
SPZ5000 et l’écran comme un miroir ou que
vous souhaitez photographier des images
inversées.
Onglet Audio
L’onglet [Audio] vous permet de modi er les
paramètres suivants :
[Réduction du bruit]
Cette fonction permet de réduire
considérablement les bruits parasites captés
par le microphone de la webcam, tels que le
bruit de la climatisation ou du ventilateur situé
à l’intérieur de l’ordinateur. Cette fonction
améliore la clarté des conversations aussi bien
en environnement calme que bruyant,
Curseur de réglage du volume
Ce curseur permet de contrôler
manuellement le microphone.
humain compense les conditions d’éclairage
avec différentes températures de couleur.
Lorsque la balance automatique des blancs
est activée, la webcam recherche un point de
référence qui représente le blanc. Elle calcule
ensuite toutes les autres couleurs en fonction
de ce point blanc et compense les autres
couleurs exactement à la manière de l’œil
humain.
Vous pouvez également sélectionner
des paramètres xes pour les conditions
d’utilisation [Intérieur] , [Extérieur] et
[Fluorescence] . Pour régler la température
de couleur de la webcam en fonction de vos
préférences personnelles, utilisez les effets
« Rouge » et « Bleu ».
[Luminosité]
Cette fonction vous permet de régler la
luminosité de l’image ou de la vidéo en
fonction de vos préférences personnelles.
Utilisez le curseur pour rechercher votre
réglage préféré.
[Contraste]
Le contraste vous permet de contrôler le ratio
entre les niveaux foncés et clairs en fonction
de vos préférences personnelles. Utilisez le
curseur pour rechercher votre réglage préféré.
[Gamma]
Le réglage gamma permet d’éclaircir les zones
sombres de l’image ou de la vidéo et de
visualiser davantage de détails sans surexposer
les zones déjà claires. Utilisez le curseur pour
rechercher votre réglage préféré.
[Saturation]
La saturation permet de contrôler le rendu
des couleurs en apportant de la couleur à une
image ou une vidéo en noir et blanc selon vos
préférences personnelles. Utilisez le curseur
pour rechercher votre réglage préféré.
[Noir et blanc]
La case [Noir et blanc] permet de basculer
entre les images couleur et noir et blanc.
[Compensation du rétroéclairage]
Activez la compensation du rétroéclairage
pour améliorer la qualité d’image en cas de
suréclairage de l’arrière-plan (lorsque vous être
placé devant une lumière vive, par exemple).

16 FR
2 Sélectionnez l’un des cadres fournis dans
la liste déroulante.
[Effets vidéo] ( [Effet amusant] )
Cette fonction vous permet de sélectionner
l’un des effets vidéo proposés.
1 Cochez la case de la fonction [Effets
vidéo] .
2 Sélectionnez l’un des effets proposés dans
la liste déroulante.
Onglet Fonctions
L’onglet [Fonctionnalités] vous permet de
modi er les paramètres suivants :
[Suivi du visage]
Si vous activez l’option [Suivi du visage] ,
la webcam suivra automatiquement votre
visage. Votre visage reste centré même si vous
bougez durant un chat vidéo, pour un plus
grand confort d’utilisation.
[Zoom numérique]
Cette fonction vous permet de vous
rapprocher d’un sujet.
1 Utilisez la barre de dé lement pour
effectuer un zoom avant ou arrière de
façon dynamique.
Conseil
Le zoom numérique agrandit les pixels mais pas •
l’image en tant que telle.
[Ajouter un logo] ( [Logo amusant] )
Cette fonction vous permet d’ajouter des
logos amusants à vos images. Ajoutez l’un des
logos fournis, ou l’un de vos propres logos
(images).
1 Cochez la case de la fonction [Ajouter un
logo] .
2 Sélectionnez l’un des logos fournis dans la
liste déroulante.
Pour sélectionner l’un de vos •
propres logos, cliquez sur le
bouton [Parcourir] , puis suivez les
instructions à l’écran.
3 Cliquez sur l’un des boutons situés aux
quatre coins du logo pour sélectionner un
emplacement.
4 Déplacez le curseur pour modi er la taille
du logo.
[Images vidéo] ( [Image amusante] )
Cette fonction vous permet d’ajouter des
cadres amusants à vos images.
1 Cochez la case de la fonction [Images
vidéo] .

Français
FR 17
Mise à niveau du logiciel via
Philips Intelligent Agent
Remarque
Veillez à sélectionner Philips Intelligent Agent •
pendant l’ installation des logiciels .
Philips Intelligent Agent dispose de son propre
gestionnaire de téléchargement HTTP pour
récupérer des logiciels sur le serveur Philips. Si
une mise à jour est disponible pour la webcam
Philips SPZ5000, Philips Intelligent Agent af che
un bouton de téléchargement. Après avoir
cliqué sur le bouton de téléchargement, vous
pouvez télécharger la mise à jour concernée,
qui sera automatiquement enregistrée dans
un dossier dédié sous Mes Documents\Philips
Intelligent Agent .
Vous pouvez également activer la véri cation
automatique a n de véri er régulièrement si les
logiciels des produits liés à la webcam Philips
SPZ5000 sont toujours à jour.
7 Mise à jour
logicielle
Version logicielle de Philips
CamSuite
Pour consulter la version logicielle de Philips
CamSuite :
1 Dans la fenêtre Philips CamSuite Capture,
cliquez sur [Aide] > [À propos de] .
La version logicielle de Philips »
CamSuite s’af che.
Téléchargement des derniers
logiciels et pilotes en ligne
1 Sur la page www.philips.com/support ,
cliquez dans le champ Choose country
/ language pour sélectionner votre pays/
langue.
2 Cliquez dans la zone Rechercher , entrez
SPZ5000 , puis cliquez sur le bouton
Rechercher.
3 Cliquez sur SPZ5000 dans les résultats de
la recherche.
4 Cliquez sur Assistance .
Vous trouverez sous » Support produit
des informations concernant les
logiciels et pilotes .
5 Téléchargez le programme d’installation
de logiciel ou de pilote qu’il vous faut.
6 Exécutez le programme d’installation
et suivez les instructions à l’écran pour
mener à bien l’installation.

18 FR
512 Mo de RAM pour XP, •
1 Go de RAM (32 bits) pour •
Windows Vista et Windows 7
Système d’exploitation : •
Windows XP SP2, Vista et
Windows 7
200 Mo d’espace disque disponible•
Un port USB 2.0 libre•
Carte son et enceintes (compatibles •
avec le système d’exploitation)
Af chage couleur 16 bits à 800 x 600 •
avec prise en charge de DirectX 3D
DirectX 9.0c ou supérieur•
Microsoft .NET Framework 2.0•
Connexion Internet haut débit pour •
le téléchargement des pilotes, de
CamSuite et des manuels, ainsi que
pour le chargement de vidéos sur
YouTube
Adobe Reader pour la lecture des •
chiers PDF
Con guration recommandée :•
Processeur 2,4 GHz double cœur ou •
équivalent
1 Go de RAM (32 bits) / 2 Go de •
RAM (64 bits) pour Windows XP,
Vista et 7
DirectX 9.0c ou supérieur •
Microsoft .NET Framework 2.0•
Connexion Internet haut débit •
pour le chargement de vidéos sur
YouTube
Adobe Reader pour la lecture des •
chiers PDF
8 Spécifications
techniques
Résolution du
capteur
1,3 MP
(1 280 x 1 024 pixels)
Résolution de
capture vidéo
(max.)
2,0 MP (Amélioration
logicielle (Philips
CamSuite))
Résolution photo
(max.)
5,0 MP (Amélioration
logicielle (Philips
CamSuite))
8,0 MP (Philips
CamSuite et Webcam
Driver SPZ5000
installés)
Images par seconde 60 im/s max. en VGA
Ouverture de
l’objectif
F 2,6
Angle de l’objectif 80 degrés (grand angle)
Éclairage minimum
du sujet
< 5 lux
Format vidéo YUY2, RGB24 et I420
(Avec Webcam Driver
SPZ5000)
Microphone Microphone intégré
avec optimisation du
son
Système
d’exploitation
Windows®
Compatible
Windows® 7
Interface USB USB 2.0 haute vitesse
Classe vidéo USB Compatible UVC
Longueur du câble
USB
1,8 m
Alimentation Via le câble USB
5 V CC, 0,15 A
Con guration requise pour un PC sous
Microsoft Windows :
Con guration minimale requise :•
1,6 GHz ou équivalent•

Français
FR 19
Con guration recommandée pour Apple Mac :
Mac OS X v10.4 Tiger - 10.5 •
Leopard
200 Mo d’espace disque disponible•
Port USB 2.0•
Remarque
Cette webcam est idéale pour les conversations •
en ligne et fonctionne avec Mac OS X.
Le logiciel d’optimisation vidéo et son est •
uniquement compatible avec Windows XP et
versions ultérieures.

20 FR
3 Cliquez sur l’onglet Voix dans la fenêtre
af chée.
4 Dé nissez la webcam Philips SPZ5000 ou
le casque connecté comme périphérique
par défaut dans Enregistrement vocal .
5 Cliquez sur OK pour enregistrer vos
réglages.
Pour Windows Vista :
1 Sur le PC ou l’ordinateur portable,
cliquez sur Démarrer > Panneau de
con guration .
2 Cliquez sur Matériel et audio .
3 Cliquez sur Son .
9 Foire aux
questions (FAQ)
Comment régler la qualité de
l’image ?
Généralement, les réglages par défaut de la
webcam Philips proposent la meilleure qualité
d’image possible. Vous pouvez également
modi er la qualité de l’image en fonction de vos
préférences.
Pour modi er la résolution de l’image, •
reportez-vous à la section « Résolution
de l’image » .
Pour modi er d’autres propriétés de •
l’image, reportez-vous à la section
« Propriétés » .
Le microphone de ma
webcam Philips SPZ5000 ou
de mon casque ne fonctionne
pas (correctement). Que
dois-je faire ?
Pour Windows XP (SP2) :
1 Sur le PC ou l’ordinateur portable,
cliquez sur Démarrer > Panneau de
con guration .
2 Cliquez sur Son et périphériques audio .
La page est en cours de chargement...
La page est en cours de chargement...
La page est en cours de chargement...
La page est en cours de chargement...
La page est en cours de chargement...
La page est en cours de chargement...
-
 1
1
-
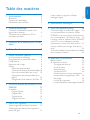 2
2
-
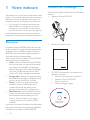 3
3
-
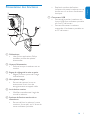 4
4
-
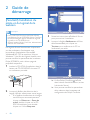 5
5
-
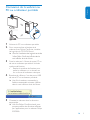 6
6
-
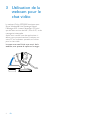 7
7
-
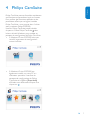 8
8
-
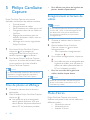 9
9
-
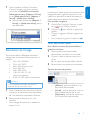 10
10
-
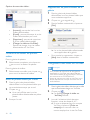 11
11
-
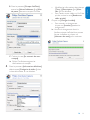 12
12
-
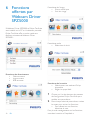 13
13
-
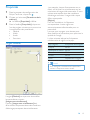 14
14
-
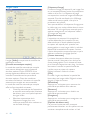 15
15
-
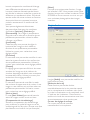 16
16
-
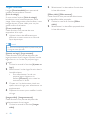 17
17
-
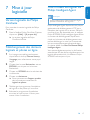 18
18
-
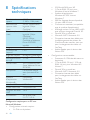 19
19
-
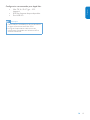 20
20
-
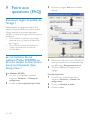 21
21
-
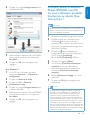 22
22
-
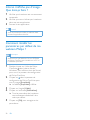 23
23
-
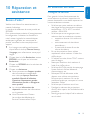 24
24
-
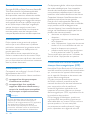 25
25
-
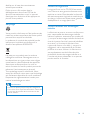 26
26
-
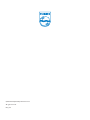 27
27
Philips SPZ5000/00 Manuel utilisateur
- Catégorie
- Webcams
- Taper
- Manuel utilisateur
Documents connexes
Autres documents
-
HP HD 2300HD 3300HD-2200 Le manuel du propriétaire
-
Genius FaceCam 3000 Le manuel du propriétaire
-
Genius ILOOK 310 Le manuel du propriétaire
-
Genius ISLIM 1300AF V2 Le manuel du propriétaire
-
Terratec VOIP SET1 TECHNICAL DATA Le manuel du propriétaire
-
Genius ISLIM 1300V2 Le manuel du propriétaire
-
iLuv iCM10 Manuel utilisateur