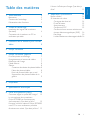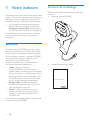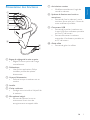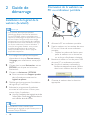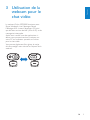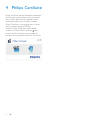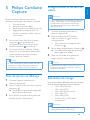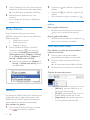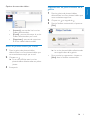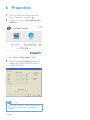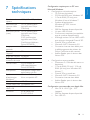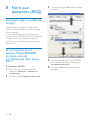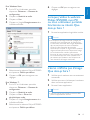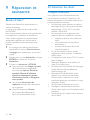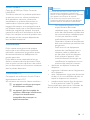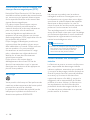Philips SPZ2000/00 Manuel utilisateur
- Catégorie
- Webcams
- Taper
- Manuel utilisateur

Register your product and get support at
FR Mode d’emploi
SPZ2000
PC webcam

1FR
Français
L’écran n’afche pas d’image. Que dois-je
faire ? 13
9 Réparation et assistance 14
Besoin d’aide ? 14
À l’attention du client 14
Consignes de sécurité 14
Droits d’auteur 15
Avertissement 15
Conformité FCC 15
Conformité aux normes relatives aux
champs électromagnétiques (EMF) 16
Recyclage 16
Limites relatives aux dommages-intérêts 16
Table des matières
1 Votre webcam 2
Bienvenue 2
Contenu de l’emballage 2
Présentation des fonctions 3
2 Guide de démarrage 4
Installation du logiciel de la webcam
(facultatif) 4
Connexion de la webcam au PC ou
ordinateur portable 4
3 Utilisation de la webcam pour le chat
vidéo 5
4 Philips CamSuite 6
5 Philips CamSuite Capture 7
Prise de photos et afchage 7
Enregistrement et lecture de vidéos 7
Résolution de l’image 7
Mode d’écran 8
Galerie 8
Ouverture du dossier de photos/vidéos 8
Menu des photos/vidéos 8
Envoi de photos/vidéos par e-mail 9
Suppressions de photos/vidéos de la
galerie 9
6 Propriétés 10
7 Spécicationstechniques 11
8 Foireauxquestions(FAQ) 12
Comment régler la qualité de l’image ? 12
Le microphone de ma webcam
Philips SPZ2000 ne fonctionne pas
(correctement). Que dois-je faire ? 12
Lorsque j’utilise la webcam Philips SPZ2000,
mon PC ou mon ordinateur portable
fonctionne au ralenti. Que dois-je faire ? 13

2 FR
Contenu de l’emballage
Vériez que la boîte contient bien les éléments
suivants :
Webcam Philips SPZ2000•
Guide de démarrage rapide•
Register your product and get support at
www.philips.com/welcome
SPZXXXX
Quick Start Guide
1 Votre webcam
Félicitations pour votre achat et bienvenue chez
Philips ! Pour proter pleinement de l’assistance
offerte par Philips, enregistrez votre produit à
l’adresse suivante : www.philips.com/welcome.
Sur la page www.philips.com/welcome, •
sélectionnez votre langue et choisissez
Enregistrer mon produit. Suivez ensuite
les instructions à l’écran pour l’enregistrer.
Lisez attentivement les instructions suivantes
et conservez ce manuel pour consultation
ultérieure.
Bienvenue
La webcam Philips SPZ2000 que vous venez
d’acquérir répond aux normes les plus strictes
et vous garantit de longues années d’utilisation
sans le moindre incident. La webcam SPZ2000
vous promet des images éclatantes et une
qualité sonore impressionnante.
Une fois installée, cette nouvelle webcam
offre de nombreuses applications.
• Vidéo : utilisez la webcam
Philips SPZ2000 pour le chat et les
appels vidéo. La webcam fonctionne avec
Skype, Windows
®
Live Messenger, Yahoo!
Messenger, AOL Instant Messenger, QQ,
ainsi que d’autres services de VoIP (voix
sur IP) et de messagerie instantanée.
• Partage vidéo : réalisez vos propres
vidéos et partagez-les avec vos amis et
vos proches par e-mail, etc.
• Photos : utilisez le déclencheur pour
prendre facilement des photos et les
partager via les sites Facebook, Flickr,
MySpace, etc.
Les sections suivantes détaillent l’utilisation de
la webcam Philips SPZ2000.

3FR
Français
g Articulationrotative
Modiez manuellement l’angle de •
vue de la webcam.
h Systèmedexationavecbordsen
caoutchouc
Permet de xer la webcam à votre •
moniteur (écran plat) ou à l’écran de
votre ordinateur portable.
i Connecteur USB
Permet de brancher la webcam sur •
le port USB d’un ordinateur portable
ou d’un PC de bureau.
Permet d’alimenter la webcam •
connectée à l’ordinateur portable ou
au PC de bureau.
j Guide-câble
Permet de gérer les câbles.•
Présentation des fonctions
a Bague de réglage de la mise au point
Réglez la mise au point de l’image •
manuellement.
b Déclencheur
Une fois les applications Philips •
installées, prenez des photos
directement
c Voyant d’alimentation
S’allume lorsque la webcam est en •
marche.
d Lentille
e Cache coulissant
Protège votre intimité et l’objectif de •
la webcam.
f Microphone intégré
Permet de capturer le son et •
notamment la voix lors des
enregistrements et appels vidéo.
i
j
a
e
b
d
c
g
h
f

4 FR
Connexion de la webcam au
PC ou ordinateur portable
1 Allumez le PC ou ordinateur portable.
2 Fixez la webcam sur le moniteur de votre
PC ou sur l’écran de votre ordinateur
portable.
Dépliez le système de xation pour •
poser la webcam sur un bureau ou
sur un écran d’ordinateur classique.
3 Branchez le câble sur l’un des ports USB
de votre PC ou ordinateur portable.
Une fois la webcam connectée, la »
fenêtre contextuelle suivante s’afche
dans le coin inférieur droit de l’écran.
4 Orientez la webcam dans la direction
appropriée.
2 Guide de
démarrage
Installation du logiciel de la
webcam(facultatif)
Remarque
Pour proter des fonctions spéciales •
offertes par Philips CamSuite et Webcam
Driver SPZ2000, visitez www.philips.com/
support et téléchargez les applications à partir
du site. Philips CamSuite est pris en charge
uniquement sur les PC équipés des systèmes
d’exploitation Microsoft
®
Windows
®
XP (SP2
ou version ultérieure), Vista ou Windows 7.
Une fois les logiciels installés, vous pouvez
modier les paramètres de la webcam
Philips SPZ2000 à partir de leur page de
propriétés respective.
1 Sur la page www.philips.com/support,
cliquez dans le champ Choose country
/ language pour sélectionner votre pays/
langue.
2 Cliquez dans la zone Rechercher, entrez
SPZ2000, puis cliquez sur le bouton
Rechercher.
3 Cliquez sur Assistance-SPZ2000.
Vous trouverez sous » Support produit
des informations concernant les
logiciels et pilotes.
4 Téléchargez le programme d’installation
de logiciel qu’il vous faut.
5 Exécutez le programme d’installation
et suivez les instructions à l’écran pour
mener à bien l’installation.
Une fois l’installation des logiciels terminée, »
l’icône Philips CamSuite s’afche dans le
coin inférieur droit de l’écran.
Conseil
Procédez de la même manière pour •
télécharger les logiciels les plus récents pour la
webcam Philips SPZ2000.

5FR
Français
3 Utilisation de la
webcam pour le
chat vidéo
La webcam Philips SPZ2000 fonctionne avec
Skype, Windows
®
Live Messenger, Yahoo!
Messenger, AOL Instant Messenger, QQ, ainsi
que d’autres services de VoIP (voix sur IP) et de
messagerie instantanée.
Après avoir installé l’une des applications ci-
dessus, vous pouvez brancher la webcam sur
votre PC ou ordinateur portable, et l’utiliser
pour le chat vidéo.
Vous pouvez également faire glisser le cache,
an de protéger votre intimité et l’objectif de la
webcam.

6 FR
4 Philips CamSuite
Philips CamSuite permet d’accéder rapidement
aux fonctions et paramètres les plus courants.
Pour proter des fonctions spéciales et des
paramètres offerts par ce logiciel, installez
Philips CamSuite ; vous pourrez alors l’utiliser
avec la webcam Philips SPZ2000.
Une fois Philips CamSuite installé, double-
cliquez sur l’icône Philips CamSuite dans
la barre d’outils Windows pour accéder au
panneau de conguration de Philips CamSuite.

7FR
Français
Enregistrement et lecture de
vidéos
Remarque
Si vous sélectionnez une résolution supérieure •
à 640 x 480 (VGA), l’icône d’enregistrement
est désactivée. Vous pouvez sélectionner
une résolution inférieure pour permettre
l’enregistrement.
1 Orientez l’appareil photo dans la
direction appropriée.
2 Dans la fenêtre Philips CamSuite
Capture, cliquez sur pour lancer
l’enregistrement.
Pour suspendre l’enregistrement, •
cliquez sur .
3 Pour arrêter l’enregistrement, cliquez sur .
Une vidéo est enregistrée et stockée »
dans la galerie de vidéos.
4 Pour lire une vidéo de la galerie de
vidéos, double-cliquez dessus.
Conseil
Avant de lire une vidéo, assurez-vous qu’un •
lecteur multimédia est installé sur le PC ou
l’ordinateur portable.
Résolution de l’image
Vous pouvez dénir différentes résolutions d’image
pour les photos/vidéos prises avec la webcam :
160 x 120 (SQVGA)•
176 x 144 (QCIF)•
320 x 240 (format e-mail)•
352 x 288 (CIF)•
640 x 480 (VGA)•
1 280 x 960 (1,3 MP, photo •
uniquement)
Remarque
Pour l’enregistrement vidéo, la résolution •
maximale est de 640 x 480 (VGA).
5 Philips CamSuite
Capture
Philips CamSuite Capture vous permet
d’accéder aux fonctions de webcam suivantes :
Prise de photos•
Enregistrement de vidéos•
Envoi de photos ou vidéos par e-mail•
Réglage des paramètres pour les •
dossiers de photos, vidéos, muet et
multimédias
1 Pour lancer Philips CamSuite Capture,
cliquez sur sur le panneau de
conguration de Philips CamSuite ou
double-cliquez sur sur le Bureau.
2 Pour fermer Philips CamSuite Capture,
cliquez sur le bouton de fermeture dans
le coin supérieur droit de la fenêtre
Philips CamSuite Capture.
Conseil
Si vous utilisez déjà la webcam dans une autre •
application, l’image n’apparaîtra pas dans la
visionneuse de Philips CamSuite Capture.
Prisedephotosetafchage
1 Orientez l’appareil photo dans la
direction appropriée.
2 Dans la fenêtre Philips CamSuite Capture,
cliquez sur .
Une photo est prise et est enregistrée »
dans la galerie de photos.
3 Pour afcher une photo de la galerie de
photos, double-cliquez dessus.

8 FR
2 Cliquez sur pour afcher la galerie de
photos.
Cliquez sur • pour afcher la galerie de
vidéos.
Pour masquer la galerie, cliquez sur • .
Ouverture du dossier de photos/
vidéos
Dans la galerie de photos :
Sélectionnez une photo, puis cliquez sur •
pour ouvrir le dossier de photos.
Dans la galerie de vidéos :
Sélectionnez une vidéo, puis cliquez sur •
pour ouvrir le dossier de vidéos.
Menu des photos/vidéos
Pourafcherlemenudesphotos/vidéosà
l’aide d’un clic droit :
1 Dans la galerie de photos/vidéos,
sélectionnez une photo ou une vidéo.
2 Cliquez à l’aide du bouton droit de la
souris.
Le menu des photos/vidéos s’afche. »
3 Sélectionnez une option pour continuer.
Options du menu des photos :
• [Afcher] : permet d’afcher la ou
les photos sélectionnées.
• [E-mail] : permet d’envoyer la ou les
photos sélectionnées par e-mail.
• [Supprimer] : permet de supprimer
la ou les photos sélectionnées.
1 Dans la fenêtre Philips CamSuite Capture,
cliquez sur la èche de la liste déroulante.
Les résolutions proposées s’afchent. »
2 Sélectionnez la résolution qui vous
convient.
Pour changer de résolution, répétez les •
étapes 1 et 2.
Mode d’écran
Philips CamSuite Capture vous permet
d’afcher une photo ou de lire une vidéo sous
différents modes :
Mode écran normal•
Mode plein écran•
Adapter à l’écran•
1 Dans la fenêtre de Philips CamSuite
Capture, cliquez sur pour parcourir
les modes, de [Modeécrannormal] à
[Modepleinécran] / [Adapteràl’écran]
ou de [Modepleinécran] / [Adapterà
l’écran] à [Modeécrannormal].
Vous pouvez sélectionner » [Adapterà
l’écran] ou [Modepleinécran] dans la
liste déroulante.
Galerie
Les photos et vidéos prises par la webcam sont
enregistrées dans la galerie de photos ou de
vidéos, ainsi que dans le dossier de photos ou
vidéos sélectionné (dossiers multimédias).
Pouraccéderàlagalerie:
1 Dans Philips CamSuite Capture, cliquez
sur pour afcher la galerie.

9FR
Français
Suppressions de photos/vidéos de la
galerie
1 Dans la galerie de photos/vidéos,
sélectionnez la ou les photos/vidéos que
vous souhaitez supprimer.
2 Cliquez sur en regard de .
3 Dans la fenêtre contextuelle, cliquez sur
[Oui].
La ou les photos/vidéos sélectionnées »
sont supprimées de la galerie.
Pour annuler la suppression, cliquez sur •
[Non] dans la fenêtre contextuelle.
Options du menu des vidéos :
• [Lecture] : permet de lire la ou les
vidéos sélectionnées.
• [E-mail] : permet d’envoyer la ou les
vidéos sélectionnées par e-mail.
• [Supprimer] : permet de supprimer
la ou les vidéos sélectionnées.
Envoi de photos/vidéos par e-mail
1 Dans la galerie de photos/vidéos,
sélectionnez la ou les photos/vidéos que
vous souhaitez envoyer par e-mail.
2 Cliquez sur .
Un e-mail s’afche avec la ou les »
photos/vidéos sélectionnées en pièces
jointes.
3 Envoyez-le.

10 FR
6 Propriétés
1 Dans le panneau de conguration de
Philips CamSuite, cliquez sur .
2 Cliquez sur le bouton [Paramètres de la
webcam].
La fenêtre » [Propriétés] s’afche.
3 Dans la fenêtre [Propriétés], ajustez les
réglages de couleur disponibles pour le
modèle SPZ2000.
Remarque
L’écran des propriétés ci-dessus apparaît une •
fois que vous avez installé le logiciel de la
webcam.

11FR
Français
CongurationrequisepourunPCsous
Microsoft Windows :
Conguration minimale requise :•
1,6 GHz ou équivalent•
512 Mo de RAM pour Windows XP•
1 Go de RAM (32 bits) pour •
Windows Vista et Windows 7
Système d’exploitation : •
Windows XP SP2, Vista et
Windows 7
200 Mo d’espace disque disponible•
Un port USB 2.0 libre•
Carte son et enceintes (compatibles •
avec le système d’exploitation)
Afchage couleur 16 bits à 800 x 600 •
avec prise en charge de DirectX 3D
DirectX 9.0c ou supérieur•
Microsoft .NET Framework 2.0•
Connexion Internet haut débit pour •
le téléchargement des pilotes, de
Philips CamSuite et des manuels
Adobe Reader pour la lecture des •
chiers PDF
Conguration recommandée :•
Processeur 2,4 GHz double cœur ou •
équivalent
1 Go de RAM (32 bits) / 2 Go de •
RAM (64 bits) pour Windows XP,
Vista et 7
DirectX 9.0c ou supérieur•
Microsoft .NET Framework 2.0•
Connexion Internet haut débit•
Adobe Reader pour la lecture des •
chiers PDF
CongurationrecommandéepourAppleMac:
Mac OS X v10.4 Tiger - 10.5 •
Leopard
200 Mo d’espace disque disponible•
Port USB 2.0•
7 Spécifications
techniques
Résolution du
capteur
VGA (640 x 480 pixels)
Résolution de
capture vidéo
(max.)
1,2 MP (amélioration
logicielle, avec Philips
CamSuite)
Résolution photo
(max.)
1,2 MP (amélioration
logicielle, avec Philips
CamSuite) :
5 MP (amélioration
logicielle, avec Philips
CamSuite et Webcam
Driver SPZ2000)
Images par
seconde
30 im/s max. en VGA
Ouverture de
l’objectif
F2.4
Angle de l’objectif 55 degrés
Éclairage
minimum du sujet
<10 lux
Format vidéo YUY2, RGB24 et
I420 (avec Webcam
Driver SPZ2000)
Microphone Microphone intégré avec
optimisation du son
Système
d’exploitation
Windows
®
Windows® 7, compatible
Vista, compatible XP
Interface USB USB 2.0 haute vitesse
Classe vidéo USB Compatible UVC
Longueur du
câble USB
1,5 m
Puissance Via le câble USB
5 V CC, 0,15 A

12 FR
3 Cliquez sur l’onglet Voix dans la fenêtre
afchée.
4 Dénissez la webcam Philips SPZ2000
comme périphérique par défaut pour
l’enregistrement vocal.
5 Cliquez sur OK pour enregistrer vos
réglages.
8 Foire aux
questions(FAQ)
Commentréglerlaqualitéde
l’image ?
Généralement, les réglages par défaut de la
webcam Philips proposent la meilleure qualité
d’image possible.
Si vous disposez de Philips CamSuite ou de
Webcam Driver SPZ2000 sur le PC/l’ordinateur
portable, vous pouvez également régler la
qualité d’image à l’aide des paramètres de ces
applications.
Le microphone de ma
webcam Philips SPZ2000
ne fonctionne pas
(correctement).Quedois-je
faire ?
PourWindowsXP(SP2):
1 Sur le PC ou l’ordinateur portable,
cliquez sur Démarrer > Panneau de
conguration.
2 Cliquez sur Sonetpériphériquesaudio.

13FR
Français
6 Cliquez sur OK pour enregistrer vos
réglages.
Lorsquej’utiliselawebcam
Philips SPZ2000, mon PC
ou mon ordinateur portable
fonctionneauralenti.Que
dois-jefaire?
1 Fermez les applications logicielles inutiles.
Conseil
La fréquence d’image maximale (images par •
seconde (im/s) produites par la webcam) et
la résolution maximale des images dépendent
des caractéristiques de votre ordinateur.
Grâce à la fonctionnalité de contrôle
automatique complet, le logiciel de la webcam
règle automatiquement la fréquence d’image
et la résolution de manière optimale en
fonction de votre situation. Il est possible que
les caractéristiques de votre ordinateur ne
permettent pas d’obtenir une fréquence et
une résolution d’images maximales.
L’écrann’afchepasd’image.
Quedois-jefaire?
1 Vériez que la webcam est correctement
connectée.
2 Vériez que vous n’utilisez pas la webcam
dans une autre application.
3 Fermez l’autre application.
Conseil
Vous ne pouvez pas utiliser la webcam dans •
plusieurs applications à la fois.
Pour Windows Vista :
1 Sur le PC ou l’ordinateur portable,
cliquez sur Démarrer > Panneau de
conguration.
2 Cliquez sur Matériel et audio.
3 Cliquez sur Son.
4 Cliquez sur l’onglet Enregistrement dans
la fenêtre afchée.
5 Sélectionnez la webcam Philips SPZ2000
et cliquez sur Dénirpardéfaut.
6 Cliquez sur OK pour enregistrer vos
réglages.
Pour Windows 7 :
1 Sur le PC ou l’ordinateur portable,
cliquez sur Démarrer > Panneau de
conguration.
2 Cliquez sur Matériel et audio.
3 Cliquez sur Son > Gérer les
périphériquesaudio.
4 Cliquez sur l’onglet Enregistrement dans
la fenêtre afchée.
5 Sélectionnez la webcam Philips SPZ2000
et cliquez sur Dénirpardéfaut.

14 FR
À l’attention du client
Consignes de sécurité
Pour garantir le bon fonctionnement de
votre webcam et prévenir l’apparition de
pannes éventuelles, vous devez respecter les
recommandations suivantes.
N’utilisez pas votre webcam en dehors •
des plages de fonctionnement suivantes :
température : 0°C à 40°C, humidité
relative : 45% à 85%.
N’utilisez pas et ne rangez pas votre •
webcam dans les conditions suivantes :
exposition directe à la lumière du •
soleil ;
environnement très humide et •
poussiéreux ;
à proximité de toute forme de •
source de chaleur.
En cas de projection d’eau, séchez •
rapidement votre webcam à l’aide d’un
chiffon doux.
Si l’objectif est sale, évitez TOUT contact •
avec les doigts.
Nettoyez l’extérieur de la webcam à •
l’aide d’un chiffon doux.
N’utilisez AUCUN produit de nettoyage •
à base d’alcool, d’alcool dénaturé,
d’ammoniaque, etc.
N’essayez PAS de démonter et de •
réparer vous-même votre webcam.
N’ouvrez pas la webcam. En cas de
problème technique, renvoyez-la à votre
revendeur Philips.
N’utilisez pas la webcam sous l’eau.•
Protégez la webcam des projections •
d’huile, de la vapeur, de l’humidité et de la
poussière.
Ne dirigez jamais l’objectif de la webcam •
vers le soleil.
9 Réparation et
assistance
Besoin d’aide ?
Veuillez tout d’abord lire attentivement ce
manuel d’utilisation.
Le numéro de référence de votre produit
est SPZ2000.
Pour toute assistance relative à l’enregistrement,
la conguration, l’utilisation, les fonctions, la
mise à niveau logicielle, les caractéristiques
techniques, la garantie, etc. concernant le
produit, consultez le site www.philips.com/
support.
1 Sur la page www.philips.com/support,
cliquez dans le champ Choose country
/ language pour sélectionner votre pays/
langue.
2 Cliquez dans la zone Rechercher, saisissez
SPZ2000 et cliquez sur le bouton
Rechercher.
3 Cliquez sur Assistance-SPZ2000.
Vous trouverez sous » Support produit
des informations correspondant
aux rubriques Aperçu, Dernières
actualités, Manuels d’utilisation,
Questionsfréquemmentposées,
Informations produit et Enregistrer
votre produit.
La rubrique » Informations de
réparation contient des informations
sur la garantie.
Vous trouverez sous » Contact
les numéros de téléphone du
Service Consommateur Philips.

15FR
Français
Remarque
À l’issue des tests dont il a fait l’objet, cet •
équipement a été déclaré conforme à la
section 15 de la réglementation FCC applicable
aux appareils numériques de classe B.
Ces limites sont conçues pour fournir une •
protection sufsante contre les interférences
nuisibles dans les installations résidentielles.
Cet équipement génère, utilise
et peut émettre des ondes
radioélectriques. Il est susceptible de
créer des interférences nuisibles dans
les communications radioélectriques
s’il n’est pas installé ou utilisé
conformément aux instructions.
Cependant, l’absence d’interférences
dans une installation particulière n’est
pas garantie.
Dans le cas où cet équipement
créerait des interférences avec la
réception radio ou télévisée, ce
qui peut être vérié en éteignant
et en rallumant l’appareil, il est
conseillé d’essayer de corriger ces
interférences en appliquant une ou
plusieurs des mesures suivantes :
réorienter ou déplacer l’antenne de •
réception ;
augmenter la distance entre l’équipement •
et le récepteur ;
relier l’équipement à une prise de courant •
située sur un circuit différent de celui sur
lequel le récepteur est connecté ;
prendre conseil auprès d’un distributeur •
ou d’un technicien radio/TV qualié.
Toute modication peut priver l’utilisateur du
droit d’utiliser l’équipement en question.
Droits d’auteur
Copyright © 2010 par Philips Consumer
Lifestyle B.V.
Tous droits réservés. La présente publication
ne peut en aucun cas, même partiellement,
être reproduite, transmise, retranscrite,
stockée dans un système d’extraction ou
traduite dans n’importe quelle langue ou
langage informatique, sous quelque forme et
par quelque moyen que ce soit (électronique,
mécanique, magnétique, optique, chimique,
manuel ou autre) sans l’autorisation écrite de
Philips. Les marques et noms de produits sont
des marques ou des marques déposées de
leurs sociétés respectives.
Avertissement
Philips rejette toute garantie de quelque
nature que ce soit concernant la présente
publication, notamment les garanties tacites
de commercialisation et d’adéquation du
produit particulier.
Philips décline toute responsabilité en cas
d’erreur contenue dans ce document. Philips
n’est en aucun cas tenu de fournir des mises à
jour ou d’actualiser les informations contenues
dans le présent document.
Conformité FCC
Cet appareil est conforme à l’article 15 de la
réglementation de la FCC.
Son utilisation est soumise à deux conditions :
a cetappareilnedoitpasprovoquer
d’interférences nuisibles ;
b cet appareil doit être capable de
supporter différentes interférences,
y compris les interférences
susceptiblesdeprovoquerun
dysfonctionnement.

16 FR
Ne jetez pas ce produit avec les ordures
ménagères ordinaires. Renseignez-vous sur
les dispositions en vigueur dans votre région
concernant la collecte séparée des appareils
électriques et électroniques. La mise au
rebut correcte de l’ancien produit permet de
préserver l’environnement et la santé.
Tout emballage superu a été évité. Nous
avons fait de notre mieux pour que l’emballage
soit facilement séparable en mono matériaux.
Respectez les réglementations locales pour
mettre les emballages au rebut.
Avertissement
Les sacs en plastiques peuvent être dangereux. •
Pour éviter tout risque de suffocation,
conservez ce sac hors de portée des
nourrissons et des jeunes enfants.
Limites relatives aux dommages-
intérêts
Le fabricant ne pourra en aucun cas être tenu
pour responsable des dommages-intérêts
indirects, spéciaux, accessoires ou consécutifs
(y compris les dommages-intérêts réclamés au
titre de la perte d’activité, perte de bénéces
ou autres), qu’ils soient le résultat d’une
rupture de contrat, d’un délit (y compris la
négligence), de la responsabilité du fait des
produits ou autres, même si le fabricant ou
ses représentants ont été informés de la
probabilité de tels dommages-intérêts et si
l’une des solutions présentées ici ne permet
pas de rectier la situation.
Conformité aux normes relatives aux
champsélectromagnétiques(EMF)
Koninklijke Philips Electronics N.V. fabrique et
vend de nombreux produits de consommation
qui, comme tous les appareils électroniques,
ont la capacité d’émettre et de recevoir des
signaux électromagnétiques.
L’un des principes économiques majeurs
de Philips consiste à prendre toutes les
mesures de sécurité et de santé nécessaires
pour ses produits, an de satisfaire à
toutes les législations applicables et de
respecter les normes relatives aux champs
électromagnétiques (CEM) applicables lors de
la production des produits.
Philips s’engage à développer, produire et
commercialiser des produits n’ayant aucun
effet indésirable sur la santé. Philips conrme
que ses produits, s’ils sont manipulés
correctement et conformément à l’usage
prévu, répondent aux règles de sécurité
établies sur la base des connaissances
scientiques actuelles.
Philips joue un rôle majeur dans le
développement de normes CEM et de
sécurité internationales, ce qui lui permet
d’anticiper leur évolution de les appliquer au
plus tôt à ses produits.
Recyclage
Votre produit a été conçu et fabriqué avec des
matériaux et des composants de haute qualité
pouvant être recyclés et réutilisés.
La présence du symbole de poubelle barrée
indique que le produit est conforme à la
directive européenne 2002/96/CE :

©2010KoninklijkePhilipsElectronicsN.V.
Allrightsreserved.
UM_V1.0
-
 1
1
-
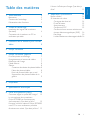 2
2
-
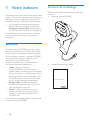 3
3
-
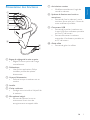 4
4
-
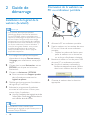 5
5
-
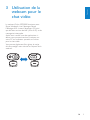 6
6
-
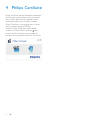 7
7
-
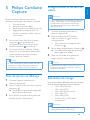 8
8
-
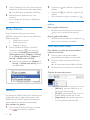 9
9
-
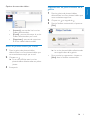 10
10
-
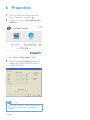 11
11
-
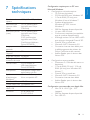 12
12
-
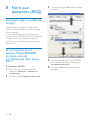 13
13
-
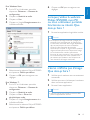 14
14
-
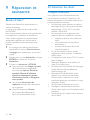 15
15
-
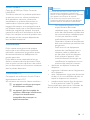 16
16
-
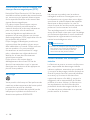 17
17
-
 18
18