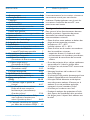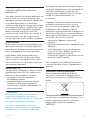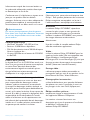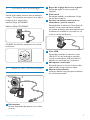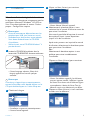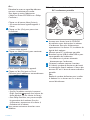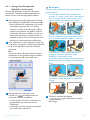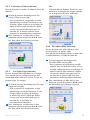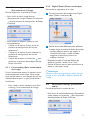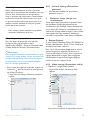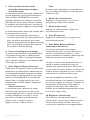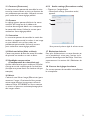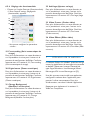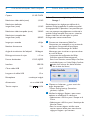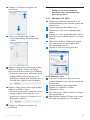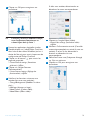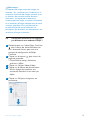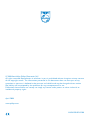Philips SPC 1035NC Manuel utilisateur
- Catégorie
- Webcams
- Taper
- Manuel utilisateur
Ce manuel convient également à

FR Mode d’emploi
Register your product and get support at
www.philips.com/welcome
SPC1030NC

2Sommaire / Avant-propos
Sommaire
1 Avant-propos 2-4
Consignes de sécurité 2
Copyright 3
Avertissement 3
Conformité FCC 3
Informations environnementales 3-4
Configuration requise 4
Limites de la garantie 4
Limites relatives aux dommages-intérêts 4
2 Votre webcam 4
Bienvenue 4
3 Contenu de l’emballage 5
4 Légende des fonctions 5
5 Installation 6-7
5.1 Installation du logiciel de la webcam 6-7
5.2 Connexion de la webcam
à votre PC/ordinateur portable 7
6 Paramètres de la webcam 8
6.1 WebCam Companion 8
6.2 Menu Fun settings
(Paramètres de divertissement) 8-10
6.3 Menu Image settings
(Paramètres de l’image) 11
6.4 Menu Audio settings
(Paramètres audio) 11-12
6.5 Pages de propriété 12-15
7 Utilisation de la webcam 15
8 Caractéristiques techniques 16
9 Foire aux questions
(FAQ) 16-19
9. 1 Comment régler la qualité de
l’image ? 16-17
9. 2 Le microphone de ma webcam
Philips ou de mon casque ne
fonctionne pas (correctement).
Que dois-je faire ? 17-18
9. 3 Lorsque j’utilise la webcam Philips,
mon ordinateur fonctionne au
ralenti. Que dois-je faire ? 18-19
9. 4 Comment réinitialiser les réglages
par défaut de ma webcam Philips ? 19
1 Avant-propos
Lisez attentivement les instructions suivantes et
conservez ce manuel pour consultation
ultérieure. Gardez également sous la main les
instructions d’utilisation de votre PC ; vous
pourriez en avoir besoin.
Consignes de sécurité
Pour garantir le bon fonctionnement de votre
webcam et prévenir l’apparition de pannes
éventuelles, vous devez respecter les
recommandations suivantes.
• Évitez d’utiliser votre webcam en dehors des
plages environnementales suivantes :
température : 0°C - 40°C,
humidité relative : 45 % ~ 85 %.
• Évitez d’utiliser ou de stocker votre webcam
dans les conditions suivantes :
– exposition directe à la lumière du soleil ;
– environnement très humide et poussiéreux ;
– à proximité de toute forme de source de
chaleur.
• En cas de projection d’eau, séchez rapidement
votre webcam à l’aide d’un chiffon doux.
• Si l’objectif est sale, évitez TOUT contact avec
les doigts.
• Nettoyez l’extérieur de la webcam à l’aide
d’un chiffon doux.
• N’utilisez AUCUN produit de nettoyage à base
d’alcool, d’alcool dénaturé, d’ammoniac, etc.
• N’essayez PAS de démonter et de réparer
vous-même votre webcam. N’ouvrez pas la
webcam. En cas de problème technique,
renvoyez-la à votre revendeur Philips.
• N’utilisez pas la webcam sous l’eau.
• Protégez la webcam des projections d’huile,
de la vapeur, de l’humidité et de la poussière.
• Ne dirigez jamais l’objectif de la webcam vers
le soleil.

3Avant-propos
Copyright
Copyright © 2008 by Philips Consumer
Electronics B.V.
Tous droits réservés. La présente publication ne
peut en aucun cas, même partiellement, être
reproduite, transmise, retranscrite, stockée dans
un système d’extraction ou traduite dans
n’importe quelle langue ou langage informatique,
sous quelque forme et par quelque moyen que
ce soit (électronique, mécanique, magnétique,
optique, chimique, manuel ou autre) sans
l’autorisation écrite de Philips. Les marques et
noms de produits sont des marques ou des
marques déposées de leurs sociétés respectives.
Avertissement
Philips rejette toute garantie de quelque nature
que ce soit concernant la présente publication,
notamment les garanties tacites de commerciali-
sation et d’adéquation du produit particulier.
Philips décline toute responsabilité en cas
d’erreur contenue dans ce document. Philips
n’est en aucun cas tenu de fournir des mises à
jour ou d’actualiser les informations contenues
dans le présent document.
Conformité FCC
Cet appareil est conforme à la section 15 de la
réglementation de la FCC. Son utilisation est
soumise aux deux conditions suivantes :
1 cet appareil ne doit pas provoquer
d’interférence nuisible
2 cet appareil doit être capable de recevoir
différentes interférences, y compris les
interférences susceptibles de provoquer un
dysfonctionnement.
Remarque
À l’issue des tests dont il a fait l’objet, cet
équipement a été déclaré conforme à la
section 15 de la réglementation FCC applicable
aux appareils numériques de classe B.
Ces limites sont destinées à fournir une
protection suffisante contre les interférences
nuisibles dans les installations résidentielles.
Cet équipement génère, utilise et peut émettre
des ondes radioélectriques. Il est susceptible de
créer des interférences nuisibles dans les
communications radioélectriques s’il n’est pas
installé ou utilisé conformément aux
instructions.
Cependant, l’absence d’interférences dans une
installation particulière n’est pas garantie.
Dans le cas où cet équipement créerait des
interférences avec la réception radio ou
télévisée, ce qui peut être vérifié en éteignant et
en rallumant l’appareil, il est conseillé d’essayer
de corriger ces interférences en appliquant une
ou plusieurs des mesures suivantes :
• réorienter ou déplacer l’antenne de
réception ;
• augmenter la distance entre l’équipement et le
récepteur ;
• relier l’équipement à une prise de courant
située sur un circuit différent de celui sur
lequel le récepteur est connecté ;
• se renseigner auprès d’un distributeur ou d’un
technicien radio/TV qualifié.
Tout changement ou modification peut priver
l’utilisateur du droit d’utiliser l’équipement en
question.
Informations environnementales
Mise au rebut des produits en fin de vie
Ce produit a été conçu et fabriqué avec des
matériaux et composants recyclables de haute
qualité.
Le symbole d’une poubelle barrée apposé sur un
produit signifie que ce dernier répond aux
exigences de la directive européenne
2002/96/EC.

4Avant-propos / Votre webcam
Informez-vous auprès des instances locales sur
le système de collecte des produits électriques
et électroniques en fin de vie.
Conformez-vous à la législation en vigueur et ne
jetez pas vos produits avec les déchets
ménagers. Seule une mise au rebut adéquate des
produits peut empêcher la contamination de
l’environnement et ses effets nocifs sur la santé.
Avertissement
Les sacs en plastique peuvent être dangereux.
Pour éviter tout risque de suffocation, conservez
ce sac hors de portée des nourrissons et des
jeunes enfants.
Configuration requise
• Microsoft
®
Windows
®
XP (SP2) ou Vista ;
• Pentium
®
III, 850 Mhz ou équivalent ;
• 256 Mo de mémoire vive et 200 Mo d’espace
libre sur le disque dur ;
• Un port USB libre et un lecteur de CD-ROM
ou de DVD.
Limites de la garantie
Le logiciel fourni sur le CD-ROM est vendu « en
l’état » et sans garantie d’aucune sorte, explicite
ou tacite. Étant donnée la diversité des
environnements logiciels et matériels pris en
charge, le fabricant rejette toute garantie
d’adéquation à un usage particulier.
Limites relatives aux dommages-intérêts
Le fabricant ne pourra en aucun cas être tenu
pour responsable des dommages-intérêts
indirects, spéciaux, accessoires ou consécutifs
(y compris les dommages-intérêts réclamés au
titre de la perte d’activité, perte de bénéfices ou
autres), qu’ils soient le résultat d’une rupture de
contrat, d’un délit (y compris la négligence), de la
responsabilité du fait des produits ou autres,
même si le fabricant ou ses représentants ont
été informés de la probabilité de tels dommages-
intérêts et si l’une des solutions présentées ici
ne permet pas de rectifier la situation.
2 Votre webcam
Félicitations pour votre achat et bienvenue chez
Philips ! Pour profiter pleinement de l’assistance
Philips, enregistrez votre produit sur le site à
l’adresse suivante : www.philips.com/welcome
Bienvenue
La webcam Philips SPC1030NC répond aux
normes les plus strictes et vous garantit de
longues années d’utilisation sans le moindre
incident. La webcam SPC1030NC vous promet
des images éclatantes et des couleurs
éblouissantes.
Une fois installée, la nouvelle webcam Philips
offre de nombreuses applications.
Vidéo :
utilisez la webcam Philips SPC1030NC pour les
appels et le chat vidéo. Elle est compatible avec
Skype,Windows
®
Live Messenger,Yahoo!
Messenger,AOL Instant Messenger, QQ ainsi que
d’autres services de messagerie instantanée et
de VoIP (Voice over Internet Protocol) ;
Partage vidéo :
réalisez vos propres vidéos personnelles et
partagez-les avec vos amis et vos proches via les
plates-formes YouTube, Yahoo! Video, etc. ;
Photographies instantanées :
utilisez le déclencheur pour prendre facilement
des photos, sans avoir à manipuler la souris, et
les partager via les sites Flickr, MySpace, etc.;
Édition et effets spéciaux :
modifiez vos images et enregistrements à l’aide
de l’application Webcam Companion.
Les sections suivantes fournissent une
description pas à pas du processus d’installation
et détaillent l’utilisation de la
webcam Philips SPC1030NC.

5Contenu de l’emballage / Légende des fonctions
3 Contenu de l’emballage
Vérifiez que la boîte contient bien les éléments
suivants. Ces produits sont là pour vous aider à
configurer et à utiliser votre
webcam Philips SPC1030NC.
Webcam Philips SPC1030NC
CD-ROM d’installation comprenant le manuel
d’utilisation
4 Aperçu des fonctionnalités
Déclencheur
Permet de prendre des photos sans utiliser
la souris.
1
4
2
5
6
7
3
1
SPC630NC
Installation CD v.1.00
9082 100 03367
Bague de réglage de la mise au point
Permet de régler la mise au point de
l’objectif.
Pied rotatif
Permet de modifier manuellement l’angle
vertical de la webcam.
Système de fixation avec bords en
caoutchouc / pied de caméra
Permet de fixer la webcam à l’écran (plat) de
votre PC ou de votre ordinateur portable.
Le système de fixation peut être replié lorsque
la webcam est installée sur un bureau ou sur
un écran normal d’ordinateur.
Prise USB
Permet de raccorder la webcam au port
USB du PC ou de l’ordinateur portable.
Lorsqu’une connexion USB est établie, la
webcam est alimentée par l’ordinateur.
Microphone numérique
Permet d’ajouter la voix et le son lors des
appels et des enregistrements vidéo.
Voyant d’alimentation
Le voyant devient rouge lorsque la webcam
est en fonctionnement.
7
6
5
4
3
2

6Installation
5 Installation
5.1 Installation du logiciel de la webcam
Le logiciel fourni fonctionne uniquement avec les
ordinateurs Microsoft
®
Windows
®
XP (SP2) et
Vista. Consultez également la section 1 Avant-
propos - Configuration requise.
Remarques
• Avant de commencer, débranchez tous les
périphériques USB (sauf clavier et souris).
• Attendez avant de brancher votre webcam.
Vous devez d’abord lancer le CD-ROM
d’installation.
• Veillez à avoir votre CD-ROM Windows
®
à
portée de main.
Insérez le CD-ROM d’installation dans le
lecteur de CD-ROM/DVD de votre ordinateur
• L’écran Language selection (Choix de la
langue) apparaît au bout de quelques
secondes.
Remarque
Si cet écran n’apparaît pas automatiquement,
ouvrez le Poste de travail, double-cliquez sur le
CD, puis double-cliquez sur l’icône Setup.exe.
Choisissez la langue.
• L’installation se poursuit automatiquement.
• L’écran d’accueil apparaît.
2
1
Cliquez sur Next (Suivant) pour continuer.
• L’écran Manual (Manuel) apparaît.
Sélectionnez la première option si vous
souhaitez lire le manuel d’utilisation avant de
poursuivre l’installation.
Vous avez la possibilité d’imprimer le manuel
de manière à l’avoir à votre disposition
jusqu’à la fin de l’installation.
Après avoir parcouru ou imprimé le manuel
d’utilisation, sélectionnez la deuxième option
pour poursuivre l’installation.
Ou :
Sélectionnez la deuxième option si vous
préférez poursuivre immédiatement
l’installation.
Cliquez sur Next (Suivant) pour continuer.
• L’écran d’installation apparaît. Les éléments
que vous pouvez installer s’affichent à gauche
de l’écran. Pour chacun de ces éléments figure
une explication à droite de l’écran.Tous les
éléments requis sont sélectionnés par défaut.
Cliquez sur Next (Suivant) si vous souhaitez
installer tous les éléments.
5
4
3

7Installation
Ou :
Décochez les cases en regard des éléments
que vous ne souhaitez pas installer.
Vous devez au moins sélectionner
« WebCam Driver SPC1030 » et « Philips
CamSuite ».
Cliquez sur le bouton Next (Suivant).
• Un contrat de licence logicielle apparaît à
l’écran.
Cliquez sur Yes (Oui) pour poursuivre
l’installation.
• L’écran suivant apparaît.
Cliquez sur Next (Suivant) pour continuer.
• L’écran Reboot (Redémarrer) apparaît.
Cliquez sur Yes (Oui) puis sur Finish
(Terminer) pour redémarrer votre ordinateur.
• Une fois l’installation terminée, le raccourci
Philips CamSuite apparaît dans la barre des
tâches Windows (en bas à droite de l’écran).
• Dans Philips CamSuite, vous pouvez modifier
les paramètres de la webcam. Pour plus
d’informations, reportez-vous à la section 6,
Paramètres de la webcam.
Vous pouvez maintenant brancher votre
Webcam.
9
8
7
6
5.2 Connexion de la webcam à votre
PC / ordinateur portable
Assurez-vous d’avoir lancé le CD-ROM
d’installation avant de brancher la webcam
à l’ordinateur. Pour plus d’informations,
reportez-vous à la section 5.1, Installation du
logiciel de la webcam.
Allumez votre PC / ordinateur portable.
Branchez la prise USB du câble USB au port
correspondant de l’ordinateur.
• La webcam est à présent alimentée
directement par l’ordinateur.
Orientez la webcam comme il convient.
À l’aide du système de fixation et des bords
en caoutchouc, fixez la webcam à l’écran plat
de votre PC ou à l’écran de votre ordinateur
portable.
Ou :
Repliez le système de fixation pour installer
la webcam sur un bureau ou sur un écran
normal d’ordinateur.
5
4
3
2
1

8Paramètres de la webcam
6 Paramètres de la webcam
Tous les paramètres de la webcam SPC1030NC
peuvent être configurés à partir des pages de
propriété. Mais grâce à l’application Philips
CamSuite, vous pouvez accéder facilement à la
plupart des paramètres (propriétés) les plus
utilisés. Lorsque vous activez votre client de
messagerie instantanée ou votre service VoIP
service (Skype,Windows
®
Live Messenger,Yahoo!
Messenger, etc.), le panneau de configuration de
Philips CamSuite s’ouvre automatiquement.
Vous pouvez également double-cliquer sur
l’icône Philips CamSuite située dans la barre
des tâches Windows (en bas à droite de l’écran)
pour y accéder directement.
Le panneau de configuration de Philips CamSuite
vous permet d’accéder aux paramètres suivants :
- WebCam Companion (lance l’application
WebCam Companion) ;
- Fun settings (Paramètres de divertissement) ;
- Image settings (Paramètres de l’image) ;
- Audio settings (Paramètres audio) ;
- Advanced settings (Paramètres avancés)
(pages de propriété).
6.1 WebCam Companion
L’application WebCam Companion vous permet
d’accéder à différentes fonctions :
- photographies ;
- réalisation d’enregistrements vidéo ;
- réglage des paramètres de l’écran ;
- diffusion de vos vidéos sur Internet.
• Pour lancer WebCam Companion, cliquez
sur le bouton dans le panneau de
configuration de Philips CamSuite ou
double-cliquez sur l’icône WebCam
Companion sur le bureau.
• Pour plus d’informations sur l’utilisation de
WebCam Companion, consultez le menu
Help (Aide) ou appuyez sur la touche F1
lorsque vous vous trouvez dans l’application.
Remarque :
Si vous n’avez pas sélectionné WebCam
Companion pendant l’installation, l’icône
WebCam Companion n’apparaîtra pas sur le
bureau et un message d’erreur s’ouvrira lorsque
vous cliquerez sur le bouton . Pour plus
d’informations sur l’installation, reportez-vous à
la section 5.1, Installation du logiciel de la
webcam.
6.2 Menu Fun settings (Paramètres de
divertissement)
Le menu Fun settings (Paramètres de divertis-
sement) vous permet d’ajouter des logos et des
cadres délirants, de choisir des effets amusants
et de modifier votre image d’arrière-plan afin de
pimenter vos conversations et vos appels vidéo.
• Pour ouvrir le menu Fun Settings (Paramètres
de divertissement), cliquez sur le bouton
dans le panneau de configuration de Philips
CamSuite.
• Pour activer un élément, cochez la case
correspondante.
• Cliquez sur le bouton 2 pour ouvrir le
panneau de configuration de l’article
sélectionné.
• Cliquez sur le bouton 4 pour refermer le
panneau de configuration de l’article
sélectionné
• Cliquez de nouveau sur le bouton pour
retourner au panneau de configuration de
Philips CamSuite.

9Paramètres de la webcam
6.2.1 Change Your Background
(Modifier l’arrière-plan)
Permet de remplacer l’image d’arrière-plan
actuelle par l’une des images proposées par
défaut ou par l’une de vos propres photos.
Ouvrez le panneau de configuration Change
Your Background (Modifier l’arrière-plan) (2).
• Dans le panneau de configuration, une image
d’arrière-plan apparaît dans une fenêtre
miniature. Le nom de l’arrière-plan s’affiche
au-dessus de la fenêtre. Par défaut, le dernier
arrière-plan sélectionné s’affiche. Lorsque vous
activez cette option pour la première fois, la
première image de la liste d’arrière-plans de la
webcam est automatiquement sélectionnée.
Pour sélectionner une image dans la liste des
arrière-plans proposés, utilisez les boutons 1
et 2 situés des deux côtés de la fenêtre
miniature.
Ou :
Utilisez le bouton Browse (Parcourir) pour
rechercher et charger des images stockées
sur le disque dur de votre ordinateur.
Photographiez l’arrière-plan réel :
Cliquez sur et éloignez-vous du
champ de vision de la webcam.
• Au bout de trois secondes, l’arrière-plan est
photographié.Vous entendrez un bruit
d’obturateur.
• L’arrière-plan réel est maintenant remplacé
par l’arrière-plan sélectionné.
3
2
1
Remarques :
Lorsque vous modifiez l’arrière-plan, vérifiez les
points suivants :
• L’arrière-plan réel doit être parfaitement
statique. Il ne doit y avoir aucun mouvement
dans le champ de vision de la webcam, pas
même le léger mouvement d’un rideau.
• La pièce doit être suffisamment éclairée.
Plus les conditions d’éclairage seront bonnes,
plus vous obtiendrez de meilleurs résultats.
• Les conditions d’éclairage ne doivent pas
changer. La moindre variation risque
d’affecter la qualité de l’image.
• Les couleurs des vêtements que vous portez
doivent trancher par rapport à la couleur du
fond.
• La webcam ne doit pas bouger : le moindre
mouvement risque d’affecter la qualité de
l’image.
Utilisez la barrette de réglage
pour optimiser la qualité
de l’image.
4

10Paramètres de la webcam
6.2.2 Fun frame (Cadre amusant)
Permet d’ajouter un cadre à la vidéo en cours de
diffusion.
Ouvrez le panneau de configuration Fun
frame (Cadre amusant) (2).
• Dans le panneau de configuration, un cadre
apparaît dans une fenêtre miniature. Le nom
du cadre s’affiche au-dessus de la fenêtre. Par
défaut, le dernier cadre sélectionné s’affiche.
Lorsque vous activez cette option pour la
première fois, le premier cadre de la liste
proposée est automatiquement sélectionné.
Pour sélectionner un cadre dans la liste
proposée, utilisez les boutons 1 et 2 situés
des deux côtés de la fenêtre miniature.
6.2.3 Fun logo (Logo amusant)
Permet d’ajouter des logos délirants à l’image.
Vous pouvez ajouter un logo provenant de la
liste proposée par défaut ou utiliser l’un de vos
propres logos (ou images).
Ouvrez le panneau de configuration Fun logo
(Logo amusant) (2).
• Dans le panneau de configuration, un logo
apparaît dans une fenêtre miniature. Le nom
du logo s’affiche au-dessus de la fenêtre.
Le dernier logo utilisé s’affiche par défaut.
Lorsque vous activez cette option pour la
première fois, le logo Philips est
automatiquement sélectionné.
Pour sélectionner un cadre dans la liste
proposée, utilisez les boutons 1 et 2 situés
des deux côtés de la fenêtre miniature.
2
1
2
1
Ou :
Utilisez le bouton Browse (Parcourir) pour
rechercher et charger des images stockées
sur le disque dur de votre ordinateur.
6.2.4 Fun effect (Effet amusant)
Permet d’ajouter des effets délirants à vos
enregistrements et appels vidéo.
Vous pouvez par exemple afficher un effet toile,
un effet déformant, un effet de relief, etc.
Ouvrez le panneau de configuration
Fun effect (Effet amusant) (2).
• Dans le panneau de configuration, un effet
apparaît dans une fenêtre miniature. Le nom
de l’effet s’affiche au-dessus de la fenêtre. Par
défaut, le dernier effet sélectionné s’affiche.
Lorsque vous activez cette option pour la
première fois, le premier effet de la liste
proposée est automatiquement sélectionné.
Pour sélectionner un effet dans la liste
proposée, utilisez les boutons 1 et 2 situés
des deux côtés de la fenêtre miniature.
2
1

11Paramètres de la webcam
6.3 Menu Image settings
(Paramètres de l’image)
Permet d’optimiser la qualité de l’image.
• Pour ouvrir le menu Image Settings
(Paramètres de l’image), cliquez sur le bouton
dans le panneau de configuration de Philips
CamSuite.
• Pour activer un élément, cochez la case
correspondante.
• Cliquez sur le bouton 2 pour ouvrir le
panneau de configuration de l’article
sélectionné.
• Cliquez sur le bouton 4 pour refermer le
panneau de configuration de l’article
sélectionné
• Cliquez de nouveau sur le bouton pour
retourner au panneau de configuration de
Philips CamSuite.
6.3.1 Face tracking (Suivi automatique
du visage)
Si vous activez cette option, la webcam suivra
automatiquement votre visage. Votre visage
reste centré même si vous bougez durant une
vidéoconférence, pour un plus grand confort
d’utilisation.
• Pour activer l’option, cochez la case Face
tracking ( Suivi automatique du visage).
6.3.2 Digital Zoom (Zoom numérique)
Permet de se rapprocher d’un sujet.
Ouvrez le panneau de configuration Digital
zoom (Zoom numérique) (2).
Utilisez la barre de défilement pour effectuer
un zoom avant ou arrière de façon dynamique.
• Le cadre affiche la position par rapport à
l’ensemble de l’image. La taille du cadre
augmente ou diminue en fonction du
coefficient de zoom.
• Déplacez le cadre à l’aide des flèches de
direction (gauche / droite / haut / bas).
• Utilisez le bouton central pour positionner le
cadre au centre de l’image.
Remarque
Le zoom numérique agrandit les pixels mais pas
l’image en tant que telle. Il affecte la qualité de
l’image.
6.4 Menu Audio settings (Paramètres
audio)
Permet d’optimiser la qualité du son.
• Pour ouvrir le menu Audio Settings (Paramètres
audio), cliquez sur le bouton dans le panneau
de configuration de Philips CamSuite.
2
1

12Paramètres de la webcam
6.4.1 Réduction du bruit
Réduit considérablement les bruits parasites
captés par le microphone de la webcam, tels que
le bruit de la climatisation ou du ventilateur
situé à l’intérieur de l’ordinateur. Cette fonction
améliore la clarté des conversations aussi bien
en environnement calme que bruyant, pour un
meilleur confort d’écoute et une plus grande
facilité de communication.
• Pour activer l’option, cochez la case Noise
reduction (Réduction du bruit).
6.5 Pages de propriété
Dans les pages de propriété, vous pouvez
configurer tous les paramètres de la
webcam SPC1030NC : General (Général),Video
(Vidéo),Audio et Features (Fonctionnalités).
Remarque
Pour accéder facilement aux paramètres les plus
utilisés (Fun, Image,Audio), ouvrez le panneau de
configuration de Philips CamSuite et configurez
les paramètres suivant la procédure indiquée
dans les sections précédentes.
• Pour ouvrir les pages de propriété, cliquez sur
le bouton dans le panneau de configuration
de Philips CamSuite.
• L’écran General settings (Paramètres généraux)
s’affiche.
1
2
6.5.1 General settings (Paramètres
généraux)
• Vous pouvez modifier les paramètres
généraux suivants :
1 Flickerless image (Image sans
scintillement)
Cette option doit être utilisée uniquement dans
des conditions d’éclairage provoquant des
scintillements (par exemple, lampes fluorescentes
ou au néon) afin d’éviter les scintillements ou les
colorations d’image vidéo étranges. Si vous utilisez
cette option dans des conditions d’éclairage
normales, l’image vidéo risque d’être surexposée.
2 Region (Région)
Si vous utilisez la webcam Philips SPC1030NC en
Europe, sélectionnez « 50 Hz ». Pour l’Amérique
du Nord, choisissez « 60 Hz ».
Pour l’Asie, ce paramètre dépend de la tension
secteur locale (par exemple, 50 Hz pour la
Chine et 60 Hz pour Taïwan). Pour le Japon, le
réglage dépend de la région. Pour configurer
correctement le paramètre Region (Région),
vérifiez la tension secteur locale.
6.5.2 Video settings (Paramètres vidéo)
• Cliquez sur l’onglet Video (Vidéo).
• L’écran Video settings (Paramètres vidéo)
s’affiche.
• Vous pouvez configurer les paramètres suivants :
3
4
15 16
5
6
7
8
9
10
11
12
13
14

13Paramètres de la webcam
3 Full automatic control: on/off
(Contrôle automatique complet :
activé/désactivé)
Le mode de contrôle automatique complet vous
permet d’exploiter tout le potentiel de votre
webcam Philips SPC1030NC.Vous pouvez
également désactiver ce mode pour contrôler
manuellement les paramètres de votre webcam.
En condition normale d’utilisation, l’activation du
contrôle automatique complet est recommandée.
Le mode de contrôle automatique complet offre
les fonctionnalités suivantes :
• Contrôle automatique de l’exposition et
contrôle automatique de la balance des blancs,
pour une qualité optimale du signal vidéo
• Sélection automatique de la fréquence d’image
pour une meilleure sensibilité de la webcam
en conditions de faible éclairage.
4 Frame rate (Fréquence d’image)
À l’aide du menu déroulant, vous pouvez définir
la fréquence d’image pour la vidéo que vous
voulez réaliser. « 30 fps » signifie par exemple
que la webcam enregistrera une séquence vidéo
à 30 images par seconde.
5 Auto Exposure (Exposition auto)
L’exposition correspond à la quantité de lumière
détectée par le capteur. Elle est déterminée par
la durée pendant laquelle le capteur est exposé
pour prendre une photographie ou une image
vidéo. Le résultat dépend de la sensibilité du
capteur. Pour un réglage optimal, nous vous
recommandons d’activer l’option d’exposition
automatique.
Vitesse obturateur
La vitesse obturateur détermine le temps
d’ouverture de l’obturateur lors de la prise
d’une photographie. Plus la vitesse est lente, plus
le temps d’exposition sera long. La vitesse
obturateur contrôle la quantité totale de
lumière reçue au niveau du capteur.
Réglez la vitesse à l’aide du curseur.
Gain
En vidéo, le gain représente la quantité de blanc
dans une image vidéo. Réglez le niveau de gain à
l’aide du curseur.
6 Bouton de réinitialisation
Appuyez sur ce bouton pour restaurer les
paramètres par défaut de la webcam.
7 Restore (Restaurer)
Appuyez sur ce bouton pour rétablir vos
paramètres personnels.
8 Save (Enregistrer)
Appuyez sur ce bouton pour enregistrer vos
paramètres personnels.
9 Auto White Balance (Balance
automatique des blancs)
Les sources lumineuses sont rarement
parfaitement blanches : on dit qu’elles ont une
certaine « température de couleur ». L’œil
humain compense les conditions d’éclairage avec
différentes températures de couleur.
Lorsque la balance automatique des blancs est
activée, la webcam recherche un point de
référence qui représente du blanc. Elle calcule
ensuite toutes les autres couleurs en fonction de
ce point blanc et compense les autres couleurs
exactement à la manière de l’œil humain.
Vous pouvez également sélectionner des
paramètres fixes pour les conditions d’utilisation
en intérieur (Indoor), en extérieur (Outdoor) ou
fluorescentes (Fluorescence). Pour régler la
température de couleur de la webcam en
fonction de vos préférences personnelles, utilisez
les curseurs rouge et bleu.
10 Brightness (Luminosité)
Cette fonction vous permet de régler la
luminosité de l’image ou de la vidéo en fonction
de vos préférences personnelles. Utilisez le
curseur pour rechercher votre réglage préféré.

14Paramètres de la webcam
11 Contrast (Contraste)
Le contraste vous permet de contrôler le ratio
entre les niveaux foncés et clairs en fonction de
vos préférences personnelles. Utilisez le curseur
pour rechercher votre réglage préféré.
12 Gamma
Le réglage gamma permet d’éclaircir les zones
sombres de l’image ou de la vidéo et de
visualiser davantage de détails sans surexposer
les zones déjà claires. Utilisez le curseur pour
rechercher votre réglage préféré.
13 Saturation
La saturation permet de contrôler le rendu des
couleurs en apportant de la couleur à une image
ou une vidéo en noir et blanc selon vos
préférences personnelles. Utilisez le curseur
pour rechercher votre réglage préféré.
14 Black and white (Noir et blanc)
Cette case permet de basculer entre les modes
de prise de vue couleur ou noir et blanc.
15 Backlight compensation
(Compensation du rétroéclairage)
Activez cette fonction pour améliorer la qualité
d’image en cas de suréclairage de l’arrière-plan
(lorsque vous posez face à une lumière vive, par
exemple).
16 Miroir
Cochez la case Mirror Image (Effet miroir) pour
retourner l’image à l’horizontale.Vous pouvez
activer cette fonction lorsque vous utilisez la
webcam Philips SPC1030NC et l’écran comme
un miroir ou que vous souhaitez photographier
des images miroirs.
6.5.3 Audio settings (Paramètres audio)
• Cliquez sur l’onglet Audio.
• L’écran Audio settings (Paramètres audio)
apparaît.
• Vous pouvez à présent régler le volume sonore :
17 Réduction du bruit
Pour plus d’informations sur cette fonction et
sur la procédure à suivre pour l’activer via le
panneau de configuration de Philips CamSuite,
reportez-vous à la section 6.4.1, Réduction du
bruit.
18 Curseur de réglage du volume
Ce curseur permet de contrôler manuellement
le microphone.
17
18

15Paramètres de la webcam / Utilisation de la webcam
6.5.4 Réglage des fonctionnalités
• Cliquez sur l’onglet Features (Fonctionnalités).
• L’écran Features settings (Réglage des
fonctionnalités) apparaît.
• Vous pouvez configurer les paramètres
suivants :
19 Face tracking (Suivi automatique du
visage)
Pour plus d’informations sur cette fonction et
sur la procédure à suivre pour l’activer via le
panneau de configuration de Philips CamSuite,
reportez-vous à la section 6.3.1, Face tracking
(Suivi automatique du visage).
20 Digital zoom (Zoom numérique)
Pour plus d’informations sur cette fonction et
sur la procédure à suivre pour l’activer via le
panneau de configuration de Philips CamSuite,
reportez-vous à la section 6.3.2, Digital zoom
(Zoom numérique).
21 Change Background
(Modifier l’arrière-plan)
Pour plus d’informations sur cette fonction et
sur la procédure à suivre pour l’activer via le
panneau de configuration de Philips CamSuite,
reportez-vous à la section 6.2.1, Change
Background (Modifier l’arrière-plan).
19
20
21
22
23
24
22 Add logo (Ajouter un logo)
Pour plus d’informations sur cette fonction et
sur la procédure à suivre pour l’activer via le
panneau de configuration de Philips CamSuite,
reportez-vous à la section 6.2.3, Fun logo (Logo
amusant).
23 Video Frames (Cadres vidéo)
Pour plus d’informations sur cette fonction et
sur la procédure à suivre pour l’activer via le
panneau de configuration de Philips CamSuite,
reportez-vous à la section 6.2.2, Fun frame
(Cadre amusant).
24 Video Effects (Effets vidéo)
Pour plus d’informations sur cette fonction et
sur la procédure à suivre pour l’activer via le
panneau de configuration de Philips CamSuite,
reportez-vous à la section 6.2.4, Fun effect (Effet
amusant).
7 Utilisation de la webcam
La webcam Philips SPC1030NC prend en charge
toutes les applications de messagerie instantanée
et de VoIP (Voice over Internet Protocol) de
type Skype,Windows
®
Live Messenger,Yahoo!
Messenger,AOL Instant Messenger et QQ.
Une fois que vous avez installé une application,
configurez la webcam dans l’application pour
pouvoir l’utiliser correctement. Pour plus
d’informations, consultez l’aide de l’application.
Reportez-vous également à la section 6.1,
WebCam Companion.

16Caractéristiques techniques / Foire aux questions (FAQ)
8 Caractéristiques techniques
Capteur 1,3 MP CMOS
Résolution vidéo réelle (maxi) 1,3 MP
Résolution réelle des
images fixes (maxi) 1,3 MP
Résolution vidéo interpolée (maxi) 2,0 MP
Résolution interpolée des
images fixes (maxi) 8,0 MP
Images par seconde 60 fps
Nombre d’ouverture 2,6
Angle de visualisation de l’objectif 80 degrés
Éclairage minimum du sujet < 5 lux
Format de données YUY2, MJPEG
Interface USB 2.0
Classe vidéo USB UVC
Longueur du câble USB 1,5 m
Microphone numérique intégré
Alimentation via un câble USB
Tension requise 5V ( ), 0,5A
9 Foire aux questions (FAQ)
9. 1 Comment régler la qualité de
l’image ?
Généralement, les réglages par défaut de la
webcam Philips proposent la meilleure qualité
d’image possible. Cependant, il est possible que
vous ne soyez pas complètement satisfait de la
qualité d’image actuelle. Dans ce cas, suivez les
étapes ci-dessous afin de régler la qualité
d’image selon votre convenance.
Ouvrez une visionneuse (WebCam
Companion, par exemple) ou un service de
messagerie instantanée tel que Skype,
Windows
®
Live Messenger ou Yahoo!
Messenger pour visualiser ce que vous êtes
en train de filmer.
• Le panneau de configuration de Philips
CamSuite apparaît automatiquement.
Dans le cas contraire, ouvrez Philips CamSuite
en double-cliquant sur l’icône Philips CamSuite
située dans la barre des tâches Windows
(en bas à droite de l’écran).
Cliquez sur le bouton pour ouvrir les
pages de propriété.
• L’écran General settings (Paramètres
généraux) s’affiche.
Vérifiez le réglage « Region » pour votre
webcam et modifiez-le si nécessaire.
• Sélectionnez « 50 Hz » pour l’Europe et la
Chine.
• Sélectionnez « 60 Hz » pour l’Amérique du
Nord et Taïwan.
• Pour les autres régions, vérifiez votre
tension secteur locale pour connaître le
réglage « Region » qui convient.
3
2
1

17Foire aux questions (FAQ)
Cliquez sur OK pour enregistrer vos
paramètres.
Cliquez sur l’onglet Video (Vidéo).
• L’écran Video settings (Paramètres vidéo)
s’affiche.
Réglez la valeur gamma de l’image ou de la
vidéo qui s’affiche à l’écran. Le réglage
gamma permet de visualiser plus de détails.
• Utilisez le curseur pour rechercher votre
réglage préféré. Faites-le glisser sur la
gauche pour afficher plus de détails ou sur
la droite pour afficher moins de détails.
Réglez la valeur gamma de l’image ou de la
vidéo qui s’affiche à l’écran.
• Utilisez le curseur pour rechercher votre
réglage préféré. Faites-le glisser sur la
gauche pour assombrir l’image ou sur la
droite pour l’éclaircir.
Cliquez sur OK pour enregistrer vos
paramètres.
8
7
6
5
4
9.2 Le microphone de ma webcam
Philips ou de mon casque ne
fonctionne pas (correctement).
Que dois-je faire ?
9.2.1 Windows
®
XP (SP2)
Cliquez sur le bouton « Démarrer » du
système Windows (coin inférieur gauche de
votre écran).
Ouvrez le panneau de configuration.
Cliquez sur « Sons, voix et périphériques
audio ».
Cliquez sur « Sons et périphériques audio ».
Dans l’écran qui s’affiche, cliquez sur l’onglet
«Voix ».
Définissez la webcam Philips ou le casque
connecté comme unité par défaut dans
« Enregistrement vocal ».
Cliquez sur OK pour enregistrer vos
paramètres.
9.2.2 Windows
®
Vista
Cliquez sur le bouton « Démarrer » du
système Windows (coin inférieur gauche de
votre écran).
Ouvrez le panneau de configuration.
Cliquez sur « Matériel et audio ».
Cliquez sur « Son ».
Dans l’écran qui s’affiche, cliquez sur l’onglet
« Enregistrement ».
Sélectionnez la webcam Philips ou le casque
connecté, puis cliquez sur « Par défaut ».
6
5
4
3
2
1
7
6
5
4
3
2
1

18Foire aux questions (FAQ)
Cliquez sur OK pour enregistrer vos
paramètres.
9.3 Lorsque j’utilise la webcam Philips,
mon ordinateur fonctionne au
ralenti. Que dois-je faire ?
Fermez les applications logicielles inutiles.
Double-cliquez sur l’icône Philips CamSuite
dans la barre des tâches Windows (en bas à
droite de l’écran) pour ouvrir le panneau de
configuration de Philips CamSuite.
Cliquez sur le bouton ‘ ’ pour ouvrir les
pages de propriété.
• L’écran General settings (Paramètres
généraux) s’affiche.
Cliquez sur l’onglet Features
(Fonctionnalités).
• L’écran Feature settings (Réglage des
fonctionnalités) s’affiche.
Vérifiez si les fonctions suivantes sont
activées (les cases sont cochées) :
- Change Background (Modifier l’arrière-
plan) ;
- Add logo (Ajouter un logo) ;
- Video Frames (Cadres vidéo) ;
- Video Effects (Effets vidéo).
5
4
3
2
1
7
Si elles sont activées, désactivez-les en
décochant les cases correspondantes.
Cliquez sur l’onglet Video (Vidéo).
• L’écran Video settings (Paramètres vidéo)
s’affiche.
Vérifiez si Full automatic control (Contrôle
automatique complet) est activé (la case est
cochée). Si tel est le cas, désactivez la
fonction en décochant la case
correspondante.
Définissez Frame rate (Fréquence d’image)
sur 5 fps au minimum.
Cliquez sur OK pour enregistrer vos
paramètres.
9
8
7
6

19Foire aux questions (FAQ)
Remarque :
La fréquence d’image maximale (images par
seconde - fps - produites par la webcam) et la
résolution maximale des images peuvent varier
en fonction des caractéristiques de votre
ordinateur. Le logiciel de la webcam va
automatiquement régler au mieux la fréquence
et la résolution d’images compte tenu de votre
situation spécifique. Il est possible que les
caractéristiques de votre ordinateur ne
permettent pas d’obtenir une fréquence et une
résolution d’images maximales.
9.4 Comment réinitialiser les réglages
par défaut de ma webcam Philips ?
Double-cliquez sur l’icône Philips CamSuite
‘ ’ dans la barre des tâches Windows (en
bas à droite de l’écran) pour ouvrir le
panneau de configuration de Philips
CamSuite.
Cliquez sur le bouton ‘ ’ pour ouvrir les
pages de propriété.
• L’écran General settings (Paramètres
généraux) s’affiche.
Cliquez sur l’onglet Video (Vidéo).
Cliquez sur le bouton de réinitialisation.
• Tous les réglages de la webcam sont
maintenant réinitialisés à leur valeur par
défaut.
Cliquez sur OK pour enregistrer vos
paramètres.
5
4
3
2
1

© 2008 Koninklijke Philips Electronics N.V.
All rights reserved. Reproduction in whole or in part is prohibited without the prior written consent
of the copyright owner. The information presented in this document does not form part of any
quotation or contract, is believed to be accurate and reliable and may be changed without notice.
No liability will be accepted by the publisher for any consequence of its use.
Publication there of does not convey nor imply any license under patent- or other industrial or
intellectual property rights.
April 2008
www.philips.com
N’MW/RR/RD/1508
-
 1
1
-
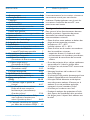 2
2
-
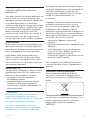 3
3
-
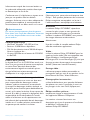 4
4
-
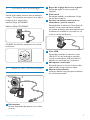 5
5
-
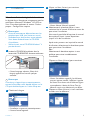 6
6
-
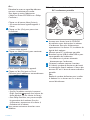 7
7
-
 8
8
-
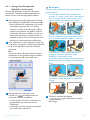 9
9
-
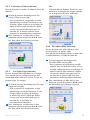 10
10
-
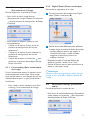 11
11
-
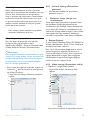 12
12
-
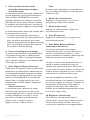 13
13
-
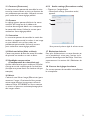 14
14
-
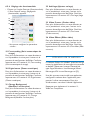 15
15
-
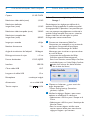 16
16
-
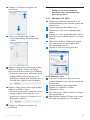 17
17
-
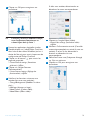 18
18
-
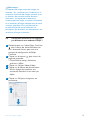 19
19
-
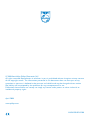 20
20
Philips SPC 1035NC Manuel utilisateur
- Catégorie
- Webcams
- Taper
- Manuel utilisateur
- Ce manuel convient également à
Documents connexes
-
Philips SPZ6500/00 Manuel utilisateur
-
Philips SPC1330NC/00 Manuel utilisateur
-
Philips SPC630NC/00 Manuel utilisateur
-
Philips SPZ5000/00 Manuel utilisateur
-
Philips SPC640NC/00 Manuel utilisateur
-
Philips SPC630NC/00 Product Datasheet
-
Philips SPZ2000/00 Manuel utilisateur
-
Philips SPZ2500/00 Manuel utilisateur
-
Philips SPZ3000/00 Manuel utilisateur