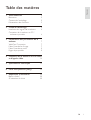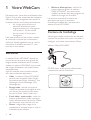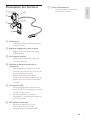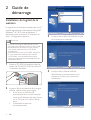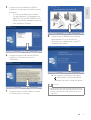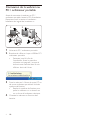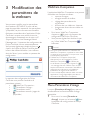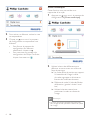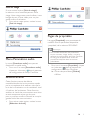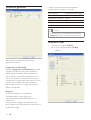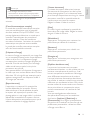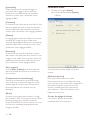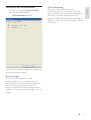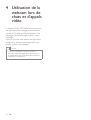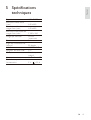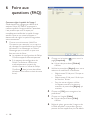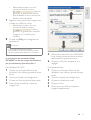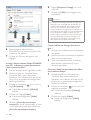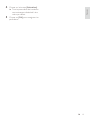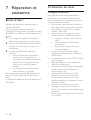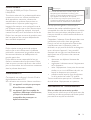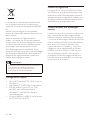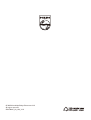Philips SPC640NC/00 Manuel utilisateur
- Catégorie
- Webcams
- Taper
- Manuel utilisateur

Register your product and get support at
www.philips.com/welcome
FR Mode d’emploi
SPC640NC

1
Français
FR
Table des matières
1 Votre WebCam 2
Bienvenue 2
Contenu de l’emballage 2
Présentation des fonctions 3
2 Guide de démarrage 4
Installation du logiciel de la webcam 4
Connexion de la webcam au PC /
ordinateur portable 6
0RGLÀFDWLRQGHVSDUDPqWUHVGHOD
webcam
7
WebCam Companion 7
Menu Paramètres d’image 7
Menu Paramètres audio 9
Pages de propriétés 9
4 Utilisation de la webcam lors de chats
et d’appels vidéo
14
6SpFLÀFDWLRQVWHFKQLTXHV 15
)RLUHDX[TXHVWLRQV)$4 16
7 Réparation et assistance 20
Besoin d’aide ? 20
À l’attention du client 20

2
Édition et effets spéciaux : une fois les
images obtenues grâce à la webcam
Philips SPC640NC, vous pourrez les
PRGLÀHUIDFLOHPHQWGDQVGHVSURJUDPPHV
d’édition d’images ou de vidéos.
Les sections suivantes fournissent une
description pas à pas du processus
d’installation et détaillent l’utilisation de la
webcam Philips SPC640NC.
Contenu de l’emballage
9pULÀH]TXHODERvWHFRQWLHQWELHQOHVpOpPHQWV
suivants. Ces produits sont là pour vous aider à
FRQÀJXUHUHWjXWLOLVHUYRWUHZHEFDP3KLOLSV
Webcam Philips SPC640NC
CD-ROM pour améliorations vidéo et audio
(comprend le manuel d’utilisation)
SPC640NC
Installation CD v.1.00
9082 100 03367
1 Votre WebCam
Félicitations pour votre achat et bienvenue chez
3KLOLSV3RXUSURÀWHUSOHLQHPHQWGHO·DVVLVWDQFH
offerte par Philips, enregistrez votre produit à
l’adresse suivante : www.philips.com/welcome.
Sur la page www.philips.com/
welcome, sélectionnez votre
langue et optez pour « Enregistrer
mon produit ». Suivez ensuite
les instructions à l’écran pour
l’enregistrer.
Lisez attentivement les instructions suivantes
et conservez ce manuel pour consultation
ultérieure. Gardez également sous la main les
instructions d’utilisation de votre PC ; vous
pourriez en avoir besoin.
Bienvenue
La webcam Philips SPC640NC répond aux
normes les plus strictes et vous garantit de
longues années d’utilisation sans le moindre
incident. La webcam SPC640NC vous promet
GHVLPDJHVpFODWDQWHVHWXQHTXDOLWpVRQRUH
impressionnante.
Une fois installée, cette nouvelle webcam
offre de nombreuses applications.
Vidéo : la webcam Philips SPC640NC
permet chats et appels vidéo. Elle est
compatible avec Skype, Windows
®
Live
Messenger, Yahoo! Messenger, AOL
Messenger etc.
Partage vidéo : réalisez vos propres
vidéos personnelles et partagez-les avec
vos amis et vos proches via les plates-
formes YouTube, Yahoo! Video, etc. ;
E-mail vidéo / capture vidéo : créez vos
propres présentations vidéo, messages
vidéo, démonstrations de produit, vidéos
de formations, clips Internet clips, etc.
Photos : intégrez des images à vos
présentations, envoyez-les par e-mail ou
créez des cartes postales.
FR

3
g Voyant d’alimentation
/HYR\DQWV·DOOXPHORUVTXHOD
webcam fonctionne.
Présentation des fonctions
a Déclencheur
Prenez des photos directement sans
utiliser la souris.
b Bague de réglage de la mise au point
Réglez la mise au point de l’image
manuellement.
c $UWLFXODWLRQURWDWLYH
0RGLÀH]PDQXHOOHPHQWO·DQJOHGH
vue de la webcam.
d 6\VWqPHGHÀ[DWLRQDYHFERUGVHQ
caoutchouc
3HUPHWGHÀ[HUODZHEFDPjYRWUH
moniteur (écran plat) ou à l’écran de
votre ordinateur portable.
5HSOLH]OHV\VWqPHGHÀ[DWLRQ
ORUVTXHYRXVSRVH]ODZHEFDPVXUXQ
bureau ou sur un écran d’ordinateur
FODVVLTXH
e Connecteur USB
Permet de brancher la webcam sur
le port USB d’un ordinateur portable
ou d’un PC de bureau.
Permet d’alimenter la webcam
connectée à l’ordinateur portable ou
au PC de bureau.
f 0LFURSKRQHQXPpULTXH
Permet de capturer le son et
notamment la voix lors des
enregistrements et appels vidéo.
a
g
f
e
b
c
d
Français
FR

4
3 /RUVTXHO·pFUDQG·DFFXHLOV·DIÀFKHFOLTXH]
sur Suivant pour continuer.
4 /RUVTXHO·pFUDQ0DQXHOV·DIÀFKH
sélectionnez la seconde option, puis
FOLTXH]VXU6XLYDQWSRXUSRXUVXLYUH
l’installation.
2 Guide de
démarrage
Installation du logiciel de la
webcam
/HORJLFLHOIRXUQLIRQFWLRQQHXQLTXHPHQWVXU3&
pTXLSpVGHVV\VWqPHVG·H[SORLWDWLRQ0LFURVRIW
®
Windows
®
XP (SP2), Vista et Windows 7.
Reportez-vous à la section « À l’attention du
FOLHQW&RQÀJXUDWLRQUHTXLVHª
5HPDUTXH
Avant de commencer, débranchez tous les
SpULSKpULTXHV86%VDXIFODYLHUHWVRXULV86%
Attendez avant de brancher votre webcam.
Vous devez d’abord lancer le CD-ROM
d’installation.
Munissez-vous de votre CD-ROM Windows
®
.
Si vous branchez la webcam sans installer
OH&'520YRXVQHEpQpÀFLHUH]SDVGH
toutes les fonctionnalités disponibles dans les
applications Philips.
1 Placez le CD-ROM d’installation dans le
lecteur de CD-ROM / DVD de votre PC
/ ordinateur portable.
2 /RUVTXHO·pFUDQGHVpOHFWLRQGHODODQJXH
V·DIÀFKHVpOHFWLRQQH]YRWUHODQJXH
6LFHWpFUDQQHV·DIÀFKHSDV
DXWRPDWLTXHPHQWRXYUH]3RVWHGH
WUDYDLORX2UGLQDWHXUGRXEOHFOLTXH]
sur le CD, puis sur l’icône « Setup.
exe ».
L’installation se poursuit
DXWRPDWLTXHPHQW
FR

5
8 /RUVTXHO·pFUDQ5HGpPDUUHUV·DIÀFKH
VpOHFWLRQQH]2XLSXLVFOLTXH]VXU
Terminer pour redémarrer votre PC /
ordinateur portable.
Le raccourci vers Philips CamSuite »
‘’
V·DIÀFKHGDQVODEDUUHGHVWkFKHV
Windows (en bas à droite de l’écran).
Conseil
3KLOLSV&DP6XLWHYRXVSHUPHWGHPRGLÀHUOHV
paramètres de la webcam. Reportez-vous à la
VHFWLRQ©0RGLÀFDWLRQGHVSDUDPqWUHVGHOD
webcam ».
5 /RUVTXHO·pFUDQ,QVWDOODWLRQV·DIÀFKH
FOLTXH]VXU6XLYDQWSRXULQVWDOOHUWRXVOHV
éléments.
Si vous ne souhaitez pas installer
l’un des éléments (à l’exception de
WebCam Driver SPC640NC et de
Philips CamSuite), désélectionnez-le,
SXLVFOLTXH]VXU6XLYDQW
6 /RUVTXHOHFRQWUDWGHOLFHQFHV·DIÀFKH
FOLTXH]VXU2XLSRXUSRXUVXLYUH
l’installation.
7 /RUVTXHO·pFUDQVXLYDQWV·DIÀFKHFOLTXH]
sur Suivant pour continuer.
Français
FR

6
Connexion de la webcam au
PC / ordinateur portable
Avant de connecter la webcam au PC /
ordinateur portable, lancez le CD d’installation.
Reportez-vous à la section « Installation -
Installation du logiciel de la webcam ».
1 Allumez le PC / ordinateur portable
2 Branchez le câble sur le port USB du PC /
ordinateur portable.
3DWLHQWH]MXVTX·jODÀQGH
l’installation (avant la première
XWLOLVDWLRQXQLTXHPHQWORUVTXHOD
EXOOHVXLYDQWHV·DIÀFKHGDQVOHFRLQ
inférieur droit de l’écran.
3 Fixez la webcam à l’écran de votre PC ou
de votre ordinateur portable à l’aide du
V\VWqPHGHÀ[DWLRQ
5HSOLH]OHV\VWqPHGHÀ[DWLRQSRXU
poser la webcam sur un bureau ou
VXUXQpFUDQG·RUGLQDWHXUFODVVLTXH
4 Orientez la webcam en fonction des
besoins.
3
3
2
2
FR

7
WebCam Companion
L’application WebCam Companion vous permet
d’accéder aux fonctions suivantes :
capture d’images ;
enregistrement de vidéos ;
réglage des paramètres de
surveillance ;
diffusion de vos vidéos sur Internet ;
chargement direct de vos vidéos sur
YouTube.
Pour lancer WebCam Companion,
FOLTXH]VXU
à partir du panneau de
FRQÀJXUDWLRQGH3KLOLSV&DP6XLWH
9RXVSRXYH]pJDOHPHQWGRXEOHFOLTXHU
sur l’icône WebCam Companion
sur
le Bureau.
Conseil
Pour plus d’informations sur l’utilisation de
WebCam Companion, consultez le menu Aide
RXDSSX\H]VXUODWRXFKH)ORUVTXHYRXVYRXV
trouvez dans l’application.
Si WebCam Companion n’a pas été
sélectionné lors de l’installation, l’icône
WebCam Companion
QHV·DIÀFKHSDV
VXUOH%XUHDX/RUVTXHYRXVFOLTXH]VXU
XQPHVVDJHG·HUUHXUV·DIÀFKH3RXUGHSOXV
amples informations concernant l’installation,
reportez-vous à la section « Installation -
Installation du logiciel de la webcam ».
Si vous utilisez déjà la webcam dans une autre
DSSOLFDWLRQO·LPDJHQ·DSSDUDvWUDSDVGDQVOD
visionneuse de WebCam Companion.
Menu Paramètres d’image
Le menu [Paramètres d’image] vous permet
de sélectionner les fonctionnalités d’image
disponibles.
1 Pour ouvrir le menu [Paramètres
d’image]FOLTXH]VXUOHERXWRQ
dans
OHSDQQHDXGHFRQÀJXUDWLRQGH3KLOLSV
CamSuite.
3 Modification des
paramètres de
la webcam
9RXVSRXYH]PRGLÀHUWRXVOHVSDUDPqWUHV
de la webcam SPC640NC à partir de leur
page de propriétés respective. Les paramètres
(propriétés) les plus courants sont toutefois
facilement accessibles dans l’application Philips
&DP6XLWH/RUVTXHYRXVDFWLYH]OHVHUYLFH
de messagerie instantanée ou de voix sur IP
(Skype, Windows
®
Live Messenger, Yahoo!
0HVVHQJHUHWFOHSDQQHDXGHFRQÀJXUDWLRQGH
3KLOLSV&DP6XLWHV·RXYUHDXWRPDWLTXHPHQW
9RXVSRXYH]pJDOHPHQWGRXEOHFOLTXHUVXU
‘’
à partir de l’icône de Philips CamSuite dans
la barre des tâches Windows (coin inférieur
droit de l’écran) pour accéder au panneau de
FRQÀJXUDWLRQ
/HSDQQHDXGHFRQÀJXUDWLRQGH3KLOLSV
CamSuite vous permet d’accéder aux
paramètres suivants :
: WebCam Companion ;
:Paramètres d’image;
: Paramètres audio ;
: Paramètres avancés (pages de
propriétés).
Français
FR

8
=RRPQXPpULTXH
Cette fonction vous permet de vous
rapprocher d’un sujet.
1 Appuyez sur pour ouvrir le panneau de
FRQÀJXUDWLRQGH>=RRPQXPpULTXH@.
2 8WLOLVH]ODEDUUHGHGpÀOHPHQWSRXU
effectuer un zoom avant ou arrière de
IDoRQG\QDPLTXH
/HFDGUHDIÀFKHODSRVLWLRQSDUUDSSRUW»
à l’ensemble de l’image. La taille
du cadre augmente ou diminue en
IRQFWLRQGXFRHIÀFLHQWGH]RRP
'pSODFH]OHFDGUHjO·DLGHGHVÁqFKHV»
de direction (gauche / droite / haut /
bas).
Utilisez le bouton central pour »
positionner le cadre au centre de
l’image.
5HPDUTXH
/H]RRPQXPpULTXHDJUDQGLWOHVSL[HOVPDLV
SDVO·LPDJHHQWDQWTXHWHOOH,ODIIHFWHODTXDOLWp
de l’image.
2 Pour activer un élément, cochez la case
correspondante.
3 &OLTXH]VXU pour ouvrir le panneau
GHFRQÀJXUDWLRQFRUUHVSRQGDQWjFHW
élément.
Pour fermer le panneau de
FRQÀJXUDWLRQGHO·pOpPHQW
VpOHFWLRQQpFOLTXH]VXU
.
Pour retourner au panneau de
FRQÀJXUDWLRQGH3KLOLSV&DP6XLWH
FOLTXH]jQRXYHDXVXU
.
FR

9
Pages de propriétés
Les pages [Propriétés] vous permettent de
PRGLÀHUWRXVOHVSDUDPqWUHVGLVSRQLEOHV
(propriétés) de la webcam SPC640NC.
5HPDUTXH
Pour accéder facilement aux paramètres
les plus courants (Image, Audio), ouvrez le
SDQQHDXGHFRQÀJXUDWLRQGH3KLOLSV&DP6XLWH
HWFRQÀJXUH]OHVSDUDPqWUHVVXLYDQWOHV
SURFpGXUHVLQGLTXpHVGDQVOHVVHFWLRQV
précédentes.
Pour ouvrir les pages [Propriétés]FOLTXH]
sur le bouton
dans le panneau de
FRQÀJXUDWLRQGH3KLOLSV&DP6XLWH
L’écran des paramètres » [Général]
V·DIÀFKH
Suivi du visage
Si vous activez l’option [Suivi du visage],
ODZHEFDPVXLYUDDXWRPDWLTXHPHQWYRWUH
visage. Votre visage reste centré même si vous
bougez durant un chat vidéo, pour un plus
grand confort d’utilisation.
Pour activer cette option, cochez la case
[Suivi du visage].
Menu Paramètres audio
Le menu [Paramètres audio] vous permet
G·RSWLPLVHUODTXDOLWpDXGLR
Pour ouvrir le menu [Paramètres audio],
FOLTXH]VXUOHERXWRQ
dans le panneau
GHFRQÀJXUDWLRQGH3KLOLSV&DP6XLWH
Réduction du bruit
Cette fonction permet de réduire
considérablement les bruits parasites captés
SDUOHPLFURSKRQHGHODZHEFDPWHOVTXHOH
bruit de la climatisation ou du ventilateur situé
à l’intérieur de l’ordinateur. Cette fonction
améliore la clarté des conversations aussi bien
HQHQYLURQQHPHQWFDOPHTXHEUX\DQW
pour un meilleur confort d’écoute et une plus
grande facilité de communication.
Pour activer cette option, cochez la case
[Réduction du bruit].
Français
FR

10
/DOLVWHVXLYDQWHLQGLTXHOHVIUpTXHQFHV
utilisées selon la région ou le pays.
Pays (région) )UpTXHQFHGHODUpJLRQ
Europe 50 Hz
$PpULTXHGX1RUG 60 Hz
Chine 50 Hz
Taiwan 60 Hz
Japon Dépend de la région
Conseil
3RXUFRQÀJXUHUFRUUHFWHPHQWOHSDUDPqWUH
[Région]YpULÀH]ODIUpTXHQFHVHFWHXUORFDOH
Paramètres vidéo
&OLTXH]VXUO·RQJOHW [Vidéo].
L’écran des paramètres » [Vidéo]
V·DIÀFKH
Paramètres généraux
9RXVSRXYH]PRGLÀHUOHVSDUDPqWUHV
généraux suivants :
[Image sans scintillement]
L’option [Image sans scintillement] doit être
XWLOLVpHXQLTXHPHQWGDQVGHVFRQGLWLRQV
G·pFODLUDJHSURYRTXDQWGHVVFLQWLOOHPHQWV
SDUH[HPSOHODPSHVÁXRUHVFHQWHVRXDX
QpRQDÀQG·pYLWHUOHVVFLQWLOOHPHQWVRXOHV
colorations d’image vidéo anormales. Si vous
utilisez cette option dans des conditions
G·pFODLUDJHQRUPDOHVO·LPDJHYLGpRULVTXH
d’être surexposée.
[Région]
/RUVGHO·LQVWDOODWLRQODIUpTXHQFH
correspondant à votre région est
DXWRPDWLTXHPHQWVpOHFWLRQQpHSRXUFH
paramètre.
/RUVTXHYRXVYR\DJH]YRXVGHYUH]SHXW
rWUHPRGLÀHUFHSDUDPqWUHSRXURSWLPLVHUOD
TXDOLWpGHO·LPDJH
FR

11
[Vitesse obturateur]
La vitesse obturateur détermine le temps
d’ouverture de l’obturateur lors de la prise
d’une photographie. Plus la vitesse est lente,
plus le temps d’exposition sera long. La vitesse
REWXUDWHXUFRQWU{OHODTXDQWLWpWRWDOHGH
lumière reçue au niveau du capteur.
Réglez la vitesse à l’aide du curseur.
[Gain]
(QYLGpROHJDLQUHSUpVHQWHODTXDQWLWpGH
blanc dans une image vidéo. Réglez le niveau
de gain à l’aide du curseur.
[Réinitialiser]
Appuyez sur ce bouton pour restaurer les
paramètres par défaut de la webcam.
[Restaurer]
Appuyez sur ce bouton pour rétablir vos
paramètres personnels.
[Enregistrer]
Appuyez sur ce bouton pour enregistrer vos
paramètres personnels.
>eTXLOLEUHGHVEODQFVDXWR@
Les sources lumineuses sont rarement
SDUIDLWHPHQWEODQFKHVRQGLWTX·HOOHVRQWXQH
certaine « température de couleur ». L’œil
humain compense les conditions d’éclairage
avec différentes températures de couleur.
/RUVTXHODEDODQFHDXWRPDWLTXHGHVEODQFV
est activée, la webcam recherche un point de
UpIpUHQFHTXLUHSUpVHQWHOHEODQF(OOHFDOFXOH
ensuite toutes les autres couleurs en fonction
de ce point blanc et compense les autres
couleurs exactement à la manière de l’œil
humain.
Vous pouvez également sélectionner
GHVSDUDPqWUHVÀ[HVSRXUOHVFRQGLWLRQV
d’utilisation [Intérieur], [Extérieur] et
[Fluorescence]. Pour régler la température
de couleur de la webcam en fonction de vos
préférences personnelles, utilisez les effets
«Rouge» et «Bleu».
5HPDUTXH
Pour changer de résolution vidéo,
recherchez et utilisez la fonction disponible
correspondante dans WebCam Companion.
9RXVSRXYH]FRQÀJXUHUOHVSDUDPqWUHV
suivants :
>&RQWU{OHDXWRPDWLTXHFRPSOHW@
Le modHGHFRQWU{OHDXWRPDWLTXHFRPSOHW
vous permet d’exploiter tout le potentiel
de votre webcam Philips SPC640NC. Vous
pouvez également désactiver ce mode pour
contrôler manuellement les paramètres
de votre webcam. Dans des conditions
normales d’utilisation, l’activation du contrôle
DXWRPDWLTXHFRPSOHWHVWUHFRPPDQGpH
/HPRGHGHFRQWU{OHDXWRPDWLTXHFRPSOHW
offre les fonctionnalités suivantes :
>)UpTXHQFHG·LPDJH@
/HWHUPHG·LPDJHFRUUHVSRQGjXQHLPDJHÀ[H
RXXQLQVWDQWDQpIDLVDQWSDUWLHG·XQHVpTXHQFH
YLGpRRXG·XQÀOP/DIUpTXHQFHG·LPDJH
FRUUHVSRQGDXQRPEUHG·LPDJHVDIÀFKpHVSDU
VHFRQGH3OXVHOOHHVWpOHYpHSOXVO·DIÀFKDJH
YLGpRHVWGHERQQHTXDOLWpPDLVSOXVOH
processeur est sollicité.
9RXVSRXYH]GpÀQLUODIUpTXHQFHG·LPDJHSRXU
ODYLGpRTXHYRXVYRXOH]UpDOLVHUGDQVOHPHQX
GpURXODQWLPVVLJQLÀHSDUH[HPSOHTXHOD
ZHEFDPHQUHJLVWUHUDXQHVpTXHQFHYLGpRj
30 images par seconde.
[Exposition auto]
/·H[SRVLWLRQFRUUHVSRQGjODTXDQWLWpGH
lumière détectée par le capteur. Elle est
GpWHUPLQpHSDUODGXUpHSHQGDQWODTXHOOH
le capteur est exposé pour prendre une
photographie ou une image vidéo. Le résultat
dépend de la sensibilité du capteur. Activez
O·RSWLRQG·H[SRVLWLRQDXWRPDWLTXHSRXUTXHOD
webcam recherche le réglage optimal.
Français
FR

12
Paramètres audio
&OLTXH]VXUO·RQJOHW >$XGLR@.
L’écran des paramètres » >$XGLR@
V·DIÀFKH
Vous pouvez à présent régler le volume
sonore :
[Réduction du bruit]
Pour plus d’informations sur cette
fonctionnalité et sur la procédure à suivre
SRXUO·DFWLYHUYLDOHSDQQHDXGHFRQÀJXUDWLRQ
de Philips CamSuite, reportez-vous à la
VHFWLRQ©0RGLÀFDWLRQGHVSDUDPqWUHV
de la webcam - Menu Paramètres audio -
Réduction du bruit ».
Curseur de réglage du volume
Ce curseur permet de contrôler
manuellement le microphone.
[Luminosité]
Cette fonction vous permet de régler la
luminosité de l’image ou de la vidéo en
fonction de vos préférences personnelles.
Utilisez le curseur pour rechercher votre
réglage préféré.
[Contraste]
Le contraste vous permet de contrôler le ratio
entre les niveaux foncés et clairs en fonction
de vos préférences personnelles. Utilisez le
curseur pour rechercher votre réglage préféré.
[Gamma]
Le réglage gamma permet d’éclaircir les zones
sombres de l’image ou de la vidéo et de
visualiser davantage de détails sans surexposer
les zones déjà claires. Utilisez le curseur pour
rechercher votre réglage préféré.
[Saturation]
La saturation permet de contrôler le rendu
des couleurs en apportant de la couleur à une
image ou une vidéo en noir et blanc selon vos
préférences personnelles. Utilisez le curseur
pour rechercher votre réglage préféré.
[Noir et blanc]
La case [Noir et blanc] permet de basculer
entre les modes de prise de vue couleur ou
noir et blanc.
[Compensation du rétroéclairage]
Activez la compensation du rétroéclairage
SRXUDPpOLRUHUODTXDOLWpG·LPDJHHQFDVGH
VXUpFODLUDJHGHO·DUULqUHSODQORUVTXHYRXV
être placé devant une lumière vive, par
exemple).
[Miroir]
/RUVTXHYRXVDFWLYH]FHWWHIRQFWLRQO·LPDJH
est inversée à 180°. Vous pouvez activer cette
IRQFWLRQORUVTXHYRXVXWLOLVH]ODZHEFDP
Philips SPC640NC et l’écran comme un miroir
RXTXHYRXVVRXKDLWH]SKRWRJUDSKLHUGHV
images inversées.
FR

13
>=RRPQXPpULTXH@
Pour plus d’informations sur cette
fonctionnalité et sur la procédure à suivre
SRXUO·DFWLYHUYLDOHSDQQHDXGHFRQÀJXUDWLRQ
de Philips CamSuite, reportez-vous à la
VHFWLRQ©0RGLÀFDWLRQGHVSDUDPqWUHVGHOD
webcam - Menu Paramètres d’image - Zoom
QXPpULTXHª
Paramètres des fonctionnalités
&OLTXH]VXUO·RQJOHW [Fonctionnalités].
L’écran des paramètres »
[Fonctionnalités]V·DIÀFKH
Vous pouvez maintenant régler les paramètres
de fonctionnalités suivants :
[Suivi du visage]
Pour plus d’informations sur cette
fonctionnalité et sur la procédure à suivre
SRXUO·DFWLYHUYLDOHSDQQHDXGHFRQÀJXUDWLRQ
de Philips CamSuite, reportez-vous à la
VHFWLRQ©0RGLÀFDWLRQGHVSDUDPqWUHVGHOD
webcam - Menu Paramètres d’image - Suivi du
visage ».
Français
FR

14
4 Utilisation de la
webcam lors de
chats et d’appels
vidéo
La webcam Philips SPC640NC fonctionne avec
des applications de messagerie instantanée et
GHYRL[VXU,3WHOOHVTXH6N\SH:LQGRZV/LYH
Messenger, Yahoo! Messenger et AOL Instant
Messenger.
8QHIRLVTXHYRXVDYH]LQVWDOOpXQHDSSOLFDWLRQ
FRQÀJXUH]ODZHEFDPGDQVO·DSSOLFDWLRQSRXU
pouvoir l’utiliser correctement.
Conseil
Pour plus de détails, reportez-vous à la
fonction d’aide de l’application et à la section
©0RGLÀFDWLRQGHVSDUDPqWUHVGHODZHEFDP
WebCam Companion ».
FR

15
5 Spécifications
WHFKQLTXHV
Capteur VGA CMOS
Résolution vidéo réelle
(max.) 640 x 480
Résolution réelle des
LPDJHVÀ[HVPD[ 640 x 480
Résolution interpolée des
LPDJHVÀ[HVPD[ 1280x960
Images par seconde 30 im/s
(maximum)
Ouverture 2.6
Angle de visualisation de
l’objectif 55 degrés
Interface USB 2.0 UVC
Longueur du câble USB 1 m
Microphone 1XPpULTXH
intégré
Alimentation Via le câble USB
&DUDFWpULVWLTXHVGH
l’alimentation 5 V (
), 0,5 A
Français
FR

16
2 &OLTXH]VXUOHERXWRQ pour ouvrir la
page [Propriétés].
L’écran des paramètres » [Général]
V·DIÀFKH
3 9pULÀH]OHSDUDPqWUH[Région] pour votre
ZHEFDPHWPRGLÀH]OHVLQpFHVVDLUH
Sélectionnez 50 Hz pour l’Europe et
la Chine.
6pOHFWLRQQH]+]SRXUO·$PpULTXH
du Nord et Taiwan.
3RXUOHVDXWUHVUpJLRQVYpULÀH]
ODIUpTXHQFHVHFWHXUORFDOHSRXU
FRQQDvWUHOHSDUDPqWUH[Région]TXL
convient.
4 &OLTXH]VXU[OK] pour enregistrer les
paramètres.
5 &OLTXH]VXUO·RQJOHW[Vidéo].
L’écran des paramètres » [Vidéo]
V·DIÀFKH
6 Réglez la valeur gamma de l’image ou de
ODYLGpRDIÀFKpH/HSDUDPqWUHJDPPD
SHUPHWGHIDLUHDSSDUDvWUHSOXVGHGpWDLOV
6 Foire aux
TXHVWLRQV)$4
&RPPHQWUpJOHUODTXDOLWpGHO·LPDJH"
Généralement, les réglages par défaut de la
webcam Philips SPC640NC proposent la
PHLOOHXUHTXDOLWpG·LPDJHSRVVLEOH&HSHQGDQW
LOHVWSRVVLEOHTXHYRXVQHVR\H]SDV
FRPSOqWHPHQWVDWLVIDLWGHODTXDOLWpG·LPDJH
actuelle. Dans ce cas, suivez les étapes ci-
GHVVRXVDÀQGHUpJOHUODTXDOLWpG·LPDJHVHORQ
votre convenance.
1 Ouvrez une visionneuse (WebCam
Companion, par exemple) ou un service
GHPHVVDJHULHLQVWDQWDQpHWHOTXH6N\SH
Windows
®
Live Messenger ou Yahoo!
0HVVHQJHUSRXUYLVXDOLVHUFHTXHYRXV
rWHVHQWUDLQGHÀOPHU
/HSDQQHDXGHFRQÀJXUDWLRQGH3KLOLSV»
&DP6XLWHDSSDUDvWDXWRPDWLTXHPHQW
6LOHSDQQHDXGHFRQÀJXUDWLRQGH»
3KLOLSV&DP6XLWHQHV·DIÀFKHSDV
DXWRPDWLTXHPHQWRXYUH]OHHQ
GRXEOHFOLTXDQWVXUO·LF{QHGH3KLOLSV
CamSuite
‘’
dans la barre des tâches
Windows (coin inférieur droit de votre
écran).
FR

17
5 'pÀQLVVH]ODZHEFDP3KLOLSV63&1&
RXOHFDVTXHFRQQHFWpFRPPHXQLWpSDU
défaut dans Enregistrement vocal.
6 &OLTXH]VXU2.SRXUHQUHJLVWUHUYRV
réglages.
Pour WindowsVista :
1 &OLTXH]VXUOHERXWRQ'pPDUUHUGH
Windows (coin inférieur gauche de votre
écran).
2 2XYUH]OH3DQQHDXGHFRQÀJXUDWLRQ
3 &OLTXH]VXU0DWpULHOHWDXGLR
4 &OLTXH]VXU6RQ
5 'DQVO·pFUDQTXLV·DIÀFKHFOLTXH]VXU
l’onglet Enregistrement.
5HFKHUFKH]ODYDOHXUTXLYRXV
convient à l’aide du curseur
. Faites-le
JOLVVHUVXUODJDXFKHSRXUDIÀFKHU
plus de détails ou sur la droite pour
DIÀFKHUPRLQVGHGpWDLOV
7 Réglez la valeur gamma de l’image ou de
ODYLGpRTXLV·DIÀFKHjO·pFUDQ
5HFKHUFKH]ODYDOHXUTXLYRXV
convient à l’aide du curseur
. Faites-le
glisser sur la gauche pour assombrir
l’image ou sur la droite pour
l’éclaircir.
8 &OLTXH]VXU[OK] pour enregistrer les
paramètres.
5HPDUTXH
Pour changer de résolution vidéo,
recherchez et utilisez la fonction disponible
correspondante dans WebCam Companion.
Le microphone de ma webcam Philips
63&1&RXGHPRQFDVTXHQHIRQFWLRQQH
SDVFRUUHFWHPHQW4XHGRLVMHIDLUH"
Pour Windows XP (SP2) :
1 &OLTXH]VXUOHERXWRQ'pPDUUHUGH
Windows (coin inférieur gauche de votre
écran).
2 2XYUH]OH3DQQHDXGHFRQÀJXUDWLRQ
3 &OLTXH]VXU6RQVHWSpULSKpULTXHVDXGLR
4 'DQVO·pFUDQTXLV·DIÀFKHFOLTXH]VXU
l’onglet Voix.
Français
FR

18
6 Réglez >)UpTXHQFHG·LPDJH@ sur 5 im/s
minimum.
7 &OLTXH]VXU[OK] pour enregistrer les
paramètres.
5HPDUTXH
/DIUpTXHQFHG·LPDJHPD[LPDOHLPDJHVSDU
seconde (im/s) produites par la webcam) et
la résolution maximale des images peuvent
YDULHUHQIRQFWLRQGHVFDUDFWpULVWLTXHVGH
votre ordinateur. Le logiciel de la webcam va
DXWRPDWLTXHPHQWUpJOHUDXPLHX[ODIUpTXHQFH
et la résolution d’images compte tenu de
YRWUHVLWXDWLRQVSpFLÀTXH,OHVWSRVVLEOHTXH
OHVFDUDFWpULVWLTXHVGHYRWUHRUGLQDWHXUQH
SHUPHWWHQWSDVG·REWHQLUXQHIUpTXHQFHHW
une résolution d’images maximales.
/·pFUDQQ·DIÀFKHSDVG·LPDJH4XHGRLVMH
IDLUH"
1 9pULÀH]TXHODZHEFDPHVWFRUUHFWHPHQW
connectée.
2 9pULÀH]TXHYRXVQ·XWLOLVH]SDVODZHEFDP
dans une autre application.
3 Vous ne pouvez pas utiliser la webcam
dans plusieurs applications à la fois.
Fermez l’application.
Comment rétablir les paramètres par défaut
GHPDZHEFDP3KLOLSV"
1 'RXEOHFOLTXH]VXUO·LF{QHGH3KLOLSV
CamSuite dans la barre des tâches
Windows (coin inférieur droit de l’écran)
SRXURXYULUOHSDQQHDXGHFRQÀJXUDWLRQ
de Philips CamSuite.
2 &OLTXH]VXUOHERXWRQ pour ouvrir les
pages de propriétés.
L’écran des paramètres » [Général]
V·DIÀFKH
3 &OLTXH]VXUO·RQJOHW[Vidéo].
/·pFUDQGHFRQÀJXUDWLRQ» [Vidéo]
V·DIÀFKH
6 Sélectionnez la webcam Philips
63&1&RXOHFDVTXHFRQQHFWpSXLV
FOLTXH]VXU3DUGpIDXW
7 &OLTXH]VXU2.SRXUHQUHJLVWUHUYRV
réglages.
/RUVTXHM·XWLOLVHODZHEFDP3KLOLSV63&1&
mon PC / ordinateur portable fonctionne au
UDOHQWL4XHGRLVMHIDLUH"
1 Fermez les applications logicielles inutiles.
2 'RXEOHFOLTXH]VXUO·LF{QHGH3KLOLSV
CamSuite dans la barre des tâches
Windows (coin inférieur droit de l’écran)
SRXURXYULUOHSDQQHDXGHFRQÀJXUDWLRQ
de Philips CamSuite.
3 &OLTXH]VXUOHERXWRQ pour ouvrir la
page [Propriétés].
L’écran des paramètres » [Général]
V·DIÀFKH
4 &OLTXH]VXUO·RQJOHW[Vidéo].
/·pFUDQGHFRQÀJXUDWLRQ» [Vidéo]
V·DIÀFKH
5 9pULÀH]VL>&RQWU{OHDXWRPDWLTXH
complet] est activé (case cochée). Si c’est
le cas, décochez la case pour désactiver
>&RQWU{OHDXWRPDWLTXHFRPSOHW@.
FR

19
4 &OLTXH]VXUOHERXWRQ[Réinitialiser].
Tous les paramètres de la webcam »
sont maintenant réinitialisés à leur
valeur par défaut.
5 &OLTXH]VXU[OK] pour enregistrer les
paramètres.
Français
FR
La page est en cours de chargement...
La page est en cours de chargement...
La page est en cours de chargement...
La page est en cours de chargement...
-
 1
1
-
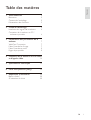 2
2
-
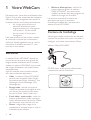 3
3
-
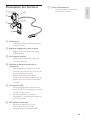 4
4
-
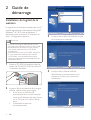 5
5
-
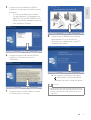 6
6
-
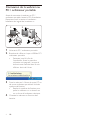 7
7
-
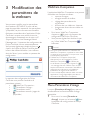 8
8
-
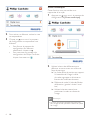 9
9
-
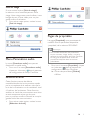 10
10
-
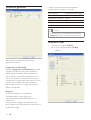 11
11
-
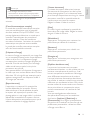 12
12
-
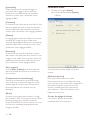 13
13
-
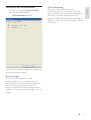 14
14
-
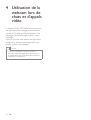 15
15
-
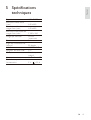 16
16
-
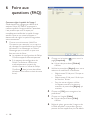 17
17
-
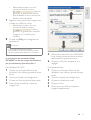 18
18
-
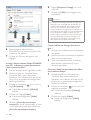 19
19
-
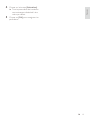 20
20
-
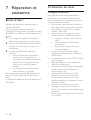 21
21
-
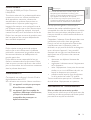 22
22
-
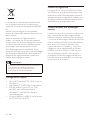 23
23
-
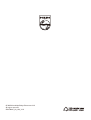 24
24
Philips SPC640NC/00 Manuel utilisateur
- Catégorie
- Webcams
- Taper
- Manuel utilisateur
Documents connexes
-
Philips SPC1330NC/00 Manuel utilisateur
-
Philips SPZ6500/00 Manuel utilisateur
-
Philips SPC 1035NC Manuel utilisateur
-
Philips SPZ5000/00 Manuel utilisateur
-
Philips SPC630NC/00 Manuel utilisateur
-
Philips SPF5008/10 Manuel utilisateur
-
Philips C272P4QPKEW/00 Manuel utilisateur
-
Philips BDM3270QP/01 Manuel utilisateur
-
Philips DTP2130/31 Manuel utilisateur
-
Philips S231C4AFD/00 Manuel utilisateur