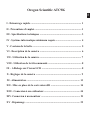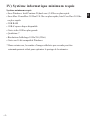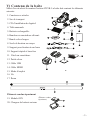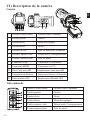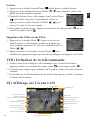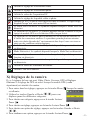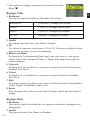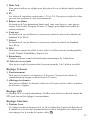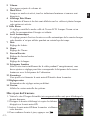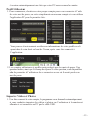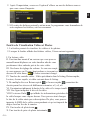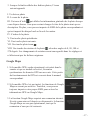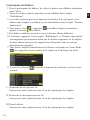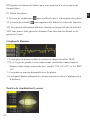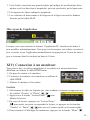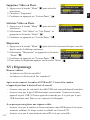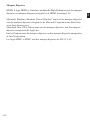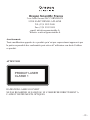Cher Client,
Merci d’avoir choisi la caméra ATC9K d’Oregon Scientic.
Chez Oregon Scientic, nous comprenons les besoins des
passionnés d’aventure et de sport en plein air et leur grande erté
quand ils peuvent capturer et partager leurs moments les plus
extrêmes. Développée avec la plus grande précision, la caméra
ATC9K d’Oregon Scientic leur permet aujourd’hui de ne plus
perdre un seul de ces moments.
Lisez attentivement ce manuel car il contient un grand nombre
d’informations techniques qui vous aideront à obtenir les
meilleurs résultats de la caméra ATC9K.
ALLEZ AU BOUT DE L’EXTRÊME, ENREGISTREZ TOUT !
OREGON SCIENTIFIC, ainsi que les autres marques associées et habillages
commerciaux sont la propriété de OREGON SCIENTIFIC, Inc.
© 2010 OREGON SCIENTIFIC, Inc. Tous Droits Réservés.

Oregon Scientic ATC9K
I . Démarrage rapide .............................................................................. 1
II . Précautions d’emploi ........................................................................ 1
III . Spécications techniques ................................................................ 3
IV . Système informatique minimum requis ........................................ 4
V . Contenu de la boîte ........................................................................... 5
VI . Description de la caméra ................................................................ 6
VII . Utilisation de la caméra ................................................................ 7
VIII . Utilisation de la télécommande ................................................... 8
IX . Afchage sur l’écran LCD ............................................................. 8
X . Réglages de la caméra ...................................................................... 9
XI . Alimentation .................................................................................. 13
XII . Mise en place de la carte microSD ............................................. 14
XIII . Connexion à un ordinateur ........................................................14
XIV. Connexion à un moniteur ............................................................ 21
XV . Dépannage .................................................................................... 22
FRFR

- 1 -
I) Démarrage rapide
Mettre en marche la caméra ATC9K
Appuyez sur le bouton On/Off .
Un écran de démarrage s’afche sur l’écran LCD.
Enregistrer une séquence vidéo
1. Pointez la caméra sur le sujet à lmer.
2. Appuyez sur le bouton de capture vidéo, situé sur le dessus de la caméra,
pour commencer l’enregistrement.
3. Appuyez de nouveau sur le bouton de capture vidéo pour arrêter
l’enregistrement. Une animation montrant un mouvement circulaire apparaît
alors pour indiquer que la séquence lmée est en train d’être sauvegardée.
Prendre des photos
1. Pointez la caméra sur le sujet à prendre en photo.
2. Appuyez sur le bouton de capture photo situé sur le dessus de la caméra.
3. L’écran LCD se ge pendant un court instant pour indiquer que la photo a été
prise.
II) Précautions d’emploi
Lire attentivement les indications suivantes pour bien utiliser votre caméra.
• La caméra ATC9K est résistante aux chocs mais n’est pas antichoc. Prenez soin
de ne pas la heurter.
• Pour votre sécurité, n’appuyez pas sur les boutons de la caméra au cours
d’activités sportives.
• Ne rangez pas la caméra dans un endroit humide et poussiéreux, si vous
prévoyez de ne pas l’utiliser pendant une longue période. Cela pourrait
provoquer un incendie ou un choc électrique.
• Ne placez pas la caméra dans un endroit où surviennent de brusques
changements de température, et ne l’exposez pas à la lumière directe du soleil.
Cela pourrait endommager le boîtier de la caméra et ses composants internes.
• Nettoyez l’objectif avec un pinceau soufant, ou essuyez-le avec un chiffon
doux en effectuant des mouvements circulaires pour ôter les traces de doigts et
les poussières.
• Nous vous recommandons d’utiliser la batterie rechargeable à une température
comprise entre 0°C et 40°C, an de maximiser l’autonomie de votre caméra.
Au-dessus ou en dessous de cette fourchette, la batterie peut mal fonctionner.

- 2 -
FR
• Ne pas incinérer ou mettre au feu.
• Ne pas utiliser la batterie rechargeable si elle est endommagée ou si elle fuie.
• Assurez-vous de charger la batterie rechargeable en utilisant le chargeur
authentique ATC9K ou la caméra.
• Tenez la batterie rechargeable à l’écart des enfants en bas âge.
• Maintenez la batterie rechargeable au sec.
• Remplacez la batterie rechargeable uniquement avec un modèle recommandé par
Oregon Scientic.
• Débarrassez-vous de la batterie rechargeable usée dans les plus brefs délais,
comme indiqué dans les instructions.
• Eteignez la caméra avant de retirer la batterie et la carte mémoire. La carte et
son contenu peuvent être endommagés si elle est insérée ou retirée alors que la
caméra est sous tension.
• Retirez la batterie et la carte mémoire avant de ranger la caméra pendant une
longue période, puis placez-la dans un endroit bien ventilé pour prévenir
l’apparition de moisissures.
• Adressez-vous à un personnel de maintenance qualié, si :
a) la prise de courant est endommagée ou usée.
b) l’appareil est tombé et/ou le boîtier a été endommagé.
c) un liquide a pénétré à l’intérieur de la caméra.
Limites de responsabilité:
Oregon Scientic ne peut en aucune circonstance être tenu responsable des
blessures et dommages de toute nature liés à la pratique de sports ou d’activités à
haut risque ; la garantie couvre uniquement les défaut de matériaux et de
fabrication.
Droits d’auteur:
L’utilisateur est averti que le transfert de chiers contenant des photos ou des
données protégées n’est autorisé que dans le cadre de la loi relative au droit
d’auteur. L’utilisateur de la caméra assume l’entière responsabilité en cas de
violation de la loi.
Caractéristiques d’étanchéité
Cette caméra ATC9K est étanche jusqu’à 20m. Oregon Scientic n’est pas
responsable si de l’eau pénètre à l’intérieur de la caméra à la suite d’un mauvais
emploi de l’appareil par l’utilisateur.

- 3 -
De l’eau peut pénétrer à l’intérieur de la caméra si le compartiment à piles
n’est pas bien fermé.
• Si la caméra est mouillée, essuyez-la rapidement avec un chiffon sec.
• Les autres accessoires de la caméra ne sont pas étanches.
N’utilisez pas la caméra dans des conditions extrêmes de température, car cela
pourrait entraîner un mauvais fonctionnement de celle-ci.
III) Spécifications techniques
• Capteur CMOS résolution 5M de pixels.
• Port de carte mémoire Micro SD/SDHC classe 4 ou supérieure pour une
extension allant jusqu’à 32GB (non fournie)
• Capacité de stockage vidéo:
1080p = 1920x1080 pixels (16:9), 30 im/s, ~12 Mbit/s ratio des données,
approximativement 9 minutes de vidéo pour 1GB
720p = 1280x720 pixels (16:9), 60 im/s, ~12 Mbit/s ratio des données,
approximativement 10 minutes de vidéo pour 1GB
720p = 1280x720 pixels (16:9), 30 im/s, ~8 Mbit/s ratio des données,
approximativement 15 minutes de vidéo pour 1GB
WVGA = 848x480 pixels (16:9), 60 im/s, ~8Mbit/s ratio des données,
approximativement 9 minutes de vidéo pour 1GB
Les durées d’enregistrement varieront en fonction des objets lmés et de
l’environnement dans lequel ils sont lmés.
• Écran LCD couleur 320 x 240
• Plage de mise au point : 3m à l’inni
• Format vidéo MOV
• Port USB 2.0
• Interface moniteur HDMI (1.3)
• Batterie rechargeable (incluse)
• Dimensions: 40mm diam. x 103mm long.
• Systèmes d’exploitation: Win XP/Vista/ 7 et Apple Mac X 10.6 ou supérieur

- 4 -
FR
IV) Système informatique minimum requis
Système minimum requis
• Sous Windows: Intel Pentium D (dual-core) 3.0Ghz ou plus rapide
• Sous Mac: PowerMac G5 Dual 2.0 Ghz ou plus rapide; Intel Core Duo 2.0 Ghz
ou plus rapide
• 2GB RAM
• 1GB d’espace disque disponible
• Carte vidéo 1GB ou plus grande
• Quicktime 7
• Résolution d’afchage 1024x768 (32bit)
• Carte son 16 bit compatible Windows
* Dans certains cas, le nombre d’images afchées par seconde peut être
automatiquement réduit pour optimiser le partage de la mémoire.

- 5 -
11
13
14
15
19
18
7
5
1
2
4
9
8
12
6
3
16
17
10
V) Contenu de la boîte
Merci d’avoir acheté la caméra d’action ATC9K. La boîte doit contenir les éléments
suivants:
1. Caméra avec attache
2. Sac de transport
3. CD d’installation du logiciel
4. Télécommande
5. Batterie rechargeable
6. Bandeau en caoutchouc siliconé
7. Bande velcro longue
8. Socle de xation au casque
9. Support pour xation à une barre
10. Support trépied et base xe
11. Patch en caoutchouc
12. Patch velcro
13. Câble USB
14. Câble HDMI
15. Mode d’emploi
16. Vis
17. Écrou
Éléments vendus séparément
19. Module GPS
20. Chargeur de batterie externe
11
13
14
15
19
18
7
5
1
2
4
9
8
12
6
3
16
17
10
(Éléments vendus
séparément)

- 6 -
FR
VI) Description de la caméra
Caméra
Télécommande
8
11
10
9
12
7 6
54123
1 Touche Lecture/Pause Lecture/Pause/Conrmer
2 Touche gauche Gauche
3 Touche menu Menu des réglages
4 Touche droite Droite
5 Touche On-Off Mise en marche de la caméra
6 Touche Capture vidéo Débute/arrête l’enregistrement
7 Touche Capture Photo Prise de photo
8 Connexion USB Connexion à l’ordinateur
9 Connexion HDMI Connexion à la TV
10 Prise Carte microSD Emplacement carte microSD
11 Compartiment Batterie
Emplacement Batterie rechargeable
12 Fente module GPS Emplacement Module GPS
1 Touche Lecture/Pause Lecture/Pause/Conrmer
2 Touche gauche Gauche
3 Touche droite Droite
4 Touche Menu Menu des réglages
5 Touche capture vidéo Débute/arrête l’enregistrement
6 Touche capture photo Prise de photo
1
2
3
4
5
6

- 7 -
VII) Utilisation de la caméra
Mettre en marche la caméra
Appuyez sur le bouton On/Off
Un écran de démarrage apparaît sur l’écran LCD.
Première utilisation de la caméra
1. Le système demande à l’utilisateur de régler les Date/Heure/Fuseau horaire
lorsque la caméra est mise en marche pour la première fois
ou lorsque la batterie vient d’être remise en place.
2. Appuyez sur pour choisir parmi les options.
Appuyez sur pour conrmer votre selection.
Enregistrer une séquence vidéo
1. Pointez la caméra sur le sujet à lmer.
2. Appuyez sur le bouton de capture vidéo situé sur le
dessus de la caméra.
3. Le Pointeur Laser situé à l’avant de la caméra sera activé
pour un ajustement plus précis du sujet à enregistrer.
Vous pouvez régler le délai d’apparition du Pointeur Laser dans le menu des
réglages.
(Ne pas regarder directement vers le Pointeur Laser ni diriger ce dernier vers
les yeux d’une autre personne)
4. Le Pointeur Laser sera ensuite désactivé en fonction du laps de temps que vous
aurez pré-déni et la caméra commencera à enregistrer (bip sonore accompagné
d’un clignotement de la diode rouge). L’icone de capture vidéo clignotera en
haut à gauche de l’écran tandis que le temps d’enregistrement sera indiqué en
bas de l’écran.
5. Appuyez à nouveau sur le bouton de capture vidéo situé sur le dessus de la
caméra pour arrêter l’enregistrement (la caméra fait deux bips)
Prise de Photos
1. Visez le sujet que vous souhaitez prendre en photo.
2. Appuyez sur le bouton de capture photo situé sur le
dessus de la caméra.
3. Un son d’obturateur se déclenche tandis qu’une diode
rouge clignote pour indiquer que la photo a bien été prise.
Un aperçu de la photo sera alors afché sur l’écran.
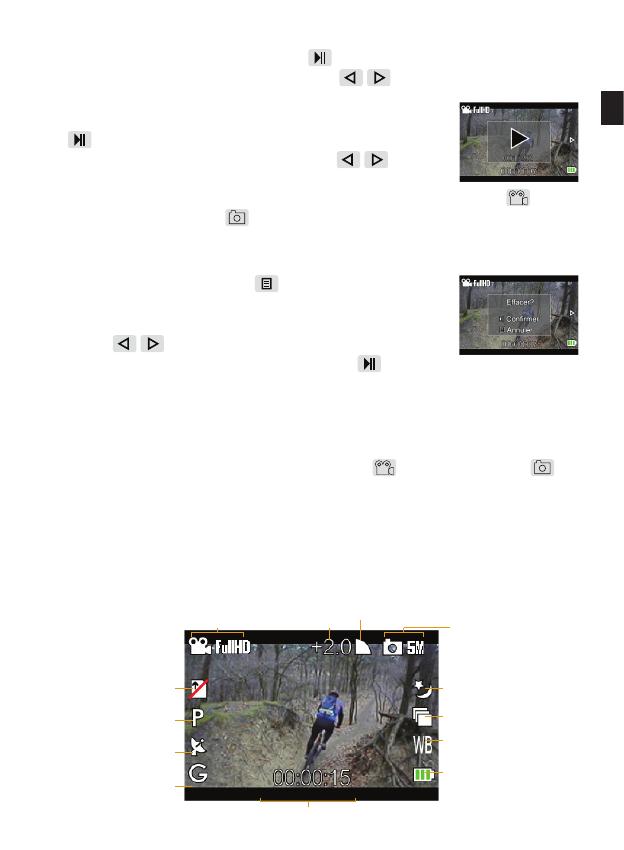
- 8 -
FR
Lecture
1. Appuyez sur la touche Lecture/Pause an de passer en mode lecture.
2. Appuyez sur les touches Gauche et Droite pour choisir la vidéo ou la
photo que vous souhaitez regarder.
3. Pendant la lecture d’une vidéo, appuyez sur Lecture/Pause
pour mettre sur pause ou reprendre la lecture, et
appuyez sur les touches Gauche et Droite pour
activer l’avance ou le retour rapide.
4. Pour quitter le mode lecture, appuyez sur la touche de capture vidéo ou la
touche de capture photo .
Supprimer une Vidéo ou une Photo
1. Appuyez sur la touche Menu lorsque vous êtes en
mode Lecture, et sélectionnez la vidéo ou la photo que
vous souhaitez supprimer à l’aide des touches Gauche et
Droite .
2. Appuyez ensuite sur la touche Lecture/Pause pour
conrmer la suppression après que la boîte de dialogue soit apparue sur l’écran.
VIII) Utilisation de la télécommande
1. Assurez-vous de bien diriger la télécommande vers l’avant de la caméra.
Appuyez ensuite sur la touche de capture vidéo ou de capture photo .
2. La diode rouge clignote pour indiquer que la capture vidéo ou la prise de photo
a débuté.
3. Les touches de la télécommande ont les mêmes fonctions que celles se trouvant
à l’arrière de la caméra.
IX) Affichage sur l’écran LCD
Pas de carte microSD inséré
(la ligne rouge disparaît
lorsqu’une carte microSD est insérée)
Mode Privé On
(disparaît lorsque réglé sur Off)
Résolution Vidéo
EV
Qualité Vidéo/Photo
Résolution Photo
Mode Nuit On
(disparaît lorsque réglé sur Off)
Prise de vue en rafale On
(disparaît lorsque réglé sur Off)
Réglage Balance des blancs
Batterie
(4 états)
Temps écoulé (en mode enregistrement et lecture)
Temps restant (en mode projection)
G Sensor On
(disparaît lorsque réglé sur Off)
GPS On
(disparaît lorsque réglé sur Off
ou si le module n’est pas inséré)

- 9 -
X) Réglages de la caméra
Il y a 5 réglages de base qui sont: Vidéo, Photo, G-sensor, GPS et Réglages
Généraux. Le réglage du GPS est activé lorsque le module GPS (vendu
séparément) est attaché à la caméra.
1. Pour entrer dans les réglages, appuyez sur la touche Menu lorsque la caméra
est allumée.
2. Utilisez les touches Gauche et Droite pour vous
déplacer parmi les différentes catégories.
3. Pour choisir une catégorie, appuyez sur la touche Lecture/
Pause .
4. Pour choisir un réglage, appuyez sur la touche Lecture/Pause .
5. Pour choisir une option de réglage, appuyez sur les touches Gauche et Droite
.
6. Pour conrmer une option, appuyez sur la touche Lecture/Pause .
Afche le réglage de la résolution vidéo.
Afche le réglage de la résolution photo.
Afche la valeur de l’exposition EV.
Afche le réglage de la qualité vidéo et photo.
Indique qu’il n’y a pas de carte microSD dans la caméra. La ligne rouge
disparaît lorsqu’une carte microSD est insérée.
Le Mode Privé est activé. Le symbole disparaît lorsque le Mode Privé est
désactivé.
La fonction GPS est activée. Le symbole disparaît lorsque la caméra n’est pas
équipé du module GPS ou si la fonction GPS n’est pas activé.
La fonction G-sensor est activée. Le symbole disparaît lorsque cette fonction
est désactivée.
Fonction de prise de vue en rafale activée. Le symbole disparaît lorsque cette
fonction est désactivée.
Afche la valeur de la balance des blancs.
Afche l’état de la batterie.
Mode Nuit activé. Le symbole disparaît lorsque le Mode Nuit est désactivé.
La fonction Retardateur est activée. Le symbole disparaît lorsque cette fonction
est désactivée.
La fonction GPS est activée mais le module GPS est en train de chercher ou
d’établir des connexions satellites. La procédure prendra plusieurs minutes
mais cette durée dépendra de l’environnement dans lequel vous vous trouvez
ainsi que des conditions météorologiques.

- 10 -
FR
7. Pour quitter les réglages, appuyez de nouveau sur la touche
Menu .
Réglages Vidéo
1. Résolution
Vous pouvez régler la résolution vidéo dans cette section.
2. Qualité
Les réglages possibles sont: Fine, Bonne, Normale.
3. EV
Les valeurs d’exposition varient entre +2.0 et -2.0. Vous pouvez régler la valeur
qui convient au mieux à votre environnement.
4. Balance des blancs
En fonction de l’environnement dans lequel vous vous trouvez, vous pouvez
choisir Auto, Soleil, Nuageux, Fluores. et Tungst. pour adapter la tonalité de
couleur adéquate.
5. Contraste
En fonction de vos préférences, vous pouvez ajuster le niveau du contraste sur
Standard, Fort, Élevé.
6. Netteté
En fonction de vos préférences, vous pouvez ajuster la netteté sur Standard,
Fort, Élevé.
7. Effet
Vous pouvez ajouter des effets à votre vidéo. Les effets suivants sont disponibles:
Vivide, Négatif, Noir&Blanc, Sépia et Art.
8. Durée
Pour enregistrer une vidéo avec une limite de temps, choisir une durée dans ce
réglage.
Réglages Photo
1. Résolution
Vous pouvez régler la résolution de vos photos en choisissant 3megapixels ou
5megapixels.
2. Qualité
Vous pouvez choisir Fine, Bonne ou Standard.
Full HD/30 1920x1080, 30 images par seconde
HD/60 1280x720, 60 images par secondes
HD/30 1280x720, 30 images par seconde
WVGA 800x480, 30 images par seconde

- 11 -
3. Mode Nuit
Vous pouvez utiliser ce réglage pour des prises de vue en basse lumière pendant
la nuit.
4. EV
Les valeurs d’exposition varient entre +2.0 et -2.0. Vous pouvez régler la valeur
qui convient au mieux à votre environnement.
5. Balance des blancs
En fonction de l’environnement dans lequel vous vous trouvez, vous pouvez
choisir Auto, Soleil, Nuageux, Fluores. et Tungst. pour adapter la tonalité de
couleur adéquate.
6. Contraste
En fonction de vos préférences, vous pouvez ajuster le niveau du contraste sur
Standard, Fort, Élevé.
7. Netteté
En fonction de vos préférences, vous pouvez ajuster la netteté sur Standard,
Fort, Élevé.
8. Effet
Vous pouvez ajouter des effets à votre vidéo. Les effets suivants sont disponibles:
Vivide, Négatif, Noir&Blanc, Sépia et Art.
9. Retardateur
Compte à rebours avant le déclenchement automatique de l’obturateur.
10. Prise de vue en rafale
Vous pouvez régler la caméra an de pouvoir prendre 3 ou 5 photos en rafale.
Réglages G-Sensor
1. Fonctionnement
Vous pouvez ici activer ou désactiver le G-sensor. Vous pouvez réduire la
consommation d’énergie en désactivant le G-sensor.
2. Afchage des données
Vous pouvez afcher les données relatives au G-sensor sur les vidéos ou photos
en activant ce réglage.
Réglages GPS
Le module GPS est vendu séparément. Veuillez vous référer au mode d’emploi du
GPS pour trouver les réglages correspondants.
Réglages Généraux
1. Pointeur Laser
Ce réglage permet de disposer de 5 ou 10 secondes an d’ajuster la direction de
la caméra en vous servant du pointeur laser avant d’enregistrer des vidéos après
avoir appuyé sur la touche de capture vidéo .

- 12 -
FR
2. Volume
Vous pouvez ajuster le volume ici.
3. Mode Privé
Lorsque ce mode est activé, tous les indicateurs lumineux et sonores sont
désactivés.
4. Afchage Date/Heure
Les données d’heure et de date sont afchées sur les vidéos et photos lorsque
cette option est activée.
5. Veille Écran
Ce réglage contrôle le mode veille de l’écran LCD. Lorsque l’écran est en
veille, la consommation d’énergie est réduite.
6. Arrêt Automatique
Ce réglage permet d’activer la mise en veille automatique de la caméra lorsque
cette dernière n’est pas utilisée pendant un certain laps de temps.
7. Date
Réglage de la date.
8. Heure
Réglage de l’heure.
9. Fuseau Horaire
Réglage du fuseau horaire
10. Langue
Réglage de la langue
11. Fréquence Lumière
An d’éviter tout scintillement de la vidéo pendant l’enregistrement, vous
devez ajuster ce réglage pour faire correspondre la fréquence de la source
lumineuse avec la fréquence de l’obturateur.
12. Formatage
Vous pouvez ici formater la carte microSD insérée dans la caméra.
13 Réglages usine
Restauration des réglages usine par défaut.
14. Version
Afche la version actuelle du système.
Mise à jour du Firmware
1. Visitez le site d’Oregon Scientic (atc.oregonscientic.com) pour télécharger le
dernier rmware.
2. Dézippez le dossier téléchargé et copiez les chiers
dézippés sur la carte microSD.
3. Insérez la carte microSD dans la caméra et allumez
cette dernière.
4. Pour conrmer la mise à jour, appuyez sur .

- 13 -
La caméra s’éteint automatiquement.
5. Appuyez sur pour redémarrer la caméra.
XI) Alimentation
Remplacement de la batterie
1. Ouvrez l’arrière de la caméra en soulevant le loquet.
2. Insérez la batterie rechargeable dans la fente prévue
à cet effet, comme indiqué sur le schéma ci-contre,
jusqu’à ce que vous entendiez un petit clic.
3. Si vous souhaitez retirer la batterie, appuyez dessus
jusqu’à ce que vous entendiez un petit clic et que la
batterie sorte de la fente.
4. Fermez la trappe de la batterie et remettez le loquet en
place fermement.
Remarque: Lorsque le niveau de la batterie est faible, l’icone de batterie faible
apparaît
sur l’écran LCD et la diode rouge s’allume.
Utilisation du chargeur externe (vendu séparément)
1. Branchez le chargeur sur son cordon d’alimentation et placez la batterie dans le
chargeur en suivant les indications du chargeur.
2. La diode sur le chargeur s’allume et la batterie commence à charger.
3. La diode s’éteint lorsque la batterie est pleine.
Chargement de la batterie via USB
1. Branchez la caméra, avec la batterie rechargeable, à
votre ordinateur grâce au câble USB fourni.
2. La diode sur le chargeur s’allume et la batterie
commence à charger.
3. La diode s’éteint lorsque la batterie est pleine.
Remarque: La batterie sera complètement chargée en 2-3 heures.

- 14 -
FR
XII) Mise en place de la carte microSD
Insérer
1. Éteignez la caméra.
2. Ouvrez l’arrière de la caméra.
3. Assurez-vous que les terminaux de la carte microSD font face au sol, puis
insérez la carte délicatement et complètement dans la fente jusqu’à ce que vous
entendiez un petit clic.
4. Fermez la trappe et refermez le loquet.
Retirer
1. Éteignez la caméra.
2. Ouvrez l’arrière de la caméra.
3. Poussez la carte jusqu’à ce que vous entendiez un
petit clic, et retirez la carte.
4. Fermez la trappe et refermez le loquet.
REMARQUE:
- Assurez-vous que la carte est correctement insérée.
- Ne touchez pas les terminaux de connexion sur l’arrière de la carte.
- La carte peut être endommagée si elle n’est pas totalement insérée.
- La carte (ainsi que les informations qu’elle contient) peut être endommagée si elle est
insérée ou retirée lorsque la caméra est allumée.
- Ne touchez pas le câble plat car cela pourrait sérieusement affecter les performances de la
caméra ainsi que ses différentes fonctions.
- La caméra supporte les cartes Micro SD/SDHC classe 4 ou supérieur et est compatible
jusqu’à 32GB. Des cartes microSD de classe inférieure peuvent entraîner des baisses de
performance pendant l’enregistrement.
XIII) Connexion à un ordinateur
Vous pouvez transférer vos vidéos et photos sur un PC en connectant la caméra à
un PC à l’aide du câble USB et de l’application PC. Vous
pouvez télécharger la dernière version de l’application PC
sur atc.oregonscientic.com.
1. Allumez la caméra.
2. Connectez la caméra au PC via le câble USB.
3. La caméra sera connectée en tant que Mémoire de
Masse USB.
4. Vous pouvez organiser vos vidéos et photos en utilisant l’application PC qui

- 15 -
s’ouvrira automatiquement une fois que votre PC aura reconnu la caméra.
Profil Utilisateur
1. Pour commencer, choisissez votre propre compte pour vous connecter à l’aide
de votre mot de passe, ou créez simplement un nouveau compte si vous utilisez
l’application PC pour la première fois.
Vous pouvez à tout moment accéder aux informations de votre prole en cli
quant dans le coin droit en haut de l’écran, après vous être connecté à
l’application:
2. Les comptes utilisateurs et proles sont protégés par des mots de passe. Une
question indice, ainsi que le champ de réponse à cette question, sont disponibles
an de permettre à l’utilisateur de se connecter au cas où il aurait perdu son
mot de passe.
Importer Vidéos et Photos
1. Une fois connecté à votre compte, le programme vous demande automatiquement
si vous souhaitez importer des vidéos et photos sur l’ordinateur si la caméra est
allumée et est connectée au PC par le câble USB.

- 16 -
FR
2. Après l’importation, vous avez l’option d’effacer ou non les chiers sources
que vous venez d’importer.
3. S’il existe des chiers portant le même nom, le programme vous demandera de
soit remplacer les chiers, soit les renommer.
Fenêtre de Visualisation Vidéos et Photos
1. La fenêtre permet de visualiser les vidéos et les photos.
2. Lorsque la fenêtre afche des chiers vidéos, l’écran suivant apparaît:
I. Un lecteur vidéo
II. Une timeline munie d’un curseur que vous pouvez
manuellement déplacer sur cette timeline an de vous
positionner à des endroits précis de votre vidéo.
III. Une barre de réglage du volume. Le son sera coupé
si vous appuyez sur l’icone haut-parleur se trouvant en
dessous de cette barre. L’icone sera ainsi changé.
IV. Touches de contrôle vidéo - Vidéo précédente dans le listing, Retour rapide,
Lecture, Avance rapide, et vidéo suivante dans le listing.
V. De multiple clics sur Retour rapide et Avance rapide permettent de
choisir parmi les vitesses de délement suivantes: x2, x4, x8.
VI. Un minuteur indiquant la durée de la vidéo et le temps écoulé.
VII. Une ligne indiquant le titre de la vidéo.
VIII. Un icone d’info qui afche les informations générales de
la vidéo lorsque vous cliquez dessus. Vous pouvez ainsi changer
le titre de la vidéo ainsi que sa description. De plus, vous pouvez
importer le KML de la vidéo correspondante et qui est importé du
disque local au lieu de la caméra.
IX. Une touche de plein écran .
X. Une touche de prise de photo instantanée .
(2)(1)
(3)

- 17 -
3. Lorsque la fenêtre afche des chiers photos, l’écran
suivant apparaît:
I. Un lecteur photo
II. Le nom de la photo.
III. Un icone d’info qui afche les informations générales de la photo lorsque
vous cliquez dessus. Vous pouvez ainsi changer le titre de la photo ainsi que sa
description. De plus, vous pouvez importer le KML de la photo correspondante et
qui est importé du disque local au lieu de la caméra.
IV. L’index de la photo.
V. Une touche photo précédente.
VI. Une touche photo suivante.
VII. Une touche plein écran .
VIII. Une touche de rotation de la photo selon des angles de 0, 90, 180 et
270 degrés. Les changements de rotation seront sauvegardés dans les réglages et
n’affecteront pas les chiers originaux.
Google Maps
1. Si le module GPS (vendu séparément) est inséré dans la
caméra et que ce module est activé, la caméra
synchronisera les données GPS sur une carte. Cette partie
du fonctionnement du GPS est couverte dans le manuel
correspondant.
2. Si le module GPS n’est pas inséré, les fonctions de Google
Maps ne seront pas activées. Toutefois, vous pouvez
toujours importer votre propre KML pour activer les
informations GPS sur Google Maps.
3. La fonction Google Maps requiert une connexion internet.
Si cette connexion est bloquée ou déconnectée, la fonction
Google Maps ne sera pas opérationnel, tant que la
connexion n’aura pas été restaurée.

- 18 -
FR
Gestionnaire de Fichiers
1. Dans le gestionnaire de chiers, les vidéos et photos sont afchées séparément
dans 2 listes.
2. Toutes les vidéos et photos importées seront afchées dans l’onglet
“Bibliothèque”.
3. Les vidéos et photos qui furent importées la dernière fois (qu’importe si les
chiers sont assignés à un album ou pas) sont afchées dans l’onglet “Dernière
importation”.
4. Vous pouvez créer , supprimer et modier (cliquez et maintenez
appuyé le curseur ) des albums.
5. Des chiers similaires peuvent se trouver dans des albums différents.
6. Les chiers supprimés via les onglets “Bibliothèque” et “Dernière importation”
sont supprimés physiquement tandis que les chiers supprimés via les onglets
d’autres albums sont juste des suppressions d’étiquettes mais ne sont pas
physiquement supprimés.
7. Vous pouvez importer manuellement les chiers en cliquant sur l’icone èche
et en important en provenance de la caméra ou d’un disque dur local.
8. L’icone de recherche déclenche la fonction de recherche avec les critères
suivants:
I. Recherche du titre par mot clé
Vous pouvez entrer plusieurs mots clé en les séparant par des virgules.
II. Recherche de description par mot clé
Vous pouvez entrer plusieurs mots clé en les séparant par des virgules.
III.Nom de chier
Vous pouvez entrer plusieurs mots clé en les séparant par des virgules.
La page est en cours de chargement...
La page est en cours de chargement...
La page est en cours de chargement...
La page est en cours de chargement...
La page est en cours de chargement...
La page est en cours de chargement...
La page est en cours de chargement...
La page est en cours de chargement...
-
 1
1
-
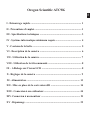 2
2
-
 3
3
-
 4
4
-
 5
5
-
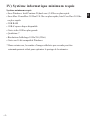 6
6
-
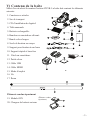 7
7
-
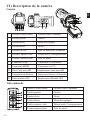 8
8
-
 9
9
-
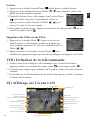 10
10
-
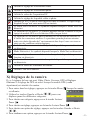 11
11
-
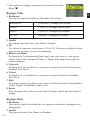 12
12
-
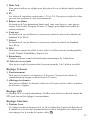 13
13
-
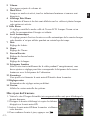 14
14
-
 15
15
-
 16
16
-
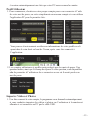 17
17
-
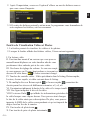 18
18
-
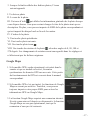 19
19
-
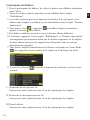 20
20
-
 21
21
-
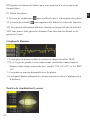 22
22
-
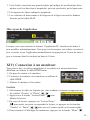 23
23
-
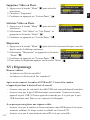 24
24
-
 25
25
-
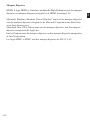 26
26
-
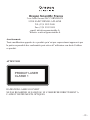 27
27
-
 28
28
Oregon Scientific ATC 9K Le manuel du propriétaire
- Taper
- Le manuel du propriétaire
- Ce manuel convient également à
Autres documents
-
Parrot ANAFI Thermal Le manuel du propriétaire
-
Mio MiVue 798 Le manuel du propriétaire
-
Uniden DC10QG Le manuel du propriétaire
-
Magellan MiVue 240 Manuel utilisateur
-
Magellan MiVue 260 Mode d'emploi
-
HTC HD Mini Le manuel du propriétaire
-
Mio MiVue 752 Wi-Fi Dual Manuel utilisateur
-
Mio MiVue 658 Manuel utilisateur
-
 Omenex 618347 Le manuel du propriétaire
Omenex 618347 Le manuel du propriétaire