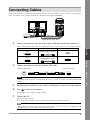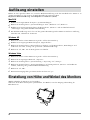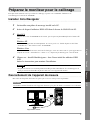Setup Manual
Important:
Please read PRECAUTIONS, this Setup Manual and the User’s Manual
stored on the CD-ROM carefully to familiarize yourself with safe and
effective usage. Please retain this manual for future reference.
Installationshandbuch
Wichtig:
Lesen Sie die VORSICHTSMASSNAHMEN, dieses Handbuch zur Einrichtung
und das Benutzerhandbuch (auf der CD-ROM) aufmerksam durch, um sich mit
der sicheren und effizienten Bedienung vertraut zu machen. Bewahren Sie die-
ses Handbuch zum späteren Nachschlagen auf.
Manuel d’installation
Important : Veuillez lire attentivement les PRECAUTIONS, ce Manuel d’installation ainsi que
le Manuel d’utilisation inclus sur le CD-ROM, afin de vous familiariser avec ce
produit et de l’utiliser efficacement et en toute sécurité. Veuillez conserver ce
manuel pour référence ultérieure.
设定手册
重要事项: 请仔细阅读储存在光盘上的用户手册、本设定手册和预防措施、掌握如何
安全、有效地使用本产品。请保留本手册、以便今后参考。
English
Français
中
文
Deutsch

Compatible Resolutions/Frequencies
Kompatible Auflösungen/Bildwiederholfrequenzen
Résolutions/Fréquences compatibles
兼容的分辨率/频率
This monitor can be connected to a PC through either an analog or digital signal cable. The cable to be used depends
on the type of the PC.
For details, refer to "Connecting Cables" and confirm the shape of the connector of the PC.
The monitor supports the following resolutions.
Den Monitor können Sie entweder mit einem analogen oder einem digitalen Signalkabel an einen PC anschließen.
Welches Kabel Sie verwenden, hängt vom PC ab.
Nähere Informationen dazu finden Sie im Abschnitt „Kabel anschließen“. Achten Sie dabei bitte auch auf die richtige
Form der Steckdose am PC.
Der Monitor unterstützt die nachfolgend aufgeführten Auflösungen.
Ce moniteur peut être raccordé à un PC à l’aide d’un câble d’interface analogique ou numérique. Le câble utilisé est
fonction du type de PC.
Pour en savoir plus, reportez-vous à la rubrique « Connexion des câbles » puis validez la forme du connecteur du PC.
Le moniteur est compatible avec les résolutions suivantes.
本显示器可通过一根模拟信号电缆或数字信号电缆与个人计算机连接。选用何种电缆取决于个人计算机的类型。
如需有关详细信息,请参阅“连接电缆”并确认个人计算机的连接器的形状。
本显示器支持下列分辨率。
Analog Input
Resolution Display Mode Frequency Dot Clock
640 × 480 Apple Macintosh 67 Hz
150 MHz
(Max.)
640 × 480 VGA, VESA ~85 Hz
720 × 400 VGA TEXT 70 Hz
800 × 600
VESA ~85 Hz
832 × 624 Apple Macintosh 75 Hz
1024 × 768
VESA ~85 Hz
1152 × 864
VESA 75 Hz
1152 × 870 Apple Macintosh 75 Hz
1280 × 960
VESA 60 Hz
1280 × 960 Apple Macintosh 75 Hz
1280 × 1024
VESA ~75 Hz
1680 × 1050
*
VESA CVT, VESA CVT RB 60 Hz
Digital Input
Resolution Display Mode Frequency Dot Clock
640 × 480 VGA 60 Hz
120 MHz
(Max.)
720 × 400 VGA TEXT 70 Hz
800 × 600
VESA 60 Hz
1024 × 768
VESA 60 Hz
1280 × 960
VESA 60 Hz
1280 × 1024
VESA 60 Hz
1680 × 1050
*
VESA CVT RB 60 Hz
*
Recommended resolusion (Set this resolution). When displaying the wide format input signal, a graphics board in conformance with
VESA CVT standard is required.
*
Empfohlene Auflösung (diese Auflösung festlegen). Zur Anzeige des Eingangssignals für das Breitbild ist eine Grafikkarte erforderlich,
die die Anforderungen des Standards VESA CVT erfüllt.
*
Résolution recommandée (Réglez votre appareil sur cette résolution). Lors de l’affichage du signal d’entrée format large, une carte
vidéo conforme à la norme VESA CVT est requise.
*
推荐的分辨率( 设定此分辨率 )。当显示宽荧幕格式输入信号时,需要符合 VESACVT 标准的显卡。

1
Checking Package Contents
When removing the monitor from its packaging, remove accessories first, and then lift the monitor out gently.
Contact your local dealer if any items are missing or damaged.
The package contains the following items.
Note
•
Do not throw out the packaging (box and protective packaging). Keep it in a safe location. It will be required
when sending the unit in for repairs.
•
ColorNavigator Quick Reference
•
Recycling Information
•
Setup Manual (this manual)
•
Mounting Screws (M4 x 12, 4 pcs)
•
Limited warranty
•
PRECAUTIONS
•
EIZO LCD Utility Disk (CD-ROM)
•
Calibration software
ColorNavigator
•
User’s Manuals (PDF format)
ColorEdge CG222W
ColorNavigator etc.
Cleaning kit
“ScreenCleaner”
Analog signal cable
(FD-C16)
Digital signal cable
(FD-C39)
Monitor
Hood
Power cord
EIZO USB cable
(MD-C93)
Adjustment Certificate
This sheet is attached to the “PAD-LCD”
LCD panel protection pad
.
Adjustment
Certificate
English
Français
中
文
Deutsch

2
Controls and Functions
Display and adjustment buttons are located on the front of the monitor, and connectors are located on the rear.
The name and functions of the buttons and connectors are described below.
15
A
B
16
98762 31 4 5
1010
11 12 1413
Adjustment menu
(ScreenManager
® *
)
1 Sensor Detects ambient brightness. BrightRegulator function.
For details, refer to the User’s Manual on the CD-ROM.
2 Adjustment Lock button This function locks the buttons to retain the status adjusted or set once.
3 Input Signal Selection button Switches input signals for display when two PCs are connected to the monitor.
4 Mode button Allows you to switch the display mode.
5 Auto button Performs the function to adjust the screen automatically. (analog input only)
6 Enter button Displays the Adjustment menu, determines an item on the menu screen, and
saves values adjusted.
7 Control buttons
(Left, Down, Up, Right)
Chooses an adjustment item or increases/decreases adjusted values for
advanced adjustments using the Adjustment menu.
8 Power button Turns the power on or off.
9 Power indicator Indicates monitor’s operation status.
Blue: Operating Orange: Power saving Off: Power off
Flashing blue (2 times for each): When the timer is set for ColorNavigator,
notifies that a recalibration is required (for CAL mode or EMU mode).
10 Security lock slot Complies with Kensington’s MicroSaver security system.
11 Power connector Connects the power connector.
12 Input signal connectors DVI-I Connector x 2
13 USB port (Up) Connects the USB cable in order to use the provided software. For how to use it,
refer to the User’s Manual on the CD-ROM.
14 USB port (Down) Connects a peripheral USB device.
15 Stand Used to adjust the height and angle of the monitor screen.
16 Cable holder Covers the monitor cables.
A Caution Statements The equipment must be connected to a grounded main outlet.
B Caution Statements CAUTION Risk of electric shock. Do not open.
*
ScreenManager
®
is an EIZO’s nickname of the Adjustment menu. (For how to use ScreenManager, refer to the User’s Manual on the CD-ROM.)

3
Connecting Cables
Connect the monitor to the PC. Turn the monitor, the PC, and all peripheral devices off before connecting the
cables. For details, refer to the User’s Manual contained in the supplied CD-ROM.
USB cable
Power cord
Digital/Analog signal cable
Connect to monitor
Connect to monitor
Connect to power outlet
Connect to PCConnect to PC
1
Connect the monitor to the PC with a signal cable that matches the connectors.
After connecting the cable connectors, tighten the screws of the connectors to secure the coupling.
Connectors on the monitor cable Connectors on the PC
DVI-I
[Analog signal cable]
FD-C16 Analog connection
DVI-I
[Digital signal cable]
FD-C39 Digital connection
2
Connect the monitor to the PC with the USB cable.
Connect to the monitor Connect to the PC
Note
• The USB cable is required for calibration. Be sure to connect the monitor and PC with the USB
cable.
3
Plug the power cord into a power outlet and the power connector on the monitor.
4
Press to turn on the monitor.
The monitor’s Power indicator lights up blue.
5
Turn on the PC.
The screen image appears.
If an image does not appear, refer to "No-Picture Problem" for additional advice.
Tips
•
When the PC and the monitor are turned off, monitor power is turned off completely, even
though the power cord is still connected to the monitor.
English
Français
中
文
Deutsch

4
Setting Resolution
When you connect the monitor to the PC and find that the resolution is improper, or when you want to change
the resolution, follow the procedure below.
Recommended resolution: 1680 dots x 1050 lines (60 Hz)
MacOS X
1
Select "System Preferences" from the Apple menu.
2
When the "System Preferences" dialog is displayed, click "Displays" for "Hardware".
3
On the displayed dialog, select the "Display" tab and select desired resolution in the "Resolutions" field.
4
Your selection will be reflected immediately. When you are satisfied with the selected resolution, close the
window.
Windows XP
1
Right-click the mouse anywhere on the desktop except for icons.
2
From the displayed menu, click "Properties".
3
When the "Display Properties" dialog is displayed, click the "Settings" tab and select desired resolution for
"Screen resolution" under "Display".
4
Click the "OK" button to close the dialog.
Windows Vista
1
Right-click the mouse anywhere on the desktop except for icons.
2
From the displayed menu, click "Personalize".
3
On the "Personalization" window, click "Display Settings".
4
On the "Display Settings" dialog, select the "Monitor" tab and select desired resolution in the
"Resolution" field.
5
Click the "OK" button.
6
When a confirmation dialog is displayed, click "Yes".
Adjusting the Monitor Height and Angle
The angle and height of the monitor can be adjusted.
Adjust the screen height and angle, tilt and swivel the screen to the best condition for working.

5
How to Install the Hood
CAUTION
Do not carry the monitor with the hood
attached.
While carrying the monitor, the hood may fall or slip
off, which may result in injury or equipment damage.
Do not place any objects on the hood.
If the hood falls or slips off or the monitor falls over, it
may result in injury or equipment damage.
Close the open/close cover until it contacts the
stopper.
If the cover is not closed properly, the ventilation slots
on the monitor will be covered and proper airflow
will be prevented. This may cause overheating inside
the monitor and may result in fire, electric shock, or
equipment damage.
Do not rotate the monitor into the portrait
position.
Doing so may cause the hood to slip off, which may
result in injury or equipment damage.
Package Contents
Check that all the following items are included in the packaging box.
Top cover
Left cover
Right Cover
Open/close cover
Metal fitting
Hook
Hook
Top cover
Assemble the left and right hoods
Assemble the hoods in the direction of the arrows marked on the insertions on the top covers of the right
and left hoods.
1
Hold the left hood’s left and top covers with the sides with the anti-reflective sheet
facing inward.
2
Connect the top and left covers by
aligning the arrow (1 ) on the top
cover’s insertion with the two lines on
the left cover’s insertion slot.
3
Slide the top cover in the direction
shown by the arrow (2 ).
Assembly of the left hood is complete.
4
Assemble the right hood in the same way.
English
Français
中
文
Deutsch

6
Attach the left and right hoods to the monitor
Be sure to install the second hood only after the other hood is firmly attached with hook.
1
Attach the top side of the left hood to the monitor first and
then securely fit the left side of the hood in order to fix the
hood to the monitor.
2
Insert the hook into the upper hole on
the hood (1) and slide it down along
the projection on the back side of the
monitor (2).
Insert into the
upper hole
3
Attach the right hood in the same way.
4
Check the locations of the depressions
in the fitting and insert the fitting into
the left and right hoods by aligning
those depressions with the projections
( ) in the grooves on the right and left
hoods.
5
Attach the open/close cover to the left hood.
Note
•
Do not attach the open/close cover to the right hood. Doing so prevents
the cover from closing.
6
Place the open/close cover on the top of the left hood (without
contacting the metal fitting) from front (1) to back (2).
7
Slide the open/close cover to the right (3) until it contacts the
stopper on the metal fitting.
8
When performing calibration, slide the open/close cover to the
left in order to attach the sensor.
Note
•
The open/close cover does not slide onto the right cover.

7
Prepare for the Monitor Calibration
For details regarding the calibration procedure, refer to the ColorNavigator User’s Manual on the
CD-ROM.
Installing ColorNavigator
1
Uninstall any measurement driver software that may be installed on the PC.
2
Insert the EIZO LCD Utility Disk into the PC’s CD/DVD drive.
3
MacOS X
Click the CD-ROM icon on the desktop, and then click [Start Menu] in the displayed window.
Windows XP
A menu will open automatically. If the menu does not open automatically, double-click the
"Launcher.exe" icon in the CD-ROM.
Windows Vista
When using Windows Vista, a "User Account Control" dialog may appear by clicking the
"Launcher.exe" icon. In this case, click [Continue] to open the menu.
4
Click "Install ColorNavigator" in the EIZO LCD Utility’s initial screen.
Follow the instructions to complete the installation.
Note
•
Measurement driver software is automatically installed during ColorNavigator installation. It is
not necessary to install the driver software that is supplied with your measurement device.
Connecting the measurement device
Connect an optional measurement device which you purchased separately.
Tips
•
Refer to the User’s Manual for the measurement device in regard to connection.
Measurement Device
Either OK
English
Français
中
文
Deutsch

8
How to calibrate the monitor
Startup ColorNavigator and calibrate the monitor. Follow the instructions displayed on the screen and in
the ColorNavigator Quick Reference.
For details, refer to the "ColorEdge ColorNavigator User’s Manual" on the EIZO LCD Utility Disk.
Note
•
When calibrating the monitor, the monitor and the PC must have had the power on for at least 30
minutes. Be sure to calibrate the monitor after the power has been turned on for 30 minutes or more.
Tips
•
For detailed information about calibration, visit http://www.eizo.com.
You can use the mode button on the front panel to switch the monitor to one of the four image
adjustment modes (sRGB mode, Custom mode, CAL mode, and EMU mode) suitable for the displayed
image.
No-Picture Problem
If no picture is displayed on the monitor even after the following remedial action is taken, contact your local
dealer.
1. Check the Power indicator.
Symptom Status Possible cause and remedy
No picture Power indicator does not light
up.
• Check whether the power cord is correctly
connected.
• If the problem persists, turn off the monitor,
and then turn it on again a few minutes later.
• Press .
Power indicator lights blue. • Set high values for Gain RGB levels.
Power indicator lights orange.
• Switch the input signal with
.
• Press a key on the keyboard or click the mouse.
• Turn on the PC.
2. Check the error message that remains on the screen.
These messages appear when the input signal is incorrect even if the monitor is functioning.
Symptom Status Possible cause and remedy
The input signal is not received. • Check whether the PC is turned on.
• Check whether the signal cable is properly
connected to the PC.
• Switch the input signal with
.
The signal frequency is outside
the specification. Incorrect
signal frequency is shown in
red.
• Restart the PC.
• Change the mode to an appropriate mode
using the graphics board’s utility software.
Refer to the manual of the graphics board for
details.

1
English
Français
中
文
Deutsch
Überprüfen des Verpackungsinhalts
Wenn Sie den Monitor aus der Verpackung nehmen, entfernen Sie zuerst die Zubehörteile, und heben Sie
anschließend den Monitor vorsichtig heraus.
Kontaktieren Sie bitte Ihren Händler, wenn Teile fehlen oder beschädigt sind.
Die Verpackung enthält folgende Teile.
Hinweis
•
Werfen Sie die Verpackung nicht weg (Schachtel und Schutzverpackung). Bewahren Sie sie an einem sicheren
Ort auf. Wenn das Gerät zur Reparatur eingesandt werden muss, wird die Verpackung wieder benötigt.
Justagezer-
tifizierung
•
ColorNavigator-Kurzanleitung
•
Informationen zum Thema Recycling
•
Installationshandbuch
(das vorliegende Handbuch)
•
Befestigungsschrauben
(M4 x 12, 4 Stck.)
•
Beschränkte Garantie
•
VORSICHTSMASSNAHMEN
•
CD-ROM mit EIZOs LCD Utility Disk
•
Kalibirierungssoftware
ColorNavigator
•
Benutzerhandbücher (im PDF-Format)
ColorEdge CG222W
ColorNavigator usw.
Reinigungsset
„ScreenCleaner“
Analoges Signalkabel
(FD-C16)
Digitales Signalkabel
(FD-C39)
Monitor
Abdeckhaube
Netzkabel
EIZO USB-Kabel
(MD-C93)
Justagezertifizierung
Dieses Blatt ist am Displayschutz des
„PAD-LCD“ LCD-Displays befestigt.

2
Bedienelemente und Funktionen
Die Tasten für die Bilddarstellung und verschiedene Einstellungen befinden sich an der Vorderseite des
Monitors, während sich sämtliche Anschlüsse an seiner Rückseite befinden. Die Namen und Funktionen der
Tasten und Anschlüsse werden im Folgenden beschrieben.
15
A
B
16
98762 31 4 5
1010
11 12 1413
Justierungsmenü
(ScreenManager
®
*)
1 Sensor Erkennt die Umgebungshelligkeit. Funktion zur Helligkeitsregulierung.
Nähere Informationen finden Sie in der Betriebsanleitung auf der CD-ROM.
2 Taste zur Justiersperre Mit dieser Funktion werden die Tasten zum Beibehalten des justierten oder
eingestellten Status gesperrt.
3 Taste zur Auswahl des
Eingangssignals
Schaltet zwischen den Signalen zweier angeschlossener PC um.
4 Taste zur Modusauswahl Mithilfe dieser Taste wechseln Sie den Anzeigemodus.
5 Taste zur automatischen
Einstellung
Stellt den Bildschirm automatisch ein (funktioniert nur beim Analogeingang).
6 Eingabetaste Zeigt das Justierungsmenü an, wählt ein Element im Menübildschirm und
speichert geänderte Werte.
7 Steuertasten
(Links, Unten, Oben, Rechts)
Wählt ein Einstellungselement oder erhöht/reduziert justierte Werte erweiterter
Einstellungen mithilfe des Justierungsmenüs.
8 Netzschalter Zum Ein- und Ausschalten.
9 Betriebsanzeige
Zeigt den Betriebsstatus des Monitors an.
Blau: In Betrieb Orange: Energiesparmodus
Aus: Hauptstromversorgung getrennt
Blau blinkend (jeweils 2-fach): Beachten Sie, dass der Monitor (im CAL-Modus oder im
EMU-Modus) neu zu kalibrieren ist, wenn der Timer auf ColorNavigator eingestellt ist.
10
Öffnung für Diebstahlsicherung
Kompatibel mit dem Kensington MicroSaver-Sicherheitssystem.
11 Netzstecker Zum Anschließen an eine Netzsteckdose.
12 Signaleingänge DVI-I-Anschluss x 2
13 USB-Anschluss (hinten) Schließen Sie das USB-Kabel an, um die mitgelieferte Software verwenden
zu können. Informationen zur Verwendung der Software entnehmen Sie der
Benutzerhandbuch auf der CD-ROM.
14 USB-Anschluss (seitlich) Stellt eine Verbindung zu einem USB-Peripheriegerät her.
15 Fuß Zum Einstellen der Höhe und Neigung des Bildschirms.
16 Kabelabdeckung Verdeckt die Anschlusskabel.
A Hinweise Das Gerät muss an eine ordnungsgemäß geerdete Steckdose angeschlossen
werden.
B Hinweise ACHTUNG Gefahr des elektrischen schlages. Rückwand nicht entfernen.
*
ScreenManager
®
ist der Name des Justierungsmenüs von EIZO. (Informationen zur Verwendung von ScreenManager entnehmen Sie dem
Benutzerhandbuch auf der CD-ROM.)

3
English
Français
中
文
Deutsch
Kabel anschließen
Schließen Sie den Monitor an den PC an. Schalten Sie den Monitor, den PC und alle externen Geräte aus, bevor Sie
die Kabel anschließen. Nähere Informationen finden Sie in der Betriebsanleitung auf der mitgelieferten CD-ROM.
USB-Kabel
Netzkabel
Digitales/Analoges Signalkabel
Am Monitor anschließen
An Steckdose anschließen
Am PC anschließen
1
Verbinden Sie Monitor und PC mithilfe eines passenden Signalkabels.
Ziehen Sie nach dem Anschließen der Kabel die Schrauben der Verbinder an, um ein
versehentliches Ausstecken zu verhindern.
Anschlüsse am Monitor kabel Anschlüsse am PC
DVI-I
[Analoges Signalkabel]
FD-C16 Analoge Verbindung
DVI-I
[Digitales Signalkabel]
FD-C39 Digitale Verbindung
2
Schließen Sie das USB-Kabel an, um die mitgelieferte Software verwenden zu können.
Am Monitor anschließen Am PC anschließen
Hinweis
• Das USB-Kabel ist für die Kalibrierung erforderlich. Verbinden Sie Monitor und PC mit dem
USB-Kabel.
3
Verbinden sie mithilfe des Netzkabels den Netzanschluss des Monitors mit einer
Steckdose.
4
Drücken Sie , um den Monitor einzuschalten.
Die Betriebsanzeige des Monitors leuchtet auf (blau).
5
Schalten Sie den PC ein.
Schalten Sie den PC ein.
Wenn kein Bild erscheint, ermitteln Sie mit Hilfe des Kapitels „Problem: Kein Bild“ die Ursache
dieses Problems.
Hinweis
•
Wenn sowohl PC als auch Monitor ausgeschaltet sind, ist die Stromversorgung für den Monitor
komplett unterbrochen, auch wenn das Netzkabel noch mit dem Monitor verbunden ist.

4
Auflösung einstellen
Führen Sie die folgenden Schritte aus, wenn die Bildschirmauflösung nach dem Anschließen des Monitors an
den PC mangelhaft ist oder wenn Sie die Bildschimauflösung ändern möchten.
Empfohlene Bildschirmauflösung: 1680 Bildpunkte x 1050 Zeilen (60 Hz)
MacOS X
1
Wählen Sie im Apple-Menü die Option „Systemeinstellungen“.
2
Klicken Sie im Dialogfenster „Systemeinstellungen“ unter „Hardware“ auf „Monitore“.
3
Wählen Sie im angezeigten Dialogfenster die Registerkarte „Monitore“ und anschließend im Feld
„Auflösungen“ die gewünschte Bildschirmauflösung.
4
Die Bildschirmauflösung wird sofort auf den gewünschten Wert geändert. Wenn Sie mit dieser Auflösung
zufrieden sind, schließen Sie das Fenster.
Windows XP
1
Klicken Sie mit der rechten Maustaste irgendwo auf den leeren Desktop.
2
Wählen Sie im angezeigten Menü die Option „Eigenschaften“.
3
Klicken Sie im Dialogfenster „Eigenschaften von Anzeige“ auf die Registerkarte „Einstellungen“ und
wählen Sie dort unter „Anzeige“ die gewünschte „Bildschirmauflösung“.
4
Klicken Sie auf „OK“, um das Dialogfenster zu schließen.
Windows Vista
1
Klicken Sie mit der rechten Maustaste irgendwo auf den leeren Desktop.
2
Klicken Sie im angezeigten Menü auf „Anpassen“.
3
Klicken Sie im Dialogfenster „Systemsteuerung -> Anpassung“ auf „Anzeige“.
4
Klicken Sie im Dialogfenster „Anzeigeeinstellungen“ auf die Registerkarte „Monitor“ und wählen Sie
im Feld „Auflösung“ die gewünschte Bildschirmauflösung.
5
Klicken Sie auf „OK“.
6
Wenn ein Bestätigungsdialog erscheint, klicken Sie darin auf „Ja“.
Einstellung von Höhe und Winkel des Monitors
Winkel und Höhe des Monitors sind verstellbar.
Stellen Sie die für Ihren Arbeitsplatz optimale Höhe, den Winkel, sowie die Neigung und Drehung des
Bildschirms ein.

5
English
Français
中
文
Deutsch
Installation der Haube
ACHTUNG
Tragen Sie den Monitor nicht mit angebrachter
Haube.
Beim Tragen des Monitors könnte die Haube abfallen
oder vom Gerät rutschen, wodurch es zu Verletzungen
oder einer Beschädigung des Geräts kommen könnte.
Stellen Sie keine Gegenstände auf die Haube.
Falls die Haube abfällt oder vom Gerät rutscht oder
falls der Monitor umkippt, kann es zu Verletzungen
oder einer Beschädigung des Geräts kommen.
Schließen Sie die Abdeckung zum Öffnen/
Schließen, bis sie den Anschlag berührt.
Falls die Abdeckung nicht richtig geschlossen wird,
sind die Lüftungsschlitze abgedeckt, und der richtige
Luftfluss wird verhindert. Dadurch kann es zu
Überhitzen im Monitor kommen, was zu einem Brand,
Stromschlag oder einer Beschädigung des Geräts
führen kann.
Drehen Sie den Monitor nicht in die Hochformat-
Position.
Anderenfalls könnte die Haube vom Gerät rutschen,
wodurch es zu Verletzungen oder einer Beschädigung
des Geräts kommen könnte.
Lieferumfang
Prüfen Sie, ob sich alle der folgenden Gegenstände in der Verpackung befinden.
Obere Abdeckung
Linke Abdeckung
Rechte Abdeckung
Abdeckung zum Öffnen/Schließen
Metallverbindungsstück
Haken
Haken
Obere Abdeckung
Montage der linken und rechten Haube
Montieren Sie die Hauben in Richtung der Pfeile, die auf den Einfügungsteilen der oberen Abdeckungen
der rechten und linken Haube markiert sind.
1
Halten Sie die linke und obere Abdeckung der linken Haube so, dass die
Antireflexionsbeschichtung nach innen zeigt.
2
Schließen Sie die obere und linke
Abdeckung an, indem Sie den Pfeil
(1
) auf dem Einfügungsteil der oberen
Abdeckung auf die beiden Striche im
Einfügungsschlitz der linken Abdeckung
ausrichten.
3
Schieben Sie die obere Abdeckung in
die von Pfeil (2 ) angezeigte Richtung.
Die Montage der linken Haube ist
abgeschlossen.
4
Montieren Sie die rechte Haube auf die gleiche Weise.

6
Befestigen Sie die linke und die rechte Haube am Monitor.
Achten Sie darauf, die zweite Haube erst zu installieren, nachdem Sie die andere Haube sicher mit einem
Haken angebracht haben.
1
Befestigen Sie die Oberseite der linken Haube zuerst am
Monitor, und befestigen Sie dann die linke Seite der Haube
sicher, um die Haube am Monitor anzubringen.
2
Schieben Sie den Haken in die obere
Öffnung an der Haube (1) und schieben
Sie am Vorsprung an der Rückseite des
Monitors (2) entlang nach unten.
In die obere
Öffnung schieben
3
Befestigen Sie die rechte Haube auf die gleiche Weise.
4
Überprüfen Sie die Stellen
mit den Vertiefuungen an den
Verbindungsstücken, und führen Sie die
Verbindungsstücke in die rechte und linke
Haube ein, indem Sie jene Vertiefungen
auf die Vorsprünge (
) in den Nuten der
rechten und linken Haube ausrichten.
5
Befestigen Sie die Abdeckung zum Öffnen/Schließen an der
linken Haube.
Hinweis
•
Befestigen Sie die Abdeckung zum Öffnen/Schließen nicht an der rechten
Haube. Anderenfalls kann die Abdeckung nicht geschlossen werden.
6
Setzen Sie die Abdeckung zum Öffnen/Schließen auf die
Oberseite der linken Haube (ohne das Metallverbindungsstück
zu berühren), und zwar von vorne (1) nach hinten (2).
7
Schieben Sie die Abdeckung zum Öffnen/Schließen nach rechts
(3), bis sie den Anschlag am Metallverbindungsstück berührt.
8
Schieben Sie die Abdeckung zum Öffnen/Schließen bei der
Durchführung der Kalibrierung nach links, um den Sensor
anzubringen.
Hinweis
•
Die Abdeckung zum Öffnen/Schließen kann nicht auf die rechte
Abdeckung geschoben werden.

7
English
Français
中
文
Deutsch
Vorbereitung für die Kalibrierung des Monitors
Einzelheiten bezüglich des Kalibriervorgangs entnehmen Sie bitte dem ColorNavigator-Benutzerhandbuch
auf der CD-ROM.
Installation von ColorNavigator
1
Deinstallieren Sie alle Messtreiber, die auf Ihrem PC installiert sind.
2
Legen Sie die EIZO LCD Dienstprogramm-Disk in das CD/DVD-Laufwerk ein.
3
MacOS X
Klicken Sie auf das CD-ROM-Symbol am Desktop, und klicken Sie in dem daraufhin erscheinen-
den Fenster auf [Start Menu].
Windows XP
Es öffnet sich automatisch ein Menüfenster. Falls sich das Menüfenster nicht von selbst öffnet,
doppelklicken Sie bitte auf das „Launcher.exe“ -Symbol auf der CD-ROM.
Windows Vista
Wenn Sie Windows Vista verwenden, kann ein „User Account Control“ Dialogfenster nach dem
Anklicken des „Launcher.exe“ -Symbols erscheinen.
Klicken Sie in diesem Fall auf [Continue], um das Menü zu öffnen.
4
Klicken Sie auf „Install ColorNavigator“ im Anfangsbildschirm des EIZO LCD-
Dienstprogramms.
Befolgen Sie die Anleitungen, um die Instalaltion abzuschließen.
Hinweis
•
Der Messtreibre wird während der ColorNavigator-Installation automatisch installiert. Es ist
nicht erforderlich, den mit Ihrem Messgerät mitgelieferten Treiber zu installieren.
Anschließen des Messgeräts
Schließen Sie ein separat gekauftes Messgerät an.
Hinweis
•
Zusätzliche Hinweise zum Anschluss finden Sie im Benutzerhandbuch des Messgeräts.
Messgerät
Beides möglich

8
Kalibrierung des Monitors
Starten Sie den ColorNavigator und kalibrieren Sie den Monitor. Befolgen Sie die Anweisungen, die auf
dem Bildschirm und im ColorNavigator-Kurzanleitung angeführt werden.
Einzelheiten entnehmen Sie bitte dem „ColorEdge ColorNavigator-Benutzerhandbuch“ auf der
CD-ROM mit EIZOs LCD Utility Disk.
Hinweis
•
Bevor Sie den Monitor kalibrieren, müssen Monitor und PC bereits mindestens 30 Minuten
eingeschaltet gewesen sein. Vergewissern Sie sich, dass der Strom bereits mindestens 30 Minuten lang
eingeschaltet war, bevor Sie den Monitor kalibrieren.
Hinweis
•
Nähere Informationen über den Kalibriervorgang finden Sie auf http://www.eizo.com.
Mit der Modustaste an der Vorderseite des Monitors können Sie aus den vier Bildeinstellmodi (sRGB,
Custom, CAL und EMU) den für jedes einzelne Bild am besten geeigneten Modus auswählen.
Problem: Kein Bild
Wird auch nach dem Durchführen der nachfolgend vorgeschlagenen Lösungen kein Bild angezeigt, wenden Sie
sich an Ihren Fachhändler.
1. Prüfen Sie den Status der Betriebsanzeige.
Symptom Status Mögl. Ursache und Lösung
Kein Bild Anzeigenstatus: Aus. • Prüfen Sie, ob das Netzkabel richtig
eingesteckt ist.
• Besteht das Problem weiterhin, schalten Sie
den Monitor aus und nach wenigen Minuten
wieder ein.
• Drücken Sie
.
Anzeigenstatus: Blau • Stellen Sie für Ermittle RGB-Pegel hohe Werte
ein.
Betriebsanzeigenstatus:
Orange
• Wechseln Sie durch Drücken der Taste
den
Signaleingang.
• Drücken Sie eine Taste auf der Tastatur, oder
klicken Sie mit der Maus.
• Schalten Sie den PC ein.
2. Überprüfen Sie die Fehlermeldung auf dem Bildschirm.
Diese Meldungen werden angezeigt, wenn das Eingangssignal nicht ordnungsgemäß übertragen wird, der
Monitor jedoch korrekt funktioniert.
Symptom Status Mögl. Ursache und Lösung
Das Eingangsignal wird nicht
empfangen.
• Prüfen Sie, ob der PC eingeschaltet ist.
• Prüfen Sie, ob das Signalkabel ordnungsgemäß
am PC angeschlossen ist.
• Wechseln Sie durch Drücken der Taste
den
Signaleingang.
Die Signalfrequenz liegt nicht
im zulässigen Bereich. Die
falsche Signalfrequenz wir rot
angezeigt.
• Starten Sie den PC neu.
• Wechseln Sie mithilfe des zur Grafikkarte
gehörenden Dienstprogramms in einen
kompatiblen Modus. Weitere Informationen
hierzu entnehmen Sie dem Handbuch der
Grafikkarte.

1
Contrôle du contenu de la boîte
En enlevant le moniteur de son emballage, retirez d’abord les accessoires, puis soulevez doucement le moniteur
pour le sortir.
Contactez votre revendeur local si un article manque ou est endommagé.
La boîte doit comporter les éléments suivants.
Attention
•
Ne jetez pas l’emballage (boîte et emballages de protection). Conservez-le dans un endroit sûr. Vous en aurez
besoin si vous étiez amené à retourner l’appareil pour réparation.
Kit de nettoyage
« ScreenCleaner »
Câble de signal
analogique (FD-C16)
Câble de signal
numérique(FD-C39)
Moniteur
Capot
Cordon
d’alimentation
Câble EIZO USB
(MD-C93)
Certification du réglage
La présente feuille est jointe à la housse de
protection du panneau LCD « PAD-LCD ».
Certification
du réglage
•
Référence rapide de ColorNavigator
•
Informations sur le recyclage
•
Manuel d’installation (ce manuel)
•
Vis de montage (M4 x 12, 4 pièces)
•
Garantie limitée
•
PRECAUTIONS
•
EIZO LCD Utility Disk (CD-ROM)
•
Logiciel d’étalonnage
ColorNavigator
•
Manuels d’utilisation au format PDF
ColorEdge CG222W
ColorNavigator etc.
English
Français
中
文
Deutsch

2
Commandes et fonctions
Les boutons d’affichage et de réglage sont disposés à l’avant du moniteur et les connecteurs à l’arrière. Vous
trouverez à la suite le nom et les fonctions des boutons et des connecteurs.
15
A
B
16
98762 31 4 5
1010
11 12 1413
Menu Ajustage
(ScreenManager
®
*)
1 Capteur Détecte la luminosité ambiante. Fonction BrightRegulator.
Pour en savoir plus, reportez-vous au manuel d’utilisation qui se trouve sur le
CD-ROM.
2 Touche de Verrouillage des
réglages
Cette fonction verrouille les touches pour maintenir l’état réglé ou défi ni
précédemment.
3 Touche de sélection du
signal d’entrée
Pour commuter les signaux d’entrée de l’affichage lors de la connexion de 2 PC
au moniteur.
4 Touche Mode Permet de changer le mode d’affichage.
5 Touche de réglage Auto Pour ajuster automatiquement l’écran. (entrée analogique uniquement)
6 Touche de validation Pour afficher le menu Ajustage, pour sélectionner un élément de l’écran de
menu et sauvegarder les valeurs ajustées.
7 Touches de commande
(Gauche, Bas, Haut, Droite)
Pour sélectionner un élément d’ajustage ou augmenter/diminuer les valeurs
ajustées pour des ajustages avancés à l’aide du menu Ajustage.
8 Touche d’alimentation Pour mettre sous/hors tension.
9 Voyant d’alimentation Pour indiquer l’état de fonctionnement du moniteur.
Bleu : En fonctionnement Orange : Economie d’énergie Eteint : Hors tension
Bleu clignotant (2 énergie): Lorsque le minuteur est défini dans ColorNavigator,
indique qu’un nouveau calibrage est nécessaire (en mode CAL ou EMU).
10 Fente pour le verrouillage
de sécurité
Compatible avec le système de sécurité MicroSaver de Kensington.
11 Connecteur d’alimentation Permet de raccorder le connecteur d’alimentation.
12 Connecteurs de signal
d’entrée
Connecteur DVI-I x 2
13 Port USB (amont) Raccorde le câble USB pour utiliser le logiciel fourni. Consultez le manuel
d’utilisation inclus sur le CD-ROM pour savoir comment utiliser ce logiciel.
14 Port USB (aval) Permet de raccorder un périphérique USB.
15 Pied Utilisé pour ajuster la hauteur et l’angle de l’écran du moniteur.
16 Enveloppe de câbles Protège les câbles du moniteur.
A Étiquettes de sécurité L’appareil doit être relié à une prise avec terre.
B Étiquettes de sécurité ATTENTION Risque de choc elestrique. Ne pas ouvrir.
*
ScreenManager
®
est un alias choisi par EIZO pour le menu Ajustage. (Consultez le manuel d’utilisation sur le CD-ROM si vous désirez de plus amples
détails sur l’utilisation de ScreenManager.)
La page est en cours de chargement...
La page est en cours de chargement...
La page est en cours de chargement...
La page est en cours de chargement...
La page est en cours de chargement...
La page est en cours de chargement...
La page est en cours de chargement...
La page est en cours de chargement...
La page est en cours de chargement...
La page est en cours de chargement...
La page est en cours de chargement...
La page est en cours de chargement...
La page est en cours de chargement...
La page est en cours de chargement...
La page est en cours de chargement...
La page est en cours de chargement...
-
 1
1
-
 2
2
-
 3
3
-
 4
4
-
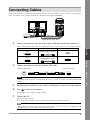 5
5
-
 6
6
-
 7
7
-
 8
8
-
 9
9
-
 10
10
-
 11
11
-
 12
12
-
 13
13
-
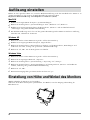 14
14
-
 15
15
-
 16
16
-
 17
17
-
 18
18
-
 19
19
-
 20
20
-
 21
21
-
 22
22
-
 23
23
-
 24
24
-
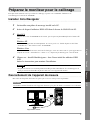 25
25
-
 26
26
-
 27
27
-
 28
28
-
 29
29
-
 30
30
-
 31
31
-
 32
32
-
 33
33
-
 34
34
-
 35
35
-
 36
36
dans d''autres langues
- English: Eizo CG222W Owner's manual
- Deutsch: Eizo CG222W Bedienungsanleitung
Documents connexes
-
Eizo EIZO ColorEdge CG241W Le manuel du propriétaire
-
Eizo COLOREDGE CG301W Le manuel du propriétaire
-
Eizo ColorEdge CG223W Le manuel du propriétaire
-
Eizo COLORGRAPHIC CG223W Le manuel du propriétaire
-
Eizo HD2442W Le manuel du propriétaire
-
Eizo MX210 Le manuel du propriétaire
-
Eizo ColorEdge CG242W Le manuel du propriétaire
-
Eizo RadiForce RX840-AR Le manuel du propriétaire
-
Eizo CG223W Le manuel du propriétaire
-
Eizo ColorEdge CG245W Manuel utilisateur