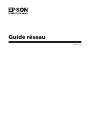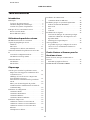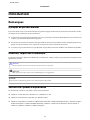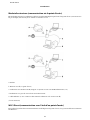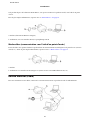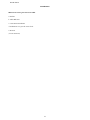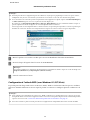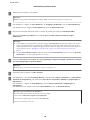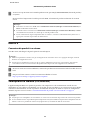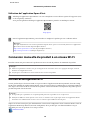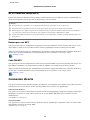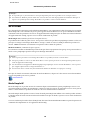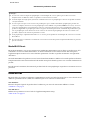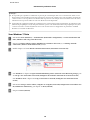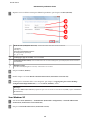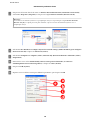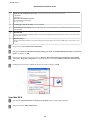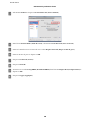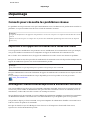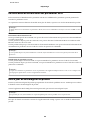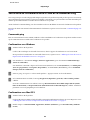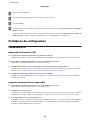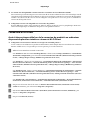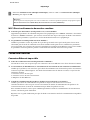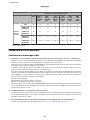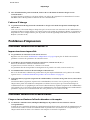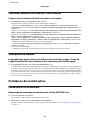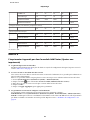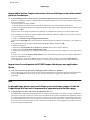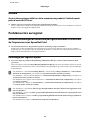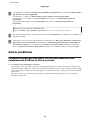Guide réseau
NPD5040-00 FR

Table des matières
Introduction
Remarques............................... 3
À propos du présent manuel................ 3
Attention, Important et Remarque............ 3
Versions du système d’exploitation........... 3
Principes de base concernant le réseau........... 4
Réseau (sans fil) Wi-Fi.................... 4
Réseau Ethernet (câblé).................... 6
Utilisation du produit en réseau
Modification du mode de connexion............ 8
À partir de périphériques réseau............... 8
Windows.............................. 8
Mac OS X............................. 11
Smartphone ou tablette (iOS/Android)....... 11
Connexion manuelle du produit à un réseau Wi-
Fi..................................... 12
Assistant de configuration Wi-Fi............ 12
Wi-Fi Protected Setup (WPS).............. 13
Connexion directe......................... 13
Wi-Fi Direct........................... 14
Mode ad hoc........................... 15
Dépannage
Conseils pour résoudre les problèmes réseau. . . . . 21
Impression d’un rapport de vérification de la
connexion réseau....................... 21
Affichage de l’état du réseau et impression
d’une feuille d’état réseau.................. 21
Désactivation et initialisation des paramètres
Wi-Fi................................ 22
Mise à jour du micrologiciel du produit....... 22
Vérification de la communication à l’aide de la
commande Ping. . . ..................... 23
Problèmes de configuration.................. 24
Connexion Wi-Fi....................... 24
Connexion Wi-Fi Direct.................. 25
Connexion Ethernet..................... 26
Connexion Wi-Fi ou Ethernet.............. 27
Problèmes d'impression..................... 28
Ordinateur connecté au réseau Wi-Fi......... 28
Ordinateur connecté au réseau Ethernet....... 28
Ordinateur connecté au réseau Wi-Fi ou
Ethernet.............................. 29
Smartphone ou tablette................... 29
Problèmes de numérisation.................. 29
Connexion Wi-Fi ou Ethernet.............. 29
Problèmes propres au système d'exploitation..... 30
Tableau de fonctions IPv4/IPv6............. 30
Mac OS X............................. 31
iOS.................................. 32
Android.............................. 33
Problèmes liés au logiciel.................... 33
Une boîte de dialogue de connexion par ligne
commutée s'affiche lors de l'impression avec
EpsonNet Print......................... 33
Déblocage des logiciels Epson.............. 33
Autres problèmes......................... 34
Le produit ne peut pas configurer les services
réseau ou cesse soudainement d’utiliser les
services réseau......................... 34
Droits d'auteur et licences pour les
fonctions réseau
Droits d’auteur, marques commerciales et
licences................................. 35
Info-ZIP copyright and license.............. 35
LICENCE DES LOGICIELS LIBRES........... 36
Guide réseau
Table des matières
2

Introduction
Remarques
À propos du présent manuel
Le présent Guide réseau est un manuel destiné aux produits équipés de fonctions réseau. Prenez les éléments suivants
en compte lors de l’utilisation du présent manuel.
❏Les fonctions et périphériques disponibles, tels que l’écran LCD, les fonctions Wi-Fi/Ethernet et les fonctions du
scanner, peuvent varier en fonction du produit.
❏Les captures d’écran de l’écran LCD et du logiciel utilisées dans le présent manuel sont des exemples généraux. Les
menus, le nom des boutons et les captures d’écran peuvent varier en fonction du produit.
❏Le contenu du présent manuel et les spécifications du produit peuvent être modifiés sans notification préalable.
Attention, Important et Remarque
Les mentions Attention, Important et Remarque sont indiquées comme suit dans le présent manuel et disposent de la
signification suivante.
!
Attention
Avertissement à suivre à la lettre pour éviter des blessures corporelles.
c
Important
Mise en garde à respecter pour éviter d’endommager votre équipement.
Remarque
Conseils utiles et limitations portant sur le fonctionnement du produit.
Versions du système d’exploitation
Les abréviations suivantes sont utilisées dans le présent manuel.
❏Windows 8.1 fait référence à Windows 8.1 et Windows 8.1 Pro.
❏Windows 8 fait référence à Windows 8 et Windows 8 Pro.
❏Windows 7 fait référence à Windows 7 Home Basic (Windows 7 Édition Familiale Basique), Windows 7 Home
Premium (Windows 7 Édition Familiale Premium), Windows 7 Professional (Windows 7 Professionnel) et
Windows 7 Ultimate (Windows 7 Édition Intégrale).
Guide réseau
Introduction
3

❏Windows Vista fait référence à Windows Vista Home Basic Edition (Windows Vista Édition Familiale Basique),
Windows Vista Home Premium Edition (Windows Vista Édition Familiale Premium), Windows Vista
Professionnel, Windows Vista Enterprise Edition (Windows Vista Entreprise) et Windows Vista Ultimate
Edition (Windows Vista Édition Intégrale).
❏Windows XP fait référence à Windows XP Home Edition (Windows XP Édition Familiale), Windows XP
Professional x64 Edition (Windows XP Professionnel x64) et Windows XP Professional (Windows XP
Professionnel).
❏Mac OS X v10.9.x fait référence à OS X Mavericks et Mac OS X v10.8.x fait référence à OS X Mountain Lion. En
outre, Mac OS X fait référence à Mac OS X v10.9.x, Mac OS X v10.8.x, Mac OS X v10.7.x et Mac OS X v10.6.x.
Principes de base concernant le réseau
Les types de connexion réseau mentionnés dans le présent manuel sont définis comme suit. Selon votre produit, il est
possible que tous les types de connexion ne soient pas disponibles.
Réseau (sans fil) Wi-Fi
Il existe trois types de connexion Wi-Fi : le mode infrastructure (communication via un routeur ou un point d’accès),
mode Wi-Fi Direct (communication directe avec les périphériques sans l’aide d’un point d’accès) et mode ad hoc.
Guide réseau
Introduction
4

Mode infrastructure (communication via le point d’accès)
En mode infrastructure, les ordinateurs câblés et sans fil communiquent par le biais d'un point d'accès (un routeur sans
fil, par exemple) afin d'envoyer les données à l'interface réseau.
a. Produit
b. Routeur sans fil (ou point d'accès)
c. Ordinateur avec interface Wi-Fi (intégrée ou ajoutée via une carte USB/ordinateur PC, etc.)
d. Ordinateur avec port de réseau local ou interface Wi-Fi
e. Câble Ethernet (si vous connectez directement l’ordinateur et le routeur sans fil)
(f. Accès Internet)
Wi-Fi Direct (communication sans l’aide d’un point d’accès)
Pour utiliser le produit dans un environnement sans fil dépourvu de point d’accès, vous pouvez établir une connexion
Wi-Fi Direct.
Guide réseau
Introduction
5

Si le produit dispose de la fonction Wi-Fi Direct, vous pouvez connecter le produit sans fil, sans l’aide d’un point
d’accès.
Pour de plus amples informations, reportez-vous à « Wi-Fi Direct » à la page 14.
a. Produit (fonction Wi-Fi Direct intégrée)
b. Ordinateur (avec une interface Wi-Fi) ou périphérique Wi-Fi
Mode ad hoc (communication sans l’aide d’un point d’accès)
Le mode ad hoc vous permet d’utiliser le produit dans un environnement sans fil dépourvu de point d’accès (routeur
sans fil, etc.). Pour de plus amples informations, reportez-vous à « Mode ad hoc » à la page 15.
a. Produit
b. Ordinateur avec interface Wi-Fi (intégrée ou ajoutée via une carte USB/ordinateur PC, etc.)
Réseau Ethernet (câblé)
Pour une connexion réseau câblée, connectez le concentrateur/routeur au produit à l’aide du câble Ethernet.
Guide réseau
Introduction
6

Matériel nécessaire pour un réseau câblé
a. Produit
b. Câble Ethernet
c. Concentrateur Ethernet
d. Ordinateur avec port de réseau local
e. Routeur
(f. Accès Internet)
Guide réseau
Introduction
7

Utilisation du produit en réseau
Cette section indique comment utiliser le produit en réseau et comment modifier le mode de connexion du produit à
partir de périphériques exécutant Windows, Mac OS X, iOS et Android. Pour plus de détails concernant la
configuration du produit pour la première fois, reportez-vous à la feuille Démarrez ici fournie avec le produit.
Modification du mode de connexion
La procédure à suivre pour modifier le mode de connexion du produit varie en fonction de la connexion précédente.
❏Pour passer d’une connexion USB, Ethernet ou directe à une connexion Wi-Fi :
Reportez-vous aux descriptions fournies pour chaque système d’exploitation dans la section suivante.
❏Pour passer d’une connexion Wi-Fi à une connexion Ethernet :
Avant de modifier le mode de connexion, sélectionnez le réglage Ethernet ou désactivez le Wi-Fi à partir du
panneau de commande du produit. Reportez-vous aux instructions de la section suivante pour Windows ou Mac
OS X.
À partir de périphériques réseau
Windows
Configuration à l’aide du disque de logiciels du produit
Pour utiliser le produit à partir d’un ordinateur Windows, procédez à la configuration à l’aide du disque de logiciels du
produit. Vous pouvez également utiliser le disque de logiciels si vous souhaitez faire fonctionner le produit à partir
d’un deuxième ordinateur ou passer d’une connexion USB à une connexion réseau.
Si votre ordinateur n’est pas équipé d’un lecteur de CD/DVD, vous pouvez télécharger le programme d’installation à
partir du site Web Epson de votre pays.
Guide réseau
Utilisation du produit en réseau
8

Remarque :
❏Avant de procéder à la configuration pour un ordinateur, vérifiez que les périphériques réseau, tels que le routeur,
l’adaptateur sans fil ou le concentrateur, fonctionnent correctement et retirez la carte mémoire du produit.
❏Si l’écran d’alerte de sécurité du système d’exploitation ou de l’application s’affiche, cliquez sur Unblock (Débloquer)
ou Allow (Autoriser) pour créer une exception au niveau du pare-feu.
Ne cliquez pas sur Keep Blocking (Maintenir le blocage), Block (Bloquer) ou une commande similaire lorsque ces
options s'affichent à l'écran des logiciels de sécurité disponibles dans le commerce.
Selon le logiciel de sécurité disponible dans le commerce utilisé, il est possible que la procédure ci-dessus ne permette pas
d'établir une connexion. Fermez alors temporairement le logiciel de sécurité et utilisez le logiciel du produit.
A
Mettez le produit sous tension et vérifiez que le réseau Wi-Fi/Ethernet fonctionne normalement.
B
Insérez le disque de logiciels dans le lecteur de CD-ROM/DVD.
Remarque :
Si l’écran d’installation ne s’affiche pas automatiquement sous Windows, double-cliquez sur l’icône du disque sous
Computer (Ordinateur) (ou My Computer (Poste de travail)).
C
Suivez les instructions à l'écran.
Configuration à l’aide de WSD (sous Windows 8.1/8/7/Vista)
Le produit prend en charge Web Services on Devices (WSD). WSD est une fonction utile lorsque vous souhaitez
ajouter un deuxième ordinateur au réseau auquel le produit est connecté ou configurer plusieurs ordinateurs à la
fois.
Remarque :
❏Pour configurer une imprimante/un scanner avec WSD, l’ordinateur et le produit doivent être connectés au réseau.
Pour plus de détails concernant la configuration d’une connexion réseau à partir du panneau de commande du produit,
reportez-vous à la section « Connexion manuelle du produit à un réseau Wi-Fi » à la page 12.
❏Vous devez installer le pilote avant de procéder à la configuration de l'imprimante/du scanner à l'aide de WSD.
Guide réseau
Utilisation du produit en réseau
9

A
Vérifiez que le produit est sous tension.
Remarque :
Windows 8.1/8 installe automatiquement le pilote WSD, vous pouvez donc ignorer les étapes 2 à 5.
B
Sous Windows 7 : cliquez sur Start (Démarrer), sur Computer (Ordinateur), puis sur Network (Réseau).
Sous Windows Vista : cliquez sur Start (Démarrer), puis sur Network (Réseau).
C
Cliquez avec le bouton droit de la souris sur l’icône du produit, puis cliquez sur Install (Installer).
Cliquez sur Continue (Continuer) dans la fenêtre User Account Control (Contrôle de compte
d'utilisateur).
Remarque :
❏L’icône affiche le nom du produit réseau (par exemple, EPSONXXXXXX (le nom du produit)). Vous pouvez
vérifier le nom du produit sur le panneau de commande du produit ou la feuille d’état réseau. Pour de plus
amples informations sur la confirmation du panneau de contrôle ou l'impression des informations relatives au
réseau, reportez-vous à « Affichage de l’état du réseau et impression d’une feuille d’état réseau » à la
page 21.
❏Si l’option Uninstall (Désinstaller) s’affiche au lieu de l’option Install (Installer), cliquez une fois sur Uninstall
(Désinstaller) et réessayez (pour Windows 7 et Vista).
D
Cliquez sur Your devices are ready to use (Vos périphériques sont prêts à l’emploi) (Your device is ready to
use (Votre périphérique est prêt à l’emploi)).
Remarque :
Remarque pour les utilisateurs de Windows 7 : ignorez les étapes 4 et 5.
E
Consultez l’écran et cliquez sur Close (Fermer).
F
Sous Windows 8 : sélectionnez Desktop (Bureau) > charm (icône) Settings (Paramètres) > Control Panel
(Panneau de configuration), puis sélectionnez View devices and printers (Afficher les périphériques et
imprimantes).
Sous Windows 7 : cliquez sur Start (Démarrer), puis sur Devices and Printers (Périphériques et
imprimantes).
Sous Windows Vista : cliquez sur le bouton Start (Démarrer), puis sur Network (Réseau).
Remarque pour les utilisateurs de Windows 8 :
Procédez comme suit si vous ne trouvez pas l’icône du produit.
1. Sélectionnez Add a device (Ajouter un périphérique).
2. Sélectionnez le produit, puis sélectionnez Next (Suivant).
3. Suivez les instructions à l'écran.
Guide réseau
Utilisation du produit en réseau
10

G
Assurez-vous qu’une icône avec le nom du produit réseau (par exemple, EPSONXXXXXX (le nom du produit))
est ajoutée.
Pour procéder à l’impression à l’aide du protocole WSD, sélectionnez le produit en fonction de son nom
réseau.
Remarque :
❏Pour utiliser le scanner avec WSD, utilisez Windows Fax and Scan (Télécopie et numérisation Windows) ou
Paint sous Windows 8.1/8/7/Vista.
❏Le nom du scanner sélectionné avec Windows Fax and Scan (Télécopie et numérisation Windows) ou Paint
sous Windows 8.1/8/7/Vista est le même que le nom du produit réseau.
❏Lors de l’utilisation de logiciels disponibles dans le commerce, consultez le Guide d'utilisation fourni avec le
logiciel pour connaître la procédure de numérisation.
Mac OS X
Connexion du produit à un réseau
Sous Mac OS X, téléchargez le logiciel à partir du site Web Epson.
Remarque :
❏Finalisez les paramètres initiaux, tels que le chargement des cartouches d’encre et le réglage de la langue, avant de
démarrer la configuration réseau.
❏Vérifiez que les périphériques réseau, tels que le routeur, l’adaptateur sans fil ou le concentrateur, fonctionnent
correctement et retirez les cartes mémoire du produit avant de procéder à la configuration de l’ordinateur.
A
Pour vous connecter à un réseau Ethernet, connectez le produit à un concentrateur à l’aide d’un câble de réseau
local.
B
Cliquez sur le lien suivant et suivez les instructions affichées à l’écran.
http://epson.sn ou http://support.epson.net/setupnavi/
Smartphone ou tablette (iOS/Android)
L’application Epson iPrint vous permet de procéder à des impressions et des numérisations sans fil de votre
smartphone ou votre tablette (iOS/Android) vers le produit. Si votre produit n’est pas connecté à un réseau Wi-Fi,
connectez-le manuellement, à l’aide du panneau de commande. Pour plus de détails au sujet de la configuration
manuelle, reportez-vous à la section « Connexion manuelle du produit à un réseau Wi-Fi » à la page 12.
Remarque :
❏Vérifiez que votre smartphone ou votre tablette est connecté au réseau avant de procéder à la connexion au produit.
❏Si vous souhaitez utiliser un produit disposant uniquement d’une fonction Ethernet à partir d’un smartphone ou d’une
tablette, connectez le produit au routeur sans fil (point d’accès) à l’aide d’un câble de réseau local.
Guide réseau
Utilisation du produit en réseau
11

Utilisation de l’application Epson iPrint
A
Téléchargez l’application « Epson iPrint » sur votre smartphone ou votre tablette à partir de l’App Store (iOS)
ou de Google Play (Android).
Vous pouvez également télécharger l’application Epson iPrint à partir du site Web Epson suivant.
http://ipr.to
B
Lancez l’application Epson iPrint, puis recherchez et configurez le produit que vous souhaitez utiliser.
Remarque :
Pour plus d’informations concernant les paramètres Epson iPrint, reportez-vous à l’aide fournie avec l’application
Epson iPrint ou au site Web du portail Epson Connect.
https://www.epsonconnect.com/ (site du portail Epson Connect)
http://www.epsonconnect.eu/ (Europe uniquement)
Connexion manuelle du produit à un réseau Wi-Fi
Procédez comme suit pour connecter le produit à un réseau à l’aide du panneau de commande du produit.
Remarque :
❏Finalisez les paramètres initiaux, tels que le chargement des cartouches d’encre et le réglage de la langue, avant de
démarrer la configuration réseau.
❏Vérifiez que le réseau Wi-Fi est activé avant de vous connecter au produit.
Assistant de configuration Wi-Fi
Si votre produit dispose d’un écran LCD, vous pouvez utiliser l’application Wi-Fi Setup Wizard (Assistant config
Wi-Fi) pour simplifier la configuration manuelle. Vous pouvez procéder à la configuration en saisissant le SSID et le
mot de passe du réseau Wi-Fi sur l’écran LCD du produit. Cette fonctionnalité est uniquement disponible pour les
produits disposant d’un écran LCD.
Remarque :
❏Il est possible que ce paramètre ne soit pas disponible pour tous les produits ou ne soit pas activé.
❏Identifiez le SSID et le mot de passe de votre réseau, ces éléments sont en effet requis lors de la configuration Wi-Fi.
Consultez votre administrateur réseau si vous ne connaissez pas le SSID ou le mot de passe.
Cliquez sur le lien suivant pour plus d’informations concernant la configuration d’une connexion Wi-Fi à l’aide de
l’application Wi-Fi Setup Wizard (Assistant config Wi-Fi). Il est possible que cette fonctionnalité ne soit pas
disponible pour tous les produits ou ne soit pas activée.
html/wizard.htm
Guide réseau
Utilisation du produit en réseau
12

Wi-Fi Protected Setup (WPS)
Il existe deux modes Wi-Fi Protected Setup (WPS) : le mode à bouton-poussoir WPS et le mode à code PIN WPS. Ces
modes sont disponibles pour les produits ne disposant pas d’un écran LCD.
Remarque :
❏Il est possible que ce paramètre ne soit pas disponible pour tous les produits ou ne soit pas activé.
❏Avant de connecter le produit au réseau, vérifiez que le point d’accès prend en charge la fonction WPS.
❏Un message d'erreur s'affiche si le point d'accès (routeur sans fil) n'est pas détecté dans les deux minutes environ. Dans ce
cas, vérifiez que le point d'accès fonctionne, puis redéfinissez les paramètres WPS depuis le début.
❏Pour de plus amples informations sur la fonction WPS ou sur le dépannage, consultez le guide d'utilisation propre au
point d'accès.
Bouton-poussoir WPS
Vous pouvez procéder à la configuration en appuyant sur le bouton WPS du routeur sans fil (point d’accès). Vous
devez utiliser ce mode si vous avez déjà connecté d’autres périphériques Wi-Fi à l’aide du protocole WPS.
Cliquez sur le lien suivant pour plus d’informations concernant la configuration WPS d’une connexion Wi-Fi. Il est
possible que cette fonctionnalité ne soit pas disponible pour tous les produits ou ne soit pas activée.
html/wps_b.htm
Code PIN WPS
Vous pouvez procéder à la configuration en saisissant un code à huit chiffres sur le routeur sans fil (point d’accès). Les
huit chiffres sont affichés sur l’écran LCD du produit ou imprimés sur la feuille d’état réseau du produit.
Cliquez sur le lien suivant pour plus d’informations concernant la configuration WPS d’une connexion Wi-Fi. Il est
possible que cette fonctionnalité ne soit pas disponible pour tous les produits ou ne soit pas activée.
html/wps_p.htm
Connexion directe
Vous pouvez connecter le produit directement à un ordinateur, un smartphone ou une tablette sans l’aide d’un routeur
sans fil (point d’accès). Les modes suivants sont disponibles selon le produit et le périphérique.
Connexion Wi-Fi Direct :
Vous pouvez vous connecter directement au produit en utilisant un périphérique qui prend en charge la technologie
Wi-Fi Direct ou Wi-Fi. Ce mode utilise le protocole de sécurité WPA2-PSK(AES), qui est similaire au mode
d’infrastructure.
« Wi-Fi Direct » à la page 14
Connexion ad hoc :
Vous pouvez vous connecter directement au produit à l’aide de périphériques compatibles ad hoc. Ce mode utilise
uniquement le protocole de sécurité WEP.
« Mode ad hoc » à la page 15
Guide réseau
Utilisation du produit en réseau
13

Remarque :
❏Il est possible que ces fonctionnalités ne soient pas disponibles pour tous les produits ou ne soient pas activées.
❏Les ordinateurs Windows peuvent établir une connexion directe à l’aide du programme d’installation du disque de
logiciels. Si le produit prend en charge Wi-Fi Direct, le produit se connecte via Wi-Fi Direct.
Wi-Fi Direct
Il y a deux modes de connexion pour la technologie Wi-Fi Direct : une connexion par le biais d’un point d’accès appelée
mode Simple AP et une connexion de poste à poste appelée mode Wi-Fi Direct. Vous pouvez modifier le mode de
connexion à l’aide des paramètres de services de l’application Web Config. Pour plus de détails concernant l’utilisation
de l’application Web Config, reportez-vous au Guide d’utilisation du produit.
Mode Simple AP (connexion par le biais d’un point d’accès) :
Le produit fait alors office de point d’accès. Vous pouvez connecter le produit à un périphérique, même si celui-ci ne
prend pas en charge la technologie Wi-Fi Direct. Lorsque ce mode est activé, le SSID par défaut du produit est le
suivant : DIRECT-xxxxxxxx (où xxxxxxxx correspond à l’adresse MAC du produit).
Mode Wi-Fi Direct (connexion de poste à poste) :
La connexion est établie en identifiant le produit en tant que client ou propriétaire d’un groupe. Vous pouvez utiliser ce
mode si votre périphérique prend en charge la technologie Wi-Fi Direct.
Remarque :
❏Vous ne pouvez pas utiliser la technologie Wi-Fi Direct si le produit fonctionne en mode ad hoc.
❏Lorsque le produit est connecté en mode Wi-Fi Direct, vous ne pouvez pas mettre le micrologiciel du produit à jour à
l’aide de l’application Web Config.
❏Lors de l’utilisation de l’application Web Config depuis un périphérique connecté en mo de Wi- Fi D ire ct , vo us n e po uve z
pas configurer Epson Connect, Google Cloud Print, etc.
❏La connexion directe à l’aide de la fonctionnalité Wi-Fi Direct de Windows n’est pas prise en charge.
Pour plus de détails concernant l’utilisation du mode Wi-Fi Direct, cliquez sur le lien suivant. Cette fonctionnalité
n’est pas disponible pour tous les produits.
html/wifid.htm
Mode Simple AP
En mode Simple AP, le produit autorise la connexion depuis un maximum de quatre périphériques réseau. Vous
pouvez déterminer le nombre de périphériques connectés à l’aide du rapport de connexion au réseau. Vous pouvez
utiliser ce mode même si le produit est connecté à un réseau d’infrastructure ou Ethernet.
Si le mode Simple AP du produit est activé, l’icône du mode point Simple AP s’affiche sur l’écran du produit. La forme
et l’emplacement de l’icône varient en fonction du modèle. Pour plus de détails, reportez-vous au Guide d’utilisation
du produit.
Si vous ne souhaitez plus utiliser le mode Simple AP, désactivez la fonctionnalité Wi-Fi Direct à partir du panneau de
commande de l’imprimante ou de l’application Web Config.
Guide réseau
Utilisation du produit en réseau
14

Remarque :
❏Si vous vous connectez depuis un périphérique en mode Simple AP, vous ne pouvez pas accéder à un réseau
d’infrastructure ou Ethernet, même si le produit est connecté à un tel réseau.
❏Le mode Simple AP n’offre pas de fonction de communication entre les périphériques connectés au produit à l’aide de
cette fonctionnalité.
❏Si vous ne parvenez pas à vous connecter au produit parce que le nombre maximal de périphériques pouvant être
connectés est dépassé, déconnectez un des périphériques via le SSID de votre produit (DIRECT-xxxxxxxx). Si vous ne
savez quels périphériques sont actuellement connectés, vous pouvez déconnecter tous les périphériques depuis votre
produit en supprimant les périphériques Wi-Fi enregistrés à l’aide du panneau de commande du produit. Notez que
tous les périphérique seront déconnectés. Pour connecter de nouveau un périphérique déconnecté à l’aide de cette
procédure, définissez de nouveau les paramètres réseau.
❏Si un périphérique compatible Wi-Fi Direct ne se connecte pas au produit en mode Simple AP, connectez-le en mode
Wi-Fi Direct.
❏Il est possible que les ordinateurs exécutant une version mise à niveau du système d’exploitation Windows ne puissent
pas être connectés.
Mode Wi-Fi Direct
En mode Wi-Fi Direct, vous pouvez connecter un périphérique Wi-Fi Direct pris en charge au produit. Lors de la
connexion à un réseau en mode Wi-Fi Direct, les autres connexions réseau sont désactivées. En conséquence,
l’application Epson Connect et les autres fonctions permettant d’accéder au produit via Internet sont également
désactivées.
Si le mode Wi-Fi Direct du produit est activé, l’icône du mode Wi-Fi Direct s’affiche sur l’écran du produit. La forme et
l’emplacement de l’icône varient en fonction du modèle. Pour plus de détails, reportez-vous au Guide d’utilisation du
produit.
Pour désactiver la connexion, déconnectez le produit à l’aide de votre périphérique. Le produit se reconnecte au réseau
précédent.
Mode ad hoc
En mode ad hoc, le produit et l’ordinateur communiquent sans fil, sans l’aide d’un point d’accès. Vous devez d’abord
définir les paramètres ad hoc (SSID) de l’ordinateur pour vous connecter en mode ad hoc.
Sous Windows :
Insérez le disque de logiciels du produit dans l’ordinateur, puis suivez les instructions affichées à l’écran.
« Windows » à la page 8.
Sous Mac OS X :
Définissez les paramètres réseau à l’aide de l’application EpsonNet Setup.
« Mac OS X » à la page 11
Guide réseau
Utilisation du produit en réseau
15

Remarque :
❏Il est possible que le produit et l’ordinateur ne puissent pas communiquer dans votre environnement, même si vous
disposez d’une connexion Wi-Fi. Vous devez toujours être en mesure de configurer une connexion ad hoc. Il s’agit d’une
connexion directe entre le produit et l’ordinateur. Elle ne permet la connexion que d’un seul ordinateur PC. Les autres
ordinateurs PC ne peuvent établir de connexion Wi-Fi au niveau du produit.
❏La procédure de configuration ad hoc de l’ordinateur varie en fonction du système d’exploitation, de l’ordinateur et du
fabricant des périphériques sans fil. Pour plus de détails, reportez-vous à la documentation des périphériques sans fil ou
contactez l’assistance clientèle du fabricant. La section suivante décrit la configuration des paramètres standard
Windows 7, Vista, XP ou Mac OS X.
Sous Windows 7/Vista
A
Sélectionnez Start (Démarrer) > Control Panel (Panneau de configuration) > View network status and
tasks (Afficher l’état et la gestion du réseau).
B
Cliquez sur Change adapter settings (Modifier les paramètres de la carte) (7) ou Manage network
connections (Gérer les connexions réseau) (Vista).
C
Double-cliquez sur l’icône Wireless Network Connection (Connexion réseau sans fil).
D
Sous Windows 7 : cliquez sur Open Network and Sharing Center (Ouvrir le centre Réseau et partage), puis
sur Set up a new connection or network (Configurer une nouvelle connexion ou un nouveau réseau).
Sous Windows Vista : cliquez sur Set up a connection or network (Configurer une connexion ou un
réseau).
E
Sélectionnez Set up a wireless ad hoc (computer-to-computer) network (Configurer un réseau ad hoc sans
fil (ordinateur à ordinateur)), puis cliquez sur Next (Suivant).
F
Cliquez sur Next (Suivant).
Guide réseau
Utilisation du produit en réseau
16

G
Reportez-vous au tableau suivant pour définir les paramètres, puis cliquez sur Next (Suivant).
aNetwork name (SSID) (Nom du réseau) : saisissez un nom à l’aide des caractères suivants.
0123456789
!”#$%&’()*+,-./:;
ABCDEFGHIJKLMNOPQRSTUVWXYZ
abcdefghijklmnopqrstuvwxyz
[\]^_`{|}~<=>?@
bSecurity type (Type de sécurité) : sélectionnez WEP.
cSecurity key (Clé de sécurité) : saisissez un mot de 5 à 13 caractères ASCII (epson, par exemple) ou de 10 à 26 caractères
hexadécimaux.
d(Windows 7/Vista)
Save this network (Enregistrer ce réseau) : activez cette case à cocher.
H
Cliquez sur Close (Fermer).
I
Double-cliquez sur l’icône Wireless Network Connection (Connexion réseau sans fil).
J
Vérifiez que la connexion ad hoc a été enregistrée, puis cliquez sur appropriate place on the Desktop
(l’emplacement adapté du bureau) (7) ou sur Cancel (Annuler) (Vista).
Remarque :
Si le bouton Connect (Se connecter) s’affiche lorsque vous sélectionnez le nom du réseau (SSID), cliquez sur Connect
(Se connecter).
Sous Windows XP
A
Sélectionnez Start (Démarrer) > Control Panel (Panneau de configuration) > Network and Internet
Connections (Connexions réseau et Internet).
B
Cliquez sur Network Connections (Connexions réseau).
Guide réseau
Utilisation du produit en réseau
17

C
Cliquez avec le bouton droit de la souris sur Wireless Network Connection (Connexion réseau sans fil),
sélectionnez Properties (Propriétés) et cliquez sur l’onglet Wireless Networks (Réseaux sans fil).
Remarque :
Si vous utilisez un utilitaire fourni avec le périphérique sans fil, il est possible que l’onglet Wireless Networks
(Réseaux sans fil) ne s’affiche pas. Pour plus de détails, reportez-vous à la documentation fournie avec le
périphérique sans fil.
D
Sélectionnez Use Windows to configure my wireless network settings (Utiliser Windows pour configurer
mon réseau sans fil) et cliquez sur Advanced (Avancé).
E
Sélectionnez Computer-to-computer (ad hoc) networks only (Réseaux ordinateur à ordinateur (ad hoc)
uniquement).
F
Désactivez la case à cocher Automatically connect to non-preferred networks (Se connecter
automatiquement aux réseaux non préférés) et cliquez sur Close (Fermer).
G
Cliquez sur Add (Ajouter).
H
Reportez-vous au tableau suivant pour définir les paramètres, puis cliquez sur OK.
Guide réseau
Utilisation du produit en réseau
18

aNetwork name (SSID) (Nom du réseau) : saisissez un nom à l’aide des caractères suivants.
0123456789
!”#$%&’()*+,-./:;
ABCDEFGHIJKLMNOPQRSTUVWXYZ
abcdefghijklmnopqrstuvwxyz
[\]^_`{|}~<=>?@
bSecurity type (Type de sécurité) : sélectionnez WEP.
cSecurity key (Clé de sécurité) : saisissez un mot de 5 à 13 caractères ASCII (epson, par exemple) ou de 10 à 26 caractères
hexadécimaux.
d(Windows XP)
The key is provided for me automatically (La clé m’est automatiquement fournie) : désactivez cette case à cocher pour
saisir la clé de sécurité.
e(Windows XP SP3)
Connect even if this network is not broadcasting (Se connecter même si le réseau ne diffuse pas) : activez cette case à
cocher.
I
Cliquez sur l’onglet Connection (Connexion).
J
Sélectionnez Connect when this network is in range (Se connecter automatiquement lorsque ce réseau est à
portée) et cliquez sur OK.
K
Cliquez avec le bouton droit de la souris sur Wireless Network Connection (Connexion réseau sans fil),
sélectionnez Properties (Propriétés) et cliquez de nouveau sur l’onglet Wireless Networks (Réseaux sans
fil).
L
Vérifiez qu’un cercle bleu s’affiche au niveau de l’icône et cliquez sur OK.
Sous Mac OS X
A
Sélectionnez System Preferences (Préférences Système) dans le menu Apple (Pomme).
B
Cliquez sur l’icône Network (Réseau).
Guide réseau
Utilisation du produit en réseau
19

C
Sélectionnez AirPort et cliquez sur Turn AirPort On (Activer AirPort).
D
Dans la liste Network Name (Nom du réseau), sélectionnez Create Network (Créer un réseau).
E
Saisissez le nom du réseau et activez la case à cocher Require Password (Exiger un mot de passe).
F
Saisissez un mot de passe et cliquez sur OK.
G
Cliquez sur Advanced (Avancé).
H
Cliquez sur TCP/IP.
I
Activez la case à cocher Using DHCP (En utilisant DHCP) dans la liste Configure IPv4 (Configurer IPv4) et
cliquez sur OK.
J
Cliquez sur Apply (Appliquer).
Guide réseau
Utilisation du produit en réseau
20
La page est en cours de chargement...
La page est en cours de chargement...
La page est en cours de chargement...
La page est en cours de chargement...
La page est en cours de chargement...
La page est en cours de chargement...
La page est en cours de chargement...
La page est en cours de chargement...
La page est en cours de chargement...
La page est en cours de chargement...
La page est en cours de chargement...
La page est en cours de chargement...
La page est en cours de chargement...
La page est en cours de chargement...
La page est en cours de chargement...
La page est en cours de chargement...
-
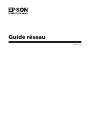 1
1
-
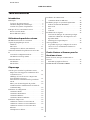 2
2
-
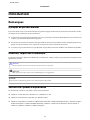 3
3
-
 4
4
-
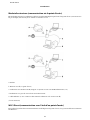 5
5
-
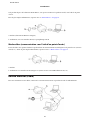 6
6
-
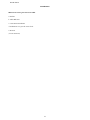 7
7
-
 8
8
-
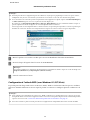 9
9
-
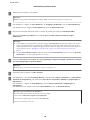 10
10
-
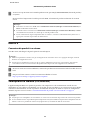 11
11
-
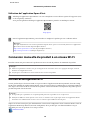 12
12
-
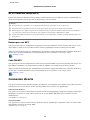 13
13
-
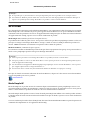 14
14
-
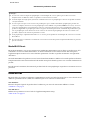 15
15
-
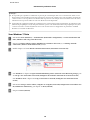 16
16
-
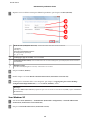 17
17
-
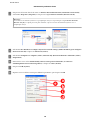 18
18
-
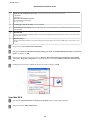 19
19
-
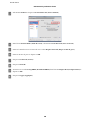 20
20
-
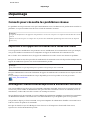 21
21
-
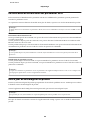 22
22
-
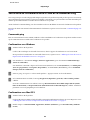 23
23
-
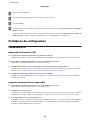 24
24
-
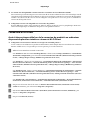 25
25
-
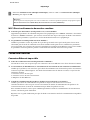 26
26
-
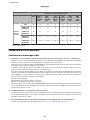 27
27
-
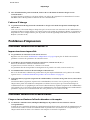 28
28
-
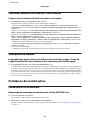 29
29
-
 30
30
-
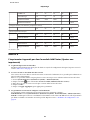 31
31
-
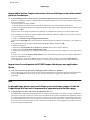 32
32
-
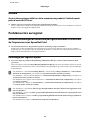 33
33
-
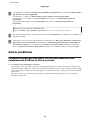 34
34
-
 35
35
-
 36
36