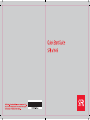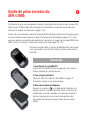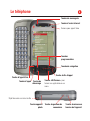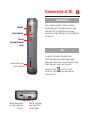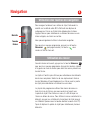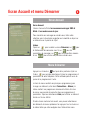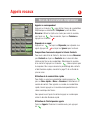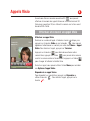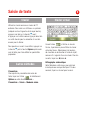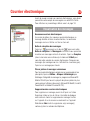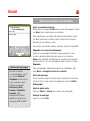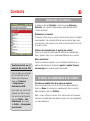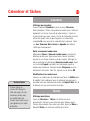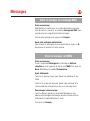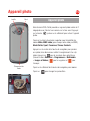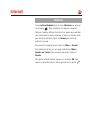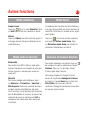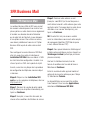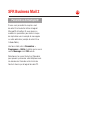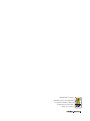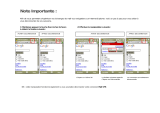Guide de prise en main du
SFR v1605
Ce Guide de prise en main vous guidera à travers les fonctionnalités de base de votre nouveau PDA
Communicant 3G SFR v1605. Vous apprendrez à le paramétrer, à reconnaître les fonctions des
touches et à naviguer au fil des menus (pages 1 à 5).
Ensuite, nous vous montrerons comment utiliser votre SFR v1605 pour effectuer et recevoir des appels
vocaux ou Visio ou encore, comment envoyer et lire vos courriers électroniques (pages 6 à 11). Enfin,
nous vous aiderons à paramétrer votre calendrier et vos contacts, à envoyer des messages SMS et des
MMS, à surfer sur Internet et à utiliser des raccourcis très utiles (pages 12 à 20).
Pour de plus amples détails, consultez le Mode d’emploi. Vous pouvez
aussi vous rendre sur le site Internet SFR ou contacter votre service
client SFR.
Démarrage
1. Insertion de la carte SIM SFR
Insérez votre carte SIM SFR dans son logement, puis insérez la
batterie. Remettez le capot du terminal.
2. Pour charger la batterie
Connectez votre SFR v1605 au câble USB du chargeur et
branchez le chargeur à une prise électrique.
3. Mise sous tension du téléphone
Appuyez sur la touche sur le côté droit du téléphone. A la
première mise en service de votre SFR v1605, un assistant de
configuration vous aide à procéder à la saisie des paramètres
de base. Vous pourrez ensuite choisir de paramétrer votre
messagerie électronique (voir page 10 pour de plus amples
détails).
1

Le téléphone
2
Touche d’appel
Touche appareil
photo
Camera pour appels Visio
Touche de fin d’appel
Touche «OK/Fermer»: pour
fermer une application ou un
menu
Stylet de saisie sur écran tactile
Touche de mise sous
tension de l’appareil
Touche de
démarrage
Touches
programmables
Touche de gestion des
connexions
Touche de navigation
Touche de messagerie
Touche d’appel Visio
Touche d’accès Internet

Bouton d’ouverture
du capot arrière du
terminal
Camera pour appels Visio
Molette
Touche
d’enregistrement
vocal
Emplacement pour
carte mémoire
Touche Retour
Port de connexion
pour câble PC et
casque audio
Le réseau 3G permet d’accéder à des
débits beaucoup plus élevés, pour profiter
pleinement des services d’accès Internet ou de
téléchargement depuis votre terminal.
Lorsque l’icône s’affiche en haut
de l’écran, cela signifie que vous êtes en
couverture 3G.
Connexions
Pour charger votre SFR v1605, transférer
des données et fichiers depuis ou vers votre
ordinateur PC et installer des applications
raccordez le câble USB fourni au port USB/série
de votre PC.
3G
Connexions et 3G
3

Navigation
4
Utilisation des touches de navigation
Pour naviguer facilement sans utiliser le stylet, faite roulez la
molette sur le côté de votre SFR v1605 afin de déplacer le
surlignage sur l’écran au fil des listes déroulantes et icônes.
Appuyez dessus pour sélectionner un élément de menu ou une
icône surlignés, ou choisir une action.
Vous pouvez également utiliser la touche de navigation.
Pour ouvrir un nouveau programme, appuyez sur la touche
Démarrer (voir page suivante). La touche vous
ramène à l’écran d’accueil.
Utilisation du clavier
Quand le clavier est ouvert, appuyez sur la touche Démarrer
pour ouvrir un nouveau programme. Appuyez les touches à droite
et à gauche en haut du clavier pour ouvrir les menus présents en
bas de l’écran.
Le stylet est l’outil le plus efficace pour sélectionner les éléments
des écrans complexes. Sortez-le de son emplacement situé en
bas du téléphone et tapez légèrement sur l’écran avec la pointe
du stylet pour sélectionner un élément ou une icône.
La plupart des programmes utilisent des barres de menu en
haut et en bas de l’écran, que vous ouvrirez en tapant avec
la pointe du stylet. Pour fermer un menu, il suffit de taper sur
l’écran en dehors du menu. Pour afficher le menu contextuel d’un
élément, appuyez sur cet élément et maintenez le stylet appuyé
sur l’élément (comme avec le bouton droit de la souris d’un PC).
Tapez et déplacez la pointe du stylet pour sélectionner plusieurs
éléments.
Molette
Touche
Retour

5
Ecran Accueil et menu Démarrer
Menu Démarrer
Appuyez sur la touche ou tapez de la pointe du stylet sur
l’icône pour accéder directement à tous les programmes et
paramètres de votre téléphone. Cette méthode permet aussi de
passer d’un programme à l’autre.
Le haut du menu contient vos principaux programmes (pour
changer ces éléments, allez dans Paramètres > Menus), le
milieu contient vos programmes récemment utilisés et le bas
du menu vous permet de consulter tous vos programmes et
paramètres. Tapez ou sélectionnez Aide pour afficher un élément
d’aide sur l’écran affiché.
Si votre clavier coulissant est ouvert, vous pouvez sélectionner
des éléments de menu rapidement en appuyant sur le clavier sur
la même lettre que celle soulignée dans l’élément de menu.
Ecran Accueil
Ecran Accueil
L’écran d’accueil affiche les nouveaux messages SMS et
Mails et les rendez-vous du jour.
Pour consulter vos messages ou rendez-vous, faites votre
sélection avec la touche de navigation ou la molette ou tapez sur
un élément avec la pointe du stylet.
Icônes
Tapez sur pour accéder au menu Démarrer, sur pour
le Gestionnaire de connexion sans fil, sur pour les
paramètres de connexion, sur pour les paramètres sonores
et sur pour afficher vos prochains rendez-vous.

6
Appels vocaux
Ecran de numérotation téléphonique
Appeler un correspondant
Appuyez sur la touche pour afficher l’écran de numérotation
téléphonique ou sélectionnez Téléphone à partir du Menu
Démarrer. Utilisez le stylet ou le clavier pour saisir le numéro,
puis tapez sur . Pour raccrocher, tapez sur Terminer ou
appuyez sur la touche .
Répondre à un appel
Appuyez sur ou tapez sur Répondre pour répondre à un
appel. Appuyez sur ou tapez sur Ignorer pour le refuser.
Composition d’un numéro depuis la liste de Contacts
Pour ouvrir votre liste de Contacts, allez dans le menu Démarrer
puis Contacts ou tapez sur Contacts dans la barre d’icônes
inférieure de l’écran de numérotation. Sélectionnez le numéro
d’un contact et appuyez sur la touche à deux reprises pour
le composer. Pour ce qui concerne le paramétrage des contacts
et des Numéros rapides, consultez la page 12 de ce Guide de
prise en main.
Utilisation de la numérotation rapide
Pour établir un appel en numérotation rapide, appuyez sur
puis sur Num. rapide > Menu > Nouveau et sélectionnez un
numéro de contact. Pour appeler un numéro en numérotation
rapide, laissez appuyer sur le numéro correspondant dans le
clavier numérique de l’écran.
Vous pouvez aussi taper et maintenir appuyé un numéro pour
activer la fonction Numéros rapide.
Utilisation de l’historique des appels
Tapez sur Appels. Choisissez le numéro voulu, puis appuyez
sur .

7
Appels vocaux (2)
Messagerie vocale
Pour appeler votre messagerie vocale, maintenez appuyé sur 1.
Autres fonctions d’appel
Haut-parleur du téléphone
Pendant un appel, allez dans Menu > Activer le haut parleur.
Appel silencieux
Pour empêcher un ou des correspondants de vous entendre, allez
dans Menu > Désactiver le micro pour couper le micro.
Basculer entre deux appels (si la fonction est activée)
Si un deuxième correspondant vous appelle pendant un appel,
tapez sur Répondre pour prendre le deuxième appel et mettre
le premier correspondant en attente. Tapez sur Terminer (ou
appuyez sur ) pour mettre fin à votre conversation avec
le deuxième appelant et reprendre le premier. Appuyez sur
Échanger pour passer d’un appelant à l’autre et vice-versa.

8
Appels Visio
Quand vous êtes en zone de couverture 3G vous pouvez
effectuer et recevoir des appels Visio avec un autre terminal 3G
Visio sous couverture 3G, en utilisant la camera sur la face avant
de votre SFR v1605.
Effectuer et recevoir un appel Visio
Effectuer un appel Visio
Saisissez un numéro d’appel à l’aide du clavier numérique, puis
appuyez sur la touche Vidéo ou sur le bouton . Vous pouvez
également sélectionner un contact puis aller dans Menu > Appel
Vidéo. Pour terminer l’appel, appuyez sur Terminer.
Appuyez sur la touche pour éteindre ou allumer votre
camera Viso, appuyez sur l’icône pour passer de la camera
avant à la camera arrière et inversement, appuyez sur l’icône
pour changer la taille de la fenêtre Visio.
Durant un appel, vous pouvez utiliser l’icône Menu pour accéder
aux Options d’appel Vidéo.
Répondre à un appel Vision
Pour répondre à un appel Visio, appuyez sur Répondre ou
utiliser la touche . Pour refuser l’appel, appuyez sur la
touche .

9
Saisie de texte
Utilisez-le clavier comme un clavier de PC
ordinaire. Pour saisir un chiffre ou un symbole
(indiqués en haut à gauche de chaque touche),
appuyez une fois sur la touche
•
avant
d’appuyer sur la lettre voulue. Appuyez deux fois
sur cette touche pour la verrouiller et une fois
encore pour la libérer.
Pour ajouter un accent à une lettre, appuyez sur
la touche
•
puis la touche Espace après avoir
saisi la lettre pour faire défiler les possibilités
proposées.
Clavier
Clavier virtuel
Quand l’icône s’affiche en bas de
l’écran, tapez dessus pour afficher le clavier
virtuel de l’écran. Sélectionnez les touches
de caractère ou de fonction à l’aide du stylet,
comme s’il s’agissait d’un vrai clavier. Pour les
accents, tapez sur áë, é ou è.
Orthographe automatique
Votre téléphone a été conçu pour anticiper
le mot que vous essayez de taper. S’il vous
convient, tapez sur le mot pour le saisir.
Autres méthodes
Paramètres
Pour ajuster les paramètres de saisie de
texte, tapez sur l’icône et sélectionnez
Options ou allez dans Démarrer >
Paramètres > Saisie > Mode de saisie.
(English keyboard layout.)

10
Courrier électronique
Visualisation des messages
Nouveaux courriers électroniques
En cas de réception d’un nouveau courrier électronique, un
message d’alerte est émis à votre intention ; le nombre de
messages non lus s’affiche sur l’écran d’accueil.
Boîte de réception des messages
Tapez sur ou appuyez sur la touche pour ouvrir votre
Boîte de réception. La Messagerie s’affiche et vous permet de
visualiser vos messages entrants et sortants. Tapez sur Comptes
(dans la barre de menu inférieure) et choisissez E-Mail pour
consulter votre compte de courrier électronique. Parcourez vos
messages (les messages non lus s’affichent en caractères gras).
Tapez sur un message pour l’ouvrir.
Pièces jointes et messages volumineux
Pour les courrier électroniques volumineux ou accompagnés d’une
pièce jointe, tapez sur Édition > Marquer à télécharger pour
télécharger l’intégralité du message. Le programme Microsoft®
Mobile Office® peut ouvrir la plupart des pièces jointes les plus
communément utilisées (documents Microsoft® Word®, Excel®,
PowerPoint® et Adobe® Acrobat® PDF).
Suppression des courriers électroniques
Pour supprimer un message, ouvrez-le et tapez sur l’icône
Supprimer située au bas de l’écran. Une boîte de dialogue
vous invitera à choisir la suppression du message à la fois
sur l’appareil et sur le serveur ou seulement sur l’appareil.
Sélectionner Non limite la suppression au(x) message(s)
contenu(s) dans la mémoire du téléphone.
Avant de pouvoir recevoir vos courriers électroniques, vous devez
paramétrer votre compte de messagerie sur votre SFR v1605.
Pour effectuer ce paramétrage, référez-vous à la page 18.

Email
Ecrire un courrier électronique
Créer un nouveau message
Sélectionnez le compte E-mail dans le menu Messagerie et tapez
sur Nouv. dans la barre de menu inférieure.
Pour sélectionner une adresse de votre liste de Contacts, tapez
sur À: et choisissez un contact (seuls s’affichent les contacts
disposant d’une adresse e-mail).
Pour entrer une nouvelle adresse, saisissez-la dans le champ À:.
Répondre à un courrier électronique
Tapez sur un message et maintenez appuyé jusqu’à ce que
le menu contextuel apparaisse (ou appuyez sur la touche
Menu) pour répondre, le réexpédier, le supprimer ou le signaler
comme lu/non lu. Ou si le message est ouvert, tapez sur l’icône
Répondre.
Pour sauvegarder l’adresse électronique de l’expéditeur, allez
dans Menu > Enregistrer dans les contacts.
Ecrire un message
Ecrivez votre message à l’aide du clavier coulissant ou du clavier
virtuel de l’écran. Pour vérifier l’orthographe, tapez sur Outils >
Orthographe.
Ajout de pièce jointe
Tapez sur Menu > Insérer pour choisir une pièce jointe.
Envoyer le message
Tapez sur la boîte Env.
Gestion des messages
Une fois le compte
E-mail sélectionné, tapez
sur l’option Boîte de
réception de la barre de
menu supérieure pour
afficher vos dossiers
Brouillons, Boîte
d’envoi et Eléments
envoyés. Cette
fonctionnalité permet
également de gérer les
messages SMS et MMS.
11

12
Contacts
Accédez au dossier Contacts à partir du menu Démarrer >
Contacts. Les contacts contenus dans votre téléphone SFR
v1605 s’affichent.
Rechercher un contact
Parcourez la liste jusqu’au contact recherché ou tapez sur l’onglet
correspondant à la première lettre du nom du contact pour vous
en rapprocher. Vous pouvez aussi saisir le nom du contact à l’aide
d’un des claviers.
Afficher des coordonnées et appeler un contact
Tapez sur le nom du contact pour en afficher les coordonnées.
Pour l’appeler, tapez sur le numéro de téléphone de ce contact.
Menu contextuel
Tapez et maintenez appuyé sur un numéro de portable ou une
adresse électronique et choisissez appel n° mobile, Envoyer
un message ou n’importe quelle autre option.
Création et modification d’un contact
Création ou modification d’un nouveau contact
Dans la barre de menu en bas de l’écran du dossier Contacts,
tapez sur Nouv. et saisissez les coordonnées. Pour un contact
déjà mémorisé, tapez sur Édition.
Note : si vous utilisez un service Push mail serveur, les nouveaux
contacts et modifications de contacts seront mis à jour également
sur votre ordinateur.
Contacts stockés sur la
mémoire de la carte SIM
Pour accéder aux numéros
de l’annuaire de la carte
SIM de votre téléphone,
tapez sur Démarrer
> Programmes >
Gestionnaire SIM.
Pour copier vos contacts du
Gestionnaire SIM sur votre
liste principale de Contacts,
tapez sur Outils > Tout
sélectionner, puis tapez
sur Outils > Sauvegarder
vers Contact.
Rechercher un contact

13
Calendrier et Tâches
Calendrier
Affichage du calendrier
Ouvrez le dossier Calendrier à partir du menu Démarrer.
Votre calendrier s’affiche. Vos prochains rendez-vous s’affichent
également sur l’écran d’accueil de votre terminal – tapez sur
un des rendez-vous pour l’ouvrir. L’écran du Calendrier principal
affiche les rendez-vous du jour. Appuyez sur la touche de
navigation u pour parcourir le calendrier de la semaine. Tapez
sur Jour, Semaine, Mois, Année ou Agenda pour obtenir
l’affichage correspondant.
Noter un nouveau rendez-vous
Sélectionnez Menu > Nouveau rendez-vous et saisissez le
détail du rendez-vous. Vous pouvez aussi taper et maintenir
appuyé sur un champ d’heure ou de jour jusqu’à affichage du
menu contextuel et sélectionner Nouveau rendez-vous. Tapez
sur le champ Rappel pour définir une alarme de rappel du
rendez-vous mémorisé. Changez l’option Fréquence pour les
événements récurrents. Pour finir, appuyez sur la touche OK.
Modification d’un rendez-vous
Tapez sur un rendez-vous du calendrier puis tapez sur Édition pour
la modifier. Pour la déplacer, tapez et maintenez appuyé jusqu’à
apparition du menu contextuel puis faites un Couper/Coller afin de
la déplacer sur une autre heure/un autre jour.
Tâches
Affichage des tâches
Tapez sur Démarrer > Tâches. Les tâches en cours
apparaissent. Cochez la case attenante pour indiquer que la
tâche a été accomplie. Pour créer une tâche, tapez sur Menu >
Nouvelle Tâche puis saisissez le détail de la tâche.
Outlook/Notes
Si vous utilisez le
service SFR Business
Mail (voir page 19), vos
nouveaux rendez-vous
ou modifications de
rendez-vous seront mis à
jour également sur votre
ordinateur.

14
Créer et envoyer un MMS
Créer un message
Ouvrez l’application Messagerie et sélectionnez Boîte de
réception en haut à gauche de l’écran puis MMS. Puis tapez sur
Nouv. Sélectionnez le modèle Personnaliser.
Ajout d’éléments
Tapez sur le premier champ pour ajouter une photo ou un clip
vidéo.
Tapez sur le champ de texte pour ajouter votre message et le
champ audio pour enregistrer un son ou un message vocal.
Pour envoyer votre message
Tapez sur À: pour ajouter un numéro de téléphone ou une
adresse de messagerie électronique de votre liste de contacts
(sélectionnez l’onglet Numéro ou E-mail).
Puis tapez sur Envoyer.
Messages
Créer et envoyer un message SMS
Créer un message
Sélectionnez un contact avec un numéro de mobile parmi votre
liste de contacts. Ouvrez-le, et choisissez Envoyer un SMS. Vous
accédez alors à la page d’écriture des messages.
Ecrivez votre message puis appuyez sur Envoyer.
Envoi à de multiples destinataires
Pour envoyer le message à plusieurs destinataires, tapez sur À:
de nouveau et saisissez un autre numéro.

Appareil photo
Appareil photo
Votre terminal SFR v1605 possède un appareil photo arrière de 2
mégapixels avec Flash et une camera sur la face avant. Appuyez
sur la touche prévue sur le côté droit pour activer l’appareil
photo.
Tapez en haut de la touche de navigation pour faire défiler les
modes Vidéo, MMS vidéo (pour envoyer votre vidéo par MMS),
Mode Rafale, Sport, Panorama, Thème, Contacts.
Appuyez sur le centre de la touche de navigation pour prendre
une photo, faire démarrer ou arrêter l’enregistrement d’un clip
vidéo. Appuyez sur pour le visualiser dans votre Album.
(Trouvez-le dans Démarrer > Programmes > Multimédia
> Images et Vidéos), pour le supprimer et pour
l’envoyer.
Tapez sur le côté droit de la touche de navigation pour zoomer.
Tapez sur pour changer les paramètres.
15
FlashLentille
Changement de
mode

Internet
16
Internet
Ouvrez Internet Explorer dans le menu Démarrer, ou appuyez
sur la touche . Vous accéderez à la page du navigateur.
Saisissez l’adresse URL du site Internet sur lequel vous souhaitez
vous rendre dans le champ supérieur et tapez sur la flèche verte
pour lancer la connexion. Tapez sur Retour pour revenir en
arrière d’une page.
Pour revenir à la page d’accueil, tapez sur Menu > Accueil.
Pour mémoriser le lien vers une page, sélectionnez Menu >
Ajouter aux Favoris. Pour visualiser vos favoris, tapez sur
Favoris.
Pour quitter Internet Explorer, appuyez sur la touche OK. Pour
couper la connexion Internet, laisser appuyer sur la touche .

Autres fonctions
17
Mode silencieux
Couper le son
Tapez sur et sur la case Désactivé. Tapez
sur Actif pour rétablir les sonneries et alertes.
Vibreur
Tapez sur Vibreur pour être averti des appels et
messages entrants lorsque le téléphone est en
mode Silencieux.
Mode veille et sécurité
Mode veille
Pour mettre votre SFR v1605 en mode veille,
appuyez brievement sur le bouton de mise sous
tension. Appuyez à nouveau pour revenir en
mode actif.
Sécurité
Pour mieux protéger votre téléphone, tapez
sur Démarrer > Paramètres > Verouiller >
Mot de passe. Choisissez la période de temps
pendant laquelle votre téléphone doit rester
inactif avant qu’un mot de passe soit nécessaire
pour le déverrouiller et le niveau de sécurité de
votre mot de passe (un mot de passe Fort se
compose d’une combinaison d’au moins sept
caractères).
Mode Avion
Ce mode occulte l’émetteur de votre téléphone,
mais vous laisse profiter des autres fonctions de
votre SFR v1605 dans les endroits où les appels
sont interdits.
Tapez sur de la barre d’icône supérieure
puis tapez sur Activer mode Avion. Tapez
sur Désactiver mode Avion pour rétablir les
connexions téléphoniques et Internet.
Alarmes et fuseaux horaires
Pour régler rapidement une alarme, tapez sur
de la page d’accueille et sélectionnez l’onglet
Alarmes. Tapez sur l’un des trois champs
d’alarme pour régler l’alarme.
Vous pouvez également changer le fuseau
horaire de l’application Horloges et alarmes
en tapant sur l’onglet Heure et en choisissant
Ville Visitée. Ceci aura pour effet de
réinitialiser l’horloge en fonction des paramètres
du nouveau fuseau horaire.

18
SFR Business Mail
SFR Business Mail
La solution Business Mail de SFR vous permet
de recevoir automatiquement vos mails et vos
pièces jointes sur votre terminal mais également
d’accéder aux données de votre Calendrier
ou de votre liste de Contacts si vous disposez
d’une option serveur. Pour utiliser ce service,
vous devez préalblement souscrire à l’Option
Business Mail auprès de votre service client
SFR.
Pour configurer le service Business SFR Mail,
allez à la page d’accueille et sélectionnez
Installation SFR Mail. Vous accéderez à l’URL
du site Internet de configuration. Accédez à ce
site en tapant sur l’URL de la pointe du stylet.
Ensuite, suivez les cinq étapes de la procédure
de configuration du téléphone comme indiqué
ci-dessous.
Etape 0: Cliquez sur lien Installation SFR
mail ou sur le navigateur du téléphone, allez sur
http://push.sfr.fr/.
Etape 1: Saisissez le numéro de votre mobile
SFR (N’utilisez pas de préfixe international) puis
tapez sur Continuer.
Etape 2: Acceptez, si vous êtes d’accord, les
clauses et les conditions d’utilisation du service.
Etape 3: Saisissez votre adresse e-mail
(Exemple : nom@FAI.fr) et le mot de passe e-
mail habituel associé à cette adresse (pour cela
contactez votre IT manager dans le cadre d’une
utilisation via un serveur d’entreprise) puis
tapez sur Continuer.
NB: Si votre FAI n’est pas reconnu veuillez
saisir les informations concernant votre compte
de messagerie (Identifiant POP, Mot de passe
e-mail, Adresse Serveur POP).
Etape 4: Vous pouvez désormais télécharger et
installer votre application e-mail en cliquant sur
Télécharger le client (cette étape peut durer
plusieurs minutes).
Une fois l’installation terminée, lisez les
termes et conditions de l’accord de licence.
Sélectionnez Continuer.
Entrez le numéro de votre appareil mobile et
votre mot de passe (le même que pour l’étape
3). Sélectionnez Terminé.
La disponibilité du service peut être vérifiée
à tout moment. Dans le menu Applications,
sélectionnez Préférences SFR Mail.

Paramètres ActiveSync®
Si vous avez paramétré le compte e-mail
de votre FAI et souhaitez utiliser le logiciel
Microsoft® ActiveSync®, vous devrez en
modifier les paramètres pour éviter le risque
de duplication avec le compte de messagerie
sur votre ordinateur (compte de votre FAI ou
Outlook/Notes).
Une fois installé, allez à Paramètres >
Programmes > Outils et vérifiez que la case à
cocher Messages n’est PAS cochée.
Sélectionnez les cases Contacts et Calendrier
pour pouvoir synchroniser votre téléphone avec
les données du Calendrier et de la liste de
Contacts fournis par le logiciel de votre PC.
19
SFR Business Mail 2
La page charge ...
-
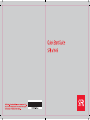 1
1
-
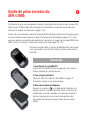 2
2
-
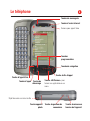 3
3
-
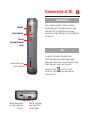 4
4
-
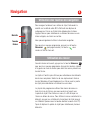 5
5
-
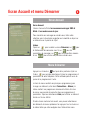 6
6
-
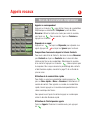 7
7
-
 8
8
-
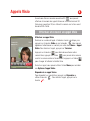 9
9
-
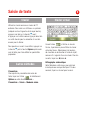 10
10
-
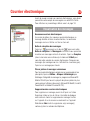 11
11
-
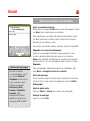 12
12
-
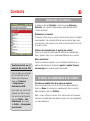 13
13
-
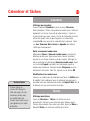 14
14
-
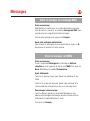 15
15
-
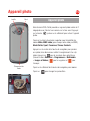 16
16
-
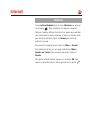 17
17
-
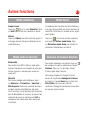 18
18
-
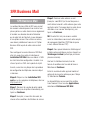 19
19
-
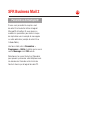 20
20
-
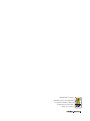 21
21