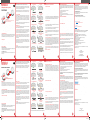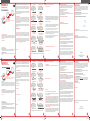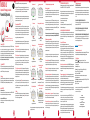INFORAD V3 Le manuel du propriétaire
- Catégorie
- Navigateurs
- Taper
- Le manuel du propriétaire

1 2 3 4 5 6
7 8 9 10 11 12
About your INFORAD
Your INFORAD employs state-of-the-art Global Positioning System (GPS) technology. It has been
designed to help you observe the Highway Code and increase your awareness of speed limits and
accident black spots. It employs no electromagnetic or laser detection equipment, does not interfere
with Police detection equipment and as a result, is perfectly legal in the UK, Belgium, Denmark,
France, the Netherlands, Norway, Spain and Sweden.
N.B. We strongly recommend you verify its legitimacy in other countries such as Germany
and Switzerland before making your journey.
1 - How does INFORAD work?
INFORAD monitors your vehicle’s exact position using the Global Positioning System satellite network.
By constantly comparing your current position against a database of over 10,000 speed camera
locations, INFORAD is able to give you advanced warning of impending speed camera zones.
2 - Getting started
Although your INFORAD unit is pre-loaded with a speed camera database, the road network is constantly
being modifi ed. For best results therefore, we strongly advise you to download the INFORAD MANAGER
software and then register your device with us, so that you may update the database from our web site
(see section 5 - Updating the on board speed camera database).
Installing your INFORAD
Check the contents of the package.
Check that your package is complete. It should include an INFORAD device, a proprietary USB cable,
a cigarette lighter power adapter, this manual and a fl exible mat.
Installing INFORAD in your vehicle
Place the fl exible mat on your dashboard as close to the windscreen as possible in clear view of the
driver’s line of sight.
Before you start
Before using your INFORAD, please read this User’s Guide
it will save you valuable time and effort.
INFORAD v3
GPS Speed Camera Warning Device
User’s Guide
A
B
C
D
E
F
GB
Place your INFORAD device on the fl exible mat, which is designed to hold it fi rmly in place.
Now connect the USB cable to the cigar lighter adapter provided and insert the other end to socket
(E)
.
Plug the adapter into the vehicle’s cigar lighter. INFORAD powers on once you turn your ignition key
and a green LED
(D)
tells you that the unit is functioning correctly.
Certain vehicles with ‘athermic windscreens’ may require an optional external antenna to boost recep-
tion (see the web site for more information). In this case, connect the external antenna to socket
(F)
.
3 - Using your INFORAD
Once powered on, the green LEDs will sweep backwards and forwards as the unit searches for the
minimum 3 satellite signals needed to calculate the device’s position. This search may take between
1 and 5 minutes depending on where you are. If you are on open ground, the search will be quicker
than if you are surrounded by tall buildings or crossing a dense forest. Once the satellites have
been located, the green LEDs will ‘freeze’ and you’ll hear a brief signal informing you that the satellites
have been located.
If you encounter any diffi culties, read section 5 “Capturing satellite signals” and failing that, contact our
technical support team (see section 7 - Online technical support ).
Buttons and controls
(A) – The ‘volume’ control.
Rotate backwards and forwards to adjust the volume of the audible alarms.
N.B. Speed camera alarms are slightly louder than the others.
(B) – The ‘record’ button.
Press this button for more than 1 second to record your current position
(a user-defined ‘Point of Interest’). A short melody informs you of a successful operation. These
user-defi ned ‘Points of Interest’ (POIs) emit a dedicated alarm (see section 4 - Alarms) and can be
managed later on using the INFORAD MANAGER software available from our web site.
(C) – The ‘speed limit’ button.
Press this button for more than 1 second to record the current speed
of your vehicle. A short meolody will inform you that a speed limit has been successfully set. If you
exceed this limit, the device will beep until your speed falls below the limit. To cancel this function,
press the button again.
N.B. Pressing buttons
(B)
and
(C)
together will invoke the self-test diagnostic programme. It is
preferable to do this only when asked to do so by your reseller or a support technician. If you invoke the
self-test diagnostic programme by accident, power the device down by disconnecting the USB cable
and then power it back up again by reconnecting it.
4 – Alarms
Your INFORAD device will warn you of speed camera zones and other events using visual and audible
alarms. The display
(D)
comprises 5 tri-colour LEDs that will inform you of the following situations:
Searching for satellites
Sweeping green LEDs
Certifi ed speed camera zone
2 beeps & a sweeping red LED
Potential mobile speed camera zone
2 beeps & a sweeping orange LED
Certifi ed SPECS
speed camera zone
2 beeps & a sweeping red LED
between 2 green LEDs
A user-defi ned Point of Interest
3 beeps & a sweeping orange LED
3 beeps & a sweeping orange LED
Device operational
Stationary LEDs & melody
Certifi ed speed camera zone
& excessive speed
Rapidly sweeping red LEDs & beeps
Potential mobile speed camera zone &
excessive speed
Rapidly sweeping orange LEDs & beeps
Certifi ed SPECS speed camera zone &
excessive speed
Rapidly sweeping red LEDs & beeps between
2 green LEDs
GPS speed limiter – excessive speed
Rapidly sweeping orange, green, red LEDs
Rapidly sweeping orange, green, red LEDs
& beeps
N.B. You may encounter other alarms during the self-test diagnostic or when you connect to your PC.
5 – Updating the on-board speed camera database
The speed camera database
Your INFORAD is designed to work out of the box and requires no complex installation. It is supplied
pre-loaded with a database containing the location and operating direction of over 10,000 speed
cameras across Europe. Currently, the UK, the Benelux, France, and Spain are covered. Consult the
web site (see end of document) for further additions to this list.
The database will change from time to time as the network evolves. INFORAD has a team of people
constantly verifying this evolution to ensure the best possible coverage. Nevertheless, there will be
times when you come across a new camera before we do. In this rare situation, please inform us of the
location via the INFORAD MANAGER software (Speed Camera Feedback Form) or on our web site.
In order to perform these tasks, you will fi rst need to download the INFORAD MANAGER software and
register your device so that you can download updates from our web site from time to time. We advise
that you register your INFORAD and download the latest database at your earliest convenience.
Capturing satellite signals
In order to determine the position of your vehicle, the unit needs to capture at least 3 satellites orbiting
the earth. Without this minimum condition, your INFORAD cannot triangulate your position and calculate
where you are. When you start the device, you will notice sweeping green LEDs. This indicates that the
device is searching the skies for 3 satellites. When it has found a minimum of three satellites, the unit
will display 2 green LEDs and emit a short melody.
If for some reason, the green LEDs continue to sweep, the necessary satellites have not been found
and the unit is not yet operational. If this is the case, please check the following:
1.Be patient.
When starting INFORAD for the fi rst time, it may take a little longer to capture the satellite
signals. It should not take more than 5 minutes at most. If it does, contact Technical Support (see end
of document).
2.Keep still.
For the best results, please ensure that your vehicle is stationary and free from overhead
obstructions (garage, tree cover, tall buildings etc...).
3.Check for an athermic front windscreen.
Your vehicle may be fi tted with an athermic or ‘comfort’
windscreen. This means the windscreen is manufactured with an invisible metal fi lm designed to refl ect
the sun’s heat. Such windscreens tend to weaken and in some cases even block the GPS signal. To test
if this is the case, try holding your INFORAD out of the vehicle’s window or sunroof. If the sweeping green
LEDs become fi xed, your unit has succeeded in locating the necessary satellite signals and the likelihood
is that you have an athermic windscreen. In this case, you will require an additional optional external
aerial, which can be plugged into your INFORAD unit. (See Where can I Buy Options? in the ‘Frequently
asked questions’ section at the end of this document.)
4.Check for a heated front windscreen.
Your vehicle may be fi tted with a heated front windscreen,
which could be the cause of signal loss. Please test as in point 3. An additional aerial may solve the
problem.
5.Mount close to the windscreen.
Ensure that your INFORAD is mounted as close to the front
windscreen as possible. This is important, as your INFORAD needs a clear ‘line of sight’ to be able to
‘see’ at least 3 satellites overhead. If the unit is not far enough forward on the vehicle’s dashboard, the
roofl ine may obstruct the satellite signal and make capture diffi cult.
INFORAD MANAGER (IFM) SOFTWARE
In order to use IFM, you will need to fi rst download the software from the web site (see end of document
‘Frequently asked questions’ for the web site address in your region). This software only runs on PCs
installed with MS Windows® 98SE or greater. IFM allows you to reconfi gure your unit and modify among
other things,
1
.the approach and departure distance of speed camera alarms,
2
.enable and use the onboard trip recorder,
3
.diagnose faults,
4
.manage your own user-defi ned Points of Interest (POI’s)
5
.download database updates. In order to download database updates, you must fi rst register the unit
on the web site.
INSTALLING AND USING INFORAD MANAGER
In order to use IFM, you will need to fi rst download the software from the web site (see end of document for
web address) and register your unit. Follow the on-screen instructions. If after completing the installation
process, no icon appears on your desktop, the chances are your installation was not successful. In this
event, please try again. Once you have downloaded and installed IFM you can register your unit.
1.Connecting INFORAD to your PC.
N.B. The order in which you connect the cable is important.
First connect the USB cable provided in your box to the INFORAD unit and then to your PC. This USB
cable provides power and data. There are no other cables to connect. Now start the INFORAD MANAGER
software. Once running, click on the ‘start’ button presented by the ‘welcome page’ to begin detection
of your device. This should only take a few seconds. If INFORAD MANAGER cannot detect the unit, try
another USB port on your PC or check that the cable is properly inserted. Ensure that your INFORAD
is connected directly to the PC and not to a ‘docking bay’ used with certain laptops. Once INFORAD
MANAGER has detected the unit, you may proceed to the next step.
2.Ensure you have an Internet connection.
INFORAD MANAGER needs an Internet connection to
perform all functions properly. Please check that your ‘broadband’ or ‘dial-up’ Internet connection is running
properly. If not, restart the connection. If the ‘broadband’ or ‘dial-up’ connection is working, go to the next
step.
3.Anti-virus software and fi rewalls.
If you have problems connecting over the Internet via INFORAD
MANAGER it may be due to anti-virus or fi rewall software installed on your PC.
a.Anti-virus software is constantly monitoring your Internet connection for intrusions. As a result, this
monitoring can sometimes interfere with Internet communications to the INFORAD server feeding your PC
and INFORAD unit with information.
b.The purpose of a fi rewall is to block data entering your PC coming from certain web sites or accessing
certain PC ‘Internet ports’. INFORAD MANAGER may require these ‘Internet ports’.
N.B. If you have any trouble operating INFORAD MANAGER, it may be that you have anti-virus or
fi rewall software preventing it from working correctly. In this case, you should temporarily disable this
software. Alternatively, you may try ‘lowering’ the security settings of your PC or Firewall software
If after following all these points your problem persists, please refer to the ‘Technical Support’ link which
can be found in the ‘About’ section in the INFORAD MANAGER software. You should complete the form
describing your problem. We will investigate the problem and endeavour to resolve it for you as quickly
as possible.Alternatively, you may send our support team an email.
(See Online technical support at the end of this document).
6 - Frequently asked questions
CAN I CUT THE USB CABLE?
No. If you do this, you will no longer be able to connect the unit to your PC. The cable provided uses
proprietary protocols needed to communicate with your PC. If you require a professional installation,
contact your local stockist who will be able to advise you about a special harness option. Alternatively,
consult the web site for a list of professional stockists.
CAN MY INFORAD WORK WITH A PDA?
Yes. If your PDA supports bluetooth a special option available from July 2006 onwards will enable you
to connect your INFORAD to your PDA.
CAN I USE PC NAVIGATION SOFTWARE WITH MY INFORAD?
Yes. The INFORAD chip set is compatible with NMEA-0183 v2.0 for this purpose.
WHERE CAN I BUY INFORAD OPTIONS AND DOWNLOAD THE INFORAD MANAGER SOFTWARE?
For further information regarding options please call 0870 165 3533 (for the UK) or +353 6171 9750
(for continental Europe). Alternatively you can go to the following web sites :
www.gpsinforad.co.uk for UK customers.
1. Visit the
WHERE TO BUY/PROFESSIONAL INSTALLATION
section for options. Professional installations
will incur an extra charge.
2. Visit
MY INFORAD
for IFM downloads and registration.
www.gpsinforad.com for continental European customers.
7 - Online technical support
If you have diffi culties installing or operating your INFORAD unit, you can refer to the section «
HELP/ FAQs
»
on the web site or alternatively contact our customer support by email : support@gpsinforad.com.
8 – Specifi cations
GPS receiver :
SiRF, 12 channels capable of tracking 12 satellites simultaneously.
Average acquisition time* :
Initialisation: ~3 mn, 38 s when cold and 8 s after warming up.
Update time :
1.1 seconds.
Accuracy :
Position 10 meters (10.9 yards) RMS speed < 1 Km/h (0.62 mph).
Processor :
RISC 32 bits ARM7 at 50MHz.
Memory :
Processor 128Kb RAM 8Mb.
Antenna :
Active internal with connector for optional active external.
Alarms :
Audible and visual.
Power supply :
Cigar lighter adapter: Input: 12/24V DC, Output: 5V DC 850 mA.
Dimensions :
Net : 70mm diameter x 22mm high.
Weight :
Net : 200 grammes.
Can be simultaneously used as a GPS receiver. Compatible with NMEA0183 v2.0 for navigation
applications, running on PCs.
* Depending on local meteorological conditions.
INFORAD Ltd
Unit L6, Smithstown Industrial Estate,
Shannon, County Clare,
Ireland
Tel: +353 61 719750 - Fax: +353 61 719747
Contact: [email protected]
Technical support: [email protected]
INFORAD en bref
Votre INFORAD utilise la technologie GPS (Global Positioning System). Il a été conçu pour vous
permettre d’être plus attentif à votre conduite, pour vous inciter à la prudence et vous aider au
respect de la législation routière. Ce n’est pas un détecteur de radars et par conséquence il est
donc parfaitement létgal au Royaume Uni, en France, aux Pays-Bas, en Espagne, au Danemark,
en Norvège et en Suède.
Nous vous recommandons vivement de vous assurer de sa légalité
dans les autres pays.
1 - Comment fonctionne INFORAD ?
INFORAD connait la position de votre véhicule en utilisant le réseau de satellites GPS (Global Positioning
System). En comparant constamment votre position avec plus de 10 000 points dangereux stockés dans
sa base de données interne, INFORAD vous avertit à l’approche d’une zone dangereuse matérialisée
ou non par un radar.
2 - Guide de mise en route rapide
Bien que votre appareil INFORAD ait déjà une base de données radars intégrée en usine, celle-ci
nécessite des mises à jour régulières à cause d’ajouts de nouveaux radars ou de changements divers.
En conséquence, pour une effi cacité maximum, nous vous recommandons instamment, de télécharger
sur notre site WEB le logiciel INFORAD MANAGER, d’enregistrer votre appareil et d’effectuer une
mise à jour de la base de données. (Voir section5 – Mise à jour de la base de données).
Installation de votre Inforad
Vérifi ez le contenu du paquet.
Vérifi ez que l’emballage INFORAD est complet. Il doit comprendre le boîtier INFORAD, un câble USB
propriétaire, un adaptateur allume-cigare, un adhésif de fi xation fl exible et une notice.
Installez INFORAD dans votre véhicule
Placez la fi xation fl exible sur le tableau de bord au plus près du pare-brise dans la ligne de vue du conducteur
et placez fermement votre INFORAD sur la fi xation. Assurez-vous que le dessus de l’appareil soit visible du
ciel par les satellites.
Important
Avant toute utilisation, commencez par lire ce manuel.
Cela vous fera gagner beaucoup de temps.
INFORAD v3
GPS Avertisseur radar
Manuel d’utilisation
A
B
C
D
E
F
FR
Connectez le câble USB à l’adaptateur allume-cigare fourni et à la prise
(E)
de l’appareil INFORAD.
Insérez l’adaptateur dans la prise allume-cigare de votre véhicule. Dès la mise sous tension INFORAD
démarre aussitôt et une LED verte
(D)
clignote confi rmant le fonctionnement de l’appareil.
Certains véhicules équipés de pares-brises «athermiques» nécessitent l’utilisation d’une antenne
extérieure pour améliorer la réception des données satellites et dans ce cas connectez l’antenne
externe au connecteur
(F)
de l’appareil. (Consultez notre site web pour plus d’informations).
3 - Utilisation
Une fois en service, les LEDs vertes effectuent un balayage de gauche à droite et de droite à gauche
pendant l’acquisition des données satellites qui permettent de connaître votre position géographique.
Cela peut prendre de 1 à 5 minutes en fonction de l’endroit où vous vous trouvez. L’acquisition des
satellites sera plus rapide en zone dégagée qu’en milieu urbain ou qu’en pleine forêt.
Si vous rencontrez quelque diffi culté, reportez-vous au paragraphe «Acquisition des données satellites»
(§5) et, si cela ne suffi t pas, contactez notre centre de support technique (voir §7 – Support technique
en ligne)
Boutons et contrôles
(A) – Contrôle du volume.
Tournez la molette d’avant en arrière pour ajuster le volume des alarmes
sonores. N.B. Les alarmes indiquant les zones radars sont plus fortes que les autres
(B) – Bouton «Enregistrement».
Appuyez sur ce bouton pendant 1 seconde pour mémoriser votre
position actuelle (Points personnels). Une courte mélodie vous informe du succès de l’opération. Ces
Points Personnels (POI:Points of Interest) sont reconnus par une alarme sonore spécifi que (voir §4
– Alarmes) et peuvent être gérés plus tard en utilisant le logiciel INFORAD MANAGER.
(C) – Bouton «Limiteur de Vitesse».
Appuyez sur ce bouton pendant 1 seconde pour enregistrer
la vitesse actuelle de votre véhicule. Une courte mélodie vous informera que la vitesse limite a bien
été programmée. Lorsque vous dépasserez cette vitesse limite, l’appareil émettra des «bip» jusqu’au
moment où votre vitesse redeviendra inférieure à cette limite. Pour annuler cette fonction, appuyez
une nouvelle fois sur le bouton.
N.B. En appuyant simultanément sur les boutons
(B)
et
(C)
, vous déclenchez le programme
d’autotest. Il est préférable de faire cela uniquement sur demande d’un technicien du support ou
de votre revendeur. Si vous le déclenchez accidentellement, débranchez et rebranchez le câble
USB de l’adaptateur allume-cigare.
4 – Alarmes
Votre INFORAD vous prévient à l’approche de zones à risques par des alarmes visuelles et sonores.
L’écran (D) comprend 5 LEDs tricolores qui vous informent comme suit :
Recherche de satellites
Balayage lumineux des LEDs
Zone à risque certifi ée
2 bips et balayage des LEDS rouges
Zone de contrôle mobile éventuel
2 Bips et balayage des LEDS oranges
Zone SPECS de contrôle
de vitesse
2 Bips et balayage LEDs rouges
entre 2 LEDS vertes
Zone de point personnel (POI)
3 bips et balayage des LEDS oranges
3 bips et balayage des LEDS oranges
Appareil en fonction
LEDs fi xes et mélodie
Zone à risque certifi ée
et vitesse excessive
Balayage rapide des LEDs rouges + Bips
Zone de contrôle mobile éventuel
et vitesse excessive
Balayage rapide des LEDS oranges + Bips
Zone SPECS de contrôle de vitesse et
vitesse excessive
Balayage rapide de LEDS rouges entre 2
LEDs vertes
GPS Limiteur de vitesse
– vitesse excessive
Balayage rapide des LEDS orange, vert et
Balayage rapide des LEDS orange, vert et
rouge + beeps
N.B. vous pouvez rencontrer d’autres alarmes pendant l’autotest ou lorsque vous connectez l’appareil à votre PC.
5 – Mise à jour de la base de données
Base de données des positions radars
Votre INFORAD est livré avec une base de données pré installée, comprenant la position de plus de
10000 radars situés en Europe et couvre actuellement le Royaume-Uni, le Benelux, la France, les
DOM TOM et l’Espagne. Des équipes INFORAD sillonnent constamment les routes et vérifi ent la
validité de la base de données afi n d’assurer la meilleure couverture possible. Néanmoins, si vous
découvrez une anomalie ou une nouvelle position radar qui ne fi gure pas dans notre dernière base de
données, nous vous remercions de nous en informer instamment en utilisant notre logiciel INFORAD
MANAGER (formulaire de renseignement sur zone à risque) ou bien notre site Web.
La base de données évolue en permanence et afi n de vous assurer une protection maximale
il est impératif de mettre à jour votre INFORAD de façon hebdomadaire à l’aide d’INFORAD
MANAGER.
Afi n de pouvoir télécharger les dernières mises à jour vous devez préalablement vous enregistrer à
l’aide d’INFORAD MANAGER que vous pouvez télécharger sur notre site web.
Acquisition des données satellites
Pour déterminer la position de votre véhicule, INFORAD doit capter les informations d’au moins 3
satellites en orbite autour de la terre. Tant que cette condition n’est pas remplie, INFORAD ne vous
protège pas. Lorsque vous démarrez INFORAD, la diode verte clignote : cela vous indique que l’appareil
est en train de rechercher les satellites. Aussitôt les satellites trouvés, la diode verte s’arrête de clignoter
et INFORAD vous protège.
Si, pour quelque raison que ce soit, la diode verte continue à clignoter, cela signifi e que les satellites
n’ont pas encore été trouvés et qu’INFORAD ne vous protège pas. Si c’est le cas, agissez comme
suit :
1.Installer le plus près possible du pare-brise.
Assurez-vous que votre INFORAD est installé aussi
près que possible à l’avant du pare-brise. Ceci est très important car le dessus de l’appareil doit
pouvoir être visible du ciel pour capter les satellites. Si l’appareil n’est pas suffi samment à l’avant du
tableau de bord, le toit du véhicule peut masquer certains satellites et rendre la réception des signaux
plus diffi cile.
2.Etre patient.
Au premier démarrage d’INFORAD, la capture des signaux satellites peut prendre un
peu plus de temps. Soyez patient, cela ne doit normalement pas prendre plus de 5 minutes. Si tel
n’était pas le cas, merci de consulter notre support technique (Voir en fi n de notice).
3.Rester immobile.
Pour un meilleur résultat, arrêtez-vous dans une zone dégagée d’obstacle aérien
(garage, couverture d’arbres, murs d’immeubles etc....).
4.Vérifi er si votre pare-brise est athermique ou chauffant.
Souvent les véhicules munis d’une cli-
matisation sont équipés d’un pare-brise athermique ou chauffant. De tels pare-brises affaiblissent,
voire bloquent, les signaux GPS. Pour vérifi er si tel est le cas, essayez votre INFORAD à l’arrêt en le
mettant à l’extérieur du véhicule. Si les LEDs vertes deviennent fi xes il y a de fortes probabilités que
votre pare-brise soit athermique. Dans ce cas, rendez-vous chez votre revendeur et faites un essai
avec une antenne extérieure. (voir la rubrique « Accessoires » à la fi n de la notice).
LOGICIEL INFORAD MANAGER
Votre INFORAD est totalement confi gurable grâce au logiciel INFORAD MANAGER que vous pouvez
télécharger sur notre site web. Ce logiciel fonctionne uniquement avec MS Windows® 98SE, ME,
2000, NT et XP. INFORAD MANAGER vous permet de confi gurer votre appareil et, entre autres :
1
.de modifi er la distance de sécurité par rapport aux radars, en approche et en éloignement,
2
.d’activer et d’utiliser l’enregistreur de parcours,
3
.de diagnostiquer des erreurs,
4
.de gérer votre propre base de points personnels (POI: Points of Interest),
5
.de télécharger les mises à jour de la base de données.
Avant toute mise à jour de base de données, il vous faudra enregistrer votre appareil en utilisant
INFORAD MANAGER.
INSTALLATION ET UTILISATION
Pour utiliser INFORAD MANAGER, vous devez d’abord télécharger le logiciel à partir du site web (voir fi n
de notice pour l’adresse internet). Suivre les instructions indiquées à l’écran. Si vous n’avez pas d’icône sur
le bureau de votre PC, il y a de fortes chances qu’INFORAD MANAGER ne soit pas correctement installé.
1.Connexion d’INFORAD à votre PC.
N.B.
L’ordre dans lequel vous connectez les câbles est important.
Tout d’abord, connectez le câble USB
fourni
à l’INFORAD puis au PC. Ce seul câble USB est suffi sant
et permet à la fois l’alimentation électrique et le transfert de fi chiers. Démarrez INFORAD MANAGER
et cliquez sur le bouton «démarrer» de la page d’accueil pour lancer la détection de votre appareil. Si
au bout de quelques secondes INFORAD MANAGER n’arrive pas à détecter votre appareil, vérifi ez
que le câble USB est correctement branché et, éventuellement, branchez le câble sur un autre port
USB de votre PC. Assurez-vous également que votre INFORAD est bien connecté directement à votre
PC et non à un hub USB utilisé avec certains PC portables. Une fois l’appareil détecté par l’INFORAD
MANAGER, vous pouvez passer au point suivant.
2.Assurez-vous que vous avez une connexion Internet.
INFORAD MANAGER nécessite une connexion
Internet pour exécuter correctement toutes ses fonctions. Vérifi ez que votre connexion Internet fonctionne
correctement. Si c’est le cas, vous pouvez passer au point suivant, sinon vous devez redémarrer la
connexion.
3.Logiciel anti-virus ou pare-feu.
Si vous rencontrez des problèmes de connexion Internet via INFORAD
MANAGER, il se peut qu’un logiciel anti-virus ou pare-feu installé sur votre PC en soit la cause. Dans ce
cas, vous devez arrêter ce logiciel le temps des mises à jour.
Si après avoir suivi tous ces points, le problème persiste, veuillez contacter le «support technique» en
cliquant sur le lien que vous trouverez dans la section «A propos» du logiciel INFORAD MANAGER. Vous
devez alors compléter le formulaire en décrivant votre problème. Après examen de votre problème, nous
ferons notre possible pour le résoudre dans les meilleurs délais. Vous pouvez également adresser un
email à notre équipe de support (voir
Support Technique en Ligne
à la fi n de cette notice).
6 - QUESTIONS LES PLUS FREQUEMMENT POSEES
PUIS-JE COUPER LE CABLE USB ?
Non. Si vous faites cela, vous ne pourrez plus connecter l’appareil à votre PC. Le câble fourni utilise
les protocoles nécessaires pour communiquer avec votre PC. Si vous souhaitez une installation
professionnelle, contactez votre revendeur local qui pourra vous conseiller sur les équipements spéciaux.
Vous pouvez aussi consulter notre site web pour une liste de revendeurs professionnels.
EST-CE QUE MON INFORAD FONCTIONNE AVEC UN PDA ?
Oui. Si votre PDA supporte la technologie «Bluetooth», un accessoire spécifi que disponible à compter
de Juillet 2006 vous permettra de connecter votre INFORAD à un PDA en utilisant une connexion sans
fi l « Bluetooth ».
EST-CE QUE JE PEUX UTILISER MON LOGICIEL DE NAVIGATION PC AVEC MON INFORAD ?
Oui. INFORAD est compatible avec la norme NMEA-0183 v2.0.
OU PUIS-JE TROUVER LES ACCESSOIRES INFORAD ?
Pour plus d’informations à ce sujet, nous vous remercions d’appeler au 0826 100 824 (France) ou au
+353 6171 9750 (Europe continentale) ou au 0870 165 3533 (UK). Vous pouvez également consulter
les sites web suivants :
http://www.gpsinforad.co.uk
http://www.gpsinforad.com
7 - Support technique en ligne
Si vous rencontrez des diffi cultés pour installer ou utiliser votre appareil INFORAD, référez-vous à
la section «Questions-Réponses» sur le site web ou bien contactez notre support clients par email :
support@gpsinforad.com
8 – Specifi cations
GPS receiver :
SiRF, 12 channels capable of tracking 12 satellites simultaneously.
Average acquisition time* :
Initialisation: ~3 mn, 38 s when cold and 8 s after warming up.
Update time :
1.1 seconds.
Accuracy :
Position 10 meters (10.9 yards) RMS speed < 1 Km/h (0.62 mph).
Processor :
RISC 32 bits ARM7 at 50MHz.
Memory :
Processor 128Kb RAM 8Mb.
Antenna :
Active internal with connector for optional active external.
Alarms :
Audible and visual.
Power supply :
Cigar lighter adapter: Input: 12/24V DC, Output: 5V DC 850 mA.
Dimensions :
Net : 70mm diameter x 22mm high.
Weight :
Net : 200 grammes.
Can be simultaneously used as a GPS receiver. Compatible with NMEA0183 v2.0 for navigation
applications, running on PCs.
* Depending on local meteorological conditions.
INFORAD Ltd
Unit L6, Smithstown Industrial Estate,
Shannon, County Clare,
Ireland
Tel: +353 61 719750 - Fax: +353 61 719747
Contact: [email protected]
Technical support: [email protected]
notice v8.indd 1 17/03/06 10:07:54
La page est en cours de chargement...
La page est en cours de chargement...
-
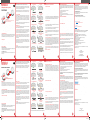 1
1
-
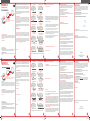 2
2
-
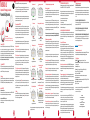 3
3
INFORAD V3 Le manuel du propriétaire
- Catégorie
- Navigateurs
- Taper
- Le manuel du propriétaire
dans d''autres langues
- English: INFORAD V3 Owner's manual
- español: INFORAD V3 El manual del propietario
- Nederlands: INFORAD V3 de handleiding
- polski: INFORAD V3 Instrukcja obsługi