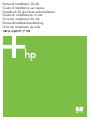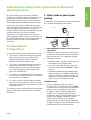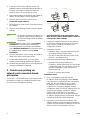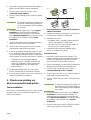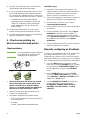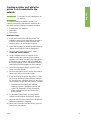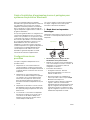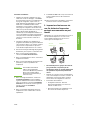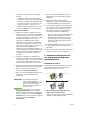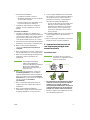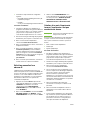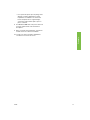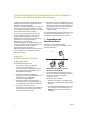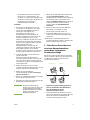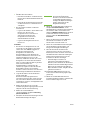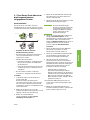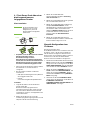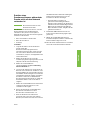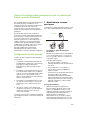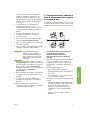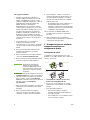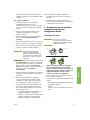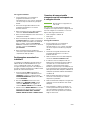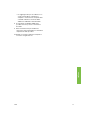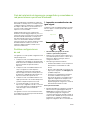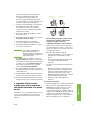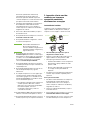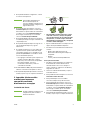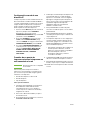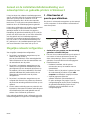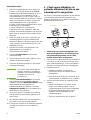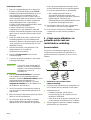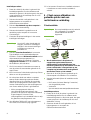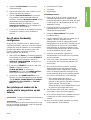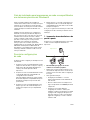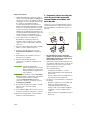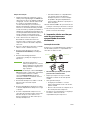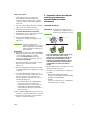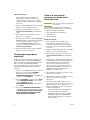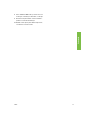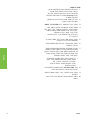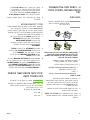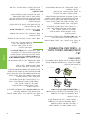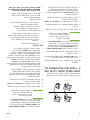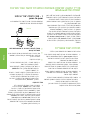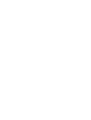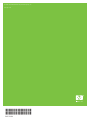Network Installation Guide
Guide d’installation sur réseau
Handbuch für die Netzwerkinstallation
Guida di installazione in rete
Guía de instalación de red
Netwerkinstallatiehandleiding
Guia de instalação de rede

Copyright and License
© 2005 Copyright Hewlett-Packard Development
Company, L.P.
Reproduction, adaptation or translation without prior
written permission is prohibited, except as allowed
under the copyright laws.
The information contained herein is subject to change
without notice.
The only warranties for HP products and services are
set forth in the express warranty statements
accompanying such products and services. Nothing
herein should be construed as constituting an
additional warranty. HP shall not be liable for technical
or editorial errors or omissions contained herein.
Part number: 5851-2398
Edition 1, 9/2005
Trademark Credits
Windows® is a U.S. registered trademark of Microsoft
Corporation.
Copyright et licence
© 2005 Copyright Hewlett-Packard Development
Company, L.P.
Il est interdit de reproduire, adapter ou traduire ce
manuel sans autorisation expresse par écrit, sauf
dans les cas permis par les lois régissant les droits
d'auteur.
Les informations contenues dans ce document sont
sujettes à modification sans préavis.
Les seules garanties concernant les produits et
services HP sont énoncées dans la garantie qui
accompagne ces produits et services. Rien en ceci ne
devra être interprété comme constituant une garantie
supplémentaire. HP ne pourra être tenue pour
responsable des erreurs techniques et rédactionnelles
ou des omissions présentes dans ce document.
Numéro de référence : 5851-2398
Edition 1, 9/2005
Marques
Microsoft® est une marque déposée aux Etats-Unis
de Microsoft Corporation.

ENWW 1
EnglishEnglish
Networked and Shared Printer Install Guide for Windows®
Operating Systems
HP recommends that you use the HP software
installer on the CD that comes with the printer to set
up the printer using the network configurations
described in this document. You are not required to
install additional printer software using this installer.
You can also set up these configurations using the
Add Printer Wizard, but instructions on how to do this
are not included in this document. See the User
Guide, located on the CD that shipped with the printer,
for these instructions and for more detailed
instructions on using the installer. Instructions for
other operating systems can also be found there. The
HP Jetdirect Administrator Guide and the Installation
Notes, also located on the CD, have additional
instructions.
Possible Network
Configurations
Four possible network printer configurations include:
1. The printer is connected directly to the network
(direct mode or peer-to-peer printing). Each
network user prints directly to the network
address of the printer's network card.
2. The printer is connected directly to the network
and a shared print queue is configured on a
network file/print server (client-server printing).
This shared print queue spools directly to the
printer via a network port.
3. The printer is connected directly to a PC that acts
as a print server, allowing the printer to be shared
to PC clients on the network.
4. PC clients connect to a printer that has already
been set up on the network, or connect to a print
queue that is shared from either another PC client
or file/print server.
The following sections provide information about each
network configuration and provide basic installation
information.
1 - Direct mode or peer-to-peer
printing
The printer is connected directly to the network and all
PCs or clients print directly to the printer.
● Recommended for groups of 10 to 20 users or
small offices.
● Requires a network connection on the printer or
an internal or external print server. If the printer
does not have one, use configuration 3 below.
● Installation overview:
• Hardware setup - plug the printer directly into
the network using a network cable.
• Run the CD that came with the printer and
follow the steps below for each PC to enable
printing.
• Information required during software setup -
printer hardware or IP address obtained from
page 2 of the printer configuration page. For
instructions on how to print the configuration
page, see the User Guide on the CD.
Installation steps:
1. Print a configuration page and note the
IP address on the second page, under TCP-IP.
For instructions on how to print the configuration
page, see the User Guide on the CD. If the
IP address is 0.0.0.0, wait for initialization to
complete (2 or 3 minutes) and print another
configuration page. If a valid IP address still is not
found over the network, a default IP address
(192.0.0.192 or 169.254.x.x) is assigned
automatically. If you want to assign a particular
IP address using the printer control panel, see the
instructions at the end of this document.
Printer
Clients

2 ENWW
2. Insert the CD that came with the printer. The
software installer should start without assistance.
If it does not, browse to setup.exe in the root
directory of the CD, and double-click on it.
3. Select the language you would like the installer to
display, and accept the License Agreement.
4. On the Printer Connection screen, select
Connected via the network.
5. On the Printers Found screen, select the printer to
be installed.
6. On the Confirm Settings screen, verify the printer
settings.
Note To manually change the IP address of
the printer, select Change Settings on
the Confirm Settings screen and follow
the prompts.
7. On the Installation Type screen, select Typical
Installation to install the typical software. To
install the minimum set of drivers and software,
select Minimum Installation. If you want to select
the software to be installed, select Custom
Installation.
8. On the Printer Name screen, assign the printer a
name to be used in the Printers folder.
9. For Windows 2000 and XP, you can provide
location and descriptive information if desired.
10. On the Ready to Install screen, select Install and
allow the installation to complete.
2 - Client-server printing via
network port-connected shared
print queue
The printer is connected directly to the network and a
print queue is created on a network file/print server.
The server then manages the printing.
● Recommended for larger workgroups, more
than 30 users. Allows administrator control of
client printer driver settings.
● Requires a network connection on the printer or
an internal or external print server. If the printer
does not have a network connection, use
configuration 3 below.
● Installation overview:
• Hardware setup - plug the printer directly into
the network using a network cable.
• Run the CD that came with the printer on the
server PC to enable printing.
● Information required during software setup:
• Determine the printer’s hardware or
IP address, obtained from page 2 of the printer
configuration page. For instructions on how to
print the configuration page, see the User
Guide on the CD.
• Decide on a printer share name.
Installation steps:
1. Print a configuration page and note the
IP address on the second page, under TCP-IP.
For instructions on how to print the configuration
page, see the User Guide on the CD. If the
IP address is 0.0.0.0, wait for initialization to
complete (2 or 3 minutes) and print another
configuration page. If a valid IP address still is not
found over the network, a default IP address
(192.0.0.192 or 169.254.x.x) is assigned
automatically. If you want to assign a particular
IP address using the printer control panel, see the
instructions at the end of this document.
2. Insert the CD that came with the printer. The
software installer should start without assistance.
If it does not start, browse to setup.exe in the root
directory of the CD and double-click on it.
Printer
Clients
Print Server

ENWW 3
EnglishEnglish
3. Select the language you would like the installer to
display, and accept the License Agreement.
4. On the Printer Connection screen, select
Connected via the network.
5. On the Confirm Settings screen, verify the printer
settings.
Note To manually change the IP address of
the printer, select Change Settings on
the Confirm Settings screen and follow
the prompts.
6. On the Installation Type screen, select Typical
Installation to install the typical software. To
install the minimum set of drivers and software,
select Minimum Installation. If you want to select
the software to be installed, select Custom
Installation.
7. On the Printer Name screen, assign the printer a
name to be used in the Printers folder.
8. On the Printer Sharing screen, click the Printer
Sharing button and follow the prompts.
9. If you are sharing the printer with other PCs that
are running operating systems different than the
PC you are using, add these drivers on the Client
Driver Support screen after the printer is installed.
• To add drivers for sharing with different
operating systems, highlight the printer and
select File, Properties. On the Sharing tab,
select Additional Drivers and point to the
desired drivers.
10. For Windows 2000 and XP, you can provide
location and descriptive information if desired.
11. On the Ready to Install screen, select Install and
allow the installation to complete.
3 - Client-server printing via
direct-connected shared printer
Server installation
The printer is connected directly to a PC using a USB
or parallel cable, and is shared with other PCs or
clients on the network.
● Recommended for printers that do not have a
network connection.
● Requires the printer to be directly connected to a
PC with either a parallel or USB cable.
● Installation overview:
• Hardware setup - plug the printer directly into
the PC with a parallel or USB cable.
• Run the CD, which came with the printer, on
the server PC to enable printing.
● Information required during software setup -
decide on a printer share name.
Installation steps:
1. Insert the CD that came with the printer. The
software installer should start without assistance.
If it does not, browse to setup.exe in the root
directory of the CD and double-click on it.
2. Select the language you would like the installer to
display, and accept the License Agreement.
3. On the Printer Connection screen, select
Connected directly to this computer.
4. On the Connector Type screen, select the type of
cable used to connect the printer.
5. On the Confirm Settings screen, verify the printer
settings.
Note To manually change the IP address of
the printer, select Change Settings on
the Confirm Settings screen and follow
the prompts.
6. On the Installation Type screen, select Typical
Installation to install the typical software. To
install the minimum set of drivers and software,
select Minimum Installation. If you want to select
the software to be installed, select Custom
Installation.
7. On the Printer Name screen, assign the printer a
name to be used in the Printers folder.
S
erver
Clients
Printer

4 ENWW
8. On the Printer Sharing screen, click the Printer
Sharing button and follow the prompts.
9. If you are sharing the printer with other PCs that
are running operating systems different than the
PC you are using, add these drivers on the Client
Driver Support screen after the printer is installed.
• To add drivers for sharing with different
operating systems, highlight the printer and
select File, Properties. On the Sharing tab,
select Additional Drivers and point to the
desired drivers.
10. For Windows 2000 and XP, you can provide
location and descriptive information if desired.
11. On the Ready to Install screen, select Install and
allow the installation to complete.
4 - Client-server printing via
direct-connected shared printer
Client installation
Note Server installation must be completed
(see configuration 3) before client
installation can be performed.
● Recommended when the printer has already
been connected to the network and a print
queue is shared from a network file/print
server, or connected directly to a network PC
and shared to other network PC clients.
● Run the CD that came with the printer on the
client PC to enable printing.
● Information required during software setup:
• UNC (Universal Naming Convention) name for
the shared printer
•Example:
\\server_name\sharename\path\filename
Installation steps:
1. Insert the CD that came with the printer. The
software installer should start without assistance.
If it does not, browse to setup.exe in the root
directory of the CD, and double-click on it.
2. Select the language you would like the installer to
display, and accept the License Agreement.
3. On the Printer Connection screen, select
Connected via the network.
4. On the Printers Found screen, select the printer to
be installed.
5. On the Installation Type screen, select Typical
Installation to install the typical software. To
install the minimum set of drivers and software,
select Minimum Installation. If you want to select
the software to be installed, select Custom
Installation.
6. On the Ready to Install screen, select Install and
allow the installation to complete.
Manually configuring an IPaddress
The printer can automatically find an IP address from
your network BootP/DHCP server, or it can be
configured from software. But if you wish to assign a
particular IP address to your printer, you can configure
an IP address manually from the printer control panel.
1. Press the Menu button on the printer control
panel and locate the JETDIRECT menu. Typically,
you will select the CONFIGURE DEVICE menu,
then the I/O menu, and then the JETDIRECT
menu.
2. In the JETDIRECT menu, select the TCP/IP
menu, the CONFIG METHOD menu, and then
select MANUAL. A MANUAL SETTINGS item is
added to the TCP/IP menu.
3. Use the MANUAL SETTINGS menu and your
control panel keys to set the values for
IPADDRESS, SUBNET MASK, DEFAULT
GATEWAY, SYSLOG SERVER, and IDLE
TIMEOUT.
Printer
Clients
Server

ENWW 5
EnglishEnglish
Creating a printer port while the
printer is not connected to the
network
Note This feature is only supported on an
IP network.
To create a printer port when the printer is not
currently connected to the network, but will be at a
later time, have the following information available:
● Printer name or IP address
● Port name
● Device type
Installation steps:
1. Insert the CD that came with the printer. The
software installer should start without assistance.
If it does not, browse to setup.exe in the root
directory of the CD, and double-click on it.
2. Select the language you would like the installer to
display, and accept the License Agreement.
3. On the Printer Connection screen, select
Connected via the network.
4. Let the software search for a printer on the
network. When the Printer Not Found dialog
appears, select Next. Choose Enter Settings for a
Printer Not on the Network and select Next. On
the Printer Settings screen, identify the printer by
either specifying the hardware or an IP address.
5. On the Set Port Name screen, select the port
name or use the default.
6. On the Printer Name screen, assign the printer a
name to be used in the Printers folder.
7. If you are sharing the printer with other PCs that
are running operating systems different than the
PC you are using, add these drivers on the Client
Driver Support screen after the printer is installed.
• To add drivers for sharing with different
operating systems, highlight the printer and
select File, Properties. On the Sharing tab,
select Additional Drivers and point to the
desired drivers.
8. For Windows 2000 and XP, you can provide
location and descriptive information if desired.
9. On the Ready to Install screen, select Install and
allow the installation to complete.
10. When you are ready to use the printer, you must
connect it to the network.

1 FRWW
Guide d’installation d’imprimantes réseau et partagées pour
systèmes d’exploitation Windows®
HP vous recommande d’utiliser le programme
d’installation de logiciel HP disponible sur le CD fourni
avec l’imprimante. Vous pouvez ainsi configurer
l’imprimante à l’aide des paramètres réseau décrits
dans ce document. Il n’est pas requis d’installer de
logiciels d’imprimante supplémentaires à l’aide de ce
programme d’installation.
Vous pouvez également définir ces configurations via
l’assistant Ajout d’imprimante, mais les instructions
relatives à ces procédures ne sont pas incluses dans
ce document. Pour obtenir ces instructions ainsi que
des instructions plus détaillées concernant l’utilisation
de ce programme d’installation, reportez-vous au
Guide d’utilisation, situé sur le CD livré avec
l’imprimante. Les instructions relatives aux autres
systèmes d’exploitation sont également disponibles à
cet emplacement. Le Guide d’administration du
serveur d’impression HP Jetdirect et les notes
d’installation, également disponibles sur le CD,
fournissent des instructions supplémentaires.
Configurations réseau
possibles
Les quatre configurations d’imprimante réseau
possibles incluent :
1. L’imprimante est connectée directement au
réseau (mode direct ou impression homologue).
Chaque utilisateur du réseau imprime directement
en utilisant l’adresse réseau de la carte réseau de
l’imprimante.
2. L’imprimante est connectée directement au
réseau et une file d’attente d’impression partagée
est configurée sur un serveur d’impression/de
fichiers de réseau (impression client-serveur).
Cette file d’attente d’impression partagée est
directement acheminée à l’imprimante via un port
réseau.
3. L’imprimante est directement connectée à un PC
qui remplit des fonctions de serveur d’impression.
Ceci permet de partager l’imprimante entre clients
PC du réseau.
4. Les clients PC se connectent à une imprimante
qui a déjà été configurée sur le réseau ou ils se
connectent à une file d’attente d’impression
partagée à partir d’un autre client PC ou d’un
serveur d’impression/de fichiers.
Les sections suivantes fournissent des informations
sur chaque configuration réseau ainsi que des
informations élémentaires d’installation.
1 - Mode direct ou impression
homologue
L’imprimante est directement connectée au réseau et
tous les PC ou clients impriment directement vers
l’imprimante.
● Recommandé pour les groupes de 10 à
20 utilisateurs ou les petits bureaux.
● Requiert une connexion réseau sur l’imprimante
ou un serveur d’impression interne ou externe. Si
l’imprimante n’en est pas dotée, utilisez la
configuration 3 ci-dessous.
● Présentation de l’installation :
• Configuration matérielle - branchez
directement l’imprimante sur le réseau en
utilisant un câble réseau.
• Exécutez le CD livré avec l’imprimante et
suivez la procédure ci-dessous pour chaque
PC afin d’activer l’impression.
• Informations requises durant la configuration
logicielle - adresse IP ou matérielle de
l’imprimante obtenue à partir de la page 2 de la
page de configuration de l’imprimante. Pour
obtenir des instructions sur l’impression de la
page de configuration, reportez-vous au Guide
d’utilisation de l’imprimante sur le CD.
Imprimante
Clients

FRWW 2
Procédure d’installation :
1. Imprimez une page de configuration et notez
l’adresse IP sur la seconde page, sous TCP-IP.
Pour obtenir des instructions sur l’impression de
la page de configuration, reportez-vous au
guide d’utilisation de l’imprimante sur le CD. Si
l’adresse IP est 0.0.0.0, attendez la fin de
l’initialisation (2 ou 3 minutes) et imprimez une
autre page de configuration. Si une adresse IP
valide est toujours introuvable sur le réseau, une
adresse IP par défaut (192.0.0.192 ou
169.254.x.x) est automatiquement attribuée. Si
vous voulez attribuer une adresse IP particulière
via le panneau de commande de l’imprimante,
reportez-vous aux instructions à la fin de ce
document.
2. Introduisez le CD livré avec l’imprimante. Le
programme d’installation du logiciel doit démarrer
sans assistance. Dans le cas contraire, naviguez
jusqu’au fichier setup.exe dans le répertoire
racine du CD et cliquez deux fois sur ce fichier.
3. Sélectionnez la langue d’affichage du programme
d’installation, puis acceptez le contrat de licence.
4. Dans l’écran Connexion d’imprimante,
sélectionnez Connectée via le réseau.
5. Dans l’écran Imprimantes trouvées, sélectionnez
l’imprimante à installer.
6. Dans l’écran Confirm Settings (Confirmation des
paramètres), vérifiez les paramètres de
l’imprimante.
Remarque Pour modifier manuellement
l’adresse IP de l’imprimante,
sélectionnez Modifier les paramètres
dans l’écran Confirm Settings
(Confirmation des paramètres) et
suivez les invites.
7. Dans l’écran Type d’installation, sélectionnez
Installation par défaut pour une installation
logicielle standard. Pour installer le minimum de
pilotes et de logiciels, sélectionnez Installation
minimale. Pour sélectionner certains logiciels à
installer, sélectionnez Installation
personnalisée.
8. Dans l’écran Nom de l’imprimante, donnez à
l’imprimante un nom à utiliser dans le dossier
Imprimantes.
9. Pour Windows 2000 et XP, vous pouvez au besoin
fournir un emplacement et des informations
descriptives.
10. Dans l’écran Prêt pour l’installation, sélectionnez
Installer et laissez s’effectuer l’installation.
2 - Impression client-serveur via
une file d’attente d’impression
partagée avec connexion au port
réseau
L’imprimante est connectée directement au réseau et
une file d’attente d’impression est créée sur un
serveur d’impression/de fichiers de réseau. Le
serveur gère ensuite l’impression.
● Recommandé pour les groupes de travail de
plus grande taille, comportant plus de
30 utilisateurs. Offre un contrôle administratif
des paramètres du pilote d’imprimante des
clients.
● Requiert une connexion réseau sur l’imprimante
ou un serveur d’impression interne ou externe. Si
l’imprimante n’est pas dotée d’une connexion
réseau, utilisez la configuration 3 ci-dessous.
● Présentation de l’installation :
• Configuration matérielle - branchez
directement l’imprimante sur le réseau en
utilisant un câble réseau.
• Exécutez le CD livré avec l’imprimante sur le
PC serveur afin d’activer l’impression.
Imprimante
Clients
Serveur
d’impression
FrançaisFrançais

3 FRWW
● Informations requises durant la configuration
logicielle :
• Déterminez l’adresse IP ou matérielle de
l’imprimante, obtenue à partir de la page 2 de
la page de configuration de l’imprimante. Pour
obtenir des instructions sur l’impression de la
page de configuration, reportez-vous au
Guide d’utilisation de l’imprimante sur le CD.
• Donnez à l’imprimante un nom de partage.
Procédure d’installation :
1. Imprimez une page de configuration et notez
l’adresse IP sur la seconde page, sous TCP-IP.
Pour obtenir des instructions sur l’impression de
la page de configuration, reportez-vous au guide
d’utilisation de l’imprimante sur le CD. Si
l’adresse IP est 0.0.0.0, attendez la fin de
l’initialisation (2 ou 3 minutes) et imprimez une
autre page de configuration. Si une adresse IP
valide est toujours introuvable sur le réseau, une
adresse IP par défaut (192.0.0.192 ou
169.254.x.x) est automatiquement attribuée. Si
vous voulez attribuer une adresse IP particulière
via le panneau de commande de l’imprimante,
reportez-vous aux instructions à la fin de ce
document.
2. Introduisez le CD livré avec l’imprimante. Le
programme d’installation du logiciel doit démarrer
sans assistance. Dans le cas contraire, naviguez
jusqu’au fichier setup.exe dans le répertoire
racine du CD et cliquez deux fois sur ce fichier.
3. Sélectionnez la langue d’affichage du programme
d’installation, puis acceptez le contrat de licence.
4. Dans l’écran Connexion d’imprimante,
sélectionnez Connectée via le réseau.
5. Dans l’écran Confirm Settings (Confirmation des
paramètres), vérifiez les paramètres de
l’imprimante.
Remarque Pour modifier manuellement
l’adresse IP de l’imprimante,
sélectionnez Modifier les paramètres
dans l’écran Confirm Settings
(Confirmation des paramètres) et
suivez les invites.
6. Dans l’écran Type d’installation, sélectionnez
Installation par défaut pour une installation
logicielle standard. Pour installer le minimum de
pilotes et de logiciels, sélectionnez Installation
minimale. Si vous voulez sélectionner le logiciel à
installer, sélectionnez Installation
personnalisée.
7. Dans l’écran Nom de l’imprimante, donnez à
l’imprimante un nom à utiliser dans le dossier
Imprimantes.
8. Dans l’écran Printer Sharing (Partage
d’imprimante), cliquez sur le bouton permettant
de partager l’imprimante et suivez les invites.
9. Si vous partagez l’imprimante avec d’autres PC
qui exécutent un système d’exploitation différent
de celui du PC que vous utilisez, ajoutez ces
pilotes dans l’écran Prise en charge du pilote
client après l’installation de l’imprimante.
• Pour ajouter des pilotes pour un partage entre
différents systèmes d’exploitation, mettez
l’imprimante en surbrillance et sélectionnez
Fichier, Propriétés. Sous l’onglet Partage,
sélectionnez l’option Autres pilotes, puis les
pilotes souhaités.
10. Pour Windows 2000 et XP, vous pouvez au besoin
fournir un emplacement et des informations
descriptives.
11. Dans l’écran Prêt pour l’installation, sélectionnez
Installer et laissez s’effectuer l’installation.
3 - Impression client-serveur via
une imprimante partagée avec
connexion directe
Installation du serveur
L’imprimante est connectée directement à un PC via
un câble USB ou parallèle et est partagée avec
d’autres PC ou clients sur le réseau.
● Recommandé pour les imprimantes non
dotées d’une connexion réseau.
● Requiert de connecter directement l’imprimante à
un PC via un câble USB ou parallèle.
Serveur
Clients
Imprimante

FRWW 4
● Présentation de l’installation :
• Configuration matérielle - branchez
directement l’imprimante sur le PC en utilisant
un câble USB ou parallèle.
• Exécutez le CD livré avec l’imprimante sur le
PC serveur afin d’activer l’impression.
● Informations requises durant la configuration
logicielle - donnez à l’imprimante un nom de
partage.
Procédure d’installation :
1. Introduisez le CD livré avec l’imprimante. Le
programme d’installation du logiciel doit démarrer
sans assistance. Dans le cas contraire, naviguez
jusqu’au fichier setup.exe dans le répertoire
racine du CD et cliquez deux fois sur ce fichier.
2. Sélectionnez la langue d’affichage du programme
d’installation, puis acceptez le contrat de licence.
3. Dans l’écran Connexion d’imprimante,
sélectionnez Directement connectée à cet
ordinateur.
4. Dans l’écran Type de connecteur, sélectionnez le
type de câble utilisé pour connecter l’imprimante.
5. Dans l’écran Confirm Settings (Confirmation des
paramètres), vérifiez les paramètres de
l’imprimante.
Remarque Pour modifier manuellement
l’adresse IP de l’imprimante,
sélectionnez Modifier les paramètres
dans l’écran Confirm Settings
(Confirmation des paramètres) et
suivez les invites.
6. Dans l’écran Type d’installation, sélectionnez
Installation par défaut pour une installation
logicielle standard. Pour installer le minimum de
pilotes et de logiciels, sélectionnez Installation
minimale. Si vous voulez sélectionner le logiciel à
installer, sélectionnez Installation
personnalisée.
7. Dans l’écran Nom de l’imprimante, donnez à
l’imprimante un nom à utiliser dans le dossier
Imprimantes.
8. Dans l’écran Printer Sharing (Partage
d’imprimante), cliquez sur le bouton permettant
de partager l’imprimante et suivez les invites.
9. Si vous partagez l’imprimante avec d’autres PC
qui exécutent un système d’exploitation différent
de celui du PC que vous utilisez, ajoutez ces
pilotes dans l’écran Prise en charge du pilote
client après l’installation de l’imprimante.
• Pour ajouter des pilotes pour un partage entre
différents systèmes d’exploitation, mettez
l’imprimante en surbrillance et sélectionnez
Fichier, Propriétés. Sous l’onglet Partage,
sélectionnez l’option Autres pilotes, puis les
pilotes souhaités.
10. Pour Windows 2000 et XP, vous pouvez au besoin
fournir un emplacement et des informations
descriptives.
11. Dans l’écran Prêt pour l’installation, sélectionnez
Installer et laissez s’effectuer l’installation.
4 - Impression client-serveur via
une imprimante partagée avec
connexion directe
Installation client
Remarque L’installation du serveur doit être
effectuée (voir configuration 3) avant
de lancer celle du client.
● Recommandée lorsque l’imprimante a déjà été
connectée au réseau et qu’une file d’attente
d’impression est partagée à partir d’un
serveur d’impression/de fichiers de réseau ou
connectée directement à un PC du réseau et
partagée avec d’autres clients PC du réseau.
● Exécutez le CD livré avec l’imprimante sur le PC
client afin d’activer l’impression.
Imprimante
Clients
Serveur
FrançaisFrançais

5 FRWW
● Informations requises durant la configuration
logicielle :
• Nom UNC (Universal Naming Convention) de
l’imprimante partagée
•Exemple :
\\nom_serveur\nompartage\chemin\nomfichier
Procédure d’installation :
1. Introduisez le CD livré avec l’imprimante. Le
programme d’installation du logiciel doit démarrer
sans assistance. Dans le cas contraire, naviguez
jusqu’au fichier setup.exe dans le répertoire
racine du CD et cliquez deux fois sur ce fichier.
2. Sélectionnez la langue d’affichage du programme
d’installation, puis acceptez le contrat de licence.
3. Dans l’écran Connexion d’imprimante,
sélectionnez Connectée via le réseau.
4. Dans l’écran Imprimantes trouvées, sélectionnez
l’imprimante à installer.
5. Dans l’écran Type d’installation, sélectionnez
Installation par défaut pour une installation
logicielle standard. Pour installer le minimum de
pilotes et de logiciels, sélectionnez Installation
minimale. Si vous voulez sélectionner le logiciel à
installer, sélectionnez Installation
personnalisée.
6. Dans l’écran Prêt pour l’installation, sélectionnez
Installer et laissez s’effectuer l’installation.
Définition manuelle d’une
adresse IP
L’imprimante peut automatiquement trouver une
adresse IP à partir de votre serveur BootP/DHCP de
réseau ou elle peut être configurée à partir du logiciel.
Toutefois, si vous voulez attribuer une adresse IP
particulière à votre imprimante, vous pouvez définir
manuellement l’adresse IP via le panneau de
commande de l’imprimante.
1. Appuyez sur le bouton Menu du panneau de
commande de l’imprimante et accédez au menu
JETDIRECT. Généralement, vous devez
sélectionner le menu CONFIGURATION
PERIPHERIQUE, puis le menu E/S et enfin le
menu JETDIRECT.
2. Dans le menu JETDIRECT, sélectionnez TCP/IP,
MÉTHODE CONFIG., puis MANUEL. L’option
PARAM MANUELS est ajoutée au menu TCP/IP.
3. Utilisez le menu PARAM MANUELS et les
touches du panneau de commande pour définir
les valeurs suivantes : ADRESSE IP, MASQ
SOUS-RÉSEAU, PASSERELLE DÉF.,
SERVEUR SYSLOG et DÉLAI INACTIVITÉ.
Création d’un port d’imprimante
lorsque l’imprimante n’est pas
connectée au réseau
Remarque Cette fonction est uniquement prise en
charge sur un réseau IP.
Pour créer un port d’imprimante lorsque l’imprimante
n’est pas connectée au réseau mais le sera par la
suite, ayez les informations suivantes à portée de
la main :
● Nom ou adresse IP de l’imprimante
● Nom du port
● Type de périphérique
Procédure d’installation :
1. Introduisez le CD livré avec l’imprimante. Le
programme d’installation du logiciel doit démarrer
sans assistance. Dans le cas contraire, naviguez
jusqu’au fichier setup.exe dans le répertoire
racine du CD et cliquez deux fois sur ce fichier.
2. Sélectionnez la langue d’affichage du programme
d’installation, puis acceptez le contrat de licence.
3. Dans l’écran Connexion d’imprimante,
sélectionnez Connectée via le réseau.
4. Laissez le logiciel trouver une imprimante sur le
réseau. Lorsque la boîte de dialogue Imprimante
non trouvée s’affiche, sélectionnez Suivant.
Choisissez Entrer les paramètres d’une
imprimante ne se trouvant pas sur le réseau, puis
sélectionnez Suivant. Dans l’écran Paramètres de
l’imprimante, identifiez l’imprimante en spécifiant
une adresse IP ou matérielle.
5. Dans l’écran Définition du nom du port,
sélectionnez le nom du port ou utilisez le nom
par défaut.
6. Dans l’écran Nom de l’imprimante, donnez à
l’imprimante un nom à utiliser dans le dossier
Imprimantes.
7. Si vous partagez l’imprimante avec d’autres PC
qui exécutent un système d’exploitation différent
de celui du PC que vous utilisez, ajoutez ces
pilotes dans l’écran Prise en charge du pilote
client après l’installation de l’imprimante.

FRWW 6
• Pour ajouter des pilotes pour un partage entre
différents systèmes d’exploitation, mettez
l’imprimante en surbrillance et sélectionnez
Fichier, Propriétés. Sous l’onglet Partage,
sélectionnez l’option Autres pilotes, puis les
pilotes souhaités.
8. Pour Windows 2000 et XP, vous pouvez au besoin
fournir un emplacement et des informations
descriptives.
9. Dans l’écran Prêt pour l’installation, sélectionnez
Installer et laissez s’effectuer l’installation.
10. Lorsque vous êtes prêt à utiliser l’imprimante,
vous devez la connecter au réseau.
FrançaisFrançais

1 DEWW
Installationshandbuch für Netzwerkdrucker und freigegebene
Drucker unter Windows®-Betriebssystemen
Zur Einrichtung des Druckers anhand der in diesem
Handbuch beschriebenen Netzwerkkonfigurationen
empfiehlt sich die Verwendung des
HP Software-Installationsprogramms, das auf der mit
dem Drucker gelieferten CD enthalten ist. Wenn Sie
dieses Installationsprogramm verwenden, müssen Sie
keine weitere Druckersoftware installieren.
Sie können diese Konfigurationen auch mit dem
Druckerinstallations-Assistenten einrichten. Die
entsprechenden Anweisungen sind in diesem
Handbuch jedoch nicht enthalten. Sie finden diese
Anweisungen sowie weitere ausführliche
Anweisungen zur Verwendung des
Installationsprogramms im Benutzerhandbuch, das
auf der mit dem Drucker gelieferten CD enthalten ist.
Es enthält auch Anweisungen zu anderen
Betriebssystemen. Das HP Jetdirect
Administratorhandbuch und die Installationshinweise,
die sich ebenfalls auf der CD befinden, enthalten
weitere Anweisungen.
Mögliche
Netzwerkkonfigurationen
Es gibt z.B. die folgenden
Netzwerkdruckerkonfigurationen:
1. Der Drucker ist direkt an das Netzwerk
angeschlossen (Direktmodus oder
Peer-to-Peer-Druck). Jeder Netzwerkbenutzer
druckt direkt über die Netzwerkadresse der
Netzwerkkarte des Druckers.
2. Der Drucker ist direkt an das Netzwerk
angeschlossen und auf einem Datei-/Druckserver
im Netzwerk ist eine freigegebene
Druckwarteschlange konfiguriert
(Client-Server-Druck). Diese freigegebene
Druckwarteschlange spoolt Druckaufträge über
einen Netzwerkanschluss direkt an den Drucker.
3. Der Drucker ist direkt an einen PC
angeschlossen, der als Druckserver fungiert und
die gemeinsame Nutzung des Druckers durch
PC-Clients im Netzwerk erlaubt.
4. Die PC-Clients stellen eine Verbindung zu einem
Drucker her, der bereits im Netzwerk eingerichtet
wurde, oder sie stellen eine Verbindung über eine
Druckwarteschlange her, die auf einem anderen
PC-Client oder einem Datei-/Druckserver
freigegeben wurde.
Die folgenden Abschnitte stellen Informationen zu den
verschiedenen Netzwerkkonfigurationen sowie
grundlegende Installationsinformationen bereit.
1 - Direktmodus oder
Peer-to-Peer-Druck
Der Drucker ist direkt an das Netzwerk
angeschlossen, und alle PCs oder Clients drucken
direkt auf dem Drucker.
● Empfohlen für Gruppen mit 10 bis 20
Benutzern oder kleine Büros.
● Netzwerkverbindung am Drucker bzw. interner
oder externer Druckserver erforderlich. Wenn der
Drucker keinen besitzt, verwenden Sie
Konfiguration 3 unten.
● Überblick über die Installation:
• Einrichten der Hardware – Verbinden Sie den
Drucker über ein Netzwerkkabel direkt mit dem
Netzwerk.
• Führen Sie die mit dem Drucker gelieferte CD
aus, und befolgen Sie die Schritte unten für
jeden PC, um das Drucken auf dem PC zu
ermöglichen.
Drucker
Clients

DEWW 2
• Bei der Software-Installation erforderliche
Informationen – Druckerhardware- oder
IP-Adresse von Seite 2 der Konfigurationsseite
des Druckers. Anweisungen zum Drucken der
Konfigurationsseite finden Sie im
Benutzerhandbuch auf der CD.
Installation:
1. Drucken Sie eine Konfigurationsseite, und
notieren Sie sich die IP-Adresse, die auf der
zweiten Seite unter TCP-IP angegeben ist.
Anweisungen zum Drucken der
Konfigurationsseite finden Sie im
Benutzerhandbuch auf der CD. Wenn die
IP-Adresse 0.0.0.0 lautet, warten Sie, bis die
Initialisierung abgeschlossen ist (2 oder
3 Minuten), und drucken Sie dann eine weitere
Konfigurationsseite. Wenn über das Netzwerk
immer noch keine gültige IP-Adresse gefunden
wurde, wird automatisch eine
Standard-IP-Adresse (192.0.0.192 oder
169.254.x.x) zugewiesen. Wenn Sie über das
Bedienfeld des Druckers eine bestimmte
IP-Adresse zuweisen möchten, lesen Sie hierzu
die Anleitungen am Ende dieses Dokuments.
2. Legen Sie die CD ein, die mit dem Drucker
geliefert wurde. Das
Software-Installationsprogramm müsste
automatisch gestartet werden. Ist dies nicht der
Fall, suchen Sie im Stammverzeichnis der CD
nach der Datei „setup.exe“, und doppelklicken Sie
auf den Dateinamen.
3. Wählen Sie die Sprache aus, in der das
Installationsprogramm angezeigt werden soll, und
akzeptieren Sie die Lizenzvereinbarung.
4. Wählen Sie auf dem Bildschirm
„Druckerverbindung“ die Option Verbindung
über das Netzwerk aus.
5. Wählen Sie auf dem Bildschirm Drucker gefunden
den zu installierenden Drucker aus.
6. Überprüfen Sie die Druckereinstellungen auf dem
Bildschirm Einstellungen bestätigen.
Hinweis Zur manuellen Änderung der
IP-Adresse des Druckers wählen Sie
auf dem Bildschirm Einstellungen
bestätigen die Option Einstellungen
ändern, und befolgen Sie die
Eingabeaufforderungen.
7. Wählen Sie auf dem Bildschirm Installationstyp
die Option Standardinstallation, um die
Standardsoftware zu installieren. Zum Installieren
des minimalen Treiber- und Softwaresatzes
wählen Sie Minimalinstallation. Wenn Sie die zu
installierende Software einzeln auswählen
möchten, wählen Sie Benutzerdefinierte
Installation.
8. Weisen Sie dem Drucker auf dem Bildschirm
Druckername einen Namen zu, der im
Druckerordner verwendet werden soll.
9. Bei Windows 2000 und XP können Sie eine
Position und eine Beschreibung angeben (falls
gewünscht).
10. Wählen Sie auf dem Bildschirm Bereit zur
Installation die Option Installation, und warten Sie,
bis die Installation abgeschlossen ist.
2 - Client-Server-Druck über eine
mit einem Netzwerkanschluss
verbundene, freigegebene
Druckwarteschlange
Der Drucker ist direkt mit dem Netzwerk verbunden,
und auf einem Datei-/Druckserver im Netzwerk wird
eine Druckwarteschlange erstellt. Der Server
verwaltet den Druckprozess.
● Empfohlen für größere Arbeitsgruppen mit
mehr als 30 Benutzern. Der Administrator
kann die Einstellungen für die
Client-Druckertreiber steuern.
● Netzwerkverbindung am Drucker bzw. interner
oder externer Druckserver erforderlich. Wenn der
Drucker keine Netzwerkverbindung besitzt,
verwenden Sie Konfiguration 3 unten.
Drucker
Clients
Druckserver
DeutschDeutsch

3 DEWW
● Überblick über die Installation:
• Einrichten der Hardware – Verbinden Sie den
Drucker über ein Netzwerkkabel direkt mit dem
Netzwerk.
• Führen Sie die mit dem Drucker gelieferte CD
auf dem Server-PC aus, um das Drucken zu
ermöglichen.
● Bei der Software-Installation erforderliche
Informationen:
• Legen Sie die Hardware- oder IP-Adresse des
Druckers fest, die Seite 2 der
Konfigurationsseite zu entnehmen ist.
Anweisungen zum Drucken der
Konfigurationsseite finden Sie im
Benutzerhandbuch auf der CD.
• Legen Sie den Freigabenamen für den
Drucker fest.
Installation:
1. Drucken Sie eine Konfigurationsseite, und
notieren Sie sich die IP-Adresse, die auf der
zweiten Seite unter TCP-IP angegeben ist.
Anweisungen zum Drucken der
Konfigurationsseite finden Sie im
Benutzerhandbuch auf der CD. Wenn die
IP-Adresse 0.0.0.0 lautet, warten Sie, bis die
Initialisierung abgeschlossen ist (2 oder
3 Minuten), und drucken Sie dann eine weitere
Konfigurationsseite. Wenn über das Netzwerk
immer noch keine gültige IP-Adresse gefunden
wurde, wird automatisch eine
Standard-IP-Adresse (192.0.0.192 oder
169.254.x.x) zugewiesen. Wenn Sie über das
Bedienfeld des Druckers eine bestimmte
IP-Adresse zuweisen möchten, lesen Sie hierzu
die Anleitungen am Ende dieses Dokuments.
2. Legen Sie die CD ein, die mit dem Drucker
geliefert wurde. Das
Software-Installationsprogramm müsste
automatisch gestartet werden. Ist dies nicht der
Fall, suchen Sie im Stammverzeichnis der CD
nach der Datei „setup.exe“, und doppelklicken Sie
auf den Dateinamen.
3. Wählen Sie die Sprache aus, in der das
Installationsprogramm angezeigt werden soll, und
akzeptieren Sie die Lizenzvereinbarung.
4. Wählen Sie auf dem Bildschirm
„Druckerverbindung“ die Option Verbindung
über das Netzwerk aus.
5. Überprüfen Sie die Druckereinstellungen auf dem
Bildschirm Einstellungen bestätigen.
Hinweis Zur manuellen Änderung der
IP-Adresse des Druckers wählen Sie
auf dem Bildschirm Einstellungen
bestätigen die Option Einstellungen
ändern, und befolgen Sie die
Eingabeaufforderungen.
6. Wählen Sie auf dem Bildschirm Installationstyp
die Option Standardinstallation, um die
Standardsoftware zu installieren. Zum Installieren
des minimalen Treiber- und Softwaresatzes
wählen Sie Minimalinstallation. Wenn Sie die zu
installierende Software einzeln auswählen
möchten, wählen Sie Benutzerdefinierte
Installation.
7. Weisen Sie dem Drucker auf dem Bildschirm
Druckername einen Namen zu, der im
Druckerordner verwendet werden soll.
8. Klicken Sie auf dem Bildschirm Druckerfreigabe
auf die Schaltfläche Druckerfreigabe, und
befolgen Sie die Eingabeaufforderungen.
9. Wenn Sie den Drucker mit anderen PCs
gemeinsam nutzen, die unter einem anderen
Betriebssystem laufen als Ihr PC, müssen Sie auf
dem Bildschirm Client-Treiberunterstützung die
Treiber für diese Betriebssysteme nach der
Installation des Druckers hinzufügen.
• Zum Hinzufügen von Treibern zur
gemeinsamen Verwendung mit anderen
Betriebssystemen markieren Sie den Drucker,
und wählen Sie Datei und dann Eigenschaften.
Wählen Sie auf dem Register Freigabe die
Option Zusätzliche Treiber, und geben Sie die
gewünschten Treiber an.
10. Bei Windows 2000 und XP können Sie eine
Position und eine Beschreibung angeben (falls
gewünscht).
11. Wählen Sie auf dem Bildschirm Bereit zur
Installation die Option Installation, und warten Sie,
bis die Installation abgeschlossen ist.

DEWW 4
3 - Client-Server-Druck über einen
direkt angeschlossenen,
freigegebenen Drucker
Serverinstallation
Der Drucker ist mit einem USB- oder einem
Parallelkabel direkt an einen PC angeschlossen und
für andere PCs oder Clients im Netzwerk freigegeben.
● Empfohlen für Drucker, die keine
Netzwerkverbindung besitzen.
● Der Drucker muss entweder mit einem Parallel-
oder einem USB-Kabel direkt an einen PC
angeschlossen werden.
● Überblick über die Installation:
• Einrichten der Hardware – Verbinden Sie den
Drucker über ein Parallel- oder USB-Kabel
direkt mit dem PC.
• Führen Sie die mit dem Drucker gelieferte CD
auf dem Server-PC aus, um das Drucken zu
ermöglichen.
● Bei der Software-Installation erforderliche
Informationen – Freigabenname des Druckers.
Installation:
1. Legen Sie die CD ein, die mit dem Drucker
geliefert wurde. Das
Software-Installationsprogramm müsste
automatisch gestartet werden. Ist dies nicht der
Fall, suchen Sie im Stammverzeichnis der CD
nach der Datei „setup.exe“, und doppelklicken Sie
auf den Dateinamen.
2. Wählen Sie die Sprache aus, in der das
Installationsprogramm angezeigt werden soll, und
akzeptieren Sie die Lizenzvereinbarung.
3. Wählen Sie auf dem Bildschirm
„Druckerverbindung“ die Option Direkte
Verbindung zum Computer aus.
4. Wählen Sie auf dem Bildschirm „Anschlusstyp“
den Kabeltyp aus, der zum Anschließen des
Druckers verwendet wird.
5. Überprüfen Sie die Druckereinstellungen auf dem
Bildschirm Einstellungen bestätigen.
Hinweis Zur manuellen Änderung der
IP-Adresse des Druckers wählen Sie
auf dem Bildschirm Einstellungen
bestätigen die Option Einstellungen
ändern, und befolgen Sie die
Eingabeaufforderungen.
6. Wählen Sie auf dem Bildschirm Installationstyp
die Option Standardinstallation, um die
Standardsoftware zu installieren. Zum Installieren
des minimalen Treiber- und Softwaresatzes
wählen Sie Minimalinstallation. Wenn Sie die zu
installierende Software einzeln auswählen
möchten, wählen Sie Benutzerdefinierte
Installation.
7. Weisen Sie dem Drucker auf dem Bildschirm
Druckername einen Namen zu, der im
Druckerordner verwendet werden soll.
8. Klicken Sie auf dem Bildschirm Druckerfreigabe
auf die Schaltfläche Druckerfreigabe, und
befolgen Sie die Eingabeaufforderungen.
9. Wenn Sie den Drucker mit anderen PCs
gemeinsam nutzen, die unter einem anderen
Betriebssystem laufen als Ihr PC, müssen Sie auf
dem Bildschirm Client-Treiberunterstützung die
Treiber für diese Betriebssysteme nach der
Installation des Druckers hinzufügen.
• Zum Hinzufügen von Treibern zur
gemeinsamen Verwendung mit anderen
Betriebssystemen markieren Sie den Drucker,
und wählen Sie Datei und dann Eigenschaften.
Wählen Sie auf dem Register Freigabe die
Option Zusätzliche Treiber, und geben Sie die
gewünschten Treiber an.
10. Bei Windows 2000 und XP können Sie eine
Position und eine Beschreibung angeben (falls
gewünscht).
11. Wählen Sie auf dem Bildschirm Bereit zur
Installation die Option Installation, und warten Sie,
bis die Installation abgeschlossen ist.
Server
Clients
Drucker
DeutschDeutsch

5 DEWW
4 - Client-Server-Druck über einen
direkt angeschlossenen,
freigegebenen Drucker
Client-Installation
Hinweis Die Serverinstallation muss
abgeschlossen sein (siehe
Konfiguration 3), bevor die
Client-Installation durchgeführt
werden kann.
● Empfohlen, wenn der Drucker bereits mit dem
Netzwerk verbunden und eine
Druckwarteschlange auf einem
Datei-/Druckserver im Netzwerk freigegeben
wurde, oder wenn der Drucker direkt an einen
Netzwerk-PC angeschlossen und für andere
PC-Clients im Netzwerk freigegeben wurde.
● Führen Sie die mit dem Drucker gelieferte CD auf
dem Client-PC aus, um das Drucken zu
ermöglichen.
● Bei der Software-Installation erforderliche
Informationen:
• UNC-(Universal Naming Convention-)Name für
den freigegebenen Drucker
• Beispiel:
\\servername\freigabename\pfad\dateiname
Installation:
1. Legen Sie die CD ein, die mit dem Drucker
geliefert wurde. Das
Software-Installationsprogramm müsste
automatisch gestartet werden. Ist dies nicht der
Fall, suchen Sie im Stammverzeichnis der CD
nach der Datei „setup.exe“, und doppelklicken Sie
auf den Dateinamen.
2. Wählen Sie die Sprache aus, in der das
Installationsprogramm angezeigt werden soll, und
akzeptieren Sie die Lizenzvereinbarung.
3. Wählen Sie auf dem Bildschirm
„Druckerverbindung“ die Option Verbindung
über das Netzwerk aus.
4. Wählen Sie auf dem Bildschirm Drucker gefunden
den zu installierenden Drucker aus.
5. Wählen Sie auf dem Bildschirm Installationstyp
die Option Standardinstallation, um die
Standardsoftware zu installieren. Zum Installieren
des minimalen Treiber- und Softwaresatzes
wählen Sie Minimalinstallation. Wenn Sie die zu
installierende Software einzeln auswählen
möchten, wählen Sie Benutzerdefinierte
Installation.
6. Wählen Sie auf dem Bildschirm Bereit zur
Installation die Option Installation, und warten Sie,
bis die Installation abgeschlossen ist.
Manuelle Konfiguration einer
IP-Adresse
Der Drucker kann über Ihren
BootP/DHCP-Netzwerkserver automatisch nach einer
IP-Adresse suchen, oder Sie können die Adresse
über die Software konfigurieren. Wenn Sie Ihrem
Drucker jedoch eine bestimmte IP-Adresse zuweisen
möchten, können Sie über das Bedienfeld des
Druckers manuell eine IP-Adresse konfigurieren.
1. Drücken Sie im Bedienfeld des Druckers die Taste
Menü, und wechseln Sie zum Menü JETDIRECT.
Hierfür müssen Sie in der Regel zuerst das Menü
GERÄT KONFIGURIEREN, dann das Menü E/A
und schließlich das Menü JETDIRECT aufrufen.
2. Wählen Sie im Menü JETDIRECT das Menü
TCP/IP und das Menü METHODE KONFIG., und
wählen Sie anschließend MANUELL. Dadurch
wird dem Menü TCP/IP der Eintrag MANUELLE
EINST. hinzugefügt.
3. Verwenden Sie das Menü MANUELLE EINST.
und die Tasten des Bedienfelds, um die Werte für
IP-ADRESSE, Teilnetzmaske,
STANDARD-GATEWAY, SYSLOG-SERVER und
LEERLAUFZEITL. festzulegen.
Drucker
Clients
Server

DEWW 6
Erstellen eines
Druckeranschlusses, während der
Drucker nicht mit dem Netzwerk
verbunden ist
Hinweis Diese Funktion wird nur in einem
IP-Netzwerk unterstützt.
Zum Erstellen eines Druckeranschlusses, wenn der
Drucker im Moment nicht mit dem Netzwerk
verbunden ist, dies jedoch zu einem späteren
Zeitpunkt der Fall sein wird, sollten Sie die folgenden
Informationen bereit halten:
● Name oder IP-Adresse des Druckers
● Name des Anschlusses
● Gerätetyp
Installation:
1. Legen Sie die CD ein, die mit dem Drucker
geliefert wurde. Das
Software-Installationsprogramm müsste
automatisch gestartet werden. Ist dies nicht der
Fall, suchen Sie im Stammverzeichnis der CD
nach der Datei „setup.exe“, und doppelklicken Sie
auf den Dateinamen.
2. Wählen Sie die Sprache aus, in der das
Installationsprogramm angezeigt werden soll, und
akzeptieren Sie die Lizenzvereinbarung.
3. Wählen Sie auf dem Bildschirm
„Druckerverbindung“ die Option Verbindung
über das Netzwerk aus.
4. Lassen Sie die Software nach einem Drucker im
Netzwerk suchen. Klicken Sie auf Nächste, wenn
das Dialogfeld Drucker nicht gefunden angezeigt
wird. Wählen Sie Einstellungen für einen Drucker
außerhalb des Netzwerks eingeben, und wählen
Sie Nächste. Geben Sie auf dem Bildschirm
Druckereinstellungen den Drucker an, indem Sie
die Hardware-Adresse oder eine IP-Adresse
eingeben.
5. Wählen Sie auf dem Bildschirm Anschlussnamen
festlegen den Anschlussnamen aus, oder
verwenden Sie die Vorgabe.
6. Weisen Sie dem Drucker auf dem Bildschirm
Druckername einen Namen zu, der im
Druckerordner verwendet werden soll.
7. Wenn Sie den Drucker mit anderen PCs
gemeinsam nutzen, die unter einem anderen
Betriebssystem laufen als Ihr PC, müssen Sie auf
dem Bildschirm Client-Treiberunterstützung die
Treiber für diese Betriebssysteme nach der
Installation des Druckers hinzufügen.
• Zum Hinzufügen von Treibern zur
gemeinsamen Verwendung mit anderen
Betriebssystemen markieren Sie den Drucker,
und wählen Sie Datei und dann Eigenschaften.
Wählen Sie auf dem Register Freigabe die
Option Zusätzliche Treiber, und geben Sie die
gewünschten Treiber an.
8. Bei Windows 2000 und XP können Sie eine
Position und eine Beschreibung angeben (falls
gewünscht).
9. Wählen Sie auf dem Bildschirm Bereit zur
Installation die Option Installation, und warten Sie,
bis die Installation abgeschlossen ist.
10. Wenn Sie bereit sind, den Drucker zu verwenden,
müssen Sie ihn mit dem Netzwerk verbinden.
DeutschDeutsch

1 ITWW
Guida all'installazione della stampante in rete e condivisa per
sistemi operativi Windows®
HP consiglia di utilizzare il programma di installazione
del software HP incluso nel CD fornito con la
stampante per impostare la stampante utilizzando le
configurazioni di rete descritte nel presente
documento. Non è necessario installare ulteriori
software di stampa mediante questo programma di
installazione.
È anche possibile impostare tali configurazioni
mediante la procedura guidata Aggiungi stampante,
ma le istruzioni per eseguire questa operazione non
sono incluse nel documento. Vedere la Guida
dell'utente sul CD fornito con la stampante per le
suddette informazioni e per istruzioni dettagliate
sull'utilizzo del programma di installazione. Sulla
suddetta guida è possibile trovare anche le istruzioni
per altri sistemi operativi. Nel CD anche la
HP Jetdirect Administrator Guide (Guida
dell'amministratore HP Jetdirect) e le Note
sull'installazione contengono informazioni aggiuntive.
Configurazioni di rete possibili
Le quattro possibili configurazioni della stampante in
rete includono:
1. La stampante è collegata direttamente alla rete
(modalità diretta o stampa peer-to-peer). Tutti gli
utenti della rete stampano direttamente
dall'indirizzo di rete della scheda di rete della
stampante.
2. La stampante è collegata direttamente alla rete e
una coda di stampa condivisa viene configurata
su un file server/server di stampa di rete (stampa
client-server). La coda di stampa condivisa
esegue lo spooling direttamente sulla stampante
attraverso una porta di rete.
3. La stampante è collegata direttamente a un PC
che funge da server di stampa e consente alla
stampante di essere condivisa tra i PC client
in rete.
4. I PC client si collegano a una stampante già
configurata in rete oppure a una coda di stampa
condivisa da un altro PC client o da un file
server/server di stampa.
La seguente sezione fornisce informazioni riguardanti
ogni configurazione di rete e le informazioni di base di
installazione.
1 - Modalità diretta o stampa
peer-to-peer
La stampante è collegata direttamente alla rete e tutti i
PC o client stampano direttamente sulla stampante.
● Consigliato per gruppi di 10-20 utenti o
piccoli uffici.
● Richiede un collegamento di rete sulla stampante
o un server di stampa interno o esterno. Se ciò
non fosse possibile, utilizzare la configurazione
3 riportata di seguito.
● Panoramica dell'installazione:
• Impostazione hardware: collegare la
stampante direttamente alla rete utilizzando un
cavo di rete.
• Inserire il CD fornito con la stampante e
seguire i passi seguenti per ogni PC per
attivare la stampa.
• Informazioni necessarie durante l'impostazione
del software: indirizzo IP o indirizzo
dell'hardware della stampante disponibile a
pagina 2 della pagina di configurazione della
stampante. Per istruzioni su come stampare la
pagina di configurazione, vedere la Guida
dell'utente sul CD.
Passaggi di installazione:
1. Stampare una pagina di configurazione e
annotare l'indirizzo IP indicato nella seconda
pagina, sotto TCP-IP. Per istruzioni su come
stampare la pagina di configurazione, vedere la
Guida dell'utente sul CD. Se l'indirizzo IP è
0.0.0.0, attendere il completamento
dell'inizializzazione (2 o 3 minuti) e stampare
un'altra pagina di configurazione. Se non viene
rilevato alcun indirizzo IP valido nella rete, viene
Stampante
Client
La page est en cours de chargement...
La page est en cours de chargement...
La page est en cours de chargement...
La page est en cours de chargement...
La page est en cours de chargement...
La page est en cours de chargement...
La page est en cours de chargement...
La page est en cours de chargement...
La page est en cours de chargement...
La page est en cours de chargement...
La page est en cours de chargement...
La page est en cours de chargement...
La page est en cours de chargement...
La page est en cours de chargement...
La page est en cours de chargement...
La page est en cours de chargement...
La page est en cours de chargement...
La page est en cours de chargement...
La page est en cours de chargement...
La page est en cours de chargement...
La page est en cours de chargement...
La page est en cours de chargement...
La page est en cours de chargement...
La page est en cours de chargement...
La page est en cours de chargement...
La page est en cours de chargement...
La page est en cours de chargement...
La page est en cours de chargement...
-
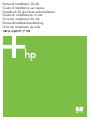 1
1
-
 2
2
-
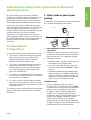 3
3
-
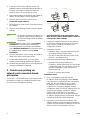 4
4
-
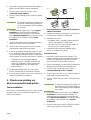 5
5
-
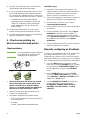 6
6
-
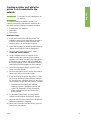 7
7
-
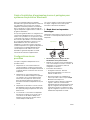 8
8
-
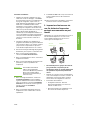 9
9
-
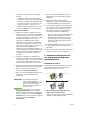 10
10
-
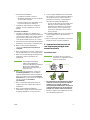 11
11
-
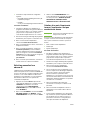 12
12
-
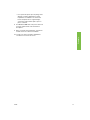 13
13
-
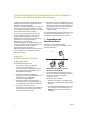 14
14
-
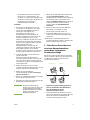 15
15
-
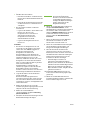 16
16
-
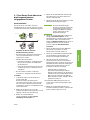 17
17
-
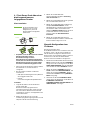 18
18
-
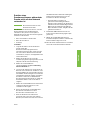 19
19
-
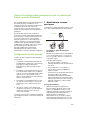 20
20
-
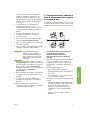 21
21
-
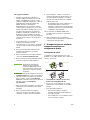 22
22
-
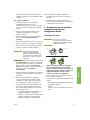 23
23
-
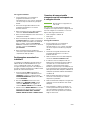 24
24
-
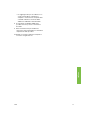 25
25
-
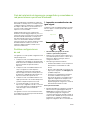 26
26
-
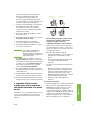 27
27
-
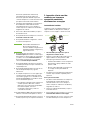 28
28
-
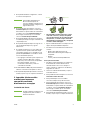 29
29
-
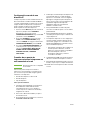 30
30
-
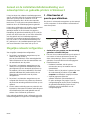 31
31
-
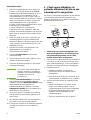 32
32
-
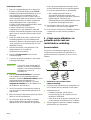 33
33
-
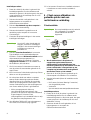 34
34
-
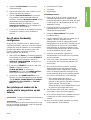 35
35
-
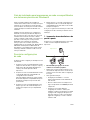 36
36
-
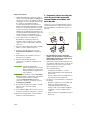 37
37
-
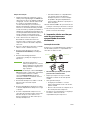 38
38
-
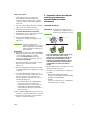 39
39
-
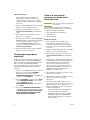 40
40
-
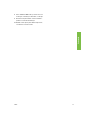 41
41
-
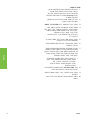 42
42
-
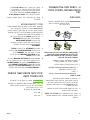 43
43
-
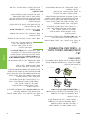 44
44
-
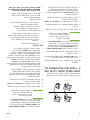 45
45
-
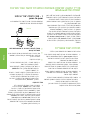 46
46
-
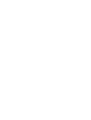 47
47
-
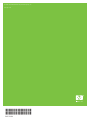 48
48
HP LaserJet 5200 Printer series Mode d'emploi
- Taper
- Mode d'emploi
- Ce manuel convient également à
dans d''autres langues
- italiano: HP LaserJet 5200 Printer series Guida utente
- English: HP LaserJet 5200 Printer series User guide
- español: HP LaserJet 5200 Printer series Guía del usuario
- Deutsch: HP LaserJet 5200 Printer series Benutzerhandbuch
- Nederlands: HP LaserJet 5200 Printer series Gebruikershandleiding
- português: HP LaserJet 5200 Printer series Guia de usuario
Documents connexes
-
HP Color LaserJet CP4005 Printer series Mode d'emploi
-
HP Color LaserJet 5550 Printer series Guide d'installation
-
HP LaserJet 5200 Printer series Mode d'emploi
-
HP Color LaserJet CP4005 Printer series Mode d'emploi
-
HP Color LaserJet 3500 Printer series Guide d'installation
-
HP LASERJET 2300 Le manuel du propriétaire
-
HP (Hewlett-Packard) 3000 Manuel utilisateur
-
HP LaserJet 1200 Printer series Manuel utilisateur
-
HP LASERJET 3380 ALL-IN-ONE PRINTER Le manuel du propriétaire
-
HP M176n Support Manual