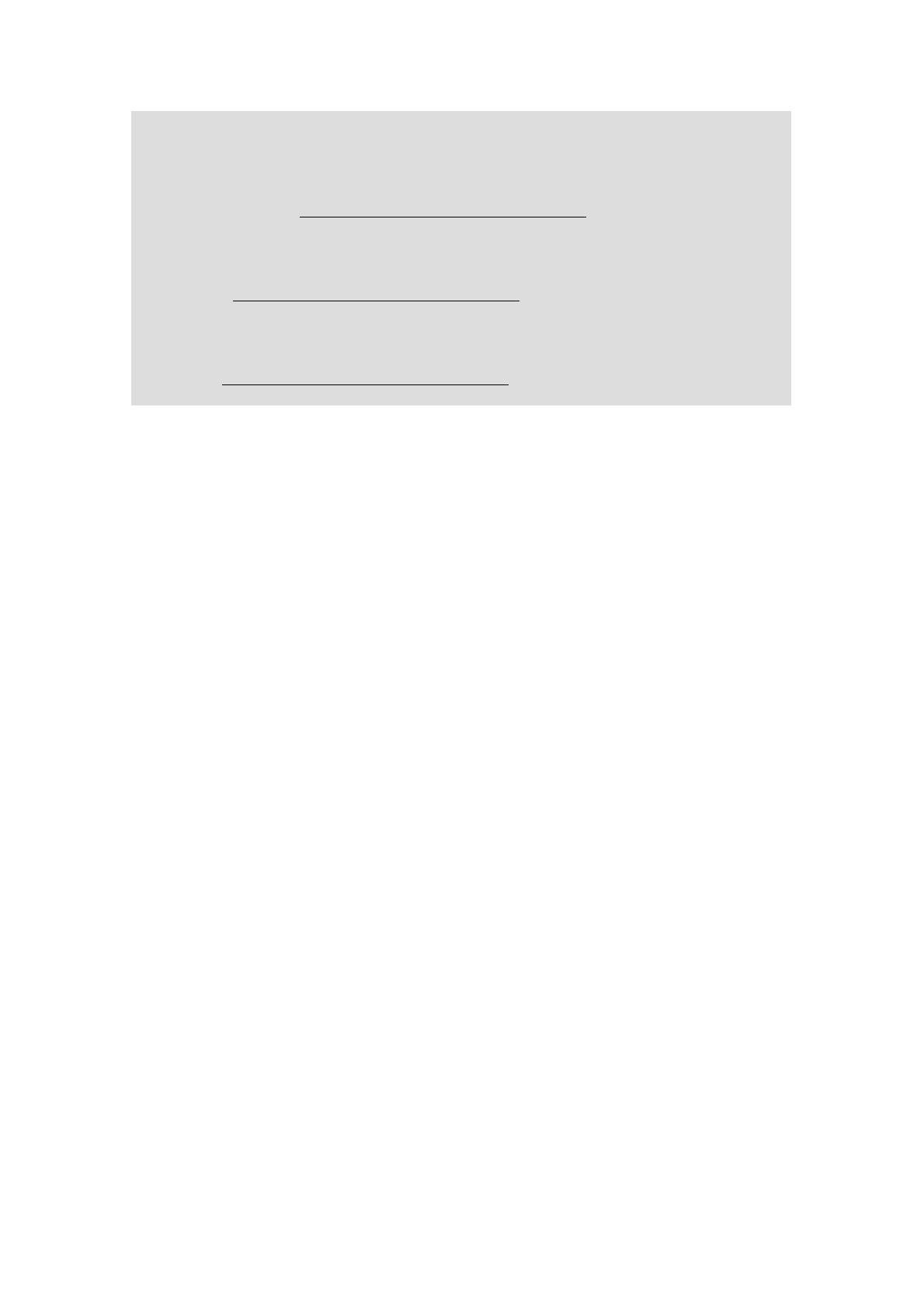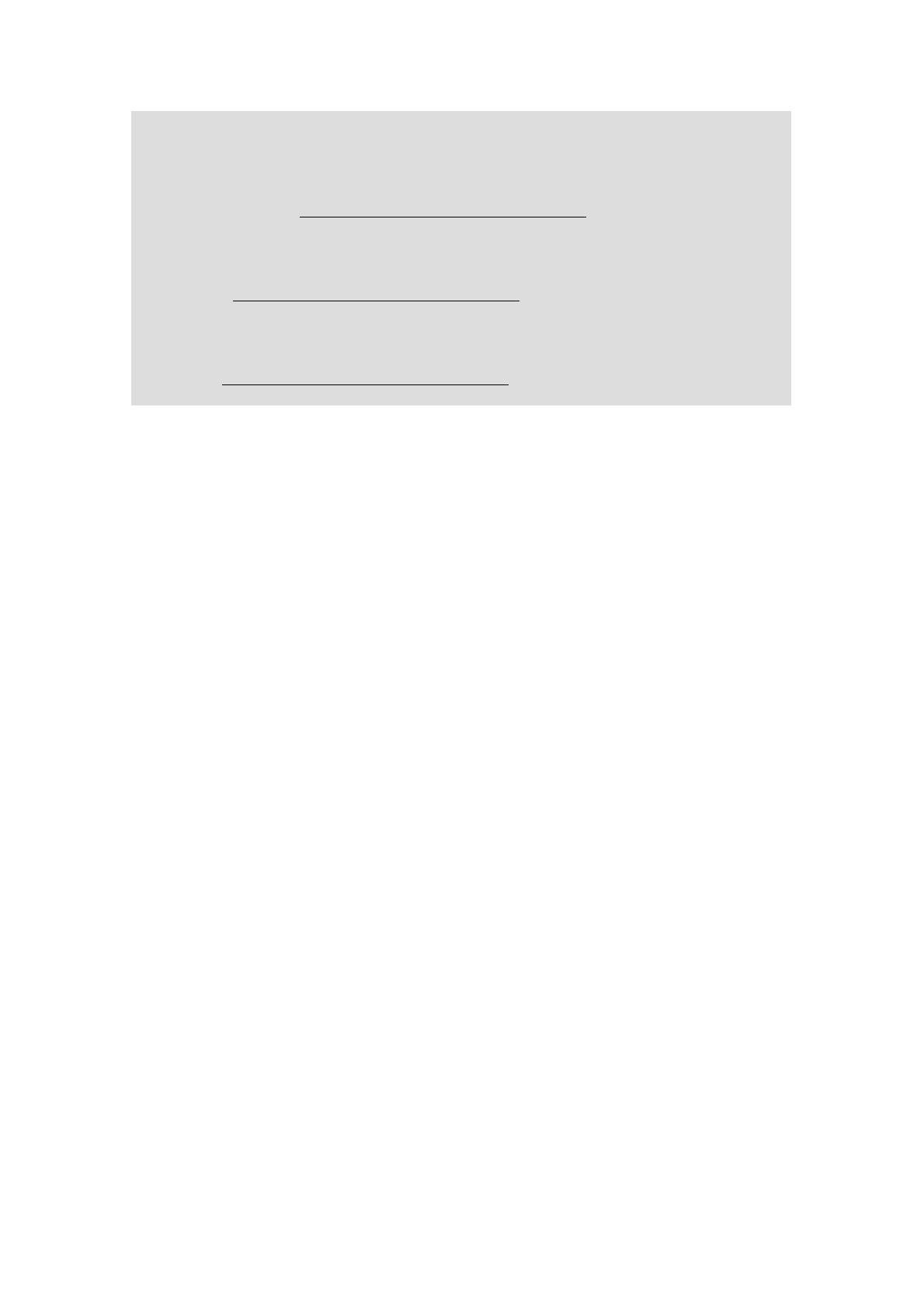
6
à chaud, merci d’aller au:
z "La connexion a été perdue" – ce message d’erreur va se produire quand vous essayez de copier
un grand fichier d’un ordinateur Windows
®
Vista à l’autre ordinateur Windows Vista, le lien de
correction à chaud: http://support.microsoft.com/kb/932045/en-us
z Au cas où vous copiez les grands fichiers aux ou des systèmes opéres plus tôt , l’opération de
copie sera plus lente que expectée sur certains ordinateurs Windows
®
Vista , le lien de correction
à chaud: http://support.microsoft.com/kb/932170/en-us
z Le processus de copie va arrêter de réagir quand vous essayez de copier les fichiers d’un serveur
sur le réseau au ordinateur Windows
®
Vista, le lien de correction à
chaud: http://support.microsoft.com/kb/931770/en-us
2.4. Réglage de l’utilité
Après avoir installé le driver et l'utilité dans votre système, vous êtes prêt à régler
l'utilité dans votre réseau. Le module d'ASRock WiFi-802.11g soutient deux genres de
modes de réseau sans fil : Mode de point d'accès (mode AP) et mode Station.
Référez-vous SVP à l'introduction au-dessous et choisissez le mode le plus approprié
en le réglant.
A. Mode de Point d’Accès (Mode AP):
Si vous voulez partager l'accès d'Internet avec les stations sans fil dans votre
environnement, tel que le PC, le PC portable et d'autres dispositifs, vous pouvez
configurer le module d'ASRock WiFi-802.11g en mode de point d'accès (mode AP).
En ce mode, le module d'ASRock WiFi-802.11g devient le point d'accès sans fil qui
fournit le réseau local et l'accès d'Internet pour vos stations sans fil. Le dispositif de
mode AP est idéal pour des réseaux de maison/SOHO avec plusieurs ordinateurs, un
imprimeur partagé et une connexion d'Internet partagée.