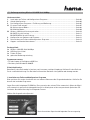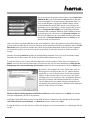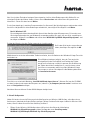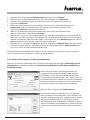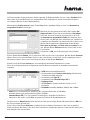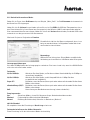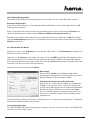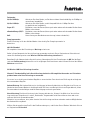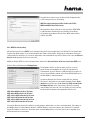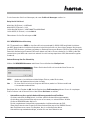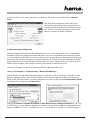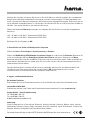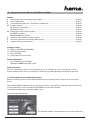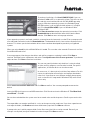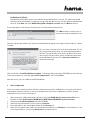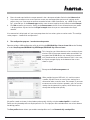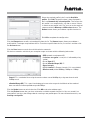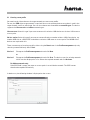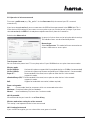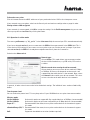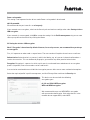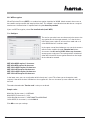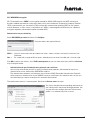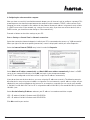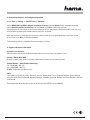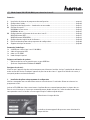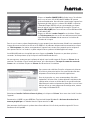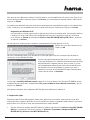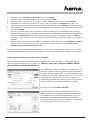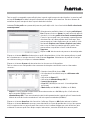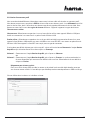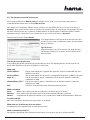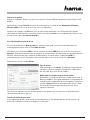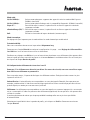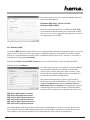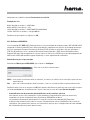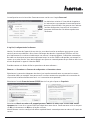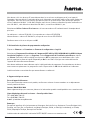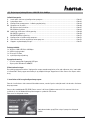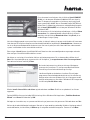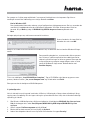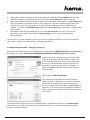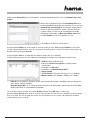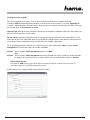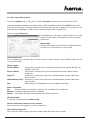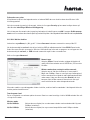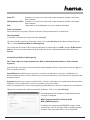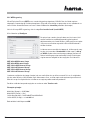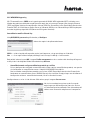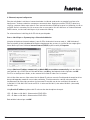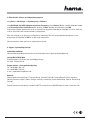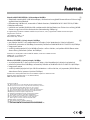Hama 00062765 Le manuel du propriétaire
- Catégorie
- Les routeurs
- Taper
- Le manuel du propriétaire
La page est en cours de chargement...
La page est en cours de chargement...
La page est en cours de chargement...
La page est en cours de chargement...
La page est en cours de chargement...
La page est en cours de chargement...
La page est en cours de chargement...
La page est en cours de chargement...
La page est en cours de chargement...
La page est en cours de chargement...
La page est en cours de chargement...
La page est en cours de chargement...
La page est en cours de chargement...
La page est en cours de chargement...
La page est en cours de chargement...
La page est en cours de chargement...
La page est en cours de chargement...
La page est en cours de chargement...
La page est en cours de chargement...
La page est en cours de chargement...
La page est en cours de chargement...
La page est en cours de chargement...
La page est en cours de chargement...
La page est en cours de chargement...
La page est en cours de chargement...
La page est en cours de chargement...
La page est en cours de chargement...

28
Sommaire
1. Installation du pilote et du programme de configuration........................................................................ page 28
2. Configuration rapide...................................................................................................................................... page 30
3. Programme de configuration – Introduction et commande................................................................... page 31
3.1 Création d’un profil ........................................................................................................................................ page 33
3.1.1 Mode infrastructure ............................................................................................................................. page 34
3.1.2 Mode ad-hoc ......................................................................................................................................... page 35
3.2 Configuration du chiffrement du réseau local sans fi l ............................................................................ page 36
3.2.1 Chiffrement WEP................................................................................................................................... page 37
3.2.2 Chiffrement WPA/WPA2 ...................................................................................................................... page 38
4. Configuration du logiciel et de l’ordinateur............................................................................................... page 39
5. Désinstallation du pilote et du programme de configuration................................................................. page 40
6. Support technique et contact...................................................................................................................... page 40
Contenu de l‘emballage :
1x clé USB pour réseau local sans fi l 108 Mbit/s
1x câble de connexion USB
1x pilote sur CD-ROM
1x mode d‘emploi imprimé
Exigences minimales du système :
• Ordinateur de bureau ou portable avec un port USB libre
• Systèmes d‘exploitation Windows® 2000/XP
Consignes de sécurité :
N‘utilisez pas l’appareil dans des environnements poussiéreux ou humides ainsi qu’à proximité de radiateurs
ou de sources de chaleur. Protégez l’appareil de pression et des chocs. L‘appareil ne doit être ni ouvert, ni
transporté pendant son fonctionnement.
1. Installation du pilote et du programme de configuration
Veuillez sauvegarder tous vos documents ouverts avant de lancer l’installation. Quittez ensuite tous les
programmes actifs.
Insérez le CD-ROM fourni dans votre lecteur. Le pilote démarre automatiquement dans la plupart des cas.
Dans le cas où le menu ne s’ouvre pas automatiquement, double-cliquez sur l’icône de votre lecteur dans
votre poste de travail. La fenêtre suivante apparaît après le démarrage du disque :
Sélectionnez la langue désirée.
La fenêtre suivante apparaît dès que vous avez sélectionné la
langue désirée :
¬
Mode d’emploi Clé USB 108 Mbit/s pour réseau local sans fi l

29
Cliquez sur Installer (2000/XP 32 Bit), afin de lancer l’installation
dans le cas où vous utilisez Windows® 2000 ou XP comme
système d’exploitation. Une utilisation restreinte de l’appareil est
également possible avec les systèmes Win 98/ME. La fonction
« Extended Range (XR)TM » ne sera par exemple pas disponi-
ble et le logiciel ne sera disponible qu’en anglais. Cliquez sur
Installer (Win 98/ME) dans le cas où vous utilisez Windows® 98
ou Windows® ME.
Cliquez sur Afficher le mode d’emploi le cas échéant. Cliquez
sur Téléchargement dans le cas où vous désirez mettre le pilote
à jour. Sélectionnez Retour afin de retourner à la fenêtre de
sélection de la langue.
Dans le cas où votre système d’exploitation n’est pas proposé, vous devriez tenter d’établir une connexion à
internet d’une autre manière (ou utiliser le CD-ROM sur un ordinateur disposant d’une connexion) et cliquer
sur Téléchargement. Les pilotes correspondant à l’appareil vous seront alors proposés par le navigateur.
Vous pouvez vérifier à ce stade si un pilote adapté à votre système a été développé entre temps.
InstallShield Wizard sera chargé dès que vous cliquez sur Installer. Ce processus peut durer plusieurs
secondes. Veuillez patienter jusqu’à ce que InstallShield Wizard démarre.
Un message vous annonçant que le pilote et le logiciel sont installés apparaît. Cliquez sur Suivant afin de
continuer l’installation. Lisez le contrat de licence, puis sélectionnez « J’accepte les termes du contrat de
licence » le cas échéant. Cliquez sur Suivant afin de continuer l‘installation.
Vous pouvez alors décider d’installer uniquement le pilote ou
d’installer le pilote et le logiciel. Il est possible de créer des
disquettes d’installation pour certaines applications.
Dans la plupart des cas, nous recommandons d’installer
également l’utilitaire client. La description d’installation et de
configuration suivante se réfère donc à ce type d’installation.
Sélectionnez Installer uniquement le pilote dans le cas où vous
désirez utiliser un autre programme de configuration, comme
celui intégré à Windows® XP.
Sélectionnez Installer l’utilitaire client et le pilote, puis cliquez sur Suivant. Vous serez alors invité à insérer
l’appareil.
Connectez la clé USB à un port USB libre. Terminez le dialogue Windows® « Assistant de recherche de
nouveau périphérique » à l’aide de Annuler. Cliquez ensuite sur OK.
Une remarque signifiant que le système devra être redémarré à la fi n de la procédure apparaît à l’écran.
Confirmez ensuite par Oui.

30
Vous pourrez alors déterminer le dossier cible. En général, aucune modification n’est nécessaire. Dans le cas
où vous désirez modifier le dossier, cliquez sur Parcourir, puis sélectionnez le répertoire désiré. Continuez en
cliquant sur Suivant.
Le système vous demande alors dans quel dossier de programme (menu de démarrage) les liens doivent être
créés. Là non plus, aucune modification n’est en général nécessaire. Confirmez en cliquant sur Suivant.
Uniquement pour Windows® XP
Les informations suivantes concernent la sélection de l’utilitaire de configuration. Il est possible d’utiliser
l’utilitaire livré avec la clé USB ou celui de Windows®. Nous vous conseillons d’utiliser l’utilitaire de
la clé. Cliquez sur Suivant et sélectionnez Utilitaire client WiFi (WLAN) 802.11g USB 2.0, puis confirmez
en cliquant sur Suivant.
Un message vous annonçant que le pilote est automatiquement installé apparaît à l’écran :
Comme vous avez déjà connecté la clé,
cliquez sur OK.
Lors de l’installation du pilote, il est possible qu’un message apparaisse vous annonçant que le pilote ne
satisfait pas au test Windows® Logo.
Ce message signifie uniquement que le test n’a pas encore été
réalisé par Windows®. La stabilité et le fonctionnement du pilote
ont été néanmoins amplement testés avant sa mise sur la mar-
ché. L’homologation effectuée par Hama vous permet d’utiliser
des nouvelles versions du pilote dès à présent sans avoir à
attendre les résultats du test Windows® Logo. Confirmez donc
ce message et cliquez sur Continuer.
Le message « InstallShield Wizard terminé » apparaît à l’écran en dernier lieu. Retirez le CD-ROM du lecteur
et redémarrez votre ordinateur en répondant « Oui, je veux redémarrer mon ordinateur maintenant », puis en
cliquant sur Terminer.
Vous pouvez configurer votre adaptateur WiFi dès que votre ordinateur a redémarré.
2. Configuration rapide
Cette notice devrait être suffisante pour mettre votre appareil en service pour autant que vous avez déjà
configuré d’autres appareils WiFi dans le passé. Veuillez vous référer au mode d’emploi complet à partir de la
page 31 dans le cas où vous n’avez aucune expérience en matière de WiFi.
1. Ouvrez l’utilitaire de configuration WiFi (Wireless LAN) en exécutant le lien Utilitaire client WiFi (WLAN)
802.11g sur le poste de travail ou en cliquant sur Démarrer / Programmes / Adaptateur USB WiFi
(WLAN) 802.11g / Utilitaire client WiFi (WLAN) 802.11g.

31
2. Commutez vers l’onglet Gestion de profils et cliquez sur Scanner.
3. Cochez le réseau correspondant dans la liste et cliquez sur Activer.
4. Donnez un nom à votre profil dans la fenêtre suivante. Commutez ensuite vers l’onglet Sécurité.
5. Sélectionnez le chiffrement utilisé dans le réseau cible, puis cliquez sur Configurer. Dans le cas où
aucun chiffrement n’est utilisé dans le réseau cible, commutez vers l’onglet Etendu et ignorez le point 6.
6. Dans la fenêtre suivante, saisissez la clé d’encodage nécessaire pour le réseau cible. Commutez ensuite
vers l’onglet Etendu.
7. Dans le cas où vous désirez vous connecter à l’aide d’un point d’accès (accesspoint) ou d’un routeur,
nous vous conseillons de conserver telles quelles toutes les configurations de cette page. Sélectionnez
ad-hoc sous Type de réseau et le même canal que celui utilisé par l’autre appareil client sous Canal si
vous désirez vous connecter à un autre appareil client WiFi (Wireless LAN), par exemple une clé USB ou
CardBus.
8. Confirmez votre saisie en cliquant sur OK. Commutez vers l’onglet Etat actuel. Les informations actuelles
relatives à votre profil sont affichées dans cette fenêtre. La barre verte vous indique l’intensité de
réception de votre connexion au réseau cible.
Veuillez continuer à lire le mode d’emploi complet à partir du point « Programme de configuration – Introduc-
tion et commande » dans le cas où aucune connexion n’est affichée ou pour de plus amples renseignements.
3. Programme de configuration – Introduction et commande
Ouvrez l’utilitaire de configuration WiFi (Wireless LAN) en exécutant le lien Utilitaire client WiFi (WLAN)
802.11g sur le poste de travail ou en cliquant sur Démarrer / Programmes / Adaptateur USB WiFi (WLAN)
802.11g / Utilitaire client WiFi (WLAN) 802.11g.
Des informations relatives aux différentes configurations de
votre WiFi (Wireless LAN) sont affichées dans cette fenêtre.
Il est possible que l’appareil WiFi se soit déjà connecté auto-
matiquement à un réseau disponible dans le cas où le réseau
cible auquel vous désirez vous connecter n’exige pas de
chiffrement. L’intensité de réception est dans ce cas immédi-
atement affichée dans la partie inférieure de la fenêtre.
Commutez vers l’onglet Gestion du profil.
Il est utile de créer un profil afin de configurer votre clé
USB. Un profil sert à sauvegarder différentes configurations
de connexion sous une certaine dénomination. Il est ainsi
possible de sauvegarder les configurations de différents
réseaux dans des profils, ce qui vous permettra de commuter
facilement entre plusieurs réseaux sans fi l.

32
Tous les profils sauvegardés seront affichés dans la partie supérieure gauche de la fenêtre. Le premier profil
est le profil Standard. Les détails du profil sélectionné sont affichés dans cette liste. Plusieurs boutons de
traitement du profil sont placés dans la partie droite de la fenêtre.
Le bouton Tri des profils vous permet d’ajouter des profils déjà créés à une liste intitulée Profils sélectionnés
automatiquement.
Sélectionnez le profil désiré dans la liste des profils disponi-
bles. Cliquez ensuite sur Ajouter. Le profil contrasté apparaît
alors dans la liste des profils sélectionnés automatiquement.
C’est ainsi que ce profil sera, par exemple, automatiquement
sélectionné lors du démarrage de votre l’ordinateur. Vous
pouvez organiser l’ordre d’apparence de ces profils à l’aide
des boutons Déplacer vers le haut et Déplacer vers le bas,
dans le cas où cette liste contient plusieurs profils. Vous
pouvez effacer un profil de la liste à l’aide du bouton
Supprimer.
Cliquez sur OK afin de conclure le processus de configuration.
Cliquez sur le bouton Modifier afin de traiter un profil sélectionné dans la liste. Vous pouvez effacer un profil
de la liste dont vous n’avez plus besoin à l’aide du bouton Supprimer. Sélectionnez un profil de la liste que
vous désirez activer, puis cliquez sur le bouton Activer.
Cliquez sur le bouton Scanner afin de rechercher les réseaux sans fi l disponibles.
Tous les réseaux sans fi l disponibles dans votre zone de réception sont affichés avec les informations
suivantes :
• Nom du réseau/ID du réseau SSID
• Un icône de clé est affiché lorsqu’un chiffrement radio
est utilisé.
• Utilisation de Super G ™
• Utilisation de eXtended Range (XR) ™
• Intensité de réception
• Canal WiFi (WLAN) (les canaux 1-13 sont disponibles
en Europe)
• Mode radio, soit 108 Mbit/s, 54 Mbit/s ou 11 Mbit/s
- Super G ™ est un procédé d’augmentation du taux de transfert vers 108 Mbit/s grâce à l’utilisation de
deux canaux de 54 Mbit/s chacun.
- eXtended Range (XR) ™ est une technologie spéciale d’augmentation de la portée grâce à l’extension du
fallback du taux de transfert standard vers une valeur pouvant atteindre 0,25 Mbit/s.
Cliquez sur le bouton Actualiser afin d’actualiser l’affichage. Cliquez sur OK afin de refermer la fenêtre.
Cliquez sur le bouton Activer dès que vous avez sélectionné un réseau disponible dans la liste. Vous pouvez
ainsi l’enregistrer dans un nouveau profil. Vous ouvrirez ainsi le même dialogue que celui affiché lors de la
création d’un nouveau profil. Pour de plus amples informations, consultez Création d’un nouveau profil.

33
3.1 Création d’un nouveau profil
Vous aurez besoin de différentes informations concernant le réseau cible afin de créer un nouveau profil.
Vous devrez, entre autres, connaître le SSID du réseau cible et vous devrez savoir si un chiffrement est utilisé
pour le réseau cible ; dans l’affirmative, vous devrez connaître le type de chiffrement du réseau cible. Vous
pouvez en outre choisir entre deux types de réseaux différents. L’appareil supporte les types de réseaux
infrastructure et ad-hoc.
Infrastructure : Sélectionnez ce type dans le cas où vous désirez utiliser votre appareil Wireless LAN pour
établir une connexion à un routeur ou à un point d’accès Wireless LAN.
Station ad-hoc : Sélectionnez ce type dans le cas où vous désirez établir une connexion directe à un autre
appareil client Wireless LAN comme une autre clé USB ou une carte PCI WiFi sans routeur ou point d’accès
Wireless LAN. Deux appareils client WiFi sont requis pour ce type de connexion.
Il existe deux possibilités de base pour créer un profil : soit en utilisant le bouton Nouveau de l’onglet Gestion
de profils ou par sélection directe d’un réseau après un Scannage.
Variante 1 Commutez vers l’onglet Gestion de profils, puis cliquez sur Nouveau
ou
Variante 2 Commutez vers l’onglet Gestion de profils, puis cliquez sur Scanner. Le système recherche les
réseaux disponibles qui seront ensuite affichés dans une liste. Sélectionnez le réseau désiré et
cliquez sur Activer.
Uniquement pour réseaux cachés :
Dans le cas où le champ SSID est vide, le routeur ou le point d’accès ont été réglés de telle sorte que
ces réseaux restent cachés. Il n’est donc pas possible de prendre automatiquement ce SSID en charge.
L’écran affiche dans les deux cas la fenêtre suivante :

34
3.1.1 Fonctionnement en mode infrastructure
Saisissez premièrement un Nom de profil, par exemple « mon_profil ». Le nom de votre ordinateur est
automatiquement affiché dans le champ Nom de client.
Vous devez saisir l’identifiant SSID du réseau cible dans le camp SSID1 dans le cas où vous avez choisi la
Variante 1. Vous pouvez trouver cette variante dans les configurations de votre routeur ou votre point d’accès
Wireless LAN ou encore vous la procurer en demandant à un administrateur. L’identifiant SSID est automa-
tiquement transmis à partir de la liste scannée dans le cas où vous avez choisi la Variante 2.
Commutez ensuite vers l’onglet Etendu.
Les réglages de base sont faits de telle sorte que vous pou-
vez tous les conserver. Les différents points sont brièvement
décrits ci-dessous :
Type de réseau :
Sélectionnez pour cela l’infrastructure. Ce mode vous per-
met de vous connecter à un routeur ou à un point d’accès
Wireless LAN.
Transfert du niveau de puissance :
Il existe deux possibilités pour diminuer le niveau de puissance. Ce réglage peut être utile lorsque vos ap-
pareils WiFi (WLAN) ne sont pas très éloignés l’un de l’autre.
Mode radio :
2,4 Ghz 54 Mbit/s : Activez cette option pour supporter des appareils selon le standard 802.11g avec
54 Mbit/s (conseillé)
2,4 Ghz 11 Mbit/s : Activez cette option afin de garantir la comptabilité d’appareils 11 Mbit/s (conseillé)
Super G ™ : Conseillé lorsque le routeur / le point d’accès ou d’autres appareils connectés
supportent ce mode.
eXtended Range (XR) ™ : Conseillé lorsque le routeur / le point d’accès ou d’autres appareils connectés
supportent ce mode.
QoS : Permet la réservation de largeur de bande (rarement requis)
Mode économique :
Eteint : Mode le plus rapide, utile pour les ordinateurs alimentés par prise secteur.
Maximal : Pour l’optimisation des temps d’utilisation de la batterie d’ordinateurs portables
Normal : Augmentation du temps de la batterie ; plus rapide que le mode de fonctionnement « Maximal »
Préambule 802.11b :
Nous vous conseillons de conserver le paramètre court & long.
Mode radio lors du démarrage du réseau ad-hoc :
Ce réglage n’est pas important pour le mode infrastructure
Mode d‘authentification 802.11
Vous pouvez sélectionner Auto, Ouvert ou Installé dans le cas où vous utilisez un chiffrement WEP.

35
Point d’accès préféré
Cliquez sur ce bouton afin de saisir dans un masque les adresses MAC de vos points d’accès Wireless LAN
préférés.
Commutez vers l’onglet Sécurité et continuez la configuration à la page 36 sous Réglage du chiffrement
Wireless LAN dans le cas où votre réseau utilise un chiffrement.
Confirmez vos réglages avec OK dans le cas où votre réseau fonctionne sans chiffrement. Vous pouvez
sélectionner le profil que vous avez créé et cliquer sur le bouton Activer mis en évidence dans l’écran illustré
plus bas à partir de l’onglet Gestion de profils.
3.1.2 Fonctionnement en mode ad-hoc
Saisissez premièrement un Nom de profil, par exemple « mon_profil ». Le nom de votre ordinateur est
automatiquement affiché dans le champ Nom de client.
Vous devez saisir l’identifiant SSID du réseau cible dans le champ SSID1 dans le cas où vous avez choisi la
Variante 1. Vous pouvez trouver cette variante dans les configurations de votre routeur ou votre point d’accès
Wireless LAN ou encore vous la procurer en demandant à un administrateur. L’identifiant SSID est
automatiquement transmis à partir de la liste scannée dans le cas où vous avez choisi la Variante 2.
Commutez ensuite vers l’onglet Etendu.
Type de réseau :
Sélectionnez pour cela ad-hoc. Ce mode vous permet de vous
connecter à d’autres appareils client Wireless LAN comme
des clés USB, des cartes PCI ou CardBus.
Mode radio lors du démarrage du réseau ad-hoc :
Déterminez si vous désirez démarrer en mode ad-hoc avec 11
Mbit/s ou 54 Mbit/s. Ce réglage dépend bien sûr également du
taux de transfert supporté par les autres appareils. Choisissez
ensuite le Canal devant être utilisé pour votre réseau ad-hoc.
Ce canal doit être également sélectionné par les autres
appareils connectés.
Tous les autres réglages sont faits de telle sorte que vous pouvez tous les conserver. Les différents points
sont brièvement décrits ci-dessous :
Transfert du niveau de puissance :
Il existe deux possibilités pour diminuer le niveau de puissance. Ce réglage peut être utile lorsque vos ap-
pareils WiFi (WLAN) ne sont pas très éloignés l’un de l’autre.

36
Mode radio :
2,4 Ghz 54 Mbit/s : Activez cette option pour supporter des appareils selon le standard 802.11g avec
54 Mbit/s (conseillé)
2,4 Ghz 11 Mbit/s : Activez cette option afin de garantir la comptabilité d’appareils 11 Mbit/s (conseillé)
Super G ™ : Conseillé lorsque le routeur / le point d’accès ou d’autres appareils connectés
supportent ce mode.
eXtended Range (XR) ™ : Conseillé lorsque le routeur / le point d’accès ou d’autres appareils connectés
supportent ce mode.
QoS : Permet la réservation de largeur de bande (rarement requis)
Mode économique :
Ce réglage n’est pas important pour le mode ad-hoc. Le mode économique est désactivé.
Préambule 802.11b :
Nous vous conseillons de conserver le paramètre Uniquement long.
Commutez vers l’onglet Sécurité et continuez la configuration à la page ... sous Réglage du chiffrement Wire-
less LAN dans le cas où votre réseau utilise un chiffrement.
Confirmez vos réglages avec OK dans le cas où votre réseau fonctionne sans chiffrement. Vous pouvez sélec-
tionner le profil que vous avez créé et cliquer sur le bouton Activer mis en évidence dans l’écran illustré plus
bas à partir de l’onglet Gestion de profils.
3.2 Configuration du chiffrement du réseau local sans fi l
Remarque !!! Le chiffrement est désactivé par défaut. Par mesure de sécurité, nous vous conseillons cepen-
dant d’utiliser un chiffrement en permanence.
Dans un premier temps, il importe de distinguer les différentes notions. Petit glossaire des termes les plus
importants utilisés ici :
Authentification : L’authentification est une procédure au cours de laquelle l’identité, d’une personne par
exemple, est déterminée à l’aide d’une caractéristique particulière. Cette caractéristique peut être une em-
preinte digitale, un mot de passe ou tout autre justificatif.
Chiffrement : Le chiffrement est une procédure au cours de laquelle un « texte en langage clair » est transfor-
mé en « texte codé » à l’aide d’un processus de chiffrement (algorithme). Une ou plusieurs clés peuvent être
utilisées à cet effet.
Il convient également de relever que chaque procédé d’encodage offre une ou plusieurs possibilités
d’authentification.
Sélectionnez le profil désiré dans la gestion de profils, puis cliquez sur Modifier. Commutez ensuite vers
l’onglet Sécurité.

37
De manière générale, plusieurs types de codage sont dispo-
nibles pour votre appareil :
Chiffrement WEP 64 bits, 128 bits et 152 bits
Chiffrement WPA et WPA2
Nous vous conseillons d’utiliser un chiffrement WPA/WPA 2
et une authentification du mot de passe. Sélectionnez WEP
dans le cas où les autres appareils connectés dans le réseau
ne supportent pas de clé WPA.
3.2.1 Chiffrement WEP
Le standard WEP (Wired Equivalent Privacy) est un algorithme de chiffrement standard pour WiFi. Il est censé
régler l’accès au réseau aussi bien que garantir l’intégrité des données. Ce procédé est considéré comme
peu sûr en raison de différents maillons faibles. L’authentification est dans ce cas réalisée sur la base de la
méthode de la Clé partagée (shared key).
Sélectionnez Clé pré-installée (WEP statique) dans le cas où vous désirez utiliser le chiffrement WEP.
Cliquez ensuite sur Configurer.
Les informations que vous saisissez dans ce masque doivent
correspondre exactement aux données de chiffrement
utilisées dans le réseau cible, donc pour le routeur / point
d’accès Wireless LAN en mode infrastructure et pour tous
les appareils client WiFi en mode ad-hoc.
Vous pouvez déterminer dans la partie supérieure de la
fenêtre quels caractères doivent être utilisés pour la clé. La
méthode hexadécimale permet les caractères 0-9 et a-f ;
ASCII permet tous les caractères, à l’exception des espaces.
Cette configuration et la sélection d’un chiffrement 64 bits,
128 bits ou 152 bits déterminent la longueur de la clé à saisir.
WEP 64 bits ASCII exige 5 caractères
WEP 64 bits HEX exige 10 caractères
WEP 128 bits ASCII exige 13 caractères
WEP 128 bits HEX exige 26 caractères
WEP 152 bits ASCII exige 16 caractères
WEP 152 bits HEX exige 32 caractères
Vous pouvez définir 4 clés dans la partie inférieure de la fenêtre dont une seule sera utilisée. Au cas où les
autres appareils Wireless LAN supportent également cette procédure, vous pouvez changer de clé à inter-
valles réguliers. Vous pouvez également saisir uniquement une clé et l’utiliser en permanence.

38
Uniquement la clé définie comme Clé transmise sera utilisée.
Exemples de clés :
64 bits Hex (10 caractères) = 231074a6ef
64 bits ASCII (5 caractères) = j31n!
128 bit Hex (26 caractères) = 231074a6b9773ce43f91a5bef3
128 bits ASCII (13 caractères) = conges2006!+0
Confirmez vos paramètres en cliquant sur OK.
3.2.2 Chiffrement WPA/WPA2
L’accès protégé WiFi WPA (WiFi Protected Access) est une méthode de chiffrement pour WiFi (WLAN). WPA
comprend l’architecture de WEP mais offre une protection supplémentaire grâce à un encodage dynamique
basé sur le protocole Temporal Key Integrity Protocol (TKIP) qui offre en outre des « clés pré-partagées »
(PSK Pre-Shared-Keys) ou un « protocole d’authentification extensible » (EAP Extensible Authentication
Protocol EAP) pour lequel cependant un serveur radius est nécessaire. WPA2 est un post-développement de
WPA et utilise AES (Advanced Encryption Standard), un autre algorithme de chiffrement.
Authentification par clé pré-partagée
Sélectionnez Mot de passe WPA/WPA2, puis cliquez sur Configurer.
Saisissez la clé dans le format requis.
ASCII = 8 caractères au minimum et 63 au maximum ; les lettres, les chiffres et les caractères spéciaux sont
admissibles ou
Hex = pour une clé d’une longueur de 64 caractères ; seuls les caractères 0-9 et a-f peuvent être utilisés.
Confirmez votre saisie en en cliquant sur OK. Vous pouvez sélectionner le profil que vous avez créé et cliquer
sur le bouton Activer mis en évidence dans l’écran ci-dessous à partir de l’onglet Gestion de profils.
- Authentification via des protocoles d’authentification et des certificats spéciaux
Vous pouvez, en plus, vous authentifier via des protocoles d’authentification spéciaux nécessitant
cependant un serveur d’authentification. Sélectionnez WPA/WPA2 ou 802.1x.
Les protocoles d’authentification proposés ici sont des variations du protocole EAP (Extensible
Authentication Protocol) nécessitant un serveur d’authentification (serveur RADIUS) ou des certificats
spécifiques. Vous pouvez vous procurer les informations requises pour la configuration de cette méthode
de d’authentification chez votre administrateur.

39
La configuration est ainsi terminée. Commutez encore une fois vers l’onglet Etat actuel.
Les indications relatives à l’intensité de réception et
les informations correspondant à votre configuration
devraient y être affichées. Vous pouvez alors refermer
l’outil de configuration. Le profil actif sera automa-
tiquement sélectionné lors du démarrage de votre
l’ordinateur.
4. Logiciel / configuration de l’ordinateur
Une fois l’installation de l’appareil réseau réussie, vous devez installer et configurer entre autres un pro-
tocole. Il permet aux ordinateurs d’un réseau d’échanger des données. Le protocole TCP/IP est utilisé le
plus fréquemment. Il est nécessaire d’octroyer une adresse à chaque ordinateur. L’affectation automatique
des adresses fonctionne correctement uniquement lorsqu’un serveur DHCP est disponible, par exemple un
routeur ou un point d’accès. Vous devriez pouvoir vous procurer automatiquement les paramètres dans le cas
où vous disposez d’un appareil à fonction DHCP.
Procédez comme suit afin de vérifier les paramètres de votre ordinateur :
Démarrer => Paramètres => Panneau de configuration => Connexions réseau
Sélectionnez la connexion (adaptateur de réseau) par laquelle votre ordinateur est connecté au routeur,
« Connexion LAN » par exemple. Vous pouvez ouvrir un menu contenant les propriétés de la connexion en
cliquant avec le bouton droit de votre souris sur la connexion correspondante.
Sélectionnez l’entrée Protocole internet (TCP/IP) dans la liste, puis cliquez sur Propriétés.
Sélectionnez Obtenir une adresse IP automatiquement et Obtenir les adresse des serveurs DNS automa-
tiquement dans le cas où un serveur DHCP est intégré dans votre réseau. Confirmez votre saisie en cliquant
sur OK, puis de nouveau sur OK dans la fenêtre suivante.
Votre ordinateur est alors configuré afin d’être capable d’obtenir automatiquement son adresse IP à partir du
serveur.

40
Vous devrez saisir les adresses IP manuellement dans le cas où vous ne disposez pas d’un tel appareil.
L’exemple ci-dessous décrit l’installation de base via affectation manuelle de l’adresse. Des zones d’adresses
spécifiques, non transmises par internet, sont prévues pour les réseaux locaux. Vous pouvez par exemple
utiliser le domaine 192.168.1.1 à 192.168.1.254 pour votre réseau. L’adresse affectée au premier ordinateur est
alors 192.168.1.1, celle affectée au deuxième 192.168.1.2, au troisième 192.168.1.3, etc.
Sélectionnez Utiliser l’adresse IP suivante et saisissez votre adresse IP conformément à l’exemple donné
plus haut.
1er ordinateur = adresse IP 192.168.1.1, masque de sous-réseau 255.255.255.0
2ème ordinateur = adresse IP 192.168.1.2, masque de sous-réseau 255.255.255.0
Confirmez votre saisie en en cliquant sur OK.
5. Désinstallation du pilote et du programme de configuration
Cliquez sur Démarrer => Paramètres => Panneau de configuration => Logiciel
Sélectionnez Programme d’installation de l’adaptateur WiFi 802.11g USB 2.0 (WLAN 802.11g USB 2.0 Adapter
Installation Program) et cliquez sur Supprimer. Cochez Suppression de l’installation précédente et cliquez
sur Suivant. Confirmez la désinstallation en cliquant sur OK. Le programme vous demandera enfin si vous
désirer supprimer le pilote et le profil. Répondez par Oui si vous êtes sûr(e) que vous voulez désinstaller
l’appareil de réseau de votre ordinateur.
Vous devez redémarrez votre ordinateur après la désinstallation du programme. Sauvegardez tous les docu-
ments ouverts et quittez tous les programmes actifs. Cliquez enfin sur OK afin de redémarrer l‘ordinateur.
La désinstallation est terminée dès que votre ordinateur a redémarré.
6. Support technique et contact
En cas d’appareil défectueux :
En cas de réclamation concernant le produit, veuillez vous adresser à votre revendeur ou au département
conseil produits de Hama.
Internet / World Wide Web
Notre support technique, les nouveaux pilotes et les informations produits sont disponibles sous : www.hama.de
Ligne téléphonique directe d’assistance – Conseil produits Hama :
Tél. +49 (0) 9091 / 502-115
Fax +49 (0) 9091 / 502-272
Remarque :
Cet appareil peut être utilisé uniquement en Allemagne, Autriche, Suisse, Angleterre, France, Belgique Italie,
Espagne, aux Pays-Bas, au Danemark, en Hongrie, Pologne, Suède, au Portugal, Luxembourg, en Irlande,
Grèce, République Tchèque, Slovaquie et Finlande.
La déclaration de conformité à la directive R&TTE 99/5/CE se trouve sur www.hama.de
La page est en cours de chargement...
La page est en cours de chargement...
La page est en cours de chargement...
La page est en cours de chargement...
La page est en cours de chargement...
La page est en cours de chargement...
La page est en cours de chargement...
La page est en cours de chargement...
La page est en cours de chargement...
La page est en cours de chargement...
La page est en cours de chargement...
La page est en cours de chargement...
La page est en cours de chargement...
La page est en cours de chargement...
La page est en cours de chargement...
La page est en cours de chargement...
-
 1
1
-
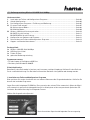 2
2
-
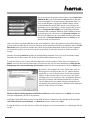 3
3
-
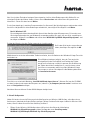 4
4
-
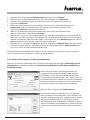 5
5
-
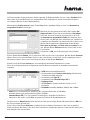 6
6
-
 7
7
-
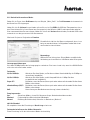 8
8
-
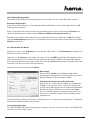 9
9
-
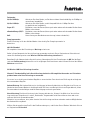 10
10
-
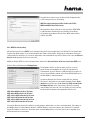 11
11
-
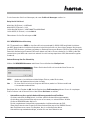 12
12
-
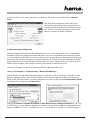 13
13
-
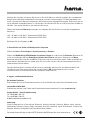 14
14
-
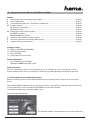 15
15
-
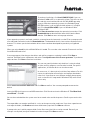 16
16
-
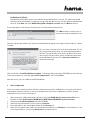 17
17
-
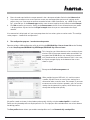 18
18
-
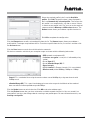 19
19
-
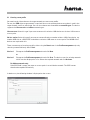 20
20
-
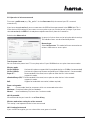 21
21
-
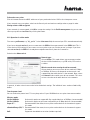 22
22
-
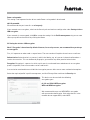 23
23
-
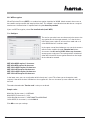 24
24
-
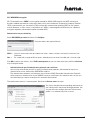 25
25
-
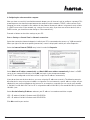 26
26
-
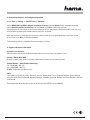 27
27
-
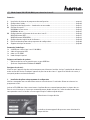 28
28
-
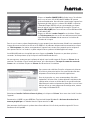 29
29
-
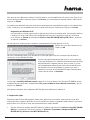 30
30
-
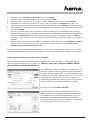 31
31
-
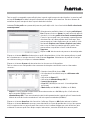 32
32
-
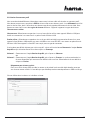 33
33
-
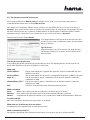 34
34
-
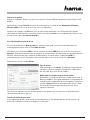 35
35
-
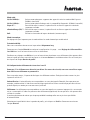 36
36
-
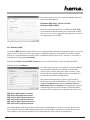 37
37
-
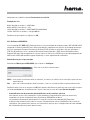 38
38
-
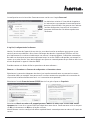 39
39
-
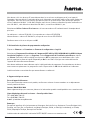 40
40
-
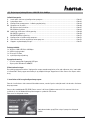 41
41
-
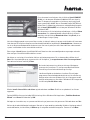 42
42
-
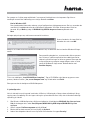 43
43
-
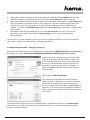 44
44
-
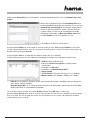 45
45
-
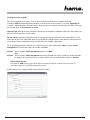 46
46
-
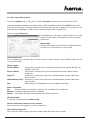 47
47
-
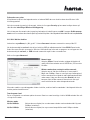 48
48
-
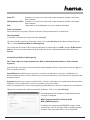 49
49
-
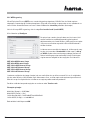 50
50
-
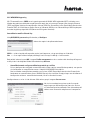 51
51
-
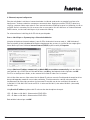 52
52
-
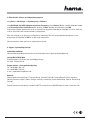 53
53
-
 54
54
-
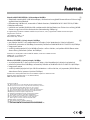 55
55
-
 56
56
Hama 00062765 Le manuel du propriétaire
- Catégorie
- Les routeurs
- Taper
- Le manuel du propriétaire
dans d''autres langues
- English: Hama 00062765 Owner's manual
- Deutsch: Hama 00062765 Bedienungsanleitung
- dansk: Hama 00062765 Brugervejledning
Documents connexes
-
Hama 00062765 Le manuel du propriétaire
-
Hama 00062768 V2 Le manuel du propriétaire
-
Hama 00062769 Le manuel du propriétaire
-
Hama 00062733 Le manuel du propriétaire
-
Hama 00039749 Le manuel du propriétaire
-
Hama 00062732 Le manuel du propriétaire
-
Hama MiMo 300 Express Le manuel du propriétaire
-
Hama 00039741 Le manuel du propriétaire
-
Hama 00062763 Le manuel du propriétaire
-
Hama 00062783 Manuel utilisateur
Autres documents
-
Atlantis Net Fly U-108 Manuel utilisateur
-
SMC Networks SMC EZ Connect g SMCWCBT-G Manuel utilisateur
-
Topcom U8006178 Manuel utilisateur
-
ZyXEL Communications 661H/HW(-I) Manuel utilisateur
-
Cudy WU650 Guide d'installation
-
ASROCK P43R1600TWINS-WIFI Le manuel du propriétaire
-
ABB D2 Manuel utilisateur
-
Hikvision UD22708B Mode d'emploi