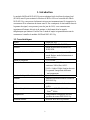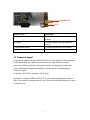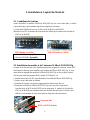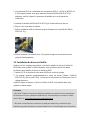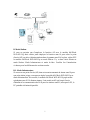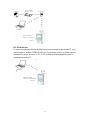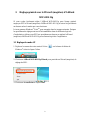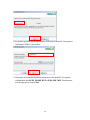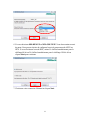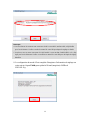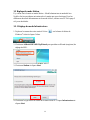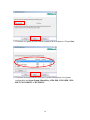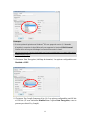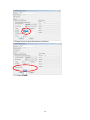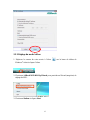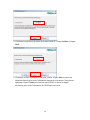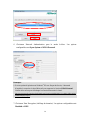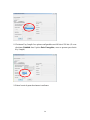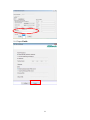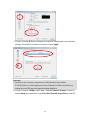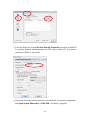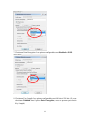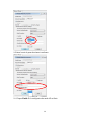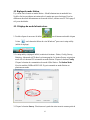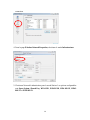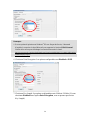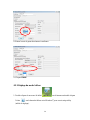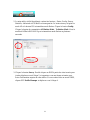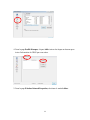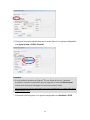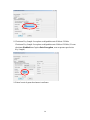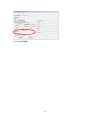1
Mode d’Emploi du Module
d’ASRock WiFi-802.11g

2
1. Introduction
Le module d'ASRock WiFi-802.11g est un adapteur facile à utiliser du réseau local
(WLAN) sans fil pour soutenir la fonction de WiFi+AP. Avec le module d'ASRock
WiFi-802.11g, vous pouvez facilement créer un environnement sans fil et apprécier la
convenance de la connexion de réseau sans fil. Par conséquent, de tout endroit dans de
la gamme de signal, vous pourrez jouer des jeux de LAN, vous connecter aux
imprimeurs d'Internet, d'accès et de partage, et facilement faire les appels
téléphoniques par Internet. Veuillez lire ce mode d’emploi soigneusement avant de
commencer à installer le module d'ASRock WiFi-802.11g.
1.1 Caractéristiques
Norme - IEEE 802.11g.
Débit - 6, 9, 12, 18, 24, 36, 48, 54Mbps.
Sécurité - mode de point d'accès (mode AP):
WEP, WPA.
Types d’Architecture de Réseau - mode de point d'accès (mode AP).
- mode Station: mode Infrastructure et
mode Ad-Hoc.
Bande de fréquence - 2.4~2.5GHz.
Plage de fonctionnement - d'intérieur: 80ft (30m).
- extérieur: 200ft (60m) LOS*.
* LOS = Light of Sight (lumière de vue).
* La gamme change dans différents
environnements.
Nombre de dispositifs reliés (mode AP) - jusqu'à 16 stations.
Antenne - antenne omnidirectionnelle d'ASRock
WiFi-802.11g
LED - LED de transmission de données verte
(AIR).
Système d’exploitation soutenu - Windows
®
XP / XP 64-bit / Vista
TM
/
Vista
TM
64-bit.
Compatibilité - complètement compatible avec des
produits de norme d'IEEE 802.11g
Software soutenu - ASRock WiFi-802.11g Wizard.

3
Statut de LED Indication
On (marche) Mise sous tension, aucune activité de
données
Off (arrêt) Mise hors tension, aucune connexion
sans fil
Clingnotement rapide Transmission/réception des données
Clingnotement lent Enquête d'emplacement
1.3 Gamme de Signal
La gamme de signal du module d'ASRock WiFi-802.11g change de l'environnement
de fonctionnement. Les obstacles tels que des murs et des barrières en métal
pourraient réfléchir et absorber des signaux de radio. Les dispositifs comme des
micro-ondes peuvent également interférer le réseau sans fil considérablement.
Gamme de signal :
D’intérieur : 80ft (30m) ; extérieur : 200ft (60m).
Par défaut, le module d'ASRock WiFi-802.11g devrait automatiquement ajuster le
débit. Plus proches les stations sans fil sont, il recevra de meilleurs signaux et vitesse
de transmission.
Antenna Port
LED

4
2. Installation & Logiciel du Matériel
2.1. Conditions du Système
Avant d'installer le module d'ASRock WiFi-802.11g sur votre carte mère, veuillez
vous assurer que votre système répond aux exigences suivantes.
1. Carte mère d'ASRock avec un en-tête (noir) de WiFi ou de WiFi/E.
(Référez-vous SVP au manuel de carte mère d'ASRock pour l'endroit de l'en-tête de
WiFi ou de WiFi/E).
WiFi Header (2 x 6 Pin) WiFi/E Header (2 x 8 Pin)
En-tête de WiFi(2 x 6 goupille)
En-tête de WiFi/E(2 x 8 goupille)
2.2 Installation du module et de l'antenne d'ASRock WiFi-802.11g
Lorsque vous êtes sûr que votre système répond aux exigences ci-dessus, suivez SVP
des étapes au-dessous pour installer votre module d'ASRock WiFi-802.11g. Si votre
carte mère est équipée du module d'ASRock WiFi-802.11g et elle est déjà vissée à
côté du jack audio du panneau d'I/O, sautez SVP l'étape 2 à 6.
1. Mettez hors tension le PC avant d'installer le module d'ASRock WiFi-802.11g.
2. Sortez votre carte mère du châssis.
3. Attachez le support à la position appropriée du châssis avec des vis.
4. Branchez le module d'ASRock WiFi-802.11g avec son côté connecteur à
l'en-tête(noir) de WiFi ou de WiFi/E sur la carte mère. (L’endroit de l'en-tête de
WiFi ou de WiFi/E peut changer selon des modèles de carte mère. Veuillez vous
référer à votre manuel de carte mère pour la disposition de carte mère.)
Connector-side
WIFI or WIFI/E Header

5
* Le connecteur WiFi se conforment aux conceptions WiFi (2 x 6 Pin) et WiFi/E (2 x
8 Pin) respectivement, mais pour brancher le module ASRock WiFi-802.11g
audessus, veuillez aligner le connecteur de module sur la coté gauche du
connecteur.
5. Attachez le module d'ASRock WiFi-802.11g à la carte mère avec des vis.
6. Placez votre carte mère au châssis.
7. Reliez l'extrémité câble de l'antenne au port d'antenne sur le module d'ASRock
WiFi-802.11g.
8. Placez l'antenne à un endroit élevé. Une position large et ouverte renforcera la
plage de fonctionnement.
2.3. Installation du driver et d'utilité
Après avoir fini le réglage du matériel, vous devez installer le driver et l'utilité de
WiFi dans votre système. Veuillez démarrer votre système et suivez les étapes
au-dessous pour installer le driver et l'utilité de WiFi.
1. Insérez le CD de soutien de carte mère d'ASRock au driver optique.
2. Le système montrera automatiquement le menu du driver. Cliquez "ASRock
WiFi-802.11g Driver and Utility" et suivent les instructions de l'écran pour finir le
réglage du driver.
Après les étapes au-dessus, le driver et l'utilité de WiFi sont installés dans votre
système en même temps.
Remarque:
* Microsoft
®
a liberé la correction à chaud pour améliorer la connectivité et le performanace
du réseau sans fil sur le système de WindowsVista. Pour télécharger la correction à chaud,
merci d’aller au :
http://support.microsoft.com/kb/928152/en-us
* Microsoft a aussi liberé trois corrections à chaud pour améliorer la connectivité pour
transférer un grand fichier dans le système WindowsVista. Pour télécharger trois connections
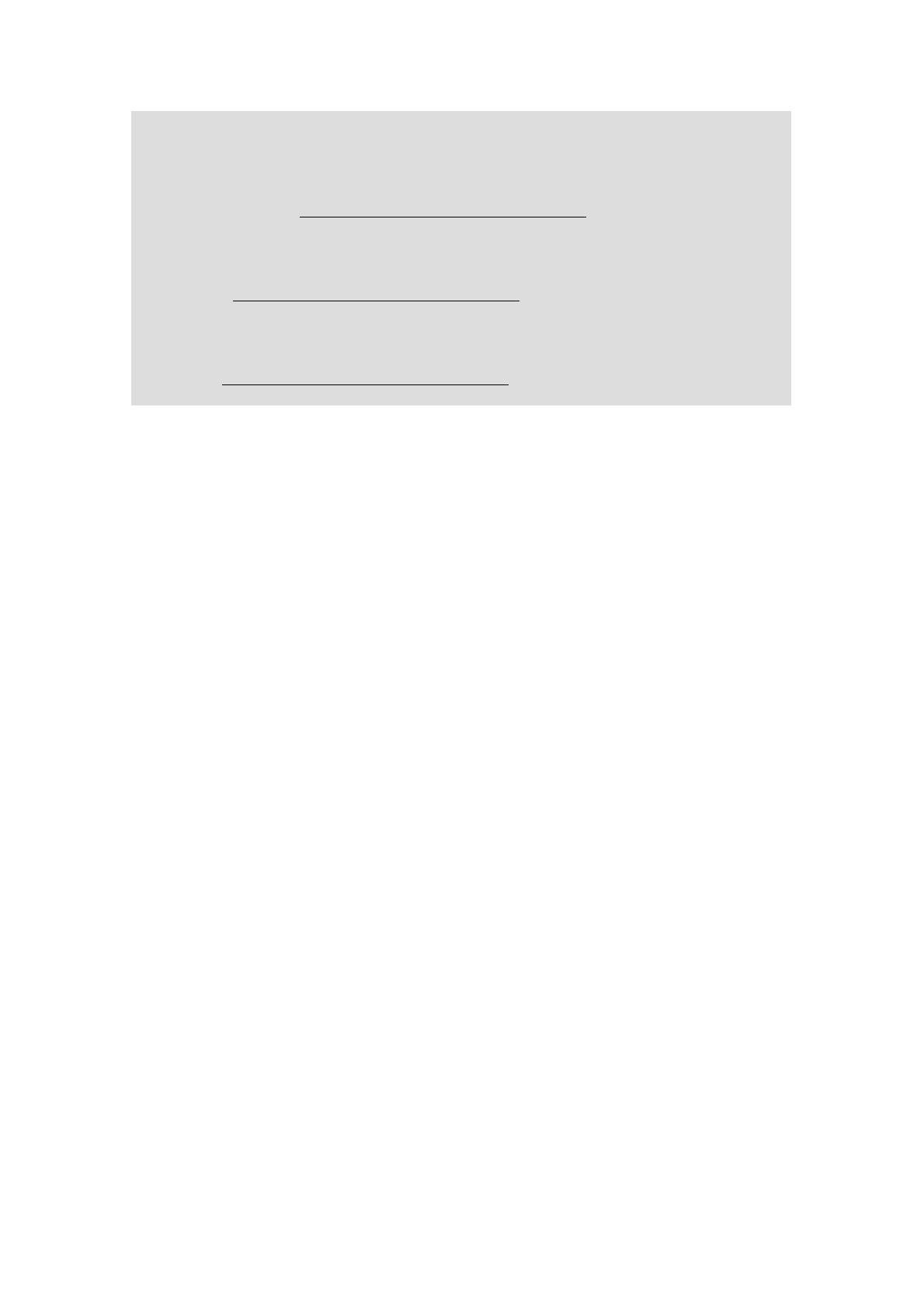
6
à chaud, merci d’aller au:
z "La connexion a été perdue" – ce message d’erreur va se produire quand vous essayez de copier
un grand fichier d’un ordinateur Windows
®
Vista à l’autre ordinateur Windows Vista, le lien de
correction à chaud: http://support.microsoft.com/kb/932045/en-us
z Au cas où vous copiez les grands fichiers aux ou des systèmes opéres plus tôt , l’opération de
copie sera plus lente que expectée sur certains ordinateurs Windows
®
Vista , le lien de correction
à chaud: http://support.microsoft.com/kb/932170/en-us
z Le processus de copie va arrêter de réagir quand vous essayez de copier les fichiers d’un serveur
sur le réseau au ordinateur Windows
®
Vista, le lien de correction à
chaud: http://support.microsoft.com/kb/931770/en-us
2.4. Réglage de l’utilité
Après avoir installé le driver et l'utilité dans votre système, vous êtes prêt à régler
l'utilité dans votre réseau. Le module d'ASRock WiFi-802.11g soutient deux genres de
modes de réseau sans fil : Mode de point d'accès (mode AP) et mode Station.
Référez-vous SVP à l'introduction au-dessous et choisissez le mode le plus approprié
en le réglant.
A. Mode de Point d’Accès (Mode AP):
Si vous voulez partager l'accès d'Internet avec les stations sans fil dans votre
environnement, tel que le PC, le PC portable et d'autres dispositifs, vous pouvez
configurer le module d'ASRock WiFi-802.11g en mode de point d'accès (mode AP).
En ce mode, le module d'ASRock WiFi-802.11g devient le point d'accès sans fil qui
fournit le réseau local et l'accès d'Internet pour vos stations sans fil. Le dispositif de
mode AP est idéal pour des réseaux de maison/SOHO avec plusieurs ordinateurs, un
imprimeur partagé et une connexion d'Internet partagée.

7
Internet
ADSL or Cable
Modem (if any)
Printer 1
ASRock MB With
WiFi-802.11g
Module
Station 1
Station 2
Station 3
Station 4
B. Mode Station:
Si vous ne projetez pas d’employer la fonction AP avec le module d'ASRock
WiFi-802.11g, mais voulez juste employer la fonction sans fil pour relier le point
d'accès (AP) ou relier à d'autres stations dans la gamme sans fil à la place, réglez SVP
le module d'ASRock WiFi-802.11g en mode Station. Il y a deux choix fournis en
mode Station: Mode Infrastructure et mode Ad-hoc. Veuillez lire l'introduction
ci-dessus pour les différences de ces deux modes.
B-1. Mode Infrastructure:
Si vous avez un point d'accès (AP) dans votre environnement de réseau sans fil pour
que cette station joigne, vous pouvez régler le module d'ASRock WiFi-802.11g en
mode Infrastructure. En ce mode, le module d'ASRock WiFi-802.11g agit en tant
qu'adapteur sans fil. En d'autres termes, il est centré sur AP qui fournit l'accès
d'Internet et la communication de LAN pour les stations sans fil, telles que le PC, le
PC portable et d'autres dispositifs.

8
Internet
ADSL or Cable
Modem (if any)
Station 2
Station 1
Access Point
ASRock MB With
WiFi-802.11g Module
B-2. Mode Ad-hoc:
Si vous n'avez pas un point d'accès dans votre environnement de réseau sans fil, vous
pouvez régler le module d'ASRock WiFi-802.11g en mode Ad-hoc. Le réseau sans fil
rassemble les postes de travail, le PC, le PC portable et d'autres dispositifs pour la
communication sans fil.
Station 2
Station 1
ASRock MB With
WiFi-802.11g Module

9
3. Réglage général avec le Wizard (magicien) d'ASRock
WiFi-802.11g
Si vous voulez facilement régler l’ASRock WiFi-802.11g pour l'usage général,
employez SVP le Wizard (magicien) d'ASRock WiFi-802.11g et suivez les procédures
au-dessous selon le mode que vous choisissez.
Ici nous prenons Windows
®
Vista
TM
pour exemple dans les images suivantes. Puisque
les procédures de réglage sont tout à fait semblables dans de différents logiciels
d’exploitation, référez-vous SVP aux procédures au-dessous en réglant le Wizard
(magicien) d'ASRock WiFi-802.11g sous d'autres logiciels d’exploitation.
3.1 Réglage du mode AP
1. Déplacez le curseur de votre souris à l'icône sur la barre de tâches de
Windows
®
et droit-cliquez l'icône.
2. Choisissez ASRock WiFi-802.11g Wizard pour procéder au Wizard (magicien) de
réglage de WiFi.
3. Choisissez Access Point et cliquez Next.

10
4. Le système produira automatiquement un SSID pour le mode AP. Vous pouvez
renommer le SSID si vous voulez.
5. Choisissez un niveau de sécurité du réseau pour votre mode AP. Les options
configurables sont OPEN, SHARE WEP et WPA-PSK TKIP. Choisissez un
niveau approprié et cliquez Next.

11
6. Si vous choisissez SHARE WEP ou WPA-PSK TKIP. Vous devez entrer un mot
de passe. Vous pouvez choisir de configurer le mot de passe en mode ASCII ou
HEX. Si vous choisissez le mode HEX, entrez 10 chiffres hexadécimaux pour le
chiffrage 64-bit ou 26 chiffres hexadécimaux pour le chiffrage 128-bit. Alors
cliquez Next pour continuer.
7. Choisissez votre connexion d'Internet et cliquez Next.

12
Remarque:
* Vous avez besoin de connecter autre connecteur LAN à votre ADSL / modem cable, et déjà établit
pour l’accès Internet . Veuillez consulter le manuel de votre ISP pour étapes de reglage en details.
* Vous devez avoir un autre connecteur de LAN branché à votre modem d’ADSL/câblé, et il a déjà
réglé pour l'accès d'Internet. Veuillez vous référer au manuel de votre ISP pour des étapes de réglage
détaillées.
8. La configuration de mode AP est complète. Enregistrez l'information de réglage sur
votre note et cliquez Finish pour quitter le Wizard (magicien) d'ASRock
WiFi-802.11g.

13
3.2 Réglage du mode Station
Il y a deux choix fournis en mode Station : Mode Infrastructure et mode Ad-hoc.
Veuillez lire les procédures suivantes selon le mode que vous choisissez. Pour les
différences du mode Infrastructure et du mode Ad-hoc, référez-vous SVP à la page 5
et 6 pour des détails.
3.2.1 Réglage du mode Infrastructure
1. Déplacez le curseur de votre souris à l'icône sur la barre de tâches de
Windows
®
et droit-cliquez l'icône.
2. Choisissez ASRock WiFi-802.11g Wizard pour procéder au Wizard (magicien) de
réglage de WiFi.
3. Choisissez Station et cliquez Next.
4. Choisissez le type désiré de réseau de la station sans fil. Cliquez Infrastructure et
cliquez Next.

14
5. Choisissez un à partir des sites trouvés comme point de connexion. Cliquez Next.
6. Choisissez Network Authentication pour le mode Infrastructure. Les options
configurables sont Open System, Shared Key, WPA-PSK, WPA2-PSK, WPA
802.1X, WPA2 802.1X et WEP 802.1X

15
Remarque:
* Si votre système d’opération est Windows
®
XP avec paquet de service 2, il demande
d’installer la correction à chaud Microsoft pour supporter la fonction WPA2-Personal.
Veuillez aller au lien pour télécharger la correction necessaire à chaud:
http://www.microsoft.com/downloads/details.aspx?familyid=662BB74D-E7C1-48D6-95EE-145923
4F4483&displaylang=en
7. Choisissez Data Encryption (chiffrage de données). Les options configurables sont
Disabled et WEP.
8. Choisissez Key Length (longueur de la clé). Les options configurables sont 64 bits
et 128 bits. (Si vous choisissez Disabled dans l’option Data Encryption, vous ne
pourrez pas choisir Key Length).

16
9. Entrez le mot de passe de réseau et confirmez.
10. Cliquez Finish.

17
2.2.2 Réglage du mode Ad-hoc
1. Déplacez le curseur de votre souris à l'icône sur la barre de tâches de
Windows
®
et droit-cliquez l'icône.
2. Choisissez ASRock WiFi-802.11g Wizard pour procéder au Wizard (magicien) de
réglage de WiFi.
3. Choisissez Station et cliquez Next.

18
4. Choisissez le type désiré de réseau de la station sans fil. Cliquez Ad-hoc et cliquez
Next.
5. Choisissez un IBSS à partir de la liste pour joindre, cliquez Next, et suivez les
étapes au-dessous pour écrire l'information requise de cette station. Vous pouvez
également cliquer Create pour créer un nouvel IBSS, et suivez les étapes
au-dessous pour écrire l'information de l'IBSS que vous créez.

19
6. Choisissez Network Authentication pour le mode Ad-hoc. Les options
configurables sont Open System et WPA2-Personal.
Remarque:
* Si votre système d’opération est Windows
®
XP avec Paquet de Service, il demande
d’installer la correction à chaud Microsoft pour supporter la fonction WPA2-Personal.
Veuillez aller au lien pour télécharger la correction necessaire à chaud:
http://www.microsoft.com/downloads/details.aspx?familyid=662BB74D-E7C1-48D6-95EE-145923
4F4483&displaylang=en
7. Choisissez Data Encryption (chiffrage de données). Les options configurables sont
Disabled et WEP.

20
8. Choisissez Key Length. Les options configurables sont 64 bits et 128 bits. (Si vous
choisissez Disabled dans l'option Data Encryption, vous ne pourrez pas choisir
Key Length).
9. Entrez le mot de passe de réseau et confirmez.
La page charge ...
La page charge ...
La page charge ...
La page charge ...
La page charge ...
La page charge ...
La page charge ...
La page charge ...
La page charge ...
La page charge ...
La page charge ...
La page charge ...
La page charge ...
La page charge ...
La page charge ...
-
 1
1
-
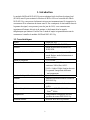 2
2
-
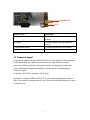 3
3
-
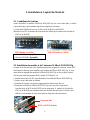 4
4
-
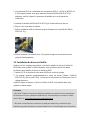 5
5
-
 6
6
-
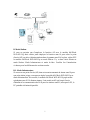 7
7
-
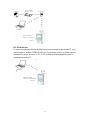 8
8
-
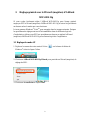 9
9
-
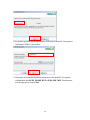 10
10
-
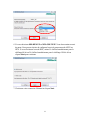 11
11
-
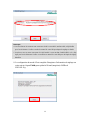 12
12
-
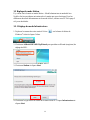 13
13
-
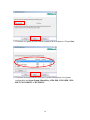 14
14
-
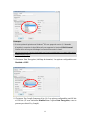 15
15
-
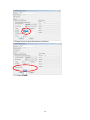 16
16
-
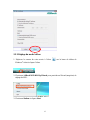 17
17
-
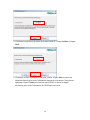 18
18
-
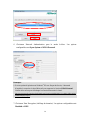 19
19
-
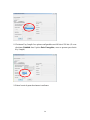 20
20
-
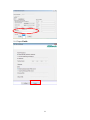 21
21
-
 22
22
-
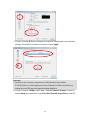 23
23
-
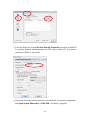 24
24
-
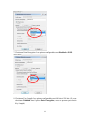 25
25
-
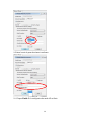 26
26
-
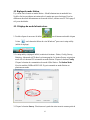 27
27
-
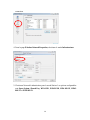 28
28
-
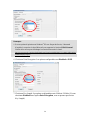 29
29
-
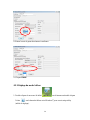 30
30
-
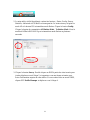 31
31
-
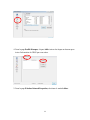 32
32
-
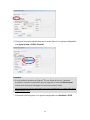 33
33
-
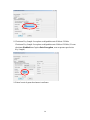 34
34
-
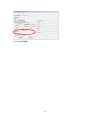 35
35
ASROCK X48TURBOTWINS-WIFI Le manuel du propriétaire
- Taper
- Le manuel du propriétaire
- Ce manuel convient également à
Autres documents
-
Samsung BD-P3600 Mode d'emploi
-
Samsung HT-BD1255 Mode d'emploi
-
Samsung BD-P3600A Mode d'emploi
-
Asus PCE-N53 F7147 Manuel utilisateur
-
Hama 00062765 Le manuel du propriétaire
-
Hama 00062765 Le manuel du propriétaire
-
Atlantis A02-PCI-W54M Manuel utilisateur
-
Atlantis A02-UP1-W54 Manuel utilisateur
-
Hama 00062768 V2 Le manuel du propriétaire
-
Hama 00062769 Le manuel du propriétaire