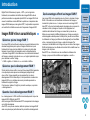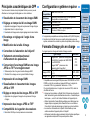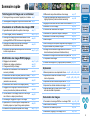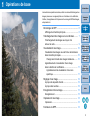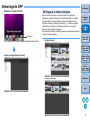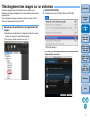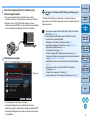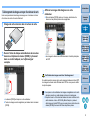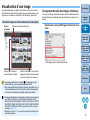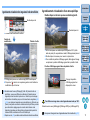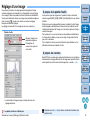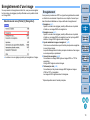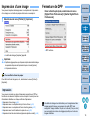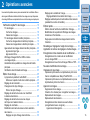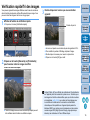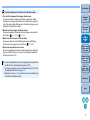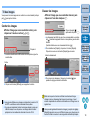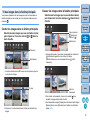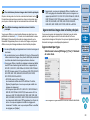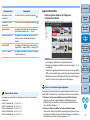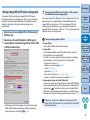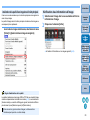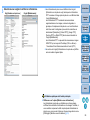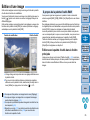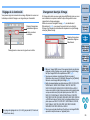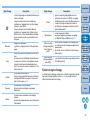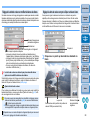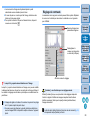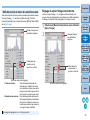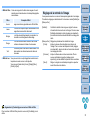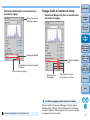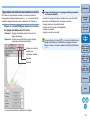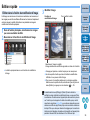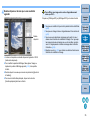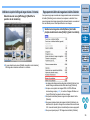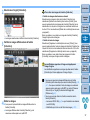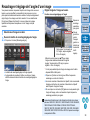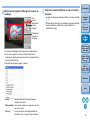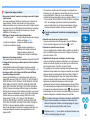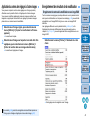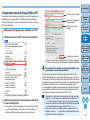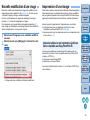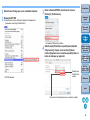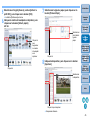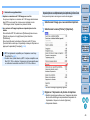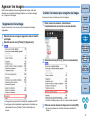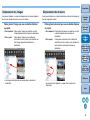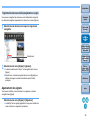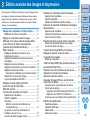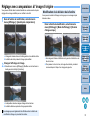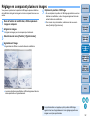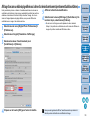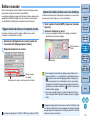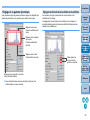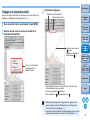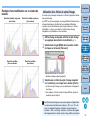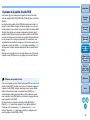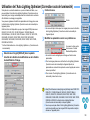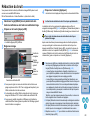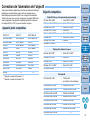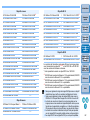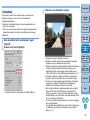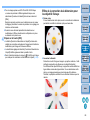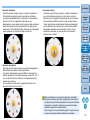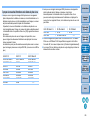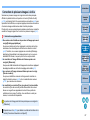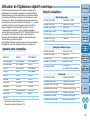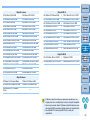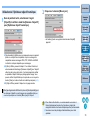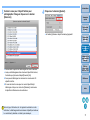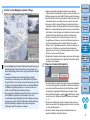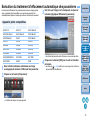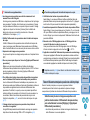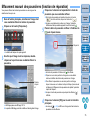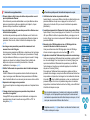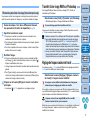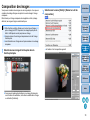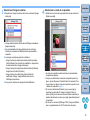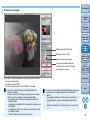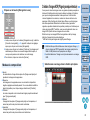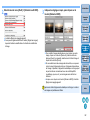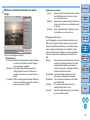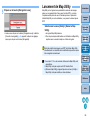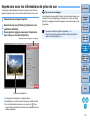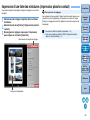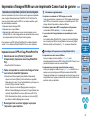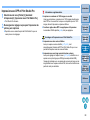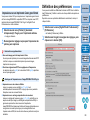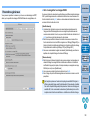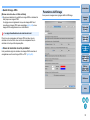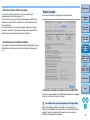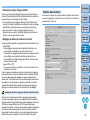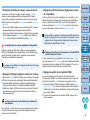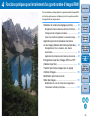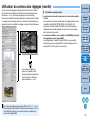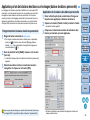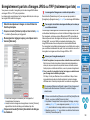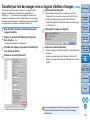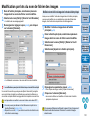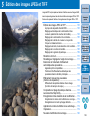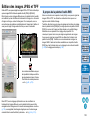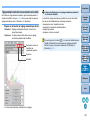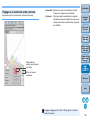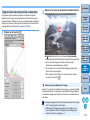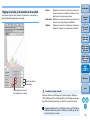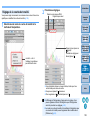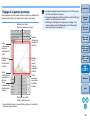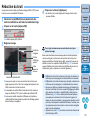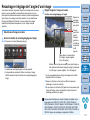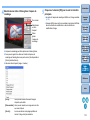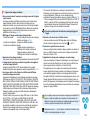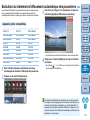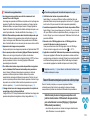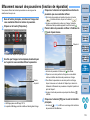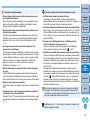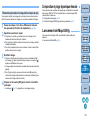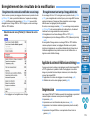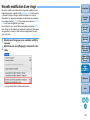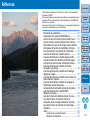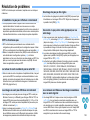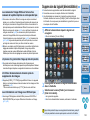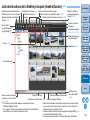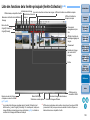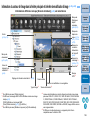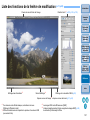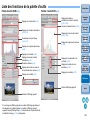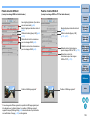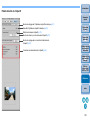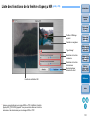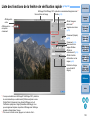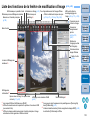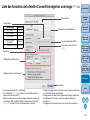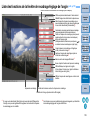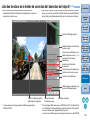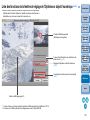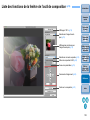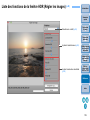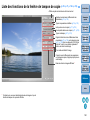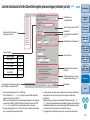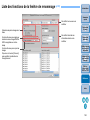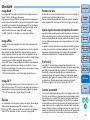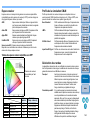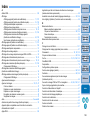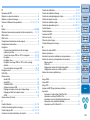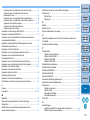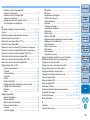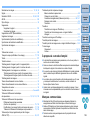1
2
3
4
5
Introduction
Sommaire
rapide
Opérations
de base
Opérations
avancées
Édition avancée
des images et
impression
Édition
des images
JPEG et TIFF
Index
Traitement d’un
grand nombre
d’images
Référence
● Contenu de ce mode d’emploi
● DPP signifie Digital Photo Professional.
● indique la procédure de sélection du menu.
Exemple : Menu [Digital Photo Professional]
[Quitter Digital Photo Professional].
●
Les crochets sont utilisés pour indiquer les éléments
tels que les noms des menus, boutons et fenêtres qui
apparaissent sur l’écran de l’ordinateur.
●
Le texte qui apparaît entre < > indique une touche du clavier.
● p.** indique une page de référence.
Cliquez dessus pour vous déplacer à la page
correspondante.
●
: signale les informations utiles en cas de problème.
● : signale des conseils pour utiliser
habilement le logiciel.
● : signale les informations que vous devez
lire avant utilisation.
● : signale les informations supplémentaires
qui devraient vous être utiles.
© CANON INC. 2014 CEL-SV6LA220
● Pour aller d’une page à une autre
● Cliquez sur les flèches dans le coin inférieur droit
de l’écran.
: page suivante
: page précédente
: retour à la dernière page affichée
● Cliquez sur un titre de chapitre sur le côté droit
de l’écran pour accéder à la table des matières
de ce chapitre. Puis, cliquez sur la rubrique que
vous souhaitez lire dans la table des matières
pour vous déplacer à la page correspondante.
● Aide et touches de raccourci
● Pour des informations sur l’utilisation de DPP,
reportez-vous à l’Aide dans le menu [Aide].
● Reportez-vous à « Liste des touches de
raccourci » dans l’Aide pour obtenir une liste
des touches de raccourci utiles à l’exécution
rapide des tâches.
Logiciel de traitement, de visualisation et d’édition des images RAW
Digital Photo Professional
Ver. 3.14
Mode d'emploi
FRANÇAIS

1
2
3
4
5
Introduction
Sommaire
rapide
Opérations
de base
Opérations
avancées
Édition avancée
des images et
impression
Édition
des images
JPEG et TIFF
Index
Traitement d’un
grand nombre
d’images
Référence
2
Introduction
Digital Photo Professional (ci-après, « DPP ») est un logiciel de
traitement, de visualisation et d’édition des images RAW de haute
performance destiné aux appareils photo EOS. Les images RAW sont
souvent considérées comme difficiles à exploiter en comparaison des
images JPEG classiques, mais grâce à DPP, il est possible de procéder
en toute facilité à l’édition avancée et à l’impression d’images RAW.
Images RAW et leurs caractéristiques
Une image RAW est constituée de données provenant directement des
données enregistrées par le capteur d’images. Étant donné que le
traitement de l’image n’est pas effectué à la prise de la photo dans
l’appareil et que la photo est enregistrée sous le format spécial de
« données d’image RAW + informations sur les conditions de traitement
de l’image au moment de la prise de vue », un logiciel spécial est requis
pour visualiser ou éditer l’image.
* « RAW » signifie « à l’état brut » ou « non traité ni raffiné ».
S’il est décrit en terme de film, le concept d’une image RAW s’apparente
à une photo prise mais pas encore développée (image latente).
Avec un film, l’image apparaît pour la première fois lors de son
développement. De la même façon, il est impossible de visualiser les
images RAW sur un ordinateur sans avoir procédé auparavant au
traitement du signal de l’image.
C’est pourquoi, même s’il s’agit d’un procédé numérique, on parle de
« développement ».
Le « développement » RAW est effectué automatiquement lorsque les
images RAW s’affichent dans DPP.
Ainsi, les images RAW affichées dans DPP correspondent à des images
qui ont été développées.
Avec DPP, vous pouvez visualiser, éditer et imprimer les images RAW
sans vous préoccuper particulièrement du procédé de développement.
Qu’est-ce qu’une image RAW ?
Qu’est-ce que le développement RAW ?
Quand a lieu le développement RAW ?
Les images RAW sont enregistrées sous le format « données d’image
RAW + informations sur les conditions de traitement de l’image au
moment de la prise de vue ». Lorsque vous ouvrez une image RAW
dans DPP, celle-ci est automatiquement développée et vous pouvez la
visualiser en tant qu’image sur laquelle ont été appliquées les
conditions de traitement de l’image au moment de la prise de vue.
Même si vous procédez à différents réglages sur l’image ouverte (elle
est développée automatiquement à chaque fois), seules les conditions
de traitement de l’image (conditions de développement) sont modifiées
et les « données d’origine de l’image » restent inchangées. Par
conséquent, la détérioration de l’image n’est pas un souci et les images
RAW sont idéales pour les utilisateurs cherchant à être créatifs avec les
images qu’ils ont prises.
Dans DPP, les « informations sur les conditions de traitement de
l’image » qui peuvent être rectifiées sont appelées « recette ».
Quels avantages offrent les images RAW ?
Données d’image RAW
Informations sur les conditions de traitement de l’image

1
2
3
4
5
Introduction
Sommaire
rapide
Opérations
de base
Opérations
avancées
Édition avancée
des images et
impression
Édition
des images
JPEG et TIFF
Index
Traitement d’un
grand nombre
d’images
Référence
3
Principales caractéristiques de DPP
Vous trouverez ci-dessous les principales tâches que vous pouvez
effectuer sur les images téléchargées sur votre ordinateur.
●
Visualisation et classement des images RAW
● Réglage en temps réel d’une image RAW
●
Application de réglages à l’image tout en préservant l’image d’origine
● Application libre d’un style d’image
●
Visualisation de l’image avant et après réglage dans la même fenêtre
● Recadrage et réglage de l’angle d’une
image
● Modification de la taille d’image
● Correction de l’aberration de l’objectif
● Traitement automatique/manuel
d’effacement des poussières
● Conversion d’une image RAW en une image
JPEG ou TIFF et enregistrement
● Traitement par lots d’un grand nombre d’images RAW
● Transfert d’une image vers un logiciel d’édition d’image
● Impression d’une image RAW
● Visualisation et classement des images
JPEG et TIFF
●
Réglage en temps réel des images JPEG et TIFF
● Application de réglages à l’image tout en préservant l’image
d’origine
● Impression des images JPEG et TIFF
● Compatibilité de la gestion des couleurs
● Simulation CMJN pour les impressions commerciales
Configuration système requise
* Core 2 Duo ou ultérieur recommandé
●
Ce logiciel n’est pas compatible avec les disques formatés en UFS (UNIX File System).
●
Consultez le site Web de Canon pour connaître les dernières exigences
système, notamment les versions de système d’exploitation prises en charge.
Formats d’image pris en charge
Ce logiciel prend en charge les formats d’image suivants.
*
1
Compatible avec les images RAW prises avec l’EOS D6000 ou l’EOS
D2000 qui ont été converties en images RAW avec le logiciel de
conversion CR2 et qui possèdent l’extension « .CR2 ».
Pour des informations sur le logiciel de conversion CR2, visitez le
site Web de Canon.
*
2
•
Uniquement les modèles où Digital Photo Professional est répertorié
dans l’élément de type de données dans la section « Caractéristiques
techniques », vers la fin du Guide d'utilisation de l'appareil photo.
• Utilisez l’application CameraWindow dédiée pour télécharger des
images depuis un appareil photo PowerShot vers un ordinateur.
Consultez le Guide de démarrage du logiciel pour plus de détails.
• La correction d’aberration de l’objectif n’est utilisable qu’avec
certains modèles d’appareil photo et d’objectif.
• L’effacement automatique des poussières et d’autres fonctions spécifiques
aux appareils numériques EOS ne peuvent pas être utilisés.
Système
d’exploitation
Mac OS X 10.8, 10.9
Ordinateur
Ordinateur Macintosh avec l’un des systèmes
d’exploitation ci-dessus installé
Unité centrale* Processeur Intel
Mémoire vive 2 Go minimum
Affichage
Résolution : 1024 × 768 ou supérieure
Couleurs : Milliers ou plus
Type d’image Extension
Images RAW
Images RAW*
1
prises avec des appareils
photo EOS, à l’exception de l’EOS DCS1
et de l’EOS DCS3
Images RAW*
2
prises avec des
appareils photo PowerShot
.CR2
.TIF
.CRW
Images JPEG
Images JPEG compatibles Exif 2.2, 2.21
ou 2.3
.JPG, .JPEG
Images TIFF Images TIFF compatibles Exif .TIF, .TIFF

4
1
2
3
4
5
Introduction
Sommaire
rapide
Opérations
de base
Opérations
avancées
Édition avancée
des images et
impression
Édition
des images
JPEG et TIFF
Index
Traitement d’un
grand nombre
d’images
Référence
Téléchargement d’images sur un ordinateur
●
Téléchargement d’images en raccordant l’appareil photo et l’ordinateur
➜ p.7
●
Téléchargement d’images au moyen d’un lecteur de carte
➜ p.9
Visualisation et vérification des images RAW
● Agrandissement rapide d’une partie d’une image ➜ p.11
● Tri des images (coches, classement) ➜ p.18, p.19
● Affichage des images prises simultanément en tant
qu’images RAW et JPEG comme une image unique
➜ p.22
● Affichage des images dans la liste des images
miniatures avec une résolution élevée
➜ p.23
● Vérification des informations de prise de vue comme
la date de prise de vue
➜ p.10, p.23
Modification des images RAW (réglage)
● Réglage de la luminosité
● Utilisation du réglage automatique
● Changement de style d’image
➜ p.12, p.26
➜ p.33
➜ p.26
● Définition de la modulation et du contraste des
couleurs (contraste)
➜ p.29
● Accentuation des teints de peau (teinte de couleur) ➜ p.30
● Accentuation de l'éclat des couleurs de l’image
(saturation des couleurs)
➜ p.30
● Accentuation de la netteté d’une image (netteté) ➜ p.31
● Réglage d’une image pour rendre les teintes de
couleur plus naturelles (balance des blancs)
➜ p.28
● Transformation d’une image couleur en une image
noir et blanc ou sépia (monochrome)
➜ p.30
● Recadrage et réglage de l’angle d’une image ➜ p.38
● Spécification d’un ratio d’aspect correspondant au
format du papier sur lequel l’image sera imprimée
➜ p.38
● Effacement des poussières prises avec l’image ➜ p.73, p.75
● Effacement des portions altérées d’une image ➜ p.77
●
Correction automatique des images RAW avec l'Auto
Lighting Optimizer (Correction auto de luminosité)
➜ p.59
●
Réglage de la luminosité des zones d’ombre et de surbrillance
➜ p.55
● Réduction du bruit d’image ➜ p.60
● Correction de l’aberration de l’objectif ➜ p.61
● Utilisation de l’Optimiseur objectif numérique ➜ p.68
● Utilisation d’un fichier de style d’image ➜ p.57
● Édition rapide ➜ p.34
●
Édition d’une image tout en comparant l’image avant et après le réglage
➜ p.51
● Synchronisation de plusieurs images ➜ p.52
●
Affichage d’une zone au-delà de la plage définie sous la forme d’un
témoin d’avertissement (avertissement Surbrillance/Ombres)
➜ p.53
●
Restauration d’une image à son état au moment de la prise de vue
➜ p.43
● Composition des images ➜ p.78
●
Création des images HDR (Plage dynamique étendue)
➜ p.81
Impression
●
Bonne impression sur une imprimante Canon
➜ p.43, p.87, p.88, p.89
● Reproduction fidèle des couleurs du sujet
lors de l’impression
➜ p.43, p.87, p.88, p.89
●
Impression avec les informations de prise de vue
➜ p.85
●
Impression d’une liste des miniatures des images
➜ p.86
● Approximation de la couleur vue à l’écran
avec les résultats d’impression
➜ p.93
Conversion des images
● Conversion d’une image RAW en une image JPEG ➜ p.42, p.99
● Édition dans Photoshop ➜ p.77, p.100
● Exécution du traitement par lots ➜ p.99
● Modification (réglage) d’une image JPEG ➜ p.103
Sommaire rapide

1
5
1
2
3
4
5
Introduction
Sommaire
rapide
Opérations
de base
Opérations
avancées
Édition avancée
des images et
impression
Édition
des images
JPEG et TIFF
Index
Traitement d’un
grand nombre
d’images
Référence
Opérations de base
L’ensemble des opérations de base, allant de comment télécharger des
images prises avec un appareil photo sur l’ordinateur à la vérification,
l’édition, l’enregistrement et l’impression d’une image RAW téléchargée,
est présenté ici.
Démarrage de DPP ................................................... 6
Affichage de la fenêtre principale ................................. 6
Téléchargement des images sur un ordinateur ......... 7
Téléchargement des images au moyen d’un
lecteur de carte.............................................................
9
Visualisation d’une image........................................ 10
Visualisation des images sous la forme de miniatures
dans la fenêtre principale ...........................................
10
Changement de taille des images miniatures......... 10
Agrandissement et visualisation d’une image
dans la fenêtre de modification...................................
11
Agrandissement et visualisation d’une zone
spécifique ...............................................................
11
Réglage d’une image............................................... 12
À propos de la palette d’outils .................................... 12
À propos des recettes................................................. 12
Enregistrement d’une image.................................... 13
Enregistrement ........................................................... 13
Impression d’une image .......................................... 14
Impression.................................................................. 14
Fermeture de DPP................................................... 14

6
1
2
3
4
5
Introduction
Sommaire
rapide
Opérations
de base
Opérations
avancées
Édition avancée
des images et
impression
Édition
des images
JPEG et TIFF
Index
Traitement d’un
grand nombre
d’images
Référence
Démarrage de DPP
Cliquez sur l’icône du Dock.
➜ DPP démarre et la fenêtre principale (fenêtre [Dossier]) s’affiche.
Cliquez ici
Fenêtre principale (fenêtre [Dossier])
Dans la fenêtre principale, vous pouvez utiliser les onglets pour
sélectionner la fenêtre [Dossier] ou la fenêtre [Collection]. La fenêtre
[Dossier] affiche les images contenues dans les dossiers sur votre
ordinateur, tandis que la fenêtre [Collection] (p.36) affiche les images
sélectionnées au hasard par l’utilisateur à partir d’un ou plusieurs
dossiers, puis regroupées ensemble.
Sauf indication contraire, la fenêtre [Dossier] sera présentée dorénavant
comme la fenêtre principale.
Affichage de la fenêtre principale
Fenêtre [Dossier]
Fenêtre [Collection]

7
1
2
3
4
5
Introduction
Sommaire
rapide
Opérations
de base
Opérations
avancées
Édition avancée
des images et
impression
Édition
des images
JPEG et TIFF
Index
Traitement d’un
grand nombre
d’images
Référence
Téléchargement des images sur un ordinateur
Connectez l’appareil photo et l’ordinateur avec le câble fourni et
téléchargez les images enregistrées sur la carte mémoire insérée dans
l’appareil photo.
Pour télécharger des images, démarrez et utilisez le logiciel « EOS
Utility » de l’appareil photo à partir de DPP.
1
Sélectionnez la destination de l’enregistrement des
images.
● Sélectionnez la destination de l’enregistrement dans la zone de
dossiers sur la gauche de la fenêtre principale.
● Pour créer un dossier, reportez-vous à la p.47.
2
Démarrez EOS Utility.
● Sélectionnez le menu [Outils] [Démarrer EOS Utility].
➜ EOS Utility démarre.
EOS Utility (Certains éléments affichés sont différents selon
l’appareil photo connecté)

8
1
2
3
4
5
Introduction
Sommaire
rapide
Opérations
de base
Opérations
avancées
Édition avancée
des images et
impression
Édition
des images
JPEG et TIFF
Index
Traitement d’un
grand nombre
d’images
Référence
3
Connectez l’appareil photo et l’ordinateur puis
allumez l’appareil photo.
● Connectez l’appareil photo et l’ordinateur avec le câble
d’interface fourni avec l’appareil photo, puis allumez l’appareil.
● Reportez-vous à « EOS Utility Mode d'emploi » (manuel
électronique au format PDF) pour des instructions plus détaillées
sur le raccordement de l’appareil photo et de l’ordinateur.
4
Téléchargez les images.
➜ Le téléchargement des images commence.
➜
Les images téléchargées sont enregistrées dans le dossier
sélectionné à l’étape 1 et affichées dans la fenêtre principale de DPP.
➜ Les images téléchargées sont triées par date dans les dossiers
et enregistrées.
Cliquez ici
L’utilisation d’EOS Utility pour télécharger les images facilite leur
agencement, car elles sont téléchargées, triées et enregistrées dans les
dossiers par date.
Avantages de l’utilisation d’EOS Utility pour télécharger les
images
● Vous ne pouvez pas démarrer EOS Utility à partir de la fenêtre
[Collection] (p.6, p.36).
● Si vous démarrez EOS Utility à partir de DPP, les fonctions
suivantes ne sont pas disponibles :
• Affichage de la fenêtre de vérification rapide (p.16)
• Recadrage et réglage de l’angle d’une image (p.38, p.111)
• Optimiseur objectif numérique (p.68)
• Composition des images (p.78)
• Création d’images HDR (Plage dynamique étendue) (p.81)
• Traitement d’effacement des poussières (fonction de tampon de
copie) (p.73 à p.77, p.114 à p.118)
• Modification par lot des noms de fichiers (fonction Renommer)
(p.101)
• Impression à l’aide de Easy-PhotoPrint EX (Impression
compagnon) (p.43)
• Transfert des images sur Photoshop (p.77)
• Enregistrement par lot des images (traitement par lots) (p.99)

9
1
2
3
4
5
Introduction
Sommaire
rapide
Opérations
de base
Opérations
avancées
Édition avancée
des images et
impression
Édition
des images
JPEG et TIFF
Index
Traitement d’un
grand nombre
d’images
Référence
Il est aussi possible de télécharger les images sur l’ordinateur à l’aide
d’un lecteur de carte d’un autre fabricant.
1
Chargez la carte mémoire dans le lecteur de carte.
2
Ouvrez l’icône du disque amovible dans la zone des
dossiers et déplacez le dossier [DCIM] s’y trouvant
dans un endroit adéquat, sur le [Bureau] par
exemple.
➜ Le dossier [DCIM] est copié sur votre ordinateur.
● Toutes les images sont enregistrées par dossier dans le dossier
[DCIM].
Téléchargement des images au moyen d’un lecteur de carte
3
Affichez les images téléchargées sur votre
ordinateur.
● Dans le dossier [DCIM] copié sur le bureau, sélectionnez le
dossier où les photos prises sont enregistrées.
➜ Les images du dossier sont affichées dans la fenêtre principale
de DPP.
En sélectionnant le dossier de la carte mémoire directement dans DPP,
les images du dossier sont affichées dans DPP et vous pouvez vérifier
les photos prises.
Vérification des images avant leur téléchargement
● La copie sur votre ordinateur des images enregistrées sur la carte
mémoire prendra un certain temps si elles sont nombreuses.
● Reportez-vous à « Structure des dossiers et noms de fichier sur la
carte mémoire » dans « EOS Utility Mode d'emploi » (manuel
électronique au format PDF) pour en savoir plus sur la structure du
dossier [DCIM] et les noms de fichier des photos prises.

10
1
2
3
4
5
Introduction
Sommaire
rapide
Opérations
de base
Opérations
avancées
Édition avancée
des images et
impression
Édition
des images
JPEG et TIFF
Index
Traitement d’un
grand nombre
d’images
Référence
Les images téléchargées sur l’ordinateur sont affichées sous la forme d’une liste
d’images miniatures dans la fenêtre principale. Vous pouvez double-cliquer sur une
image pour ouvrir la fenêtre de modification et afficher l’image en grand format.
Visualisation des images sous la forme de miniatures dans la fenêtre principale
Fenêtre
principale
Fait pivoter l’image sélectionnée
Cliquez sur la miniature
pour sélectionner l’image
Affiche les miniatures de toutes les
images du dossier sélectionné dans
la zone de dossiers sur la gauche
● Les images affichées avec l’icône [ ] correspondent à des
fichiers vidéo et ne peuvent pas être lues dans DPP.
●
Si le message [Mémoire insuffisante.] apparaît, cela indique qu’il y a
trop d’images dans un dossier. Diminuez le nombre d’images dans
un dossier en les divisant en plus petits dossiers par exemple.
●
Lorsque des informations sur le ratio d’aspect sont jointes à une image prise
avec l’EOS-1D X, l’EOS-1D C, l’EOS-1D Mark IV, l’EOS-1Ds Mark III,
l’EOS-1D Mark III, l’EOS 5D Mark III, l’EOS 6D, l’EOS 7D Mark II, l’EOS 7D,
l’EOS 70D, l’EOS 60D, l’EOS 700D, l’EOS 100D, l’EOS 650D, l’EOS 600D,
l’EOS 1200D, l’EOS M2 ou l’EOS M, l’image s’affiche comme une image
recadrée
(p.38, p.111).
● Reportez-vous à la p.124 pour obtenir une liste des fonctions de
la fenêtre principale.
Changement de taille des images miniatures
Vous pouvez changer la taille des images miniatures affichées dans la
fenêtre principale et les afficher avec les informations de prise de vue
jointes.
Sélectionnez le menu [Affichage] l’élément de votre
choix.
➜ L’affichage passe à l’élément sélectionné.
Visualisation d’une image

11
1
2
3
4
5
Introduction
Sommaire
rapide
Opérations
de base
Opérations
avancées
Édition avancée
des images et
impression
Édition
des images
JPEG et TIFF
Index
Traitement d’un
grand nombre
d’images
Référence
➜ La fenêtre de modification s’affiche.
➜ L’image peut prendre un certain temps pour se recomposer.
● Cliquez sur [ ] dans le coin supérieur gauche de la fenêtre de
modification pour la fermer.
Agrandissement et visualisation d’une image dans la fenêtre de modification
Double-cliquez ici
Fenêtre de
modification
Palette d’outils
●
En sélectionnant le menu [Affichage]
[Collim. AF] dans la fenêtre de
modification, vous pouvez afficher les collimateurs AF sélectionnés sur
l’appareil photo au moment de la prise de vue. Toutefois, pour les images
dont la taille a été modifiée, puis qui ont été converties et enregistrées (p.42,
p.134), pour celles pour lesquelles vous avez sélectionné un effet autre que
[Param. prise] comme correction de la distorsion de l’objectif fish-eye ou bien
pour celles dont les réglages pour la correction de la distorsion et de
l’aberration chromatique ont été spécifiés sur l’appareil photo pendant le
traitement RAW, les collimateurs AF ne s’afficheront pas.
●
Reportez-vous à la p.127 pour obtenir une liste des fonctions de la fenêtre de modification.
Agrandissement et visualisation d’une zone spécifique
Double-cliquez sur la zone que vous souhaitez agrandir.
➜
La zone sur laquelle vous double-cliquez est agrandie à 100 % (taille
réelle des pixels). Si vous patientez un instant, l’affichage devient plus net.
● Double-cliquez à nouveau pour revenir en plein écran.
●
Pour modifier la position d’affichage agrandi, faites glisser l’image
ou déplacez la position d’affichage agrandi de la palette d’outils.
Double-cliquez ici
Position d’affichage agrandi dans la palette d’outils
Changez la position
d’affichage agrandi en
déplaçant le viseur
Sélectionnez le menu [Affichage] [Affichage 200%] ou [Affichage 50%].
Pour afficher une image selon un taux d’agrandissement autre que 100 %
Vous pouvez changer de taux d’agrandissement d’un double-clic (p.91).

12
1
2
3
4
5
Introduction
Sommaire
rapide
Opérations
de base
Opérations
avancées
Édition avancée
des images et
impression
Édition
des images
JPEG et TIFF
Index
Traitement d’un
grand nombre
d’images
Référence
Réglage d’une image
Vous pouvez procéder à une large gamme de réglages de l’image,
comme le réglage de la luminosité ou le changement du style d’image
d’une image à l’aide de la palette d’outils de la fenêtre de modification.
Vous pouvez facilement ramener une image à ses paramètres originaux
avec le bouton [ ] après avoir commis une erreur de réglage.
Essayez les différents réglages.
Le réglage de luminosité d’une image est donné en exemple ici.
➜ La luminosité de l’image change en temps réel selon les
réglages effectués.
Ramène l’image à ses
paramètres originaux
Faites glisser le
curseur vers la gauche
ou la droite
Palette d’outils
Sélectionnez le menu [Affichage] [Palette d’outils].
La palette d’outils ne s’affiche pas
Vous pouvez régler les images avec la palette d’outils en basculant
entre les onglets [RAW], [RVB], [NR/ALO] et [Objectif] selon vos critères
d’édition.
Étant donné que les réglages effectués avec la palette d’outils (l’image
est développée automatiquement à chaque fois) ne modifient que les
conditions de traitement de l’image, les « données d’origine de l’image »
restent inchangées.
Par conséquent, vous ne rencontrez pas de problème de détérioration
de l’image liée à l’édition et vous pouvez régler l’image autant de fois
que vous le souhaitez.
Voir le chapitre 2 suivant pour des informations plus détaillées sur les
différentes fonctions de la palette d’outils.
Dans DPP, tout le contenu des réglages (informations sur les conditions
de traitement de l’image) effectués sur une image avec la palette d’outils
est enregistré sous la forme de données appelées « recette » (p.96).
À propos de la palette d’outils
À propos des recettes
Reportez-vous à la p.128 pour obtenir une liste des fonctions de la
palette d’outils.

13
1
2
3
4
5
Introduction
Sommaire
rapide
Opérations
de base
Opérations
avancées
Édition avancée
des images et
impression
Édition
des images
JPEG et TIFF
Index
Traitement d’un
grand nombre
d’images
Référence
Enregistrement d’une image
Si vous procédez à l’enregistrement décrit ici, vous pouvez enregistrer
tout le contenu des réglages (recette) effectués avec la palette d’outils
sur l’image RAW.
Sélectionnez le menu [Fichier] [Enregistrer].
➜ Le contenu de vos réglages (recette) est enregistré sur l’image.
Vous pouvez procéder avec DPP aux types d’enregistrements suivants
en fonction de vos besoins. Reportez-vous au chapitre 2 suivant pour
des informations détaillées sur chaque méthode d’enregistrement.
● Enregistrer (p.41)
Ajoutez le contenu des réglages (recette) effectués avec la palette
d’outils sur une image RAW et enregistrez-la.
● Enregistrer sous (p.41)
Ajoutez le contenu des réglages (recette) effectués avec la palette
d’outils sur une image RAW et enregistrez-la en tant qu’image RAW
distincte. L’image RAW originale reste inchangée.
● Ajouter miniature à image et enregistrer* (p.23)
Créez une nouvelle miniature pour la fenêtre principale et enregistrez-
la avec chaque image.
La qualité d’image dans la fenêtre principale s’améliore et les images
se recomposent plus rapidement.
● Convertir et enregistrer (p.42)
Convertissez une image RAW réglée en image JPEG ou TIFF et
enregistrez.
L’image RAW originale reste inchangée.
● Traitement par lots (p.99)
Convertissez par lots plusieurs images RAW réglées en images
JPEG ou TIFF et enregistrez.
Les images RAW originales restent inchangées.
* Option disponible dans la fenêtre principale.
Enregistrement

14
1
2
3
4
5
Introduction
Sommaire
rapide
Opérations
de base
Opérations
avancées
Édition avancée
des images et
impression
Édition
des images
JPEG et TIFF
Index
Traitement d’un
grand nombre
d’images
Référence
Impression d’une image
Vous pouvez imprimer des images avec une imprimante. L’impression
d’une image sur une feuille de papier est donnée en exemple ici.
Pour définir le format du papier, etc., sélectionnez le menu [Fichier]
[Imprimer].
Vous pouvez procéder aux types d’impression suivants avec DPP en
fonction de vos besoins. Reportez-vous au chapitre 2 suivant pour des
informations détaillées sur chaque méthode d’impression.
● Impression d’une image (p.46)
● Impression avec une imprimante à jet d’encre Canon (p.43)
● Impression avec une imprimante Canon haut de gamme (p.87)
● Impression avec les informations de prise de vue (p.85)
●
Impression d’une liste des miniatures (impression planche contact)
(p.86)
1
Sélectionnez le menu [Fichier] [Imprimer].
➜ La boîte de dialogue [Imprimer] apparaît.
2
Imprimez.
●
Spécifiez les réglages optimaux pour l’impression de photos dans la boîte de dialogue
des paramètres d’impression de l’imprimante et cliquez sur le bouton [Imprimer].
➜ L’impression démarre.
Pour modifier le format du papier
Impression
Fermeture de DPP
Dans la fenêtre principale, sélectionnez le menu
[Digital Photo Professional] [Quitter Digital Photo
Professional].
➜ DPP se ferme.
Une boîte de dialogue de confirmation pour l’enregistrement des
images apparaît lorsque vous essayez de quitter DPP sans
enregistrer l’image modifiée. Cliquez sur le bouton [Oui pour tout]
pour enregistrer le contenu des réglages (recette) sur toutes les
images modifiées.

2
15
1
2
3
4
5
Introduction
Sommaire
rapide
Opérations
de base
Opérations
avancées
Édition avancée
des images et
impression
Édition
des images
JPEG et TIFF
Index
Traitement d’un
grand nombre
d’images
Référence
Opérations avancées
Un ensemble d’opérations encore plus avancées allant de la vérification efficace
des images à différentes méthodes d’édition d’une image, ainsi que l’impression
d’une image RAW avec une imprimante Canon ou le tri des images est expliqué ici.
Vérification rapide/Tri des images............................ 16
Tri des images ........................................................... 18
Cocher les images ................................................. 18
Classer les images ................................................ 18
Tri des images dans la fenêtre principale.................. 19
Cocher les images dans la fenêtre principale........ 19
Classer les images dans la fenêtre principale ....... 19
Agencement des images dans la fenêtre principale....
20
Agencement par type............................................. 20
Agencement libre................................................... 21
Affichage d’images RAW et JPEG comme
une image simple.......................................................
22
Amélioration de la qualité d’une image dans la fenêtre
principale ...........................................................................
23
Vérification des informations d’image........................ 23
Édition d’une image.................................................. 25
À propos de la palette d’outils RAW .......................... 25
Édition avec la palette d’outils dans la fenêtre principale .....
25
Réglage de la luminosité ........................................... 26
Changement de style d’image ................................... 26
Fichier de style d’image ......................................... 27
Réglage de la teinte de couleur en modifiant
la balance des blancs ................................................
28
Réglage de la teinte de couleur au moyen
de Cliquer sur balance blancs ...................................
28
Réglage du contraste................................................. 29
Modification de la teinte de couleur et de la saturation
des couleurs.........................................................................
30
Réglage du style d’image monochrome ................ 30
Réglage de la netteté de l’image................................ 31
Réglage détaillé de la netteté de l’image................ 32
Réglage automatique de la luminosité et des couleurs
(assistant de courbe de tonalité)..................................
33
Édition rapide........................................................... 34
Édition dans la fenêtre de modification d’image......... 34
Modification de la position d’affichage des images
miniatures à l’horizontale............................................
36
Regroupement et édition des images dans la fenêtre
Collection ...........................................................................
36
Recadrage et réglage de l’angle d’une image......... 38
Application du contenu des réglages à d’autres images...
41
Enregistrement des résultats de la modification...... 41
Enregistrement du contenu de la modification
sur une image RAW ...................................................
41
Enregistrement sous forme d’image JPEG ou TIFF... 42
Nouvelle modification d’une image.......................... 43
Impression d’une image .......................................... 43
Impression photo avec une imprimante à jet d’encre
Canon compatible avec Easy-PhotoPrint EX .............
43
Impression photo avec une imprimante autre qu’une
imprimante à jet d’encre Canon..................................
46
Agencer les images................................................. 47
Suppression d’une image........................................... 47
Création d’un dossier pour enregistrer les images..... 47
Déplacement des images........................................... 48
Déplacement des dossiers ......................................... 48
Enregistrement des dossiers souvent utilisés
(enregistrement avec un signet).................................
49
Agencement des signets ........................................ 49

16
1
2
3
4
5
Introduction
Sommaire
rapide
Opérations
de base
Opérations
avancées
Édition avancée
des images et
impression
Édition
des images
JPEG et TIFF
Index
Traitement d’un
grand nombre
d’images
Référence
Vérification rapide/Tri des images
Vous pouvez agrandir des images affichées sous forme de miniatures
dans la fenêtre principale et vérifier efficacement chaque image. Vous
pouvez cocher les images et les trier en cinq groupes.
1
Affichez la fenêtre de vérification rapide.
● Cliquez sur le bouton [Vérification rapide].
➜ La fenêtre de vérification rapide s’affiche.
2
Cliquez sur le bouton [Suivante] ou [Précédente]
pour basculer entre les images à vérifier.
● Toutes les images affichées dans la fenêtre principale peuvent
être vérifiées dans la fenêtre de vérification rapide.
Fenêtre de vérification rapide
3
Double-cliquez sur la zone que vous souhaitez
agrandir.
➜ La zone sur laquelle vous double-cliquez est agrandie à 50 %.
● Pour modifier la position d’affichage, déplacez l’image.
● Double-cliquez à nouveau pour revenir en plein écran.
● Cliquez sur le bouton [OK] pour sortir.
Double-cliquez ici
Cochez [Collim. AF] pour afficher les collimateurs AF sélectionnés
sur l’appareil photo au moment de la prise de vue. Toutefois, pour
les images dont la taille a été modifiée, puis qui ont été converties
et enregistrées (
p.42, p.134
), pour celles dont les réglages pour
la correction de la distorsion et la correction de l’aberration
chromatique ont été spécifiés sur l’appareil photo pendant le
traitement RAW, pour celles qui sont composées ou bien créées
comme images HDR (High Dynamic Range, plage dynamique
étendue), les collimateurs AF ne s’afficheront pas.

17
1
2
3
4
5
Introduction
Sommaire
rapide
Opérations
de base
Opérations
avancées
Édition avancée
des images et
impression
Édition
des images
JPEG et TIFF
Index
Traitement d’un
grand nombre
d’images
Référence
● Pour vérifier uniquement les images sélectionnées
Vous pouvez utiliser la fenêtre de vérification rapide pour vérifier
uniquement les images sélectionnées en choisissant les images de
votre choix parmi celles affichées dans la fenêtre principale, puis en
procédant à l’opération de l’étape 1.
● Basculer entre les images à l’aide du clavier
Vous pouvez également basculer entre les images en appuyant sur
les touches < > + <
> ou < > + <
>.
● Basculer entre les écrans à l’aide du clavier
Vous pouvez basculer entre l’affichage plein écran et l’affichage
d’écran normal en appuyant sur les touches < > + <F11>.
● Exécuter les opérations avec le menu
Vous pouvez également procéder à chaque opération en utilisant le
menu qui s’affiche lorsque vous cliquez sur l’image en maintenant
enfoncée la touche <Ctrl>.
Fonctions pratiques de la fenêtre de vérification rapide
● Le taux d’agrandissement d’une image agrandie correspond à la
moitié (50 %) de la taille réelle des pixels (100 %).
● Vous pouvez appliquer un taux d’agrandissement de 100 % lors
de l’agrandissement d’une image (p.91).
● Reportez-vous à la p.132 pour obtenir une liste des fonctions de
la fenêtre de vérification rapide.

18
1
2
3
4
5
Introduction
Sommaire
rapide
Opérations
de base
Opérations
avancées
Édition avancée
des images et
impression
Édition
des images
JPEG et TIFF
Index
Traitement d’un
grand nombre
d’images
Référence
Vous pouvez trier les images en les cochant ou en les classant (indiqué
par [ ]) par sujet ou thème.
Cocher les images
Affichez l’image que vous souhaitez cocher, puis
cliquez sur l’une des coches [ ] a [ ].
Tri des images
➜ La coche sélectionnée s’affiche dans le coin supérieur gauche
de la fenêtre.
Cliquez ici
Coche
● Cliquez sur le bouton [Effacer] pour supprimer la coche.
● Les valeurs attribuées aux images cochées dans la version 3.8
de DPP ou antérieure sont conservées telles quelles.
● Vous pouvez également cocher les images depuis le menu qui
s’affiche lorsque vous cliquez sur une image dans la fenêtre
principale tout en maintenant enfoncée la touche <Ctrl>.
Classer les images
Affichez l’image que vous souhaitez classer, puis
cliquez sur l’une des marques [ ].
➜ Le classement est défini et une icône correspondant au nombre
de [ ] sélectionné apparaît dans le coin supérieur gauche de la
fenêtre.
(Fenêtre illustrée avec un classement de trois [ ])
● Pour sélectionner [Rejeter], cliquez sur le bouton [Rejeter].
Cliquez à nouveau sur le bouton [Rejeter] pour annuler.
Cliquez (devient [ ]
après avoir cliqué sur [ ])
Icône de classement
● Pour annuler le classement, cliquez sur la même [ ] que
pendant le réglage à droite de la fenêtre.
Étant donné que la structure de fichier des données d’image
change lorsqu’un classement est annexé à une image, il peut
s’avérer impossible de vérifier les informations sur l’image avec un
logiciel tiers.
Vous pouvez également classer les images (y compris le réglage
[Rejeter]) depuis le menu qui s’affiche lorsque vous cliquez avec le
bouton droit de la souris sur une image dans la fenêtre principale.

19
1
2
3
4
5
Introduction
Sommaire
rapide
Opérations
de base
Opérations
avancées
Édition avancée
des images et
impression
Édition
des images
JPEG et TIFF
Index
Traitement d’un
grand nombre
d’images
Référence
Vous pouvez également trier les images par sujet ou thème dans la
fenêtre principale en les cochant ou en les classant (indiqué par les
marques [ ]).
Cocher les images dans la fenêtre principale
Sélectionnez les images que vous souhaitez cocher,
puis cliquez sur l’une des coches [ ] à [ ] dans la
barre d’outils.
● Cliquez sur la coche dans la barre d’outils pour décocher les
images.
Tri des images dans la fenêtre principale
Sélectionnez
Cliquez ici
➜ La coche sélectionnée s’affiche dans le coin supérieur gauche
du contour de l’image.
Coche
Classer les images dans la fenêtre principale
Sélectionnez les images que vous souhaitez classer,
puis cliquez sur l’une des marques [ ] dans la barre
d’outils.
● Pour annuler le classement, cliquez sur la même [ ] que
pendant le réglage dans la barre d’outils.
● Il est impossible de régler [Rejeter] dans la barre d’outils. Réglez
[Rejeter] dans le menu [Étiquette] ou la fenêtre de vérification
rapide (p.18).
Sélectionnez
Cliquez (devient
[ ] après avoir
cliqué sur [ ])
➜ L’image est classée et une icône correspondant au nombre de
[ ] sélectionné apparaît sur le contour de l’image.
(Fenêtre illustrée avec un classement de trois [ ] à titre
d’exemple)
Icône de
classement

20
1
2
3
4
5
Introduction
Sommaire
rapide
Opérations
de base
Opérations
avancées
Édition avancée
des images et
impression
Édition
des images
JPEG et TIFF
Index
Traitement d’un
grand nombre
d’images
Référence
Cliquez sur les images de votre choix tout en maintenant enfoncée la touche < >.
Pour sélectionner plusieurs images consécutives, cliquez sur la première image,
puis cliquez sur la dernière image tout en maintenant enfoncée la touche <Maj>.
Vous pouvez afficher un grand nombre d’images en optant pour une
petite taille de miniatures (p.10). Ensuite, si vous sélectionnez le menu
[Affichage] [Classement] et décochez les images de sorte que le
classement n’apparaisse plus sur le contour de l’image, vous pouvez
afficher encore plus d’images miniatures dans la fenêtre principale.
Pour sélectionner plusieurs images dans la fenêtre principale
Pour afficher davantage de miniatures dans la fenêtre
principale
● Le menu [Étiquette] peut également servir à cocher les images et
les classer.
●
Si vous sélectionnez le menu [Edition]
[Coche] ou [Classement]
critère de sélection d’images, vous pouvez définir plus précisément
les critères de sélection des images cochées ou classées.
●
Vous pouvez afficher et modifier les réglages de classement définis
dans DPP dans d’autres logiciels fournis et sur un appareil photo
EOS-1D X, EOS-1D C, EOS 5D Mark III, EOS 6D, EOS 7D Mark II,
EOS 7D (firmware version 2.0.0 ou ultérieure), EOS 70D, EOS 60D,
EOS 700D, EOS 100D, EOS 650D, EOS 600D, EOS 1200D,
EOS 1100D, EOS M2 ou EOS M.
• EOS Utility version 2.9 ou ultérieure :
Les classements définis dans DPP s’affichent. Toutefois,
[Rejeter] n’apparaît pas et vous ne pouvez pas modifier les
réglages de classement.
•
Sur un appareil photo EOS-1D X, EOS-1D C, EOS 5D Mark III,
EOS 6D, EOS 7D Mark II, EOS 7D (firmware version 2.0.0 ou
ultérieure), EOS 70D, EOS 60D, EOS 700D, EOS 100D, EOS
650D, EOS 600D, EOS 1200D, EOS 1100D, EOS M2 ou EOS M :
Les classements définis dans DPP apparaissent sur l’écran de
lecture. Vous pouvez également modifier les réglages de
classement. Toutefois, vous ne pouvez pas afficher ou modifier
les réglages pour [Rejeter].
Vous pouvez agencer les images dans l’ordre des types de coches
placées sur les images ou dans l’ordre de la date et de l’heure
auxquelles les images ont été prises. Vous pouvez également agencer
librement les images en les déplaçant séparément.
Agencement par type
● Inversement, vous pouvez également afficher et modifier avec
DPP les réglages de classement définis pour les images sur un
appareil photo EOS-1D X, EOS-1D C, EOS 5D Mark III, EOS 6D,
EOS 7D Mark II, EOS 7D (firmware version 2.0.0 ou ultérieure),
EOS 70D, EOS 60D, EOS 700D, EOS 100D, EOS 650D,
EOS 600D, EOS 1200D, EOS 1100D, EOS M2 ou EOS M.
Sélectionnez le menu [Affichage] [Trier] l’élément
de votre choix.
➜ Les images sont agencées dans l’ordre de l’élément sélectionné.
Agencement des images dans la fenêtre principale
La page est en cours de chargement...
La page est en cours de chargement...
La page est en cours de chargement...
La page est en cours de chargement...
La page est en cours de chargement...
La page est en cours de chargement...
La page est en cours de chargement...
La page est en cours de chargement...
La page est en cours de chargement...
La page est en cours de chargement...
La page est en cours de chargement...
La page est en cours de chargement...
La page est en cours de chargement...
La page est en cours de chargement...
La page est en cours de chargement...
La page est en cours de chargement...
La page est en cours de chargement...
La page est en cours de chargement...
La page est en cours de chargement...
La page est en cours de chargement...
La page est en cours de chargement...
La page est en cours de chargement...
La page est en cours de chargement...
La page est en cours de chargement...
La page est en cours de chargement...
La page est en cours de chargement...
La page est en cours de chargement...
La page est en cours de chargement...
La page est en cours de chargement...
La page est en cours de chargement...
La page est en cours de chargement...
La page est en cours de chargement...
La page est en cours de chargement...
La page est en cours de chargement...
La page est en cours de chargement...
La page est en cours de chargement...
La page est en cours de chargement...
La page est en cours de chargement...
La page est en cours de chargement...
La page est en cours de chargement...
La page est en cours de chargement...
La page est en cours de chargement...
La page est en cours de chargement...
La page est en cours de chargement...
La page est en cours de chargement...
La page est en cours de chargement...
La page est en cours de chargement...
La page est en cours de chargement...
La page est en cours de chargement...
La page est en cours de chargement...
La page est en cours de chargement...
La page est en cours de chargement...
La page est en cours de chargement...
La page est en cours de chargement...
La page est en cours de chargement...
La page est en cours de chargement...
La page est en cours de chargement...
La page est en cours de chargement...
La page est en cours de chargement...
La page est en cours de chargement...
La page est en cours de chargement...
La page est en cours de chargement...
La page est en cours de chargement...
La page est en cours de chargement...
La page est en cours de chargement...
La page est en cours de chargement...
La page est en cours de chargement...
La page est en cours de chargement...
La page est en cours de chargement...
La page est en cours de chargement...
La page est en cours de chargement...
La page est en cours de chargement...
La page est en cours de chargement...
La page est en cours de chargement...
La page est en cours de chargement...
La page est en cours de chargement...
La page est en cours de chargement...
La page est en cours de chargement...
La page est en cours de chargement...
La page est en cours de chargement...
La page est en cours de chargement...
La page est en cours de chargement...
La page est en cours de chargement...
La page est en cours de chargement...
La page est en cours de chargement...
La page est en cours de chargement...
La page est en cours de chargement...
La page est en cours de chargement...
La page est en cours de chargement...
La page est en cours de chargement...
La page est en cours de chargement...
La page est en cours de chargement...
La page est en cours de chargement...
La page est en cours de chargement...
La page est en cours de chargement...
La page est en cours de chargement...
La page est en cours de chargement...
La page est en cours de chargement...
La page est en cours de chargement...
La page est en cours de chargement...
La page est en cours de chargement...
La page est en cours de chargement...
La page est en cours de chargement...
La page est en cours de chargement...
La page est en cours de chargement...
La page est en cours de chargement...
La page est en cours de chargement...
La page est en cours de chargement...
La page est en cours de chargement...
La page est en cours de chargement...
La page est en cours de chargement...
La page est en cours de chargement...
La page est en cours de chargement...
La page est en cours de chargement...
La page est en cours de chargement...
La page est en cours de chargement...
La page est en cours de chargement...
La page est en cours de chargement...
La page est en cours de chargement...
La page est en cours de chargement...
La page est en cours de chargement...
La page est en cours de chargement...
La page est en cours de chargement...
La page est en cours de chargement...
La page est en cours de chargement...
La page est en cours de chargement...
La page est en cours de chargement...
La page est en cours de chargement...
La page est en cours de chargement...
-
 1
1
-
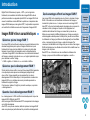 2
2
-
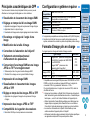 3
3
-
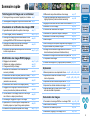 4
4
-
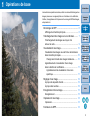 5
5
-
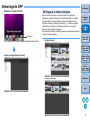 6
6
-
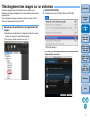 7
7
-
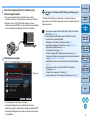 8
8
-
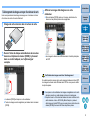 9
9
-
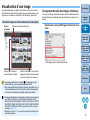 10
10
-
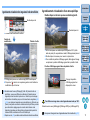 11
11
-
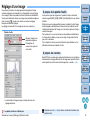 12
12
-
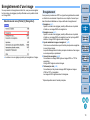 13
13
-
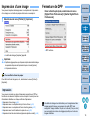 14
14
-
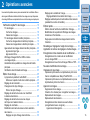 15
15
-
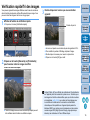 16
16
-
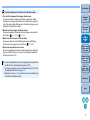 17
17
-
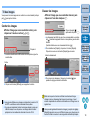 18
18
-
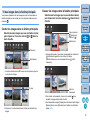 19
19
-
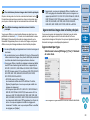 20
20
-
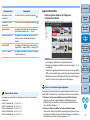 21
21
-
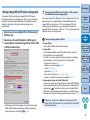 22
22
-
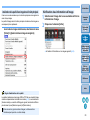 23
23
-
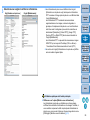 24
24
-
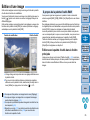 25
25
-
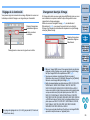 26
26
-
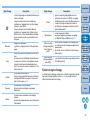 27
27
-
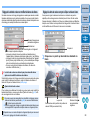 28
28
-
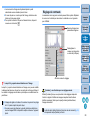 29
29
-
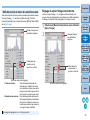 30
30
-
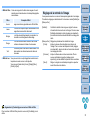 31
31
-
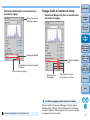 32
32
-
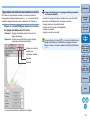 33
33
-
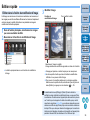 34
34
-
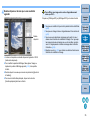 35
35
-
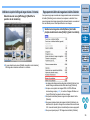 36
36
-
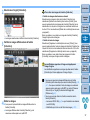 37
37
-
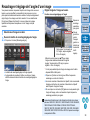 38
38
-
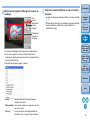 39
39
-
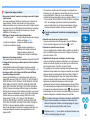 40
40
-
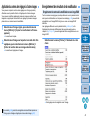 41
41
-
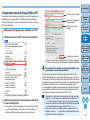 42
42
-
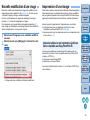 43
43
-
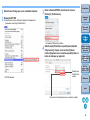 44
44
-
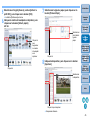 45
45
-
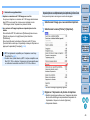 46
46
-
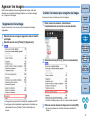 47
47
-
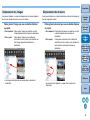 48
48
-
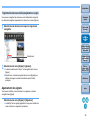 49
49
-
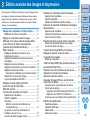 50
50
-
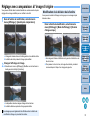 51
51
-
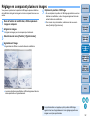 52
52
-
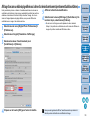 53
53
-
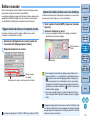 54
54
-
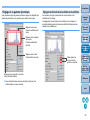 55
55
-
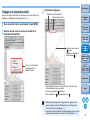 56
56
-
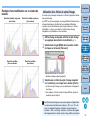 57
57
-
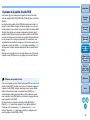 58
58
-
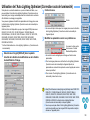 59
59
-
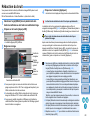 60
60
-
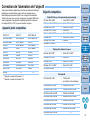 61
61
-
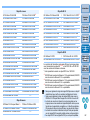 62
62
-
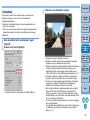 63
63
-
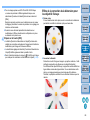 64
64
-
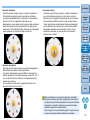 65
65
-
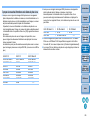 66
66
-
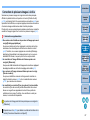 67
67
-
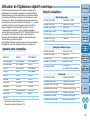 68
68
-
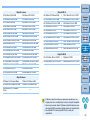 69
69
-
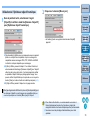 70
70
-
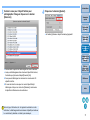 71
71
-
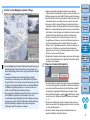 72
72
-
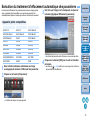 73
73
-
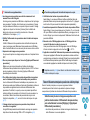 74
74
-
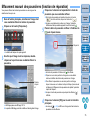 75
75
-
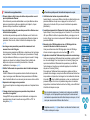 76
76
-
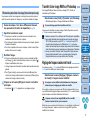 77
77
-
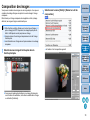 78
78
-
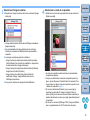 79
79
-
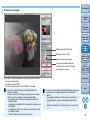 80
80
-
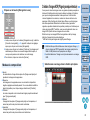 81
81
-
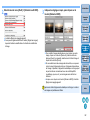 82
82
-
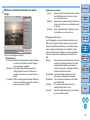 83
83
-
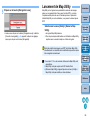 84
84
-
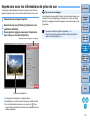 85
85
-
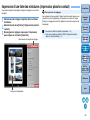 86
86
-
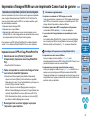 87
87
-
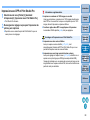 88
88
-
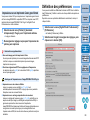 89
89
-
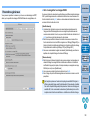 90
90
-
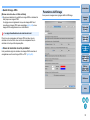 91
91
-
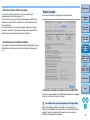 92
92
-
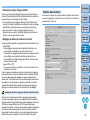 93
93
-
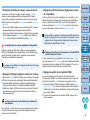 94
94
-
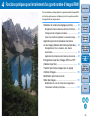 95
95
-
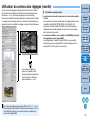 96
96
-
 97
97
-
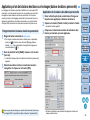 98
98
-
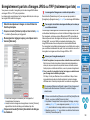 99
99
-
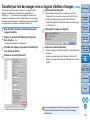 100
100
-
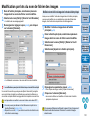 101
101
-
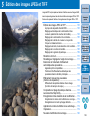 102
102
-
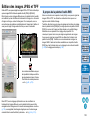 103
103
-
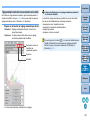 104
104
-
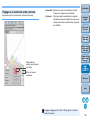 105
105
-
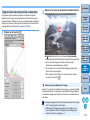 106
106
-
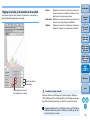 107
107
-
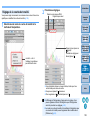 108
108
-
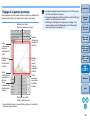 109
109
-
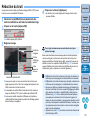 110
110
-
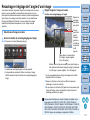 111
111
-
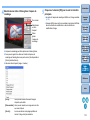 112
112
-
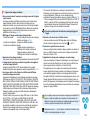 113
113
-
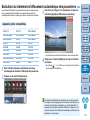 114
114
-
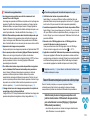 115
115
-
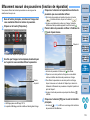 116
116
-
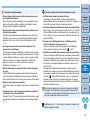 117
117
-
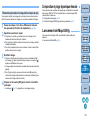 118
118
-
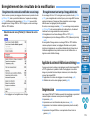 119
119
-
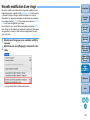 120
120
-
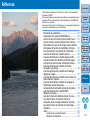 121
121
-
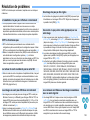 122
122
-
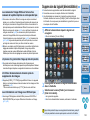 123
123
-
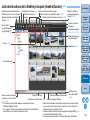 124
124
-
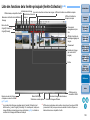 125
125
-
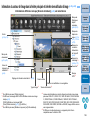 126
126
-
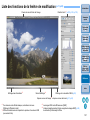 127
127
-
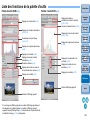 128
128
-
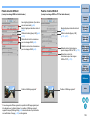 129
129
-
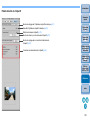 130
130
-
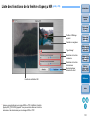 131
131
-
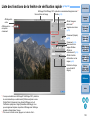 132
132
-
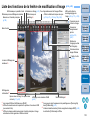 133
133
-
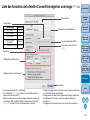 134
134
-
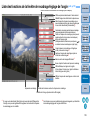 135
135
-
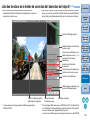 136
136
-
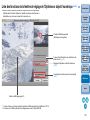 137
137
-
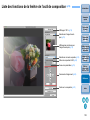 138
138
-
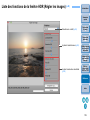 139
139
-
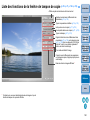 140
140
-
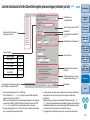 141
141
-
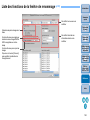 142
142
-
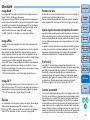 143
143
-
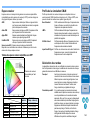 144
144
-
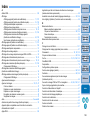 145
145
-
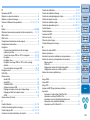 146
146
-
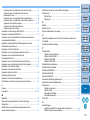 147
147
-
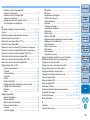 148
148
-
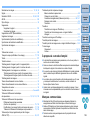 149
149
Documents connexes
-
Canon EOS D60 Manuel utilisateur
-
Canon EOS-1D C Manuel utilisateur
-
Canon EOS-1D C Manuel utilisateur
-
Canon EOS 1200D Manuel utilisateur
-
Canon EOS 1200D Manuel utilisateur
-
Canon EOS-1D C Manuel utilisateur
-
Canon EOS-1D C Manuel utilisateur
-
Canon EOS-1D Mark II Manuel utilisateur
-
Canon EOS 5DS R Mode d'emploi
-
Canon EOS 2000D Reflex Numérique Manuel utilisateur