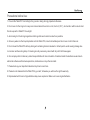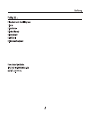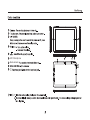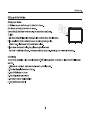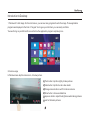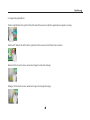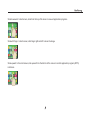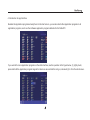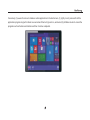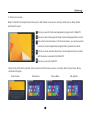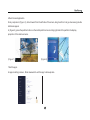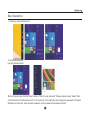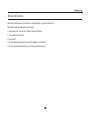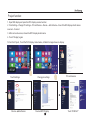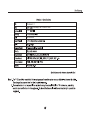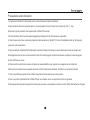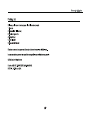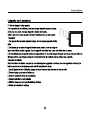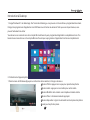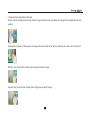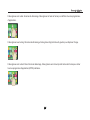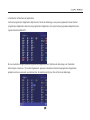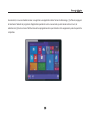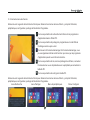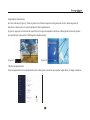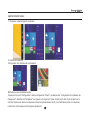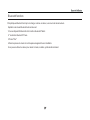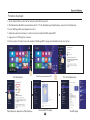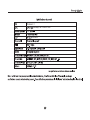PLT8967 (32GB-BTK)

Precautions before Use:
1. Prevent the Tablet PC from falling to the ground or being strongly impacted otherwise.
2. Do not use it in the long term in any environment where the air is too cold, too hot (<35℃), too humid or with too much dust.
Do not expose the Tablet PC to sunlight.
3. Avoid using it in the strong magnetic and strong static environment as much as possible.
4. Once any water or other liquid splashes onto the Tablet PC, close it immediately and do not use it until it dries out.
5. Do not clean the Tablet PC with any detergent containing chemical element or other liquid to avoid causing damage due
to corrosion and becoming damp. If cleaning is really necessary, clean it with dry soft cloth tissue paper.
6. Our company shall not bear any and all responsibilities for loss or deletion of material inside the machine caused due to
abnormal software and hardware operation, maintenance or any other accident.
7. Please back up your important material at any time to avoid loss.
8. Please do not disassemble the Tablet PC by yourself; otherwise you will lose the right to warranty.
9. Replacement with incorrect type batteries may cause explosion. Make sure to use original batteries.


MIC: Microphone
Back camera:


Introduction to Desktop:
1. Windows 8.1 start image: On the start screen, you can see many programs fixed in the image. These application
programs are displayed in the form of “magnet”. As long as you click them, you can easily visit them.
You need to log on your Microsoft account before the application program completely runs.
2.Camera usage
In Windows menu tap this camera icon, to below picture.
1 Photo button: tap this slightly to take pictures
2 Video button: tap this to enter video model
3 Change camera button: swift front & rear camera
4 Timer button: choose suitable time
5 Exposure button: adjust the brightness when taking pictures
6 look for the taken pictures

3. Image slide applications
Slide to right:Slide to the right from the left side of the screen to start the application program in running.
Slide to left: Slide to the left from the right side of the screen to start Charm menu column.
Reduce:On the touch screen, narrow two fingers to reduce the image.
Enlarge: On the touch screen, widen two fingers to enlarge the image.

Slide downward :In start screen, slide from the top of the screen to view all application programs.
Slide with finger :In start screen, slide finger right and left to move the image.
Slide upward: In the start screen, slide upward from the bottom of the screen to visit all application program (APPS)
interfaces.

4.Introduction to app Interface
Besides the application programs already fixed on the start screen, you can also start other application programs in all
application programs, such as other software application programs attached to the Tablet PC.
If you want to fix more application programs on the start interface, see the operation in the figure below, (1) lightly touch,
press and hold the application program magnet for about one second and then let go, and select (2) to fix to the start screen.

Conversely, if you want to cancel or delete a certain application in the start screen, (1) lightly touch, press and hold the
application program magnet for about one second and then let it go and run, and select (2) attribute column to cancel the
programs such as fixation and deletion and then it can be completed.

5. Charm menu column
Slide it to the left from the right side of the screen to start Charm menu column, including: Start, Device, Setup, Share,
and Search Program.
Can let you search the files and application programs in the Tablet PC.
Can let you share the program through social exchange website or e-mail.
Can return to the start screen. From the start screen, you can also use this
function to return the application program that is opened in the latest.
Can let you read, write and share files, connect external screen or printer
with the device connected to the Tablet PC.
Can let you set up the Table PC.
Search menu Share menu Device Menu Set up Menu
Slide it to the left from the right side of the screen to start Charm menu column, including: Start, Device, Setup, Share,
and Search Program.

6.Dual-Screen Application
On my computer in (Figure 1), slide it inward from the left side of the screen, drag it and hold. Let go when seeing double
interfaces appear.
In (Figure 2), press the partition button on the middle partition line and drag right and left to partition the display
proportion of the double screens.
(Figure 1)
(Figure 2)
7.Exit the apps
In apps or settings screen , Slide downward to exit the app, to below picture.

Basic Operations:
1. Dormancy, restart and power off
2. Security Management
User and password setup
Method for quick setup:Click the “Setup” button in “Charm” setup, and select “Change computer setup”. Select “User”
on the left and click “Create local account” in “Your account” on the right side. After inputting the password of Complete
Windows Live Id Account, input username, password, confirm password and password prompt.


Bluetooth function:
Bluetooth devices are supported,such as a keyboard,mouse and earphone.
operation is as follows:Bluetooth keyboard
1.Open and Tablet bluetooth function.
2. Press "Bluetooth search".
3.Press"Pair".
4.On the keyboard press the password to appear on the tablet.
You can use keyboard to enter text, number,symbols directly .
Bluetooth devices

Project function:
Touch Settings
Change pc settings
PC and devices
Device---Add a Device Sourced WIFI Display
1. Open Wifi display and open the WIFI display receive function
2. From Setting—Change PC settings---PC and Device---Device---Add a Device—Found the Wifi display which device
sourced---Connect
3. After connect success, shows the WIFI display model name.
4. Touch “ Display” again.
5.From the Project , Touch the WIFI display model name, all tablet's image shows on display
Touch “DISPLAY”

1024x600
32
1GB
Intel BayTrail T-CR Z3735G
Windows 8.1
32


PLT8967 (32GB-BTK)

Précautions avant utilisation
1. Empêcher la tablette PC de tomber au sol ou être fortement impacté autrement.
2. Ne pas utiliser dans le long terme dans un environnement où l'air est trop froid, trop chaud (<35 ℃), trop
humide ou trop de poussière. Ne exposez pas le Tablet PC au soleil.
3. Évitez d'utiliser dans l'environnement magnétique statique et forte forte autant que possible.
4. Une fois que toute l'eau ou d'autres projections de liquides sur le Tablet PC, fermez immédiatement et ne l'utilisez pas
jusqu'à ce qu'il se dessèche.
5. Ne pas nettoyer la tablette PC de détergent contenant l'élément chimique ou autre liquide pour éviter de causer des
dommages dus à la corrosion et de devenir humide. Si le nettoyage est vraiment nécessaire, nettoyez-le avec du papier
de soie chiffon doux et sec.
6. Notre société ne doit porter aucune et toutes les responsabilités pour la perte ou la suppression de matériel à
l'intérieur de la machine due au logiciel anormale et fonctionnement du matériel, l'entretien ou tout autre accident.
7. Se il vous plaît sauvegarder votre matériel important à tout moment pour éviter la perte.
8. Se il vous plaît ne pas démonter le Tablet PC par vous-même, sinon vous perdrez le droit à la garantie.
9. Remplacement des piles de type incorrectes peut provoquer une explosion. Assurez-vous d'utiliser des batteries d'origine.
La page est en cours de chargement...
La page est en cours de chargement...
La page est en cours de chargement...
La page est en cours de chargement...
La page est en cours de chargement...
La page est en cours de chargement...
La page est en cours de chargement...
La page est en cours de chargement...
La page est en cours de chargement...
La page est en cours de chargement...
La page est en cours de chargement...
La page est en cours de chargement...
La page est en cours de chargement...
La page est en cours de chargement...
La page est en cours de chargement...
La page est en cours de chargement...
-
 1
1
-
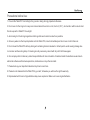 2
2
-
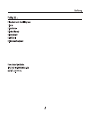 3
3
-
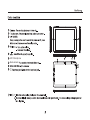 4
4
-
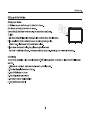 5
5
-
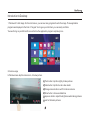 6
6
-
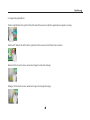 7
7
-
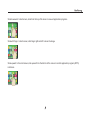 8
8
-
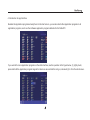 9
9
-
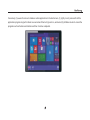 10
10
-
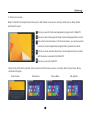 11
11
-
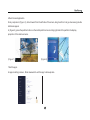 12
12
-
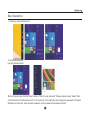 13
13
-
 14
14
-
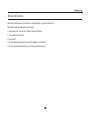 15
15
-
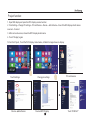 16
16
-
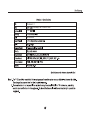 17
17
-
 18
18
-
 19
19
-
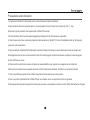 20
20
-
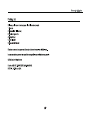 21
21
-
 22
22
-
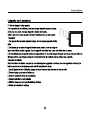 23
23
-
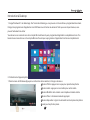 24
24
-
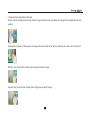 25
25
-
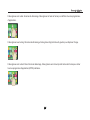 26
26
-
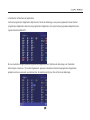 27
27
-
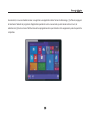 28
28
-
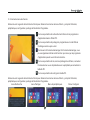 29
29
-
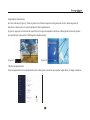 30
30
-
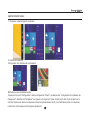 31
31
-
 32
32
-
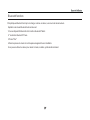 33
33
-
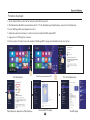 34
34
-
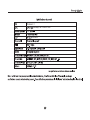 35
35
-
 36
36
ProScan PLT8967 32GB-BTK Manuel utilisateur
- Taper
- Manuel utilisateur
- Ce manuel convient également à
dans d''autres langues
- English: ProScan PLT8967 32GB-BTK User manual
Documents connexes
Autres documents
-
Haier HaierPad W103 Manuel utilisateur
-
Haier HaierPad W800 Mode d'emploi
-
Samsung EI-AN920 Galaxy Gear Charm Manuel utilisateur
-
MPMan CONVERTER10 Le manuel du propriétaire
-
MPMan CONVERTER9 Le manuel du propriétaire
-
Nextbook 10.1 Windows Manuel utilisateur
-
Nextbook NXW8QC132 Manuel utilisateur
-
Nextbook NXW9QC132 Manuel utilisateur
-
Nextbook 8 Windows Mode d'emploi
-
Nextbook Flexx 8 Mode d'emploi