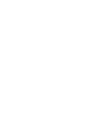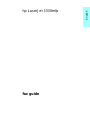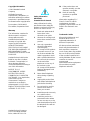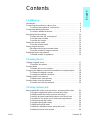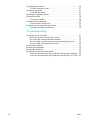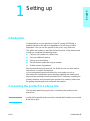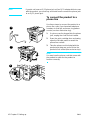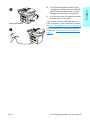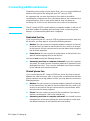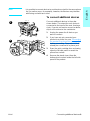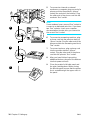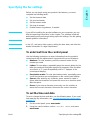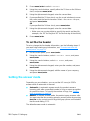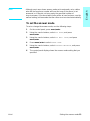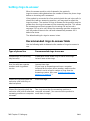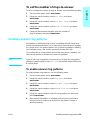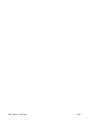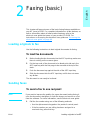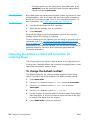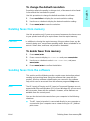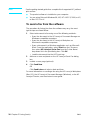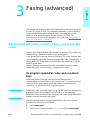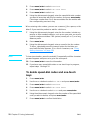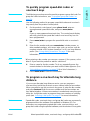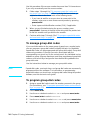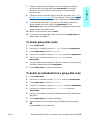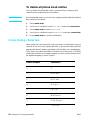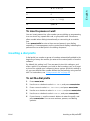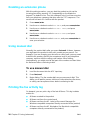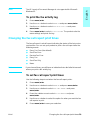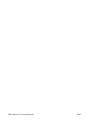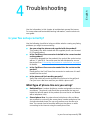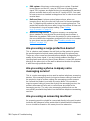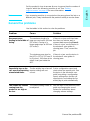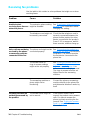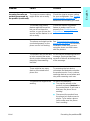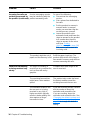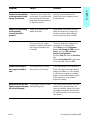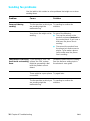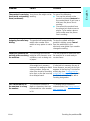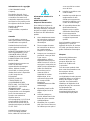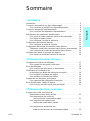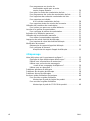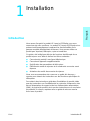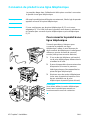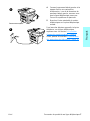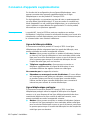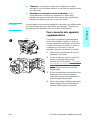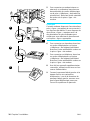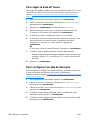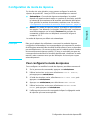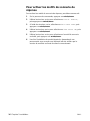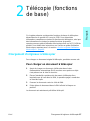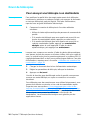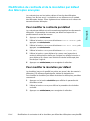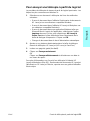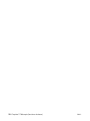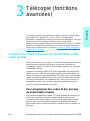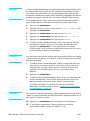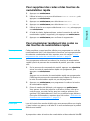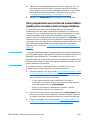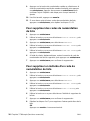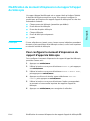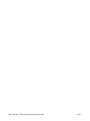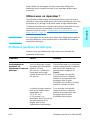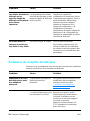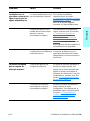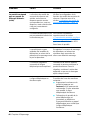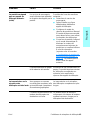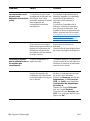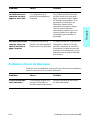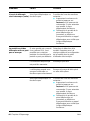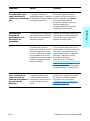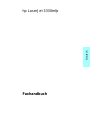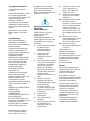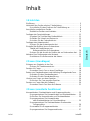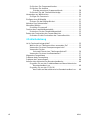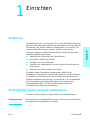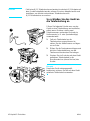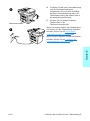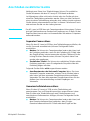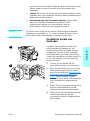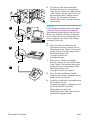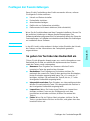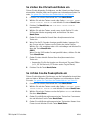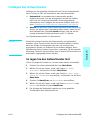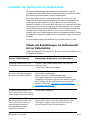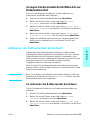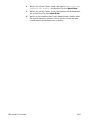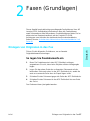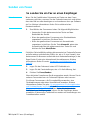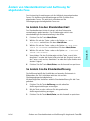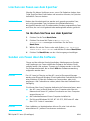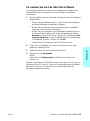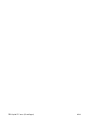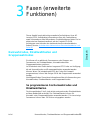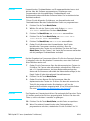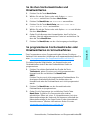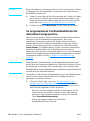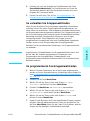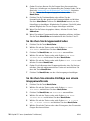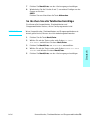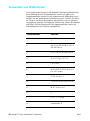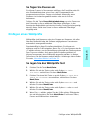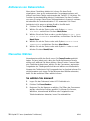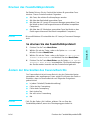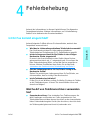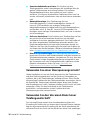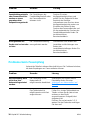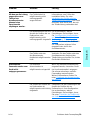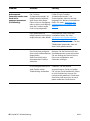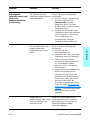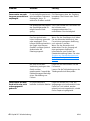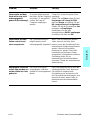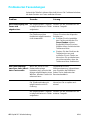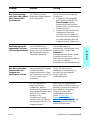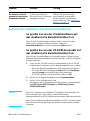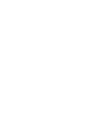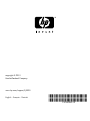HP LaserJet 3300 Multifunction Printer series Mode d'emploi
- Taper
- Mode d'emploi

Fax
Télécopieur
hp LaserJet 3300


English
hp LaserJet 3330mfp
fax guide

Hewlett-Packard Company
11311 Chinden Boulevard
Boise, Idaho 83714 U.S.A.
Copyright Information
© 2001 Hewlett-Packard
Company
All Rights Reserved.
Reproduction, adaptations, or
translation without prior written
permission is prohibited except
as allowed under copyright laws.
Part number C9126-90913
First edition, September 2001
Warranty
The information contained in
this document is subject to
change without notice.
Hewlett-Packard makes no
warranty of any kind with
respect to this information.
HEWLETT-PACKARD
SPECIFICALLY DISCLAIMS
THE IMPLIED WARRANTY OF
MERCHANTABILITY AND
FITNESS FOR A PARTICULAR
PURPOSE.
Hewlett-Packard shall not be
liable for any direct, indirect,
incidental, consequential, or
other damage alleged in
connection with the furnishing or
use of this information.
NOTICE TO U.S.
GOVERNMENT USERS:
RESTRICTED RIGHTS
COMMERCIAL COMPUTER
SOFTWARE: “Use, duplication,
or disclosure by the
Government is subject to
restrictions as set forth in
subparagraph (c) (1)(ii) of the
Rights in Technical Data Clause
at DFARS 52.227-7013.”
Safety Information
WARNING!
Potential Shock Hazard
Always follow basic safety
precautions when using this
product to reduce risk of injury
from fire or electric shock.
1 Read and understand all
instructions in the
electronic user guide.
2 Observe all warnings and
instructions marked on the
product.
3 Use only a grounded
electrical outlet when
connecting the
HP LaserJet 3330 product
to a power source. If you
do not know whether the
outlet is grounded, check
with a qualified electrician.
4 Do not touch the contacts
on the end of the
telephone cord or any of
the sockets on the
HP LaserJet 3330 product.
Replace damaged cords
immediately.
5 Never install telephone
wiring during a lightning
storm.
6 Unplug this product from
wall outlets and telephone
jacks before cleaning.
7 Do not install or use this
product near water or
when you are wet.
8 Install the product securely
on a stable surface.
9 Install the product in a
protected location where
no one can step on or trip
over the telephone line and
the telephone line will not
be damaged.
10 If the product does not
operate normally, see the
electronic user guide.
11 Refer all servicing
questions to qualified
personnel.
Information regarding FCC
Class B, Parts 15 and 68
requirements and other
regulatory requirements can be
found in the electronic user
guide.
Trademark Credits
Microsoft®, Windows®, and
Windows NT® are U.S.
registered trademarks of
Microsoft Corporation.
All other products mentioned
herein may be trademarks of
their respective companies.
Local country laws may prohibit
the use of this product outside
of the countries specified. It is
strictly forbidden by law in most
countries to connect
nonapproved
telecommunications equipment
(fax machines) to public
telephone networks.

ENXC Contents 3
English
Contents
1 Setting up
Introduction. . . . . . . . . . . . . . . . . . . . . . . . . . . . . . . . . . . . . . . . . . . . . . 5
Connecting the product to a phone line . . . . . . . . . . . . . . . . . . . . . . . . 5
To connect the product to a phone line. . . . . . . . . . . . . . . . . . . . . 6
Connecting additional devices . . . . . . . . . . . . . . . . . . . . . . . . . . . . . . . 8
To connect additional devices. . . . . . . . . . . . . . . . . . . . . . . . . . . . 9
Specifying the fax settings . . . . . . . . . . . . . . . . . . . . . . . . . . . . . . . . . 11
To enter text from the control panel. . . . . . . . . . . . . . . . . . . . . . . 11
To set the time and date . . . . . . . . . . . . . . . . . . . . . . . . . . . . . . . 11
To set the fax header. . . . . . . . . . . . . . . . . . . . . . . . . . . . . . . . . . 12
Setting the answer mode . . . . . . . . . . . . . . . . . . . . . . . . . . . . . . . . . . 12
To set the answer mode . . . . . . . . . . . . . . . . . . . . . . . . . . . . . . . 13
Setting rings-to-answer. . . . . . . . . . . . . . . . . . . . . . . . . . . . . . . . . . . . 14
Recommended rings-to-answer table . . . . . . . . . . . . . . . . . . . . . 14
To set the number of rings-to-answer . . . . . . . . . . . . . . . . . . . . . 15
Enabling answer ring patterns . . . . . . . . . . . . . . . . . . . . . . . . . . . . . . 15
To enable answer ring patterns. . . . . . . . . . . . . . . . . . . . . . . . . . 15
2 Faxing (basic)
Loading originals to fax. . . . . . . . . . . . . . . . . . . . . . . . . . . . . . . . . . . . 17
To load fax documents . . . . . . . . . . . . . . . . . . . . . . . . . . . . . . . . 17
Sending faxes. . . . . . . . . . . . . . . . . . . . . . . . . . . . . . . . . . . . . . . . . . . 17
To send a fax to one recipient. . . . . . . . . . . . . . . . . . . . . . . . . . . 17
Changing the default contrast and resolution for outgoing faxes . . . . 18
To change the default contrast . . . . . . . . . . . . . . . . . . . . . . . . . . 18
To change the default resolution. . . . . . . . . . . . . . . . . . . . . . . . . 19
Deleting faxes from memory. . . . . . . . . . . . . . . . . . . . . . . . . . . . . . . . 19
To delete faxes from memory . . . . . . . . . . . . . . . . . . . . . . . . . . . 19
Sending faxes from the software . . . . . . . . . . . . . . . . . . . . . . . . . . . . 19
To send a fax from the software . . . . . . . . . . . . . . . . . . . . . . . . . 20
3 Faxing (advanced)
About speed-dial codes, one-touch keys, and group-dial codes . . . . 21
To program speed-dial codes and one-touch keys . . . . . . . . . . . 21
To delete speed-dial codes and one-touch keys. . . . . . . . . . . . . 22
To quickly program speed-dial codes or one-touch keys . . . . . . 23
To program a one-touch key for alternate long distance. . . . . . . 23
To manage group-dial codes. . . . . . . . . . . . . . . . . . . . . . . . . . . . 24
To program group-dial codes . . . . . . . . . . . . . . . . . . . . . . . . . . . 24
To delete group-dial codes . . . . . . . . . . . . . . . . . . . . . . . . . . . . . 25
To delete an individual from a group-dial code . . . . . . . . . . . . . . 25
To delete all phone book entries . . . . . . . . . . . . . . . . . . . . . . . . . 26

4 ENXC
Using dialing characters . . . . . . . . . . . . . . . . . . . . . . . . . . . . . . . . . . . 26
To insert a pause or wait. . . . . . . . . . . . . . . . . . . . . . . . . . . . . . . 27
Inserting a dial prefix. . . . . . . . . . . . . . . . . . . . . . . . . . . . . . . . . . . . . . 27
To set the dial prefix . . . . . . . . . . . . . . . . . . . . . . . . . . . . . . . . . . 27
Enabling an extension phone . . . . . . . . . . . . . . . . . . . . . . . . . . . . . . . 28
Using manual dial. . . . . . . . . . . . . . . . . . . . . . . . . . . . . . . . . . . . . . . . 28
To use manual dial . . . . . . . . . . . . . . . . . . . . . . . . . . . . . . . . . . . 28
Printing the fax activity log . . . . . . . . . . . . . . . . . . . . . . . . . . . . . . . . . 28
To print the fax activity log. . . . . . . . . . . . . . . . . . . . . . . . . . . . . . 29
Changing the fax call report print times . . . . . . . . . . . . . . . . . . . . . . . 29
To set fax call report print times . . . . . . . . . . . . . . . . . . . . . . . . . 29
4 Troubleshooting
Is your fax set up correctly? . . . . . . . . . . . . . . . . . . . . . . . . . . . . . . . . 31
What type of phone line are you using? . . . . . . . . . . . . . . . . . . . 31
Are you using a surge protection device? . . . . . . . . . . . . . . . . . . 32
Are you using a phone company voice messaging service?. . . . 32
Are you using an answering machine? . . . . . . . . . . . . . . . . . . . . 32
General fax problems . . . . . . . . . . . . . . . . . . . . . . . . . . . . . . . . . . . . . 33
Receiving fax problems . . . . . . . . . . . . . . . . . . . . . . . . . . . . . . . . . . . 34
Sending fax problems. . . . . . . . . . . . . . . . . . . . . . . . . . . . . . . . . . . . . 38
Accessing the electronic user guide. . . . . . . . . . . . . . . . . . . . . . . . . . 40
To access the electronic user guide from the product software . 40
To access the electronic user guide from the product CD-ROM. 40

ENXC Introduction 5
English
1
Setting up
Introduction
Congratulations on your purchase of the HP LaserJet 3330mfp, a
powerful business tool with the capabilities of a full range of office
equipment. You can use the product to fax, print, copy, and scan.
This guide was written to describe the fax functions of this product and
to help you complete the following tasks:
● Connect your product to a phone line
● Connect additional devices
● Specify your fax settings
● Set the answer mode and rings-to-answer
● Enable answer ring patterns
We recommend that you save this Fax Guide so you can refer back to
instructions on specific fax features.
If you need general setup instructions for your product, such as
instructions for installing the print cartridge, installing the media input
trays and the automatic document feeder (ADF) input tray, installing the
product software, and connecting the product to a network, please see
the getting started guide that came with the product.
Connecting the product to a phone line
The first step toward using your fax is connecting the product to the
phone line.
Note In order for the product to fax correctly, it must be the first device connected
to the phone jack.

6 Chapter 1 Setting up ENXC
Note If you do not have an RJ11 phone jack or if an RJ11 adapter did not come
with the product, you must buy and install one to convert the phone jack
to an RJ11 phone jack.
To connect the product to a
phone line
Use these steps to connect the product to a
phone line, even if you have two telephone
numbers on that line and use a ring pattern
service (such as distinctive ring).
1 If a phone cord is plugged into the phone
jack, unplug the cord and set it aside.
2 Open the print cartridge door and swing
open the left side panel to reveal the
phone line sockets.
3 Take the phone cord included with the
product and plug one end of it into the
product’s line socket (the socket on top).
Note
You must use the phone cord that came with
the product in order for the product to
function correctly.
1
2
3

ENXC Connecting the product to a phone line 7
English
4 Close the left side panel and the print
cartridge door. When closing the left side
panel, ensure the phone line is routed
through the upper notch in the panel.
5 Plug the other end of the phone cord into
the phone jack on the wall.
If you want to connect additional devices,
such as a phone, to the phone line, continue
to “Connecting additional devices” on page 8.
If you do not want to connect other devices,
continue to “Specifying the fax settings” on
page 11.
5
4

8 Chapter 1 Setting up ENXC
Connecting additional devices
Depending on the setup of your phone lines, you can connect additional
devices to the phone line along with your HP LaserJet 3330.
As a general rule, no more than three or four devices should be
connected to a single phone line. If too many devices are connected to a
single phone line, one or more of the devices may not detect an
incoming call. If this occurs, disconnect one or more of the devices.
Note The HP LaserJet 3330 cannot replace a computer modem. It will not act
as a data modem for sending and receiving e-mail, connecting to the
Internet, or communicating with other computers.
Dedicated fax line
If you connected your HP LaserJet 3330 to a phone line that is used only
for fax calls, you may want to connect the following devices:
● Modem: You can connect a computer modem (external or internal)
to the fax line if you want to use the fax line for e-mail or for access
to the Internet, but you cannot send or receive faxes while using the
line for these purposes.
● Extra phone: You can connect an extra phone to the fax line if you
want to make outgoing calls on the fax line.
You should not connect the following devices:
● Answering machine or computer voicemail: If you use computer
voicemail, you must connect a modem (external or internal) to your
dedicated voice line. Then, use the dedicated voice line to connect
to the Internet and receive voicemail.
Shared phone line
If you connected your HP LaserJet 3330 to a phone line that is shared
between fax calls and voice calls, or if you have one phone line with two
phone numbers and a ring pattern service, you may want to connect the
following devices:
● Modem: You can connect a computer modem (external or internal)
to the shared line if you want to use the shared line for e-mail or for
access to the Internet, but you cannot send or receive faxes while
using the line for these purposes.
● Phone: You can connect a phone to the shared line if you want to
make or receive voice calls on the shared line.
● Answering machine or computer voicemail: You should connect
these devices to the same phone jack as the product to make sure
the different devices do not interfere with one another.

ENXC Connecting additional devices 9
English
Note It is possible to connect devices to another phone jack for the same phone
line (in another room, for example); however, the devices may interfere
with faxing and with each other.
To connect additional devices
Connect additional devices in the order
shown below. The output for each device is
connected to the input of the next, forming a
chain. If you do not want to connect a device,
skip it and continue to the next device.
1 Unplug the power for all devices you
want to connect.
2 If you have not yet connected your
product to a phone line, see “
Connecting
the product to a phone line” on page 5
before proceeding. The product should
already be connected to a phone jack.
3 Open the print cartridge door and swing
open the left side panel to reveal the
phone line sockets.
4 Remove the plastic insert from the
bottom phone socket inside the left side
panel of the product.
4
3

10 Chapter 1 Setting up ENXC
5 To connect an internal or external
modem on a computer, plug one end of a
phone cord into the product’s “phone”
socket (the socket on the bottom). Plug
the other end of the phone cord into the
modem’s “line” socket.
Note
Some modems have a second “line” socket to
connect to a dedicated voice line. If you have
two “line” sockets, check your computer
documentation to make sure you connect to
the correct “line” socket.
6 To connect an answering machine, plug
a phone cord into the previous device’s
“phone” socket. Plug the other end of the
phone cord into the answering machine’s
“line” socket.
7 To connect a phone, plug a phone cord
into the previous device’s “phone”
socket. Plug the other end of the phone
cord into the phone’s “line” socket.
8 After you have finished connecting
additional devices, plug all of the devices
into their power sources.
9 Close the product’s left side panel and
the print cartridge door. When closing
the left side panel, assure that the phone
line is routed through the upper notch in
the panel.
6
7
5

ENXC Specifying the fax settings 11
English
Specifying the fax settings
Before you can begin using your product’s fax features, you must
complete the following tasks:
● Set the time and date
● Set your fax header
● Set the answer mode
● Set rings-to-answer
● Enable answer ring patterns, if needed
Note If you will be installing the product software on your computer, you can
skip the remaining instructions in this chapter. The software install will
automatically walk you through setting up the fax settings. See the getting
started guide for instructions.
Note In the U.S. and many other regions, setting the time, date, and other fax
header information is a legal requirement.
To enter text from the control panel
Use the following instructions to enter information from the product’s
control panel with the alphanumeric keypad and the < and > buttons:
● Numbers: To enter numbers, press the numeric button for the
number you need.
● Letters: To enter letters, repeatedly press the numeric button for the
letter you need until that letter appears (for example, if the first letter
you need is a “C,” press 2 repeatedly until a “C” appears in the
control panel display).
● Punctuation marks: To enter punctuation marks, repeatedly press
* until the character you want appears in the control panel display.
● Spaces: After entering any character, press > twice to create a
space after that character and move the cursor to an insertion point
after the space.
● Errors: If you enter a character incorrectly, use the < button to
erase the incorrect character, then enter the correct character.
To set the time and date
To set or change the time and date, use the following steps. If you need
help entering any information, see “
To enter text from the control panel”
on page 11.
1 On the control panel, press menu/enter.
2 Using the < and > buttons, select Time/Date, Header, and press
menu/enter.

12 Chapter 1 Setting up ENXC
3 Press menu/enter to select Time/Date.
4 Using the < and > buttons, specify either the 12-hour or the 24-hour
clock, and press menu/enter.
5 Using the alphanumeric keypad, enter the current time.
6 If you specified the 12-hour clock, use the < and > buttons to move
the cursor past the fourth character. Select 1 for a.m. or 2 for p.m.,
and press menu/enter.
OR
If you specified the 24-hour clock, press menu/enter.
7 Using the alphanumeric keypad, enter the current date.
• Make sure you use two digits to specify the month and day (for
example, use “05” for May and “01” for the first day of the month).
8 Press menu/enter.
To set the fax header
To set or change the fax header information, use the following steps. If
you need help entering any information, see “
To enter text from the
control panel” on page 11.
1 On the control panel, press menu/enter.
2 Using the < and > buttons, select Time/Date, Header, and press
menu/enter.
3 Using the < and > buttons, select Fax Header, and press
menu/enter.
4 Using the alphanumeric keypad, enter your fax number, and press
menu/enter.
5 Using the alphanumeric keypad, add the name of your company,
and press menu/enter.
Setting the answer mode
Depending on your situation, you can set the HP LaserJet 3330’s
answer mode to automatic or manual.
● Automatic: In automatic answer mode, the product answers
incoming calls after a specified number of rings or upon recognition
of special fax tones. To specify the number of rings, see “Setting
rings-to-answer” on page 14.
● Manual: In manual answer mode, the product never answers calls.
You must start the fax-receiving process yourself, either by pressing
start fax on the control panel or by picking up a phone connected to
that line and dialing 1-2-3.
The default answer mode is automatic.

ENXC Setting the answer mode 13
English
Note Although most users leave answer mode set to automatic, voice callers
who dial the fax phone number will hear fax tones if the phone is not
answered, or if they do not hang up by the specified number of
rings-to-answer. If you do not want voice callers to hear fax tones, use the
manual setting, but remember that fax calls are not received automatically.
To set the answer mode
To set or change the answer mode, use the following steps:
1 On the control panel, press menu/enter.
2 Using the < and > buttons, select Fax Setup, and press
menu/enter.
3 Using the < and > buttons, select Fax Recv. Setup, and press
menu/enter.
4 Press menu/enter to select Answer Mode.
5 Using the < and > buttons, select Automatic or Manual, and press
menu/enter.
6 The control panel display shows the answer mode setting that you
specified.

14 Chapter 1 Setting up ENXC
Setting rings-to-answer
When the answer mode is set to Automatic, the product’s
rings-to-answer setting determines the number of times the phone rings
before an incoming call is answered.
If the product is connected to a line receiving both fax and voice calls (a
shared line) with an answering machine, you may need to adjust the
rings-to-answer. The number of rings-to-answer for the product must be
greater than the rings-to-answer on the answering machine. This allows
the answering machine to answer the incoming call and record a
message if it is a voice call. When the answering machine answers the
call, the product listens to the call and automatically answers it if it
detects fax tones.
The default setting for rings-to-answer is two.
Recommended rings-to-answer table
Use the following table to determine the number of rings-to-answer to
use.
Type of phone line Recommended rings-to-answer
Dedicated fax line (receiving
only fax calls)
Switzerland: leave at two rings or set to three rings.
Ireland: leave at two rings.
One line with two separate
numbers and ring pattern
service
Leave at two rings.
(If you have an answering machine or computer
voicemail for the other phone number, make sure the
product is set to a lesser number of rings than the
answering system. Also, see “
Enabling answer ring
patterns” on page 15.)
Shared line (receiving both fax
and voice calls) with only an
attached phone
Set to five rings.
Shared line (receiving both fax
and voice calls) with an attached
answering machine or computer
voicemail
Two rings more than the answering machine or
computer voicemail. (You cannot set the product to
more than six rings.)

ENXC Enabling answer ring patterns 15
English
To set the number of rings-to-answer
To set or change the number of rings-to-answer, use the following steps:
1 On the control panel, press menu/enter.
2 Using the < and > buttons, select Fax Setup, and press
menu/enter.
3 Using the < and > buttons, select Fax Recv. Setup, and press
menu/enter.
4 Using the < and > buttons, select Rings To Answer, and press
menu/enter.
5 Using the alphanumeric keypad, enter the number of
rings-to-answer, and press menu/enter.
Enabling answer ring patterns
Ring pattern or distinctive ring service is available through some local
phone companies and allows you to have more than one phone number
on a single line. Each phone number has a unique ring pattern, allowing
you to answer voice calls and the product to answer fax calls.
If you subscribe to a ring pattern service with your phone company, you
must set the product to answer the correct ring pattern.
Note If you do not have ring pattern service and you change the ring pattern
settings to something other than All Rings, the product might not be able
to receive faxes.
To enable answer ring patterns
To enable answer ring patterns, use the following steps:
1 On the control panel, press menu/enter.
2 Using the < and > buttons, select Fax Setup, and press
menu/enter.
3 Using the < and > buttons, select Fax Recv. Setup, and press
menu/enter.
4 Using the < and > buttons, select Answer Ring Type, and press
menu/enter.
5 Using the < and > buttons, select the ring pattern you want, and
press menu/enter.
6 After product installation is complete, ask someone you know to
send you a fax in order to verify that the ring pattern service is
working correctly.

16 Chapter 1 Setting up ENXC

ENXC Loading originals to fax 17
English
2
Faxing (basic)
This chapter will present some of the basic faxing features available on
your HP LaserJet 3330. For complete information on all fax features, as
well as information about all other product features, refer to the
electronic user guide that came on your product CD-ROM. For
instructions on accessing the electronic user guide see “Accessing the
electronic user guide” on page 40.
Loading originals to fax
Use the following instructions to load original documents for faxing.
To load fax documents
1 Before loading the fax documents into the ADF input tray, make sure
there is nothing on the scanner glass.
2 Put the top ends of the document to be faxed print side up in the
ADF input tray with the first page to be scanned at the top of the
stack.
3 Push the document up against the side of the ADF input tray.
4 Slide the document into the ADF input tray until it does not move
any farther.
The document is now ready to be faxed.
Sending faxes
To send a fax to one recipient
Note If you want to improve the quality of a paper document before faxing it,
scan the document, straighten or clean the image, and send it as a fax
from the software. For more information, see the electronic user guide.
1 Dial the fax number using one of the following methods:
• Use the alphanumeric keypad on the product’s control panel.
• If the fax number you are calling has been assigned to a
one-touch key, press that key.

18 Chapter 2 Faxing (basic) ENXC
• If the fax number you are calling has a speed-dial code, press
speed dial, enter the speed-dial code using the alphanumeric
keypad, and press menu/enter.
Note When dialing with the alphanumeric keypad, include any pauses or other
needed numbers, such as an area code, an access code for numbers
outside a PBX system (usually a 9 or 0), or a long-distance prefix. For
more information, see “Using dialing characters” on page 26.
2 Load the document into the ADF input tray.
3 Adjust any fax settings, such as resolution.
4 Press fax/send.
When the last page of the fax has exited the product, you can start
sending another fax, copying, or scanning.
To fax to numbers you use regularly, you can assign a one-touch key or
speed-dial code. See “To program speed-dial codes and one-touch
keys” on page 21 and “To program group-dial codes” on page 24. If you
have electronic phone books available, you may be able to use them for
selecting recipients. Electronic phone books are generated with
third-party applications.
Changing the default contrast and resolution for
outgoing faxes
The contrast affects the lightness and darkness of an outgoing fax as it
is being sent. Resolution affects the sharpness of outgoing faxes. It also
affects the transmission speed of faxes.
To change the default contrast
The default contrast is the contrast normally applied to items being
faxed. The slider is set to the middle as the default contrast setting.
1 Press menu/enter.
2 Use the < or > button to select Fax Setup and press menu/enter.
3 Use the < or > button to select Fax Send Setup and press
menu/enter.
4 Use the < or > button to select Def. Light/Dark.
5 Use the < button to move the slider to the left to make the fax lighter
than the original, or use the > button to move the slider to the right
to make the fax darker than the original.
6 Press menu/enter to save your selection.
La page est en cours de chargement...
La page est en cours de chargement...
La page est en cours de chargement...
La page est en cours de chargement...
La page est en cours de chargement...
La page est en cours de chargement...
La page est en cours de chargement...
La page est en cours de chargement...
La page est en cours de chargement...
La page est en cours de chargement...
La page est en cours de chargement...
La page est en cours de chargement...
La page est en cours de chargement...
La page est en cours de chargement...
La page est en cours de chargement...
La page est en cours de chargement...
La page est en cours de chargement...
La page est en cours de chargement...
La page est en cours de chargement...
La page est en cours de chargement...
La page est en cours de chargement...
La page est en cours de chargement...
La page est en cours de chargement...
La page est en cours de chargement...
La page est en cours de chargement...
La page est en cours de chargement...
La page est en cours de chargement...
La page est en cours de chargement...
La page est en cours de chargement...
La page est en cours de chargement...
La page est en cours de chargement...
La page est en cours de chargement...
La page est en cours de chargement...
La page est en cours de chargement...
La page est en cours de chargement...
La page est en cours de chargement...
La page est en cours de chargement...
La page est en cours de chargement...
La page est en cours de chargement...
La page est en cours de chargement...
La page est en cours de chargement...
La page est en cours de chargement...
La page est en cours de chargement...
La page est en cours de chargement...
La page est en cours de chargement...
La page est en cours de chargement...
La page est en cours de chargement...
La page est en cours de chargement...
La page est en cours de chargement...
La page est en cours de chargement...
La page est en cours de chargement...
La page est en cours de chargement...
La page est en cours de chargement...
La page est en cours de chargement...
La page est en cours de chargement...
La page est en cours de chargement...
La page est en cours de chargement...
La page est en cours de chargement...
La page est en cours de chargement...
La page est en cours de chargement...
La page est en cours de chargement...
La page est en cours de chargement...
La page est en cours de chargement...
La page est en cours de chargement...
La page est en cours de chargement...
La page est en cours de chargement...
La page est en cours de chargement...
La page est en cours de chargement...
La page est en cours de chargement...
La page est en cours de chargement...
La page est en cours de chargement...
La page est en cours de chargement...
La page est en cours de chargement...
La page est en cours de chargement...
La page est en cours de chargement...
La page est en cours de chargement...
La page est en cours de chargement...
La page est en cours de chargement...
La page est en cours de chargement...
La page est en cours de chargement...
La page est en cours de chargement...
La page est en cours de chargement...
La page est en cours de chargement...
La page est en cours de chargement...
La page est en cours de chargement...
La page est en cours de chargement...
La page est en cours de chargement...
La page est en cours de chargement...
La page est en cours de chargement...
La page est en cours de chargement...
La page est en cours de chargement...
La page est en cours de chargement...
La page est en cours de chargement...
La page est en cours de chargement...
La page est en cours de chargement...
La page est en cours de chargement...
La page est en cours de chargement...
La page est en cours de chargement...
La page est en cours de chargement...
La page est en cours de chargement...
La page est en cours de chargement...
La page est en cours de chargement...
La page est en cours de chargement...
La page est en cours de chargement...
La page est en cours de chargement...
La page est en cours de chargement...
La page est en cours de chargement...
La page est en cours de chargement...
La page est en cours de chargement...
La page est en cours de chargement...
La page est en cours de chargement...
La page est en cours de chargement...
La page est en cours de chargement...
La page est en cours de chargement...
La page est en cours de chargement...
La page est en cours de chargement...
-
 1
1
-
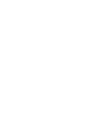 2
2
-
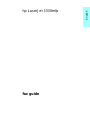 3
3
-
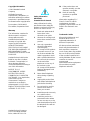 4
4
-
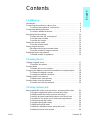 5
5
-
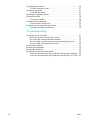 6
6
-
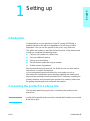 7
7
-
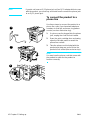 8
8
-
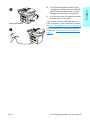 9
9
-
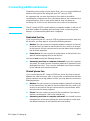 10
10
-
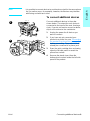 11
11
-
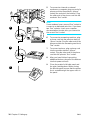 12
12
-
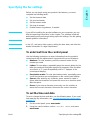 13
13
-
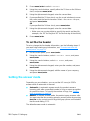 14
14
-
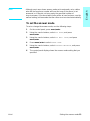 15
15
-
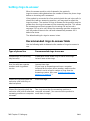 16
16
-
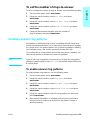 17
17
-
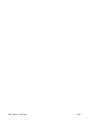 18
18
-
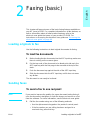 19
19
-
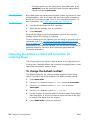 20
20
-
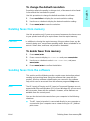 21
21
-
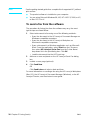 22
22
-
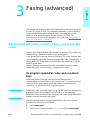 23
23
-
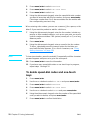 24
24
-
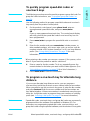 25
25
-
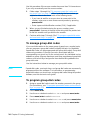 26
26
-
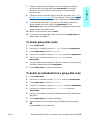 27
27
-
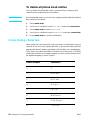 28
28
-
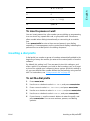 29
29
-
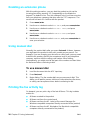 30
30
-
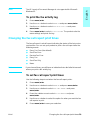 31
31
-
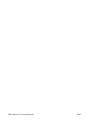 32
32
-
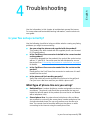 33
33
-
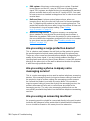 34
34
-
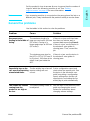 35
35
-
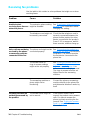 36
36
-
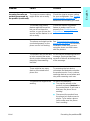 37
37
-
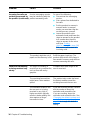 38
38
-
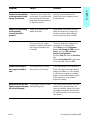 39
39
-
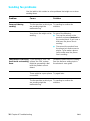 40
40
-
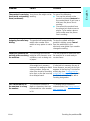 41
41
-
 42
42
-
 43
43
-
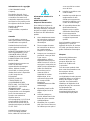 44
44
-
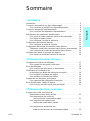 45
45
-
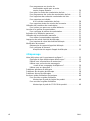 46
46
-
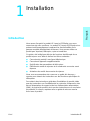 47
47
-
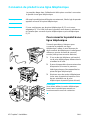 48
48
-
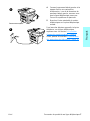 49
49
-
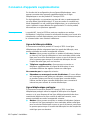 50
50
-
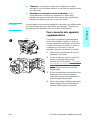 51
51
-
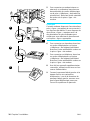 52
52
-
 53
53
-
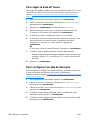 54
54
-
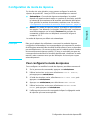 55
55
-
 56
56
-
 57
57
-
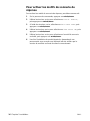 58
58
-
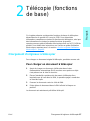 59
59
-
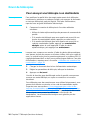 60
60
-
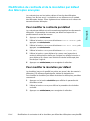 61
61
-
 62
62
-
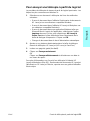 63
63
-
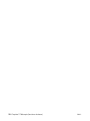 64
64
-
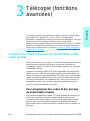 65
65
-
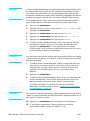 66
66
-
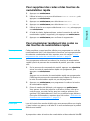 67
67
-
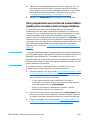 68
68
-
 69
69
-
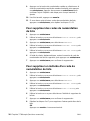 70
70
-
 71
71
-
 72
72
-
 73
73
-
 74
74
-
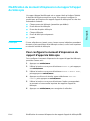 75
75
-
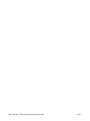 76
76
-
 77
77
-
 78
78
-
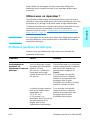 79
79
-
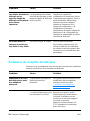 80
80
-
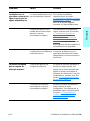 81
81
-
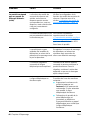 82
82
-
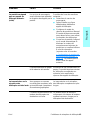 83
83
-
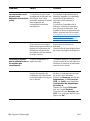 84
84
-
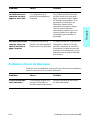 85
85
-
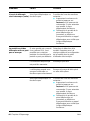 86
86
-
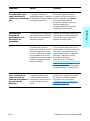 87
87
-
 88
88
-
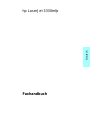 89
89
-
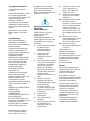 90
90
-
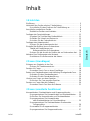 91
91
-
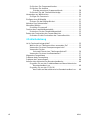 92
92
-
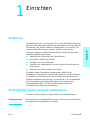 93
93
-
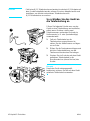 94
94
-
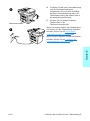 95
95
-
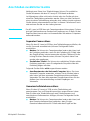 96
96
-
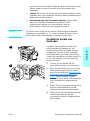 97
97
-
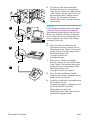 98
98
-
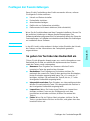 99
99
-
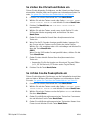 100
100
-
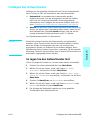 101
101
-
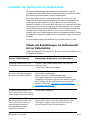 102
102
-
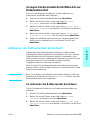 103
103
-
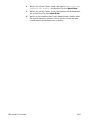 104
104
-
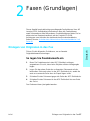 105
105
-
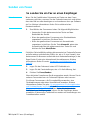 106
106
-
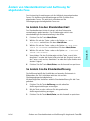 107
107
-
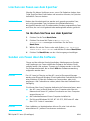 108
108
-
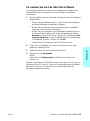 109
109
-
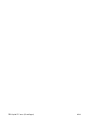 110
110
-
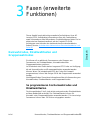 111
111
-
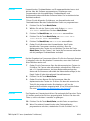 112
112
-
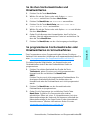 113
113
-
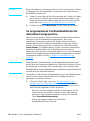 114
114
-
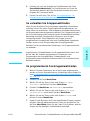 115
115
-
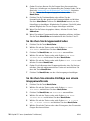 116
116
-
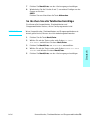 117
117
-
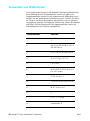 118
118
-
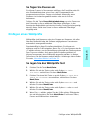 119
119
-
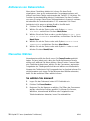 120
120
-
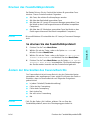 121
121
-
 122
122
-
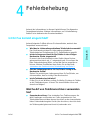 123
123
-
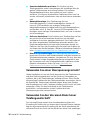 124
124
-
 125
125
-
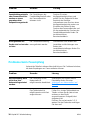 126
126
-
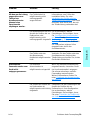 127
127
-
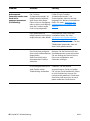 128
128
-
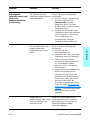 129
129
-
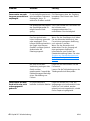 130
130
-
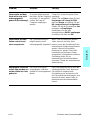 131
131
-
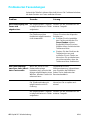 132
132
-
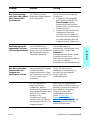 133
133
-
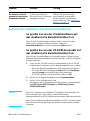 134
134
-
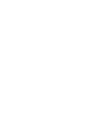 135
135
-
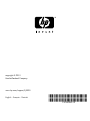 136
136
HP LaserJet 3300 Multifunction Printer series Mode d'emploi
- Taper
- Mode d'emploi
dans d''autres langues
Documents connexes
-
HP LASERJET 3380 ALL-IN-ONE PRINTER Mode d'emploi
-
HP LASERJET 3380 ALL-IN-ONE PRINTER Mode d'emploi
-
HP PHOTOSMART C4340 ALL-IN-ONE Le manuel du propriétaire
-
HP (Hewlett-Packard) L7000 Manuel utilisateur
-
HP Officejet 4610 All-in-One Printer series Mode d'emploi
-
HP G510a Le manuel du propriétaire
-
HP Officejet 4500 Le manuel du propriétaire
-
HP Officejet J5700 All-in-One Printer series Manuel utilisateur
-
HP Officejet Pro L7600 All-in-One Printer series Guide d'installation