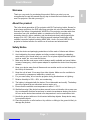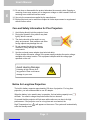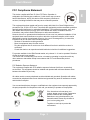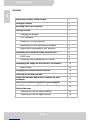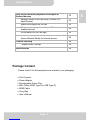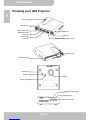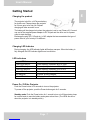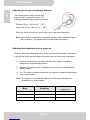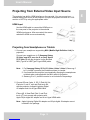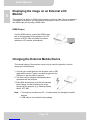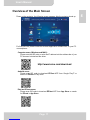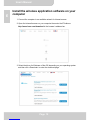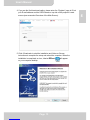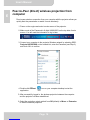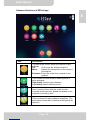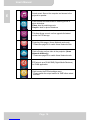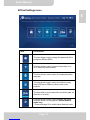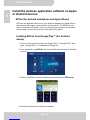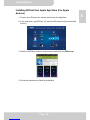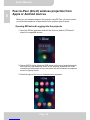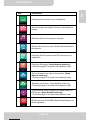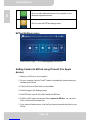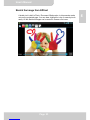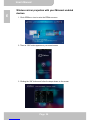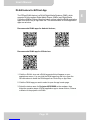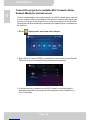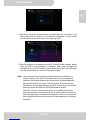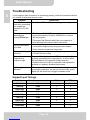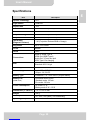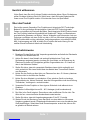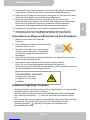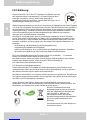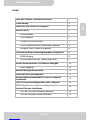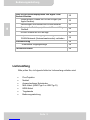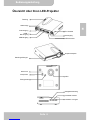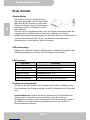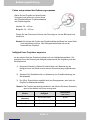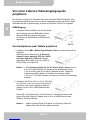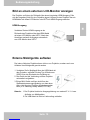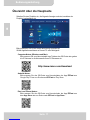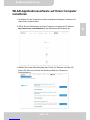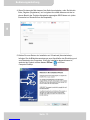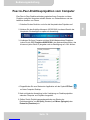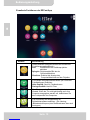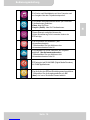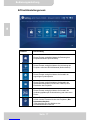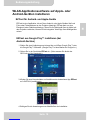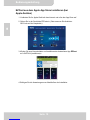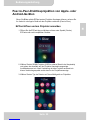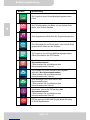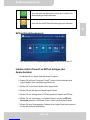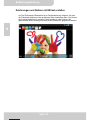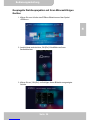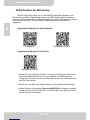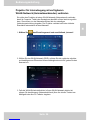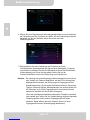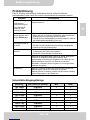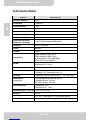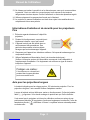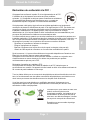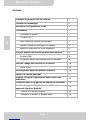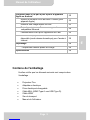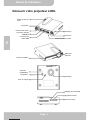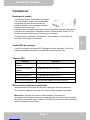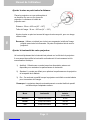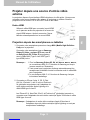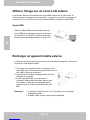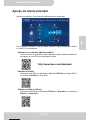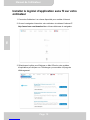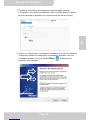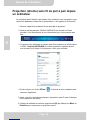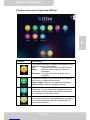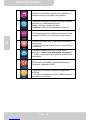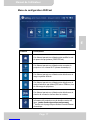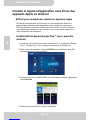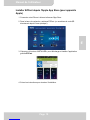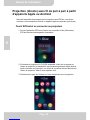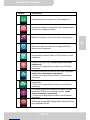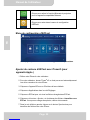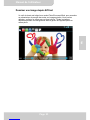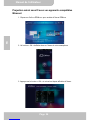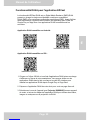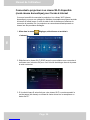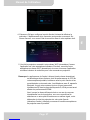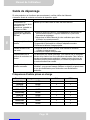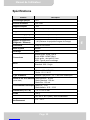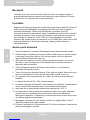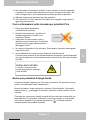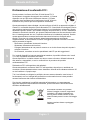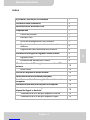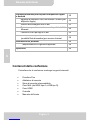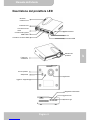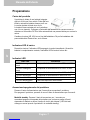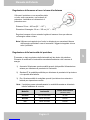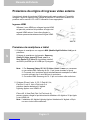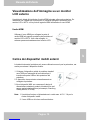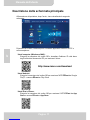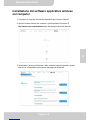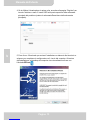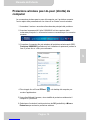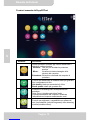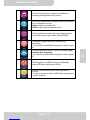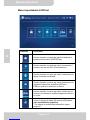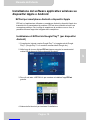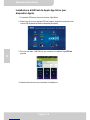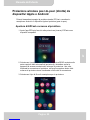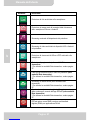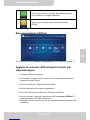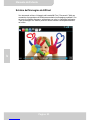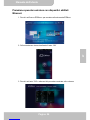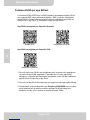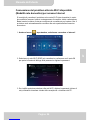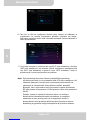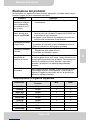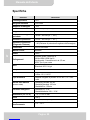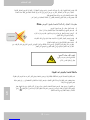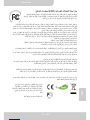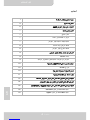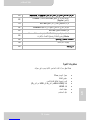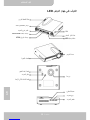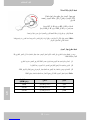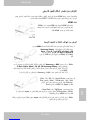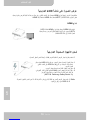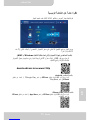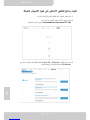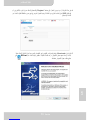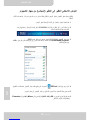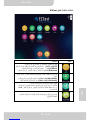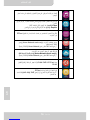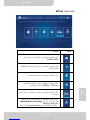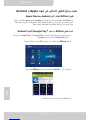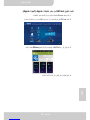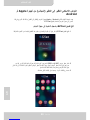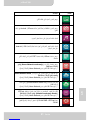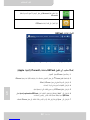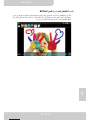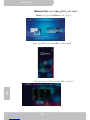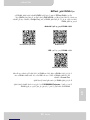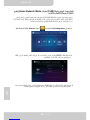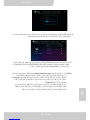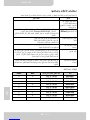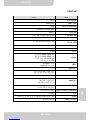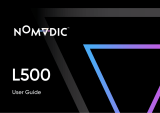User’s Manual
Page 1
EN
Welcome
Thank you very much for purchasing this product. Before you start, you are
recommended to read this manual step by step to obtain the best results with your
new Pico projector. We wish you enjoy it.
About the product
This is the latest generation of Pico projector with DLP technology inside. Known for
great cinema projectors, the DLP technology provides rich colors and enhances the
contrast of the image. Integrated with WLAN, the Pico projector provides cable-free
connection from your notebook, tablet, or smartphone to the Pico projector by
streaming pictures, videos, websites, and documents wirelessly and projecting the
images up to 120’’ (300 cm) in size. With its powerful wireless functionality, and
versatile connection options including HDMI, MHL, Audio -Out, and USB, this Pico
projector is the best solution for mobile use in business and entertainment.
Safety Notice
1. Keep the device and packaging materials out of the reach of infants and children.
2. Avoid subjecting the power adapter and other contacts to dripping or splashing
water and dry your hands before you use it. Do not place objects filled with liquids
such as vases, etc. on or near the device.
3. Make sure that the used power outlet is always readily available and never hidden.
In case of emergency, use the power adapter to separate the device from the power
network.
4. Keep your device away from all flames such as candles and do not set them up in
the vicinity of the device.
5. Keep the unit at least 10 cm away from other objects. Make sure the ventilation is
not covered by newspapers, tablecloths, curtains, etc.
6. For your own safety, do not use the projector during thunderstorms or lightning.
7. Relative Humidity is 20% ~ 80%, non-condensing.
8. The battery is integrated with the device. Do not dissemble and modify. The battery
should be replaced by an authorized service center only.
9. Ensure that the ambient room temperature is within 5 ~ 35°C.
10. Wait before using if the device has been moved from a cold location into a warm one.
Any condensation that has formed may in certain circumstances destroy the device.
As soon as the device has reached room temperature it can be used without risk.
11. Handle the product with care. Avoid contact with sharp objects. Keep device away
from metallic objects.
12. Place the projector on a flat surface. Any collision or falling to the ground is likely to
damage the product.

User’s Manual
Page 2
EN
13. Do not drop or disassemble the product otherwise the warranty voids. Opening or
removing covers may expose you to dangerous voltage or other hazards. Refer all
servicing to an authorized service center.
14. Use only the accessories supplied by the manufacturer.
15. Both product and user’s manual are subject to further improvement or supplement
without further notice.
Care and Safety Information for Pico Projectors
1. Avoid facing directly into the projector’s lens.
2. During the operation, this product may heat
lightly, which is normal.
3. The device should not be used in a very
dusty environment. Dust particles and other
foreign objects may damage the unit.
4. Do not expose the device to extreme
vibrations. It may damage the internal
components.
5. Use the enclosed power adapter (see technical data):
Check whether the mains voltage of the power supply matches the mains voltage
available at the setup location. This equipment complies with the voltage type
specified on the unit.
Notice for Long-time Projection
The built-in battery supports approximately 120 mins of projection. For long time
projection, you are recommended to use AC adapter.
When the battery is too weak to stay in operation, the low battery capacity icon ( )
will flash. You need to charge the product while the icon showed.
It’s normal that the projector will feel warm with continuous use due to its high
performance. If the projector runs for a long time and over-heated, the
High-Temperature icon ( ) will appear on the screen. The system will automatically
enter the standby mode.
Avoid Hearing Damage:
Listening at high volume for a
long period of time could cause
damage to your ears.

User’s Manual
Page 3
EN
FCC Compliance Statement:
This device complies with Part 15 of the FCC Rules. Operation is
subjected to the following two conditions: (1) this device may not cause
harmful interference, and (2) this device must accept any interference
received, including interference that may cause undesired operation.
This equipment has been tested and found to comply with limits for a Class B digital device,
pursuant to Part 15 of the FCC rules. These limits are designed to provide reasonable protection
against harmful interference in residential installations. This equipment generates, uses, and
can radiate radio frequency energy, and if not installed and used in accordance with the
instructions, may cause harmful interference to radio communications.
However, there is no guarantee that interference will not occur in a particular installation. If this
equipment does cause interference to radio or television equipment reception, which can be
determined by turning the equipment off and on, the user is encouraged to try to correct the
interference by one or more of the following measures:
-Reorient or relocate the receiving antenna.
-Move the equipment away from the receiver.
-Plug the equipment into an outlet on a circuit different from that to which the receiver is
connected.
-Consult the dealer or an experienced radio/television technician for additional suggestions.
For product available in the USA/Canada market, only channel 1~11 can be operated. Selection
of other channels is not possible.
This device and it's antennas(s) must not be co-located or operating in conjunction with any
other antenna or transmitter except in accordance with FCC multi-transmitter product
procedures.
FCC Radiation Exposure Statement:
This equipment complies with FCC radiation exposure limits set forth for an uncontrolled
environment. This equipment should be installed and operated with minimum distance 20cm
between the radiator & your body.
All cables used to connect peripherals must be shielded and grounded. Operation with cables
connected to peripherals that are not shielded and grounded may result in interference to radio
and television reception.
You are cautioned that any change or modifications to the equipment not expressly approved by
the party responsible for compliance could void your authority to operate such equipment.
If the time arises to throw away your
product, please recycle all the components
possible. Batteries and rechargeable
batteries are not to be disposed in your
domestic waste! Please recycle them at
your local recycling point.
Together we can help to protect the
environment.

User’s Manual
Page 4
EN
Content
About the Product, Safety Notice 1
Package Content 5
Knowing Your LED Projector 6
Getting Started 7
Charging the product 7
LED Indicators 7
Power On / Off the Projector 7
Adjusting the Focus according to distance 8
Adjusting the brightness of your projector 8
Projecting from External Video Input Source 9
HDMI Input 9
Projecting from Smartphones or Tablets 9
Displaying the image on an external LCD monitor 10
HDMI Output 10
Charging the external mobile devices 10
Overview of the Main Screen 11
Install the wireless application software on your
computer
12
Peer-to-Peer wireless projection from computer 14
Install the wireless application software on Apple or
Android devices
18
Installing EZCast for Android device 18
Installing EZCast for Apple devices 19

User’s Manual
Page 5
EN
Peer-to-Peer wireless projection from Apple or
Android devices
20
Adding Content to EZCast using iTunes® (For
Apple Device)
22
Sketch the image from EZCast 23
Wireless mirror projection with your Miracast
enabled devices. 24
DLNA feature for EZCast App 25
Connect the projector to available Wi-Fi network
(Home Network Mode) for Internet access
26
Trouble Shooting 28
Support Input Timings 28
Specifications 29
Package Content
Please check if the following items are located in your packaging:
xPico Projector
xPower Adapter
xExchangeable Power Plug
xMHL Cable (HDMI Type A to USB Type D)
xHDMI Cable
xCarry Bag
xUser’s Manual

User’s Manual
Page 7
EN
Getting Started
Charging the product
The projector is built in a Li-Polymer battery
for mobile use. Please charge the projector
for 8 hours prior to its first use. Repeat
charging will take around 4 hours.
The battery will be charged only when the projector is not in use (Power off). Connect
one end of the supplied power adapter to DC IN jack and the other end to a power
outlet to start charging.
Exchange the plug (EU, US and etc.) of AC adapter that accommodates the type of
power outlet in your country if it’s different.
Charging LED Indicator
During charging, the LED indicator lights will flash as marquee. When the battery is
fully charged, the LED indicator lights turns to solid blue.
LED indicators
LED Status Indication
3 blue LEDs stay on Power capacity is between 80% to 100%
2 blue LEDs stay on Power capacity is between 45% to 80%
1 blue LED stays on Power capacity is between 10% to 45%
1 blue LED blinks Power capacity is below 10%
LED Marquee Projector is being charged
3 blue LEDs blink Charging the external mobile device
Power On / Off the Projector
Push the Power button for 2 seconds to turn on the projector.
To power off the projector, push the Power button again for 2 seconds.
Standby mode: Push the Power button for 1 second to turn on/ off the projector lamp
for a short break to save the battery and system reboot time. (The LEDs are still on
when the projector is in standby mode.)

User’s Manual
Page 8
EN
Adjusting the Focus according to distance
Place the projector on a flat surface and
toward a wall or a projection screen. The
projectional distance and projectional size are:
Distance: 50 cm ~ 425 cm (20 ” ~ 167 ”)
Image size: 36 cm ~ 305 cm (14 ” ~ 120 ”)
Adjust the focus by turning the focus ring to get a sharp and clear picture.
Note: Use a tripod (not included) to increase the height of the projectional image
when necessary. The tripod socket is located under the projector.
Adjusting the brightness of your projector
There is a brightness adjustment button on the right side of the projector. It allows you
to change the brightness according to the environment and the power consumption.
1) Enhanced: Select this mode when external power supply is available to
maximize the brightness performance.
2) Standard: The default mode for optimizing the projection performance and
battery capacity.
3) Eco: This mode is recommended when the projector is operated under battery
mode to save power.
Note: The projector is automatically switched to Enhanced mode when It’s
powered by the power adapter.
Mode Brightness Battery Life
(HDMI mode)
Enhanced Up to 120 lumens 80 mins
Normal Up to 85 lumens 100 mins
Eco Up to 60 lumens 120 mins

User’s Manual
Page 9
EN
Projecting from External Video Input Source
The projector has built-in HDMI interface on the rear side. You can connect your
external video Input source to the projector or output the projector’s screen to a LCD
monitor or HDTV by using the appropriate cable.
HDMI Input
Use the HDMI cable to connect the HDMI port on
the rear panel of the projector to the external
HDMI signal source. After connected, the screen
switches to HDMI source automatically.
Projecting from Smartphones or Tablets
1. Connect your smartphone supporteing MHL (Mobile High-Definition Link) for
projection.
Connect your smartphone (e.G.Samsung Galaxy
S2, Note; new HTC one, one X; or Sony Xperia
Z2, Z Ultra, Z) with the projector via the bundled
MHL (Type A to USB Type D type HDMI) cable.
Note: 1. For Samsung Galaxy S5, S4, S3, Note 4, Note 3, Note 2, Samsung 5
to 11 pin MHL converter (as illustration shows) is needed.
2. It’s normal that the projector is automatically charging the smartphones
or tablets when connected with the MHL cable for projection.
3. Samsung 5 to 11 pin MHL coverter is not included in the package.
2. Connect iPhone 6 plus, 6, 5S, 5, iPad Air2, Air,
iPad mini 3, mini 2, mini and iPod touch 5th
with the projector via Apple Lightning Digital
AV adapter and A-to-A type HDMI cable.
iPhone 4S, 4, New iPad, iPad 2, and iPod
touch (4th) can connect with projector with
Apple 30-pin digital AV adapter and A-to-A type HDMI cable
Note: Apple Lightning Digital AV adapter and 30-pin digital AV adapter are not
included in the package.

User’s Manual
Page 10
EN
Displaying the image on an External LCD
Monitor
The projector has built-in a HDMI output interface on the rear side. If the environment is
not suitable for projection, you can connect the projector to an LCD monitor or HDTV
with HDMI input port by using a HDMI cable.
HDMI Output
Use the HDMI cable to connect the HDMI output
port on the rear panel of the projector to a LCD
monitor or HDTV. After connected, the screen
switches to LCD monitor automatically.
Charging the External Mobile Device
The internal battery of the projector cannot only be used for projection, but also
charge your mobile device.
1. Connect your mobile device to the projector via the USB
cable with the end of Type A connector plugged into the
USB port on the rear side of projector.
2. The device will be charged automatically when
connected with the projector.
3. Some MHL device does not follow the standard
power design, so that its battery can not be
charged by the projector (e.g. Samsung Galaxy
Nexus, HTC M8)
Note: 1. The projector provides max 5V / 1A output power for charging the mobile
devices.
2. USB cable is not included in the package.

User’s Manual
Page 11
EN
Overview of the Main Screen
Power on the projector, the following screen appears after the projector boots up.
For first-time use, please install the wireless application software first, on your PC
or smartphone.
Computer users (Windows and MAC):
Please scan the QR code or enter the IP address into the address bar of your
PC browser to download the driver.
http://www.iezvu.com/download
Android users:
Please scan QR code to download EZCast APP from Google Play™or
search for EZcast in Play Store.
iPad and iPhone users:
Please scan QR code to download EZCast APP from App Store or search
for EZcast in App Store..

User’s Manual
Page 12
EN
Install the wireless application software on your
computer
1. Connect the computer to an available network for Internet access.
2. Open the Internet browser on your computer then enter the IP Address
http://www.iezvu.com/download in the browser’s address bar.
3. Select the driver for Windows or Mac OS depending on your operating system
and then click <Download> to enter the download page.

User’s Manual
Page 13
EN
4. If you are the first time downloading, please enter the “Register” page to fill out
your E-mail address and the SSID named on top side of the projector’s main
screen (see screenshot Overview of the Main Screen).
5. Click <Download> to start the installation and follow on-Screen
instructions to complete the setup and reboot the computer. When the
installation is completed, an icon, labeled EZCast will appear
on your computer desktop.

User’s Manual
Page 14
EN
Peer-to-Peer (direct) wireless projection from
computer
Peer-to-peer wireless connection from your computer with the projector allows you
quickly start the presentation or watch a movie wirelessly.
1. Power on the engine and enter to main screen of the projector.
2. Make a note of the Password in 8 digits XXXXXXXX on the top side of main
screen. You will need the information to log in later.
3. Connect your computer to the projector Wireless network by selecting SSID:
Projector-XXXXXXXX on the network list, enter the Password (see Step 2)
and click <OK> to confirm.
4. Double-click EZCast icon on your computer desktop to start the
application.
5. After successfully logged in, the wireless projection between the computer
and the projector has been established.
6. Select the projection output method from Off (default) to Mirror or Extension
to start the wireless projection

User’s Manual
Page 15
EN
Advanced functions of EZCast app
Item Descriptions
This item allows users to select the projection output
methods.
Off: Click to stop the wireless projection
Mirror: Displays the same picture on the screen of
the computer
Extension: Extend the screen from computer to the
projector.
Click to select the ideal mode for watching movie or
photo slideshow.
High Quality: ideal for photo slideshow
Low Quality: ideal for watching movie
Stream the Audio to the projector’s speaker.
Note: If you don’t like to hear the sound from the
computer at the same time, disable the speaker on the
computer by choosing ‘mute’.
Click to enhance 3rd party software compatibility. (The
performance (frame rate) of wireless streaming may be
reduced.)

User’s Manual
Page 16
EN
Search music files on the computer and stream to the
projector’s speaker.
Click to select the ideal mode for watching movie or
photo slideshow
Video: ideal for watching movie
Graphic: ideal for photo slideshow
This item allows users to on-line upgrade the lastest
version for EZCast app.
Projecting Web pages. (Home Network mode only)
* Please see page 26 to enable Home Network mode.
Click to flinging on-line video to the projector. (Home
Network mode only)
* Please see page 26 to enable Home Network mode.
EZCast acts as a DLNA DMR (Digital Media Renderer)
for DLNA application.
Click to enter the EZCast settings menu.
* Please switch the output method to “Off” before select
this item.

User’s Manual
Page 17
EN
EZCast Settings menu
Item Descriptions
This item allows users to change the password of the
proejctors (EZCast SSID).
This item allows users to connect the proecjtor to a
Wi-Fi network (home network).
This item allows users to select the displayed system
language.
This item allows users to select the default running
mode (EZCast or EZMirror) when power on the
projector.
This item allows users to select the connection path via
direct link or a router.
This item allows users to online upgrade the lastest
firmware version for the projector. (Home Network
mode only)
* Please see page 26 to enable Home Network mode

User’s Manual
Page 18
EN
Install the wireless application software on Apple
or Android devices
EZCast for Android smartphone and Apple iDevice
EZCast is an application that runs on your Android smartphone or Apple devices
and transmits still images or presentations to the projector. The EZCast is only
used for a wireless connection. If you are connecting your phone to the projector
using a cable, you can use the built-in video App of your phone.
Installing EZCast from Google Play™ (For Android
device)
1. Connect to the Internet and open the Google Play™ or Google Play™ web
page. ( Google Play™ is a trademark of Google Inc.)
2. In the search bar, type EZCast. (Or scan the QR code directly from the Main
Screen.)
3. Click the <INSTALL> button to download and install the free EZCast app.
4. Follow the instructions to finish the installation.

User’s Manual
Page 19
EN
Installing EZCast from Apple App Store (For Apple
devices)
1. Connect your iPhone to the Internet and Launch the App Store.
2. In the search bar, type EZCast. (Or scan the QR code directly from the Main
Screen.)
3. Click the <INSTALL> button to download and install the free EZCast app.
4. Follow the instructions to finish the installation.

User’s Manual
Page 20
EN
Peer-to-Peer (direct) wireless projection from
Apple or Android devices
Before you can transmit images to the projector using EZ Cast, you must connect
your Android smartphone or Apple device to the projector (peer-to-peer).
Opening EZCast and Logging into the projector
1. Open the EZCast application and click the first icon (search). EZCast will
search for compatible devices.
2.Choose WiFi Projector (Name as SSID shown on the top of projection screen)
and enter the Login password shown on the projector screen as well. After
connecting to the projector a blue connection icon will be shown on projection
screen in right top corner
3. Select the type of files on your smartphone for projection.
La page est en cours de chargement...
La page est en cours de chargement...
La page est en cours de chargement...
La page est en cours de chargement...
La page est en cours de chargement...
La page est en cours de chargement...
La page est en cours de chargement...
La page est en cours de chargement...
La page est en cours de chargement...
La page est en cours de chargement...
La page est en cours de chargement...
La page est en cours de chargement...
La page est en cours de chargement...
La page est en cours de chargement...
La page est en cours de chargement...
La page est en cours de chargement...
La page est en cours de chargement...
La page est en cours de chargement...
La page est en cours de chargement...
La page est en cours de chargement...
La page est en cours de chargement...
La page est en cours de chargement...
La page est en cours de chargement...
La page est en cours de chargement...
La page est en cours de chargement...
La page est en cours de chargement...
La page est en cours de chargement...
La page est en cours de chargement...
La page est en cours de chargement...
La page est en cours de chargement...
La page est en cours de chargement...
La page est en cours de chargement...
La page est en cours de chargement...
La page est en cours de chargement...
La page est en cours de chargement...
La page est en cours de chargement...
La page est en cours de chargement...
La page est en cours de chargement...
La page est en cours de chargement...
La page est en cours de chargement...
La page est en cours de chargement...
La page est en cours de chargement...
La page est en cours de chargement...
La page est en cours de chargement...
La page est en cours de chargement...
La page est en cours de chargement...
La page est en cours de chargement...
La page est en cours de chargement...
La page est en cours de chargement...
La page est en cours de chargement...
La page est en cours de chargement...
La page est en cours de chargement...
La page est en cours de chargement...
La page est en cours de chargement...
La page est en cours de chargement...
La page est en cours de chargement...
La page est en cours de chargement...
La page est en cours de chargement...
La page est en cours de chargement...
La page est en cours de chargement...
La page est en cours de chargement...
La page est en cours de chargement...
La page est en cours de chargement...
La page est en cours de chargement...
La page est en cours de chargement...
La page est en cours de chargement...
La page est en cours de chargement...
La page est en cours de chargement...
La page est en cours de chargement...
La page est en cours de chargement...
La page est en cours de chargement...
La page est en cours de chargement...
La page est en cours de chargement...
La page est en cours de chargement...
La page est en cours de chargement...
La page est en cours de chargement...
La page est en cours de chargement...
La page est en cours de chargement...
La page est en cours de chargement...
La page est en cours de chargement...
La page est en cours de chargement...
La page est en cours de chargement...
La page est en cours de chargement...
La page est en cours de chargement...
La page est en cours de chargement...
La page est en cours de chargement...
La page est en cours de chargement...
La page est en cours de chargement...
La page est en cours de chargement...
La page est en cours de chargement...
La page est en cours de chargement...
La page est en cours de chargement...
La page est en cours de chargement...
La page est en cours de chargement...
La page est en cours de chargement...
La page est en cours de chargement...
La page est en cours de chargement...
La page est en cours de chargement...
La page est en cours de chargement...
La page est en cours de chargement...
La page est en cours de chargement...
La page est en cours de chargement...
La page est en cours de chargement...
La page est en cours de chargement...
La page est en cours de chargement...
La page est en cours de chargement...
La page est en cours de chargement...
La page est en cours de chargement...
La page est en cours de chargement...
La page est en cours de chargement...
La page est en cours de chargement...
La page est en cours de chargement...
La page est en cours de chargement...
La page est en cours de chargement...
La page est en cours de chargement...
La page est en cours de chargement...
La page est en cours de chargement...
La page est en cours de chargement...
La page est en cours de chargement...
La page est en cours de chargement...
La page est en cours de chargement...
La page est en cours de chargement...
La page est en cours de chargement...
La page est en cours de chargement...
La page est en cours de chargement...
-
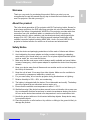 1
1
-
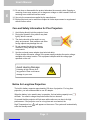 2
2
-
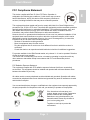 3
3
-
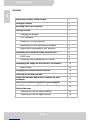 4
4
-
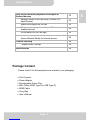 5
5
-
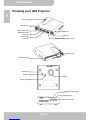 6
6
-
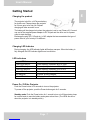 7
7
-
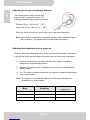 8
8
-
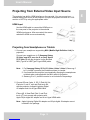 9
9
-
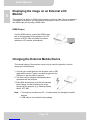 10
10
-
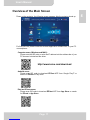 11
11
-
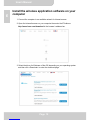 12
12
-
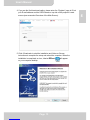 13
13
-
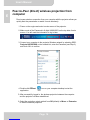 14
14
-
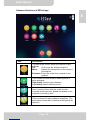 15
15
-
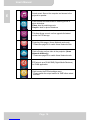 16
16
-
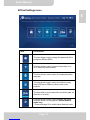 17
17
-
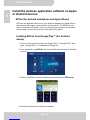 18
18
-
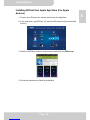 19
19
-
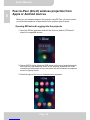 20
20
-
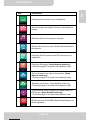 21
21
-
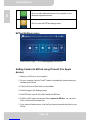 22
22
-
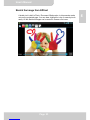 23
23
-
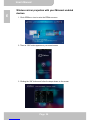 24
24
-
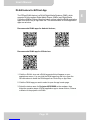 25
25
-
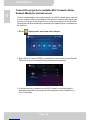 26
26
-
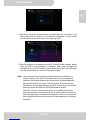 27
27
-
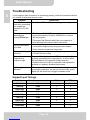 28
28
-
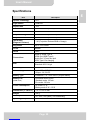 29
29
-
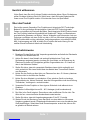 30
30
-
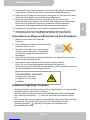 31
31
-
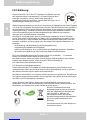 32
32
-
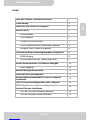 33
33
-
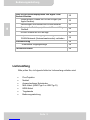 34
34
-
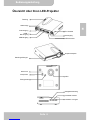 35
35
-
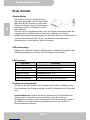 36
36
-
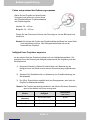 37
37
-
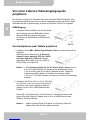 38
38
-
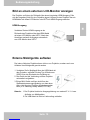 39
39
-
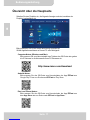 40
40
-
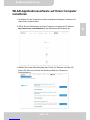 41
41
-
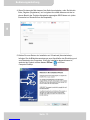 42
42
-
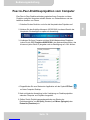 43
43
-
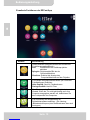 44
44
-
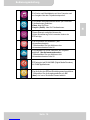 45
45
-
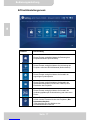 46
46
-
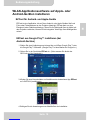 47
47
-
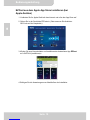 48
48
-
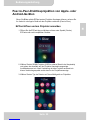 49
49
-
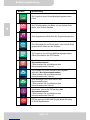 50
50
-
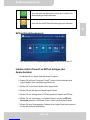 51
51
-
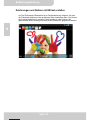 52
52
-
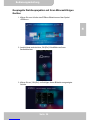 53
53
-
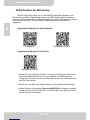 54
54
-
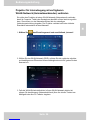 55
55
-
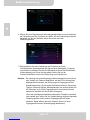 56
56
-
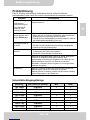 57
57
-
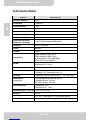 58
58
-
 59
59
-
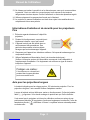 60
60
-
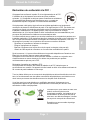 61
61
-
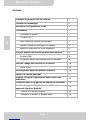 62
62
-
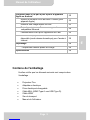 63
63
-
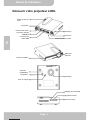 64
64
-
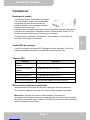 65
65
-
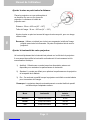 66
66
-
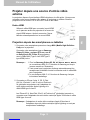 67
67
-
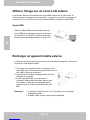 68
68
-
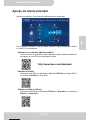 69
69
-
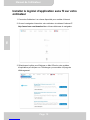 70
70
-
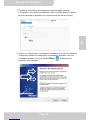 71
71
-
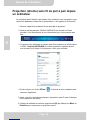 72
72
-
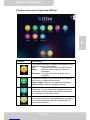 73
73
-
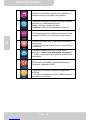 74
74
-
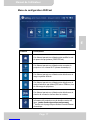 75
75
-
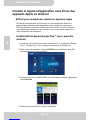 76
76
-
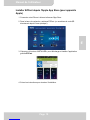 77
77
-
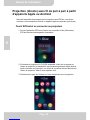 78
78
-
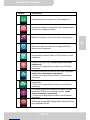 79
79
-
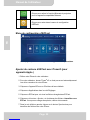 80
80
-
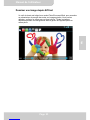 81
81
-
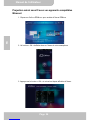 82
82
-
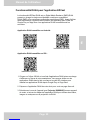 83
83
-
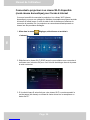 84
84
-
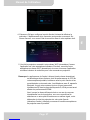 85
85
-
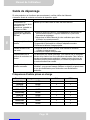 86
86
-
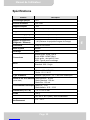 87
87
-
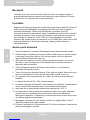 88
88
-
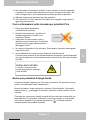 89
89
-
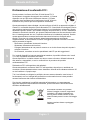 90
90
-
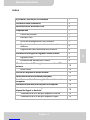 91
91
-
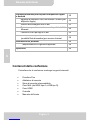 92
92
-
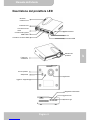 93
93
-
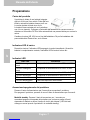 94
94
-
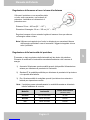 95
95
-
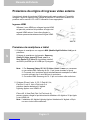 96
96
-
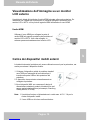 97
97
-
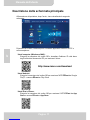 98
98
-
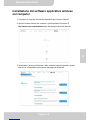 99
99
-
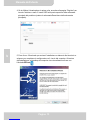 100
100
-
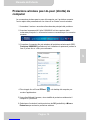 101
101
-
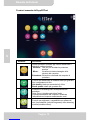 102
102
-
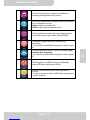 103
103
-
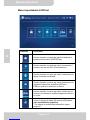 104
104
-
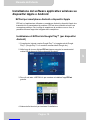 105
105
-
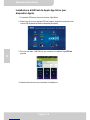 106
106
-
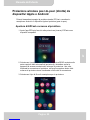 107
107
-
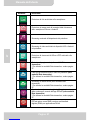 108
108
-
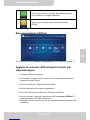 109
109
-
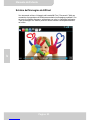 110
110
-
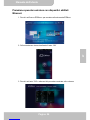 111
111
-
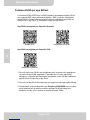 112
112
-
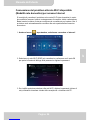 113
113
-
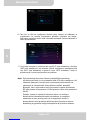 114
114
-
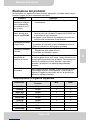 115
115
-
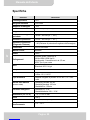 116
116
-
 117
117
-
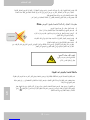 118
118
-
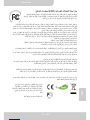 119
119
-
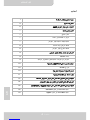 120
120
-
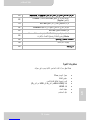 121
121
-
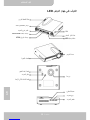 122
122
-
 123
123
-
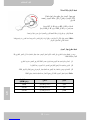 124
124
-
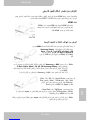 125
125
-
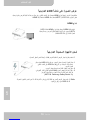 126
126
-
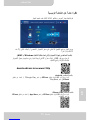 127
127
-
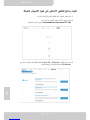 128
128
-
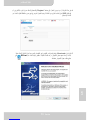 129
129
-
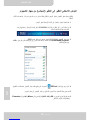 130
130
-
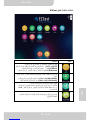 131
131
-
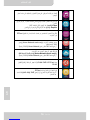 132
132
-
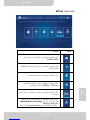 133
133
-
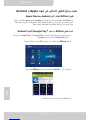 134
134
-
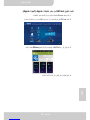 135
135
-
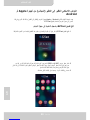 136
136
-
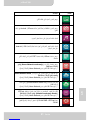 137
137
-
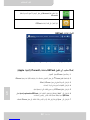 138
138
-
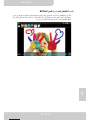 139
139
-
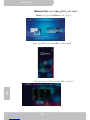 140
140
-
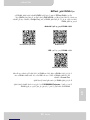 141
141
-
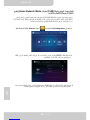 142
142
-
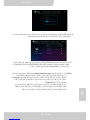 143
143
-
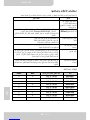 144
144
-
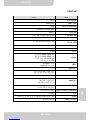 145
145
PICO LED Projector Manuel utilisateur
- Taper
- Manuel utilisateur
- Ce manuel convient également à
dans d''autres langues
- italiano: PICO LED Projector Manuale utente
- Deutsch: PICO LED Projector Benutzerhandbuch
Autres documents
-
HP Mobile Projector MP120 Manuel utilisateur
-
Renkforce Renkcast 3 Le manuel du propriétaire
-
Renkforce Renkcast Media streaming device 4K, HDR, AirPlay, DLNA, Miracast, Alexa control, Google Home control Le manuel du propriétaire
-
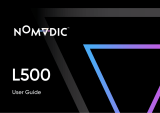 NOMVDIC L500 Manuel utilisateur
NOMVDIC L500 Manuel utilisateur
-
Acer C101i Manuel utilisateur
-
Vivitek Qumi Q6 Manuel utilisateur
-
LifeView LV5WDR Fiche technique
-
Salora Beamer 45BHM2550 Manuel utilisateur
-
AIPTEK PocketCinema V150W Manuel utilisateur
-
Aura AF110 Manuel utilisateur